Как разобрать мфу epson stylus photo rx620
Если Вы не желаете смотреть фото с описанием процесса снятия печатающей головки у принтеров Epson L800, R270, R290, R390, RX610, RX690, TX650, T50, P50, то можете сразу посмотреть видео, если что-то все же будет не понятно, обязательно смотрите подробное описание ниже.
1. В первую очередь выводим каретку с картриджами или СНПЧ (Система непрерывной подачи чернил) в положение замены картриджей и вынимаем все содержимое (картриджи или СНПЧ), что бы все это дело выглядело так:

Я снимал эту крышку с помощью шила, как видно на фото, необходимо подковырнуть защелку и поднять защитную крышку вверх.

Крышка которая находиться с правой внешней стороны каретки картриджей снимается так же с помощью чего-нибудь острого, например шила, для этого подковыриваем защелку показанную на фото выше и вынимаем защиту вниз.
3. Теперь отсоединяем шлейф контактной площадки для картриджей:
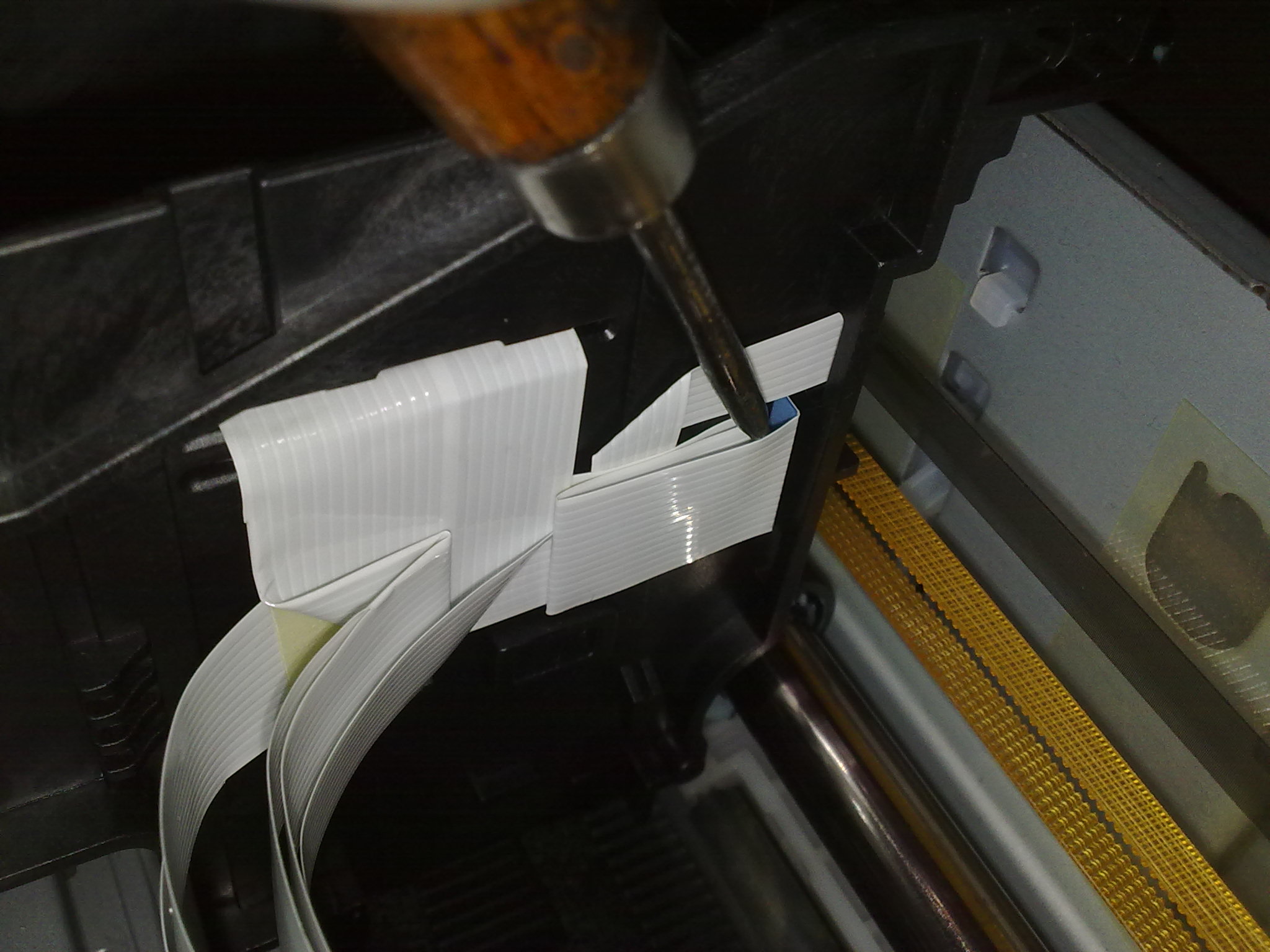
Аккуратно шлейф вынимаем вправо.
4. Этот шаг самый главный в этом процессе, все предыдущие действия которые мы делали, делали их для того что бы снять контактную площадку для картриджей. Сама контактная площадка держится на защелках, которые не видно, что бы Вы поняли где необходимо нажимать привожу Вам фото:

Защелка с левой стороны
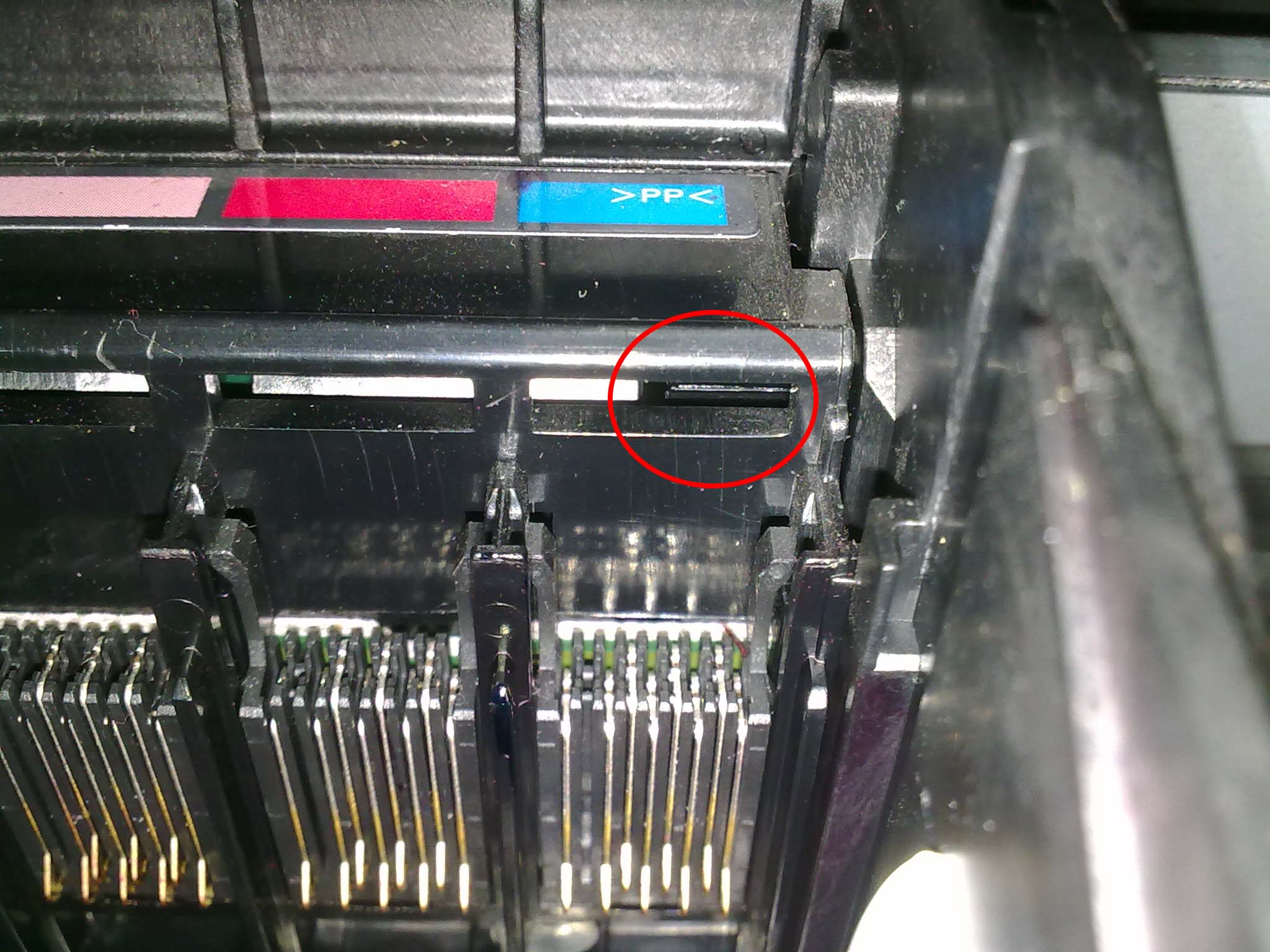
Защелка с правой стороны
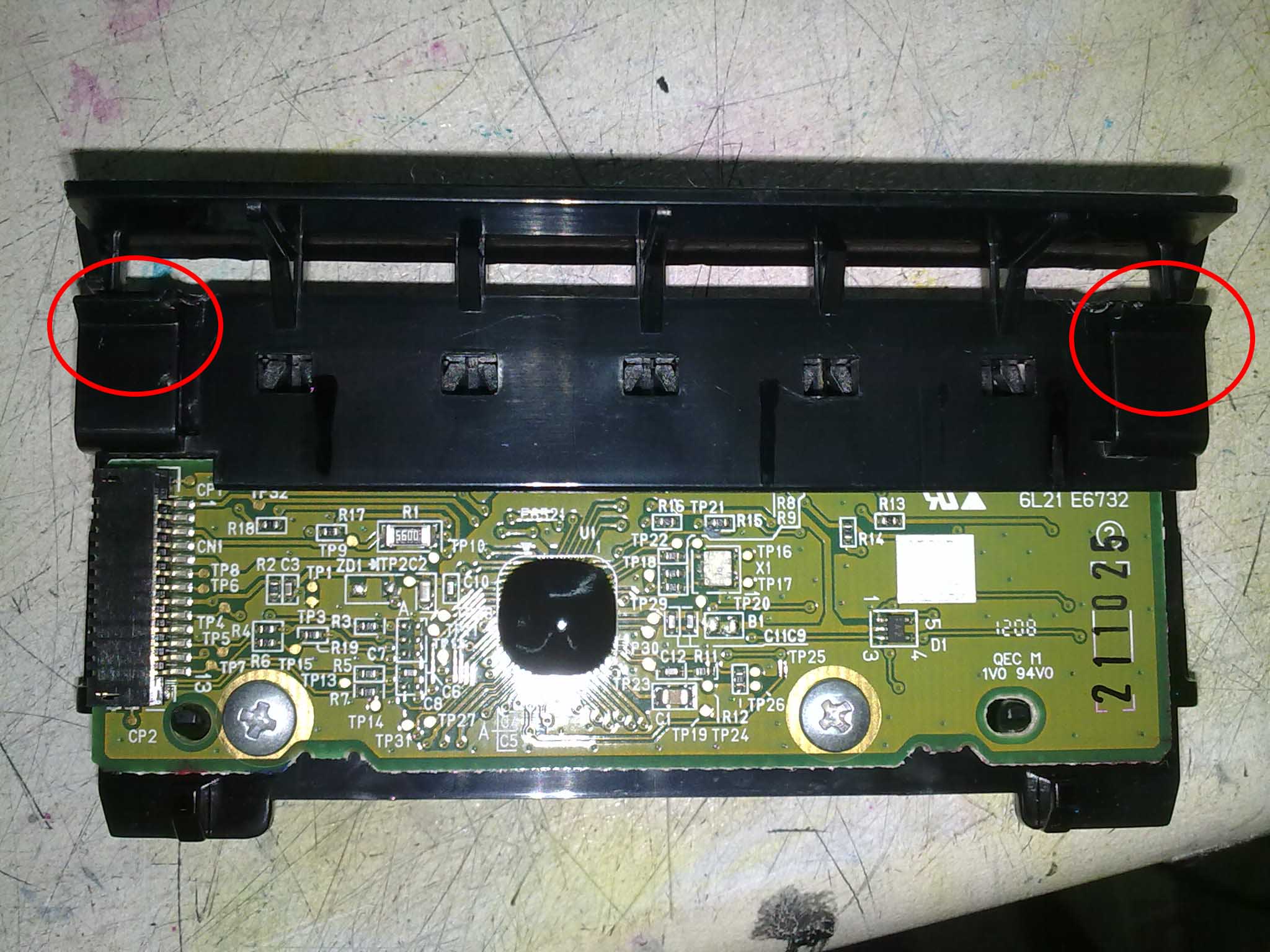

Так выглядят защелки с задней стороны

Каретка для картриджей с задней стороны
На этих фото достаточно понятно видно с какой стороны и в каком месте расположены защелки контактной площадки. Теперь Вы имеете представление в каком месте и как их необходимо нажимать. Для удобного снятия контактной площадки можно использовать самодельный инструмент показанный на фото ниже:

Этот инструмент необходимо изготавливать из твердой проволоки, для того что бы не согнуть при использовании.
Вашему вниманию предлагается новое многофункциональное устройство от компании Epson. Чем же интересен наш подопечный? Помните того здоровенного осетра, которого вы выпросили у рыбнадзора, чтобы сфотографироваться на новенький «цифровик» приятеля? А своего старого пса, последняя фотография с которым датирована тысяча девятьсот лохматым годом? А школьный выпускной, в память о котором сохранились лишь черно-белые негативы? Так вот, судя по заявленной компанией функциональности, данный аппарат может решить проблему печати как с цифрового носителя, так и с пленок и слайдов, поможет вдохнуть новую жизнь в старую фотографию, и вы сможете не только восстановить в своей памяти какие-то моменты жизни, но и сохранить их на долгие годы.

Компания-производитель позиционирует свое многофункциональное устройство как «фотоцентр Hi-End с функциями автономной работы», нам же предстоит выяснить, насколько это гордое звание соответствует действительности.
Технические характеристики данного аппарата, найденные на сайте производителя, приведены в таблице.
Внешний вид
Разместился наш новый знакомый на столе, и сразу пришлось потесниться. А что вы хотели — все-таки 6-красочный принтер, совмещенный с полнофункциональным сканером. Но приступим к осмотру.


МФУ выполнено из темно-серого пластика, исключением являются панель управления светло-серебристого цвета и чуть более темная крышка сканера, в передней части которой находится глянцевая черная вставка с размещенным на ней логотипом компании.


С внутренней стороны крышки сканера крепится съемная панель для сканирования непрозрачных оригиналов, под которой, в свою очередь, хранится рамка для сканирования слайдов и пленок. Также внутри крышки смонтирована лампа для просвечивания прозрачных оригиналов. Под крышкой расположено стекло планшета и подвижной механизм с CCD-датчиком. Подняв модуль сканера можно увидеть печатающий механизм, головку с шестью картриджами и спрятанный внутри устройства разъем USB (для МФУ компании Epson это уже становится традицией). Спереди устройства находятся панель управления, карт-ридер, USB-разъем, предназначенный для подключения внешних носителей. Предназначен-то он предназначен, но пользоваться им, похоже, будет затруднительно: судя по размеру пластикового ободка защищающего разъем от пыли, далеко не все «брелки» удастся вставить туда напрямую. Также спереди расположен откидной выходной лоток. Сзади расположился разъем питания, там же должен был находиться входной лоток, но его очевидно потеряли до нас, поэтому на фотографиях принтер выглядит несколько недоукомплектованным.


Панель управления
На панели управления находятся: цветной 2,4-дюймовый ЖК-дисплей, предназначенный как для управления устройством посредством меню, так и для просмотра печатаемых с пленок и карт памяти изображений, 16 удобно расположенных кнопок управления с интуитивно понятными пиктограммами и индикатор включения устройства.

- включение/выключение МФУ;
- переход в меню настроек;
- переход в меню карт памяти;
- переход в меню печати с пленки;
- переход в меню копирования;
- переход в меню сканирования;
- кнопки выбора пункта меню;
- возврат в предыдущее меню;
- подтверждение выбранных параметров;
- отображение пунктов меню;
- монохромное копирование или печать;
- копирование, сканирование или печать в цвете;
- остановка процесса сканирования, копирования или печати.
Работа
Первое, что обращает на себя внимание при включении, — это яркий цветной дисплей.
Кстати, перед работой я бы порекомендовал почитать инструкцию. Метод «научного тыка» при знакомстве с данным аппаратом является не самым эффективным.
Установка драйверов никаких трудностей не вызвала.

Так МФУ отобразилось в диспетчере устройств
Как видно из скриншота, помимо всего прочего, в системе прописалось новое дисковое устройство, а значит, вдобавок ко всему мы получили карт-ридер, что, безусловно, не может не радовать.
Поскольку производитель заявляет возможность автономной работы, то начнем с той части устройства, которая традиционно работает автономно…
Копир
- копирование с полями, без полей, с уменьшенными полями (с 3 до 1,5 мм);
- многократное копирование изображения на один лист А4 (4, 9 и 16 копий), а также заполнение всей страницы А4 копиями изображения в натуральную величину;
- копирование 2 или 4 страниц на одну страницу А4;
- разбивка одного изображения на 4, 9 или 16, с увеличением до формата страницы (функция предназначена для печати плакатов);
- копирование нескольких одновременно расположенных на планшете фотографий, с выводом на печать каждой из них по отдельности, при этом каждая фотография автоматически масштабируется до формата 10х15;
- копирование зеркального отображения (функция предназначена для печати на термобумаге);
- функция «Восстановление», используется для улучшения качества изображения при копировании выцветших фотографий.
Также копир обладает такими традиционными функциями, как фиксированное и пошаговое масштабирование, задание количества печатаемых копий, выбор насыщенности и качества печати.
- текстовый документ формата А4:
- (бумага «простая», качество «текст», печать монохромная): 34 сек./стр.;
- (бумага «простая», качество «текст», печать цветная): 50 сек./стр.
- (бумага «Premium Glossy Photo Paper», качество «наилучшее фото», печать монохромная): 4 мин. 29сек./стр.;
- (бумага «Premium Glossy Photo Paper», качество «наилучшее фото», печать цветная): 4 мин. 29сек./стр.
- (бумага «Premium Glossy Photo Paper», качество «наилучшее фото», печать монохромная): 2 мин. 31сек./стр.;
- (бумага «Premium Glossy Photo Paper», качество «наилучшее фото», печать цветная): 2 мин. 31сек./стр.
* Примечание: для того чтобы получить копию без полей, нужно дополнительно к описанным в инструкции действиям, выбрать в пункте «УВЕЛ./УМЕНЬШИТЬ» функцию «АВТОПОДГОН»
Равная скорость цветной и монохромной печати при использовании фотобумаги обусловлена тем, что в обоих случаях печать идет с идентичным набором красок.
Качество копирования фотографий вполне достойное, но если приглядеться, то можно заметить некоторую размытость отпечатка по сравнению с оригиналом. А вот качество копирования текста (в режиме «текст») — определенно не на высоте, его можно улучшить, выбрав режим «фото», но ждать результата придется несколько дольше.
Сканер
- автоматический: предварительный просмотр, определение источника и типа документа, оптимизация и сканирование изображения производится автоматически;
- простой: часть настроек сканирования производится вручную пользователем;
- профессиональный: пользователю доступны все настройки параметров сканирования.
В профессиональном режиме пользователь может настраивать качество цветопередачи сканера при помощи гистограмм, кривых полутонов и баланса цветов. Также доступны функции повышения резкости, удаления растра, пыли и царапин на пленке, восстановления цвета (с которыми сканер вполне успешно справляется) и некоторые другие, призванные улучшить качество сканируемого изображения.
![]()
Главное окно настройки сканераСканер также порадовал возможностью автономной работы. Совершенно независимо от ПК он может сканировать и сохранять на карту памяти прозрачные и непрозрачные оригиналы. В зависимости от настроек меню сканирования, разрешение прозрачных оригиналов может составлять 1200х1200dpi или 2400х2400dpi, непрозрачных — 600х450dpi (текст), 600х600dpi (текст с изображениями) или 1200х1200dpi (фото).
Все скоростные тесты проводились с глубиной цвета 16 бит/канал, результаты замеров приведены в таблице.
Скорость сканирования, пленка 35 мм (2400 dpi, один кадр 1:1)На фоне сканеров обычных домашних и офисных МФУ, данное устройство выделяется очень высоким качеством сканирования и высокой скоростью работы.
Принтер
Принтер, как и все остальные компоненты МФУ, удостоился определенного количества автономных функций. Без применения компьютера доступна печать с карт памяти, печать с 35-миллиметровой пленки и слайдов, печать с цифровой фотокамеры, а также печать с внешних носителей.Печать с карт памяти
Карт-ридер данного МФУ поддерживает почти все основные типы карт памяти, подробно они перечислены в таблице технических характеристик.
- Диапазон печати:
- выборочная печать (рассматривая фотографии на дисплее МФУ или предварительно распечатав лист с миниатюрами, вы можете выбрать те, которые хотите напечатать, и задать количество копий для каждой из них);
- все фотографии (печать всех изображений, находящихся на карте памяти);
- печать диапазона (печать выбранного вами диапазона фотографий, количество копий будет равным для всего диапазона);
- DPOF (печать фотографий с данными DPOF. Этот формат позволяет при помощи цифровой камеры задать последовательность печати фотографий и количество копий для каждой из них).
- тип и формат бумаги;
- макет печати (с полями/без полей, печать на верхней половине листа, печать нескольких 2/4/8/20 фотографий на одном листе, печать наклеек на специальной бумаге 16 шт./лист, печать с использованием рамок P.I.F.* );
- качество печати (обычное/фото/наилучшее фото);
- тонировочный фильтр (сепия);
- автокоррекция цвета (P.I.M./PhotoEnhans/Exif/без автокоррекции);
- функция small image (устраняет цифровые помехи и увеличивает разрешение);
- яркость/ резкость/насыщенность/контрастность (настройка первых 3-х параметров — 5 уровней, последнего — 3 уровня);
- дата съемки/время съемки (возможна печать даты и/или времени съемки);
- подгон под кадр (автоматически подгоняет изображение под формат бумаги);
- включение двунаправленной печати (позволяет печатать и слева направо, и справа налево, при этом сокращается время печати, но ухудшается качество);
- длина/ширина наклейки (регулирует позицию печати наклеек).
Отдельно хотелось отметить такую интересную функцию, как «печать с использованием индексной страницы». Эта функция является автоматизированной версией «выборочной печати с использованием миниатюр». Идея заключается в том, что принтер, считав с карты памяти находящиеся на ней файлы изображений, распечатывает их на отдельный лист. После этого вы закрашиваете белые овалы под понравившимися вам фотографиями, таким же образом выбираете нужный тип и формат бумаги, загружаете индексную страницу в сканер и, нажав пару кнопок, получаете необходимый результат в виде распечаток отмеченных вами фотографий.
![]()
Фрагмент индексной страницыСледует заметить, что, корректно выбрав настройки типа бумаги и качества печати, оставив все настройки яркости и т. д. стандартными, отключив автокоррекцию и двунаправленный режим, на выходе мы получили отпечаток, незначительно, но в худшую сторону отличающийся от напечатанного с такими же настройками через компьютер. Отпечаток с карты памяти грешил понижением резкости и более грубыми границами полутонов. Время печати фотографии размером 10х15 с карты памяти SD составило 7 мин. 10 сек.Печать с пленки и слайдов
Как уже говорилось в описании внешнего вида, сканер МФУ RX620 оборудован слайд-модулем, что дает нам возможность печати фотографий напрямую с 35-миллиметровых пленок и слайдов.
Настройки параметров печати с пленки позволяют выводить фотографии разного размера на различных типах бумаги, с нескольких типов оригиналов (цветной негатив/позитив, ч/б негатив, цветной слайд) как с полями, так и без. Доступны функции фрагментирования слайдов и восстановления цветов на выцветших пленках.
Несмотря на то, что при использовании фотобумаги время печати равно как для цветных, так и для черно-белых фотографий, скорость печати с пленки в этих режимах разнится (для формата 10х15, 2 мин. 47 сек. и 2 мин. 25 сек. соответственно). Обусловлено это тем, что на сканирование цветных слайдов затрачивается больше времени.
Визуально сравнивая два одинаковых отпечатка, один из которых был сделан напрямую с ч/б-негатива, а второй сначала отсканирован, а потом напечатан из PhotoShop, можно сказать, что результат практически идентичный.
![]()
Принтер позволяет напрямую печатать изображения с цифровых камер, поддерживающих технологии PictBridge и USB Direct Print.
Настройки печати через меню принтера достаточно широки, но не стоит забывать, что настройки параметров печати на самой цифровой камере имеют над ними приоритет, поэтому перед печатью необходимо убедиться, что на камере были выполнены все необходимые установки.
Данный принтер поддерживает технологию PRINT Image Matching (P.I.M.), разработанную компанией Epson совместно с ведущими производителями цифровых фотокамер, которая при прямой печати на принтер позволяет максимально точно воспроизвести изображение, созданное камерой. Также компанией был создан плагин для программы PhotoShop, позволяющий использовать преимущества данной технологии при печати с компьютера. Подробно с данной технологией можно ознакомиться на сайте производителя, по этому адресу.Печать с внешних носителей
Говоря о возможности прямой печати с внешних носителей (магнитооптические накопители, CD-R и USB-флэш-драйвы*), нужно отметить, что здесь имеется некоторая хитрость. Заключается она в том, что напрямую можно напечатать только те фотографии, которые были сохранены на внешний носитель с флэш-карты при помощи функции МФУ «резервное копирование». Данная функция, очевидно, предназначена для автономного сохранения сфотографированных или отсканированных изображений с карт памяти на внешние носители с возможностью их последующей печати.
* Примечание: список совместимых USB-флэш-накопителей приведен на сайте производителя, по этому адресу. Печать через Bluetooth
С помощью подключаемого Bluetooth-адаптера принтер позволяет печатать документы и фотографии с ноутбуков, КПК, мобильных телефонов и других устройств, поддерживающих данную технологию по беспроводной связи.
Для настройки параметров печати через Bluetooth используется то же меню, что и для цифровой камеры.
Нужно отметить, что данный МФУ не требует использования какого-то конкретного, адаптированного именно под него Bluetooth-адаптера, а позволяет использовать практически любые брелки. Что мы собственно и проверили, успешно произведя печать через имеющийся в офисе адаптер.
Печать jpg-файла размером 1,25 МБ, переданного с телефона «Nokia 6600» через Bluetooth-адаптер «TRENDnet TBW-101UB», на формат 10х15 — заняла 3 мин. 5 сек., из которых 48 сек. составило время передачи. По качеству полученный отпечаток визуально сравним с отпечатком с карты-памяти.
Как мы и предполагали, напрямую Bluetooth-адаптер во внешний USB-разъем вставить не удалось — пришлось использовать удлинитель.
Теперь, исследовав все автономные функции, перейдем к работе с компьютером.Печать с компьютера
При оценке качества печати с компьютера использовалась наша универсальная методика и некоторые дополнительные тесты, позволяющие максимально полно оценить возможности принтера. Несмотря на то, что оценка скорости печати, производимая нами на основе текстовых документов, по отношению к «Hi-End-фотоцентру» не очень актуальна, она все–таки была проведена, хотя бы для сравнения с данными, заявленными производителем. Поскольку при печати на фотобумагу (как можно увидеть на примере копира) скорость для монохромных и цветных отпечатков равна, то замер производился только для цветной печати.
![]()
Печать текста в трех режимах![Инструкция по разборке и сборке принтера Epson RX690]()
• Все винты разные поэтому желательно их разложить на листе бумаги и подписать для удобства и сбережения времени.
![Инструкция по разборке и сборке принтера Epson RX690]()
• Аккуратно поддеваем отверткой и снимаем переднюю панель (она состоит из 2 частей). Отвертка на фото просто поддерживает крышку сканера.
![Инструкция по разборке и сборке принтера Epson RX690]()
• Под панелью откручиваем винтики (кроме тех, что держат дисплей)
![Инструкция по разборке и сборке принтера Epson RX690]()
• В указанных стрелками местах тоже откручиваем винты.
![Инструкция по разборке и сборке принтера Epson RX690]()
• Убираем крышку сканера и откручиваем эти два винта показанные стрелками
![Инструкция по разборке и сборке принтера Epson RX690]()
• Аккуратно снимаем данную деталь. Поддеваем отверткой в месте меток (красные стрелки). Поддеваем не саму деталь принтера вверх, а на принтере в бок (по зелёным стрелкам)
![Инструкция по разборке и сборке принтера Epson RX690]()
• Откручиваем эти винтики и вынимаем петли сканера (аккуратно с левой петлёй, в ней расположена мощная пружина).левая петля может заклинуть, тогда пружину придётся выкинуть. В дырках под петлями находятся винтики, которые позже выкручиваем тоже.
![Инструкция по разборке и сборке принтера Epson RX690]()
• теперь эти две детали легко снимаются. Аккуратней с защёлками (стрелочки), а также со шлейфами. шлейфы аккуратно отключаем от платы (просто тянем). Обычные провода отключаем тоже. Их можно немного поддевать маленькой отверткой.
![Инструкция по разборке и сборке принтера Epson RX690]()
• Откручиваем все винтики, которые держат этот электронный блок. Аккуратно отключаем шлейфы и провода. Отклеиваем и вытаскиваем их по необходимости.
![Инструкция по разборке и сборке принтера Epson RX690]()
• Откручиваем данные винтики сзади.
Вид платы сверху. Видны все винтики принтера, которые необходимо открутить.
![Инструкция по разборке и сборке принтера Epson RX690]()
• Аккуратно вынимаем весь блок. Отклеиваем провода и шлейфы от корпуса. Запоминаем как они были проложены (лучше сделать фото). Выкручиваем винтики на дне этих двух дырок (красные стрелки).
![Инструкция по разборке и сборке принтера Epson RX690]()
• Проверяем, откручены ли винтики в дырках от петель сканера.
![Инструкция по разборке и сборке принтера Epson RX690]()
• Аккуратно пытаемся снять корпус ввверх. Если корпус не поднимается, проверяем, какие винтики всё ещё его держат и выкручиваем их.
![Инструкция по разборке и сборке принтера Epson RX690]()
• В правом верхнем углу откручиваем данный винтик показанный на рисунке.
![Инструкция по разборке и сборке принтера Epson RX690]()
• В левом нижнем откручиваем другой винт, показанный красной стрелкой.
![Инструкция по разборке и сборке принтера Epson RX690]()
• Длинной отверткой слева вверху достаем этот винтик.
![Инструкция по разборке и сборке принтера Epson RX690]()
• Справа вверху откручиваем винт показанный стрелкой. Данный винтик держит пластиковую стойку с проводами.
![Инструкция по разборке и сборке принтера Epson RX690]()
• Справа снизу откручиваем его.
![Инструкция по разборке и сборке принтера Epson RX690]()
• Аккуратно поднимаем весь привод принтера. На основании МФУ находятся эти самые памперсы. При вытягивании данных памперсов советуем запомнить в какой последовательности они лежали.
![Инструкция по разборке и сборке принтера Epson RX690]()
• Будьте внимаетльны и осторожны снимая сканер с петель. В левой петле находится тугая пружина, которая придерживает весь блок сканера. В моем случае она по какой то причине заклинила, всвязи с чем была успешно удалена.
![Инструкция по разборке и сборке принтера Epson RX690]()
Как снять и почистить печатающую головку Epson RX600.
![Ремонт RX600]()
Ремонт Epson RX600
Вероятные области неисправности: энкодер, узел парковки.
Чистка ленты энкодера не помогла. Помогла чистка и смазка узла парковки, после которых принтер приступил к очистке головки.
![RX600 критическая ошибка]()
Ремонт тракта подачи бумаги 1500-2000 руб.
Устранение критической ошибки Epson RX600 1500-2500 руб.
Разборка RX600
Снимаем головку Epson RX600.
Сначала снимаем накладку.
![разборка МФУ Epson RX600]()
![epson rx600 как снять головку]()
Затем откручиваем винты и снимаем верхнюю крышку принтера.
![Epson RX600 снимаем печатающую головку]()
Снимаем вкладку, скрывающую шлейфы сканера.
![разборка RX600 3]()
Отсоединяем шлейфы сканера от основной платы.
![разборка Epson RX600 2]()
Откручиваем винты крепления сканера и снимаем сканер.
После этого можно снять и чистить головку.
Чтобы снять головку Epson RX600, нужно разобрать каретку, которая крепится на защелках.
Читайте также:


































