Как распечатать тестовую страницу на принтере самсунг 1660

5. Будут отображены найденные у стройства. Выбе рите необходимое уст ройство и нажм ите кнопку Далее .
6. После завершения установки поя вится окно с пр едложением напеча тать пробную ст раницу. Чтобы напечатать тестов ую
страницу , нажмите кнопку Печать тестовой стра ницы .
В противном случае нажмите кн опку Далее и проп устите шаг 8.
7. Если пробная страница напечат ана правильно , нажмите кнопку Да .
В противном случае нажмите кн опку Нет для повтор ной печати .
8. Если нужно зарег истрировать устро йство на веб -сайте Samsung, нажмите кнопку Рег истрация чере з Интернет .
На компакт-дис ке, входящем в комплект постав ки принтера, находи тся PPD-файл, позволяющий испо льзовать драйве р CUPS
или Apple Lase rWriter (только дл я устройств, поддерживающих PostScript) для печати на компьютерах Macintosh.
1. Убедитесь в том , что устройство подключено к комп ьютеру и вкл ючено.
2. Вставьте компакт -диск, входящ ий в комплект п оставки, в привод д ля компакт-дис ков.
3. Дважды щелкните по значку ком пакт-диска, появ ившемуся на раб очем столе Macintos h.
7. Откроется окно программы установ ки Samsung . Нажмите Cont inue .
8. Ознакомьтесь с лицензионным сог лашением и наж мите кнопку Continue .
9. Чтобы принять усл овия лицензионн ого соглашен ия, нажмите кнопку Agree .
10. Выберите Easy Install и нажмите кнопку Ins tall . Вариант ус тановки Easy Install рекомендует ся для большинств а
пользователей . Будут установл ены все необходи мые для работы устро йства компонент ы.
В режиме Custom Install можн о выбрать устанавл иваемые компоне нты.
13. Откройте пап ку Applications > Utilities > Print Setup Utility .
В Mac OS X 10.5—10.6 последов ательно выберит е элементы Ap plications > System Preferences и нажмите Print &
В Mac OS 10 .5—10.6 щелкните п о значку плюса ( + ), после чего появится окно.
В Mac OS X1 0.4 нажмите Default B rowser и най дите USB-подключ ение.
В Mac OS X 10.5—10.6 нажмите кнопку Default и найдите USB-подк лючение.
16. В Mac ОS X 1 0.3, если функц ия автоматичес кого выбора не раб отает, выбери те Samsung в Print er Model и имя
В Mac ОS X 10 .4, если функц ия автоматическог о выбора не работ ает, выберите Sam sung в поле Print Using и имя
В Mac OS X 10.5—10.6, если функция автоматиче ского выбора не работает, вы берите элемент Select a dri ver to
Устройство появ ится в списке Printer List и буде т использоваться как принтер по умолчанию.
последовательн о выберите пункты Панель управ ления > Брандма уэр Windows и отключите да нный
Отключите бран дмауэр сторонних производителей , отличный от встр оенного в опер ационную систем у.
Обратитесь к р уководству польз ователя соответству ющей программы .
Нажав кнопку сп равки, можно полу чить подробны е инструкции по под ключению устрой ства.

рис.1
Стоимость прошивки Samsung 1660 может варьироваться в зависимости от версии прошивки принтера ML-1660.
- Будьте осторожны! В интернете существует большое количество "бесплатных" прошивок, после самостоятельной загрузки которых вы можете навсегда испортить ваш принтер ML-1660.
- В интернете никто не даст вам гарантий, что скачанный файл - это настоящая рабочая прошивка, да и сама процедура прошивки 1660 включает в себя ряд специфических действий, любое изменение которых (перепад напряжения, несоответствие версии прошивки принтера с версией загружаемой прошивки и др.) также приводит к окончательной поломке принтера Самсунг 1660. Помните, что перепрошив принтер самостоятельно, Вы потеряете официальную гарантию производителя. Принтер Samsung ML-1660, прошитый у нас, всегда можно вернуть обратно на официальную гарантию.
Для принтера Samsung 1660 прошивка бывает нескольких разных версий.
Дело в том, что, начиная с версии 30, в принтер Samsung лазерный ML 1660 можно загрузить прошивку с версией не ниже текущей. Так как будет грузиться подправленная версия 30f, то и текущая версия должна быть не выше 30. Если текущая выше 33, например, v.1.01.00.34 ml 1660, то нужно заливать 33f.
Чтобы узнать, какая версия у вашего принтера Самсунг 1660, необходимо распечатать тест лист:

рис.2
- Вопрос: Как распечатать тест лист или лист отчета на принтере Самсунг ML-1660?
- Ответ: Нажмите и удерживайте около 10 секунд (серую) кнопку Print Screen (на рис.2)
- Вопрос: Зачем нужна прошивка ML-1660 / для чего требуется перепрошивка принтера Samsung ML 1660 series?
1-й способ: Смена чипа ml 1660 каждый раз при заправке картриджа, таким образом, увеличивая стоимость заправки в 2 раза.
Вопрос: Сколько Вы сэкономите, если будете прошивать свой принтер, а не покупать каждый раз новый картридж ml d104?
Ответ: Подробности в таблице.
Распечатав тестовую страницу, вы сможете увидеть версию П.О. вашего принтера и сразу сориентироваться по цене.
Заправка картриджей принтера Самсунг мл 1660 осуществляется специалистами компании на современном заправочном оборудовании с применением специализированных технических средств.
Важно! Прошивка для принтера ML-1660 / 1665 занимает около 10 минут, во время прошивки не допускается отключение питания принтера или скачков напряжения в электросети т. к. это может привести к дорогостоящему ремонту Samsung ML-1660 / 1665.
Во избежание таких случаев, в наших сервисных центрах стоят источники бесперебойного питания, которые позволяют безопасно заниматься прошивкой принтера Samsung 1660 / 1665 и с уверенностью давать гарантии на наши услуги!
Мы знаем, как прошить Samsung ML-1660 ! После прошивки Samsung ML-1660 отзывы, оставляемые о работе принтера лазерного Samsung ML-1660 носят только положительный характер.
Ремонт принтера Samsung ML-1660 - подробнее у менеджеров компании.

Так как для дома принтер вещь хорошая и бывает необходимость что-нибудь напечатать, а бегать постоянно по различным "Ксерокопиям" надоело, то решил приобрести себе принтер Samsung ML-1665/1660. Принтер достался с 2-мя оригинальными пустыми картриджами MLT-D104S. Принтеру 7 лет и не эксплуатировался он около 6 лет. Попробовал напечатать обоими картриджами и вот что увидел.
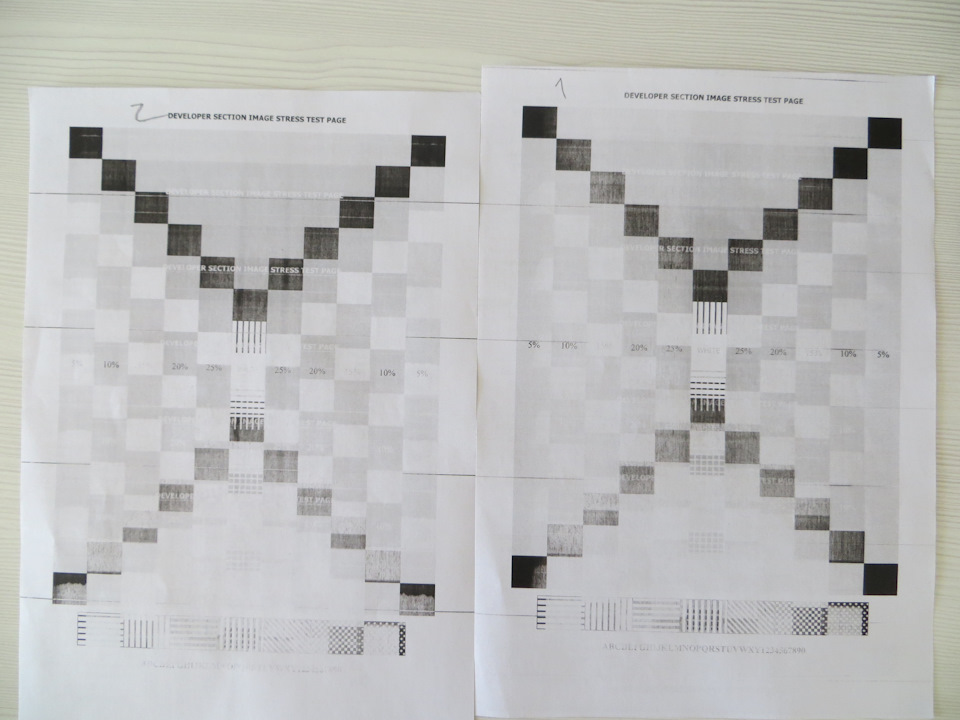

После успешного прошивания, решил разобрать дальше принтер. Так как был уверен, что проблема именно в нем. Вспомнил геометрию (пригодилась Оо), что по длине окружности можно найти ее диаметр. Замерив на распечатке длину между полосками, определил диаметр вала, который давал дефект печати. Я думал, что прижимной вал фотобарабана, но он оказался меньшего диаметра.

Осмотрел все остальные валы принтера, так и не не обнаружил ничего подходящего. Значит проблема в самих картриджах, причем одинаковая должна быть. К подходящему диаметру подходил фотобарабан. Прокрутив за шестеренку фотобарабан, обнаружил еле заметную линию вдоль всего барабана. Взял другой картридж — тоже самое. На 90% был уверен, что проблема в фотобарабане. Взяв распечатку и сравнив линии на барабане и на бумаге увидел повторяющийся рисунок. Тут уже очевидно было, что проблема в фотобарабане. Из-за чего появилась эта линия? Возможно, после 6-ти летнего простоя тонер задубел и после включения царапнул фотобарабан.
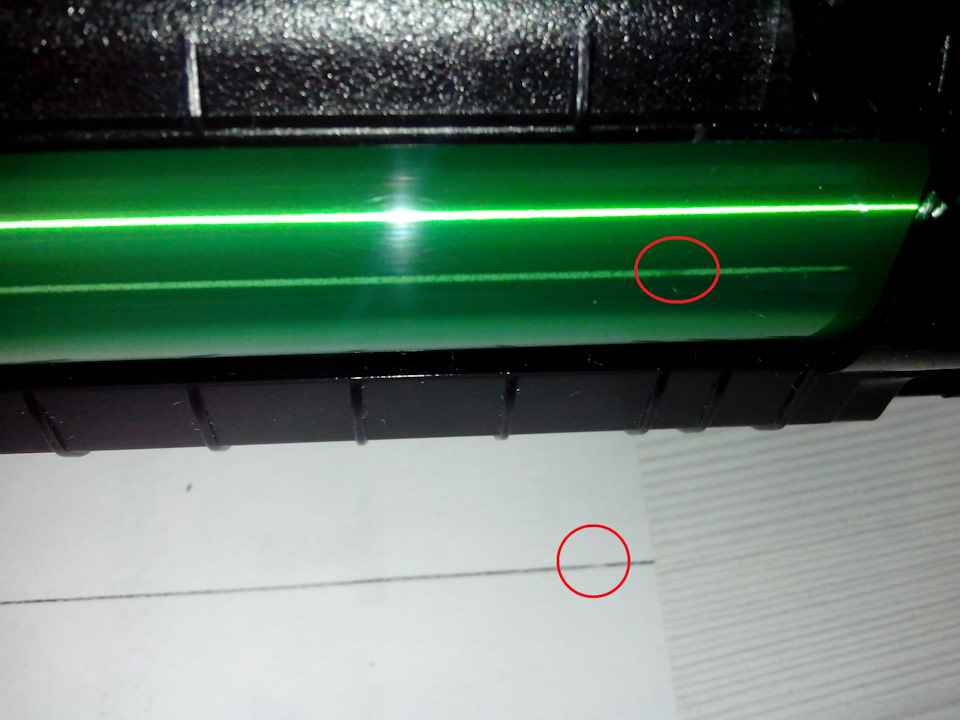
Покупать новый оригинальный картридж за 3200 руб. не было желания. Так же есть и китайские за 900 руб. Почитав информацию, что китайского хватает на 1 заправку, дальше он печатает с дефектами. Китайский тоже не захотел. Не был уверен, что на этот картридж есть в продаже отдельно фотобарабан, но на удивление немного погуглив — нашел. Эти 2 картриджа не разу не заправлялись, значит ресурс у них еще заправки на 3, 4. Купил фотобарабан ML1630 и тонер совместимый с этим типом картриджа. Тонер ML-1210/1250. Тонер и фотобарабан обошелся 380 руб.

На распечатанных информационных страничках было видно, что один картридж намотал 1533 страниц, а другой 754. Выбрал с меньшим пробегом.) Дальше приступил к разборке картриджа. Вот тут можно посмотреть подробнее как разбирать, чистить картридж.

Сложность в разборе была в снятии боковых крышек. Они запаяны пластмассовыми заклепками, поддев ножом они отлично выламываются. В дальнейшем в эти места необходимо засверлиться и вкрутить шурупы.

После разборки на 2 части картриджа, из бункер с отработанным тонером высыпался старый тонер.


Все что можно разобрать, открутить снять. Разобрал, открутил, снял. Все валы, шестеренки, корпуса пропылесосил и протер сухой тряпкой.


Как распечатать отчет о конфигурации принтера?
Принтер Samsung ML-1660 / 1665 / 1667
Для распечатки отчета необходимо нажать и удержать кнопку
Print Screen (Печать экрана) не меньше 10 секунд
Принтер Samsung ML-1860 / 1865 / 1867
Для распечатки отчета необходимо нажать и удержать кнопку
Print Screen (Печать экрана) не меньше 10 секунд
Принтер Samsung SCX-3200 / 3205 / 3207
Распечатать отчет можно 2 способами.
1. Нажимаем и удерживаем кнопку "стоп"
2. Нажимаем следующие кнопки (делать это желательно быстро)
"+" "+" "stop" "-" "-" "stop" "stop", на дисплее покажется
"UC", нажимаем кнопку "+" до тех пор, пока не появиться "АА",
нажимаем кнопку "start". Печатается отчет.
Принтер Samsung SCX-4600 / 4623F / 4623FN /
4824FN / 4828FN
Нажимаем 3 раза кнопку "меню", появляется надпись "настройка
системы", нажимаем "ОК". С помощью кнопок влево-вправо
находим слово "отчёты", нажимаем "ОК". Кнопками влево-вправо
находим слово "конфигурация", нажимаем "ОК".
Принтер Xerox WC 3210 / 3220
Нажимаем 3 раза кнопку "меню", появляется надпись "настройка
системы", нажимаем "ОК". С помощью кнопок влево-вправо
находим слово "отчёты", нажимаем "ОК". Кнопками влево-вправо
находим слово "конфигурация", нажимаем "ОК".
Принтер распечатает 2 отчета
Принтер Samsung CLX- 3175 (цветной)
Нажимаем 3 раза кнопку "меню", появляется надпись "настройка
системы", нажимаем "ОК". С помощью кнопок влево-вправо
находим слово "отчёты", нажимаем "ОК". Кнопками влево-вправо
находим слово "конфигурация", нажимаем "ОК".
Принтер напечатает 2 отчета.
Принтер Samsung CLX- 3180 / 3185/
3182FN (цветной)
Нажимаем 3 раза кнопку "меню", появляется надпись "настройка
системы", нажимаем "ОК". С помощью кнопок влево-вправо
находим слово "отчёты", нажимаем "ОК". Кнопками влево-вправо
находим слово "конфигурация", нажимаем "ОК".
Принтер распечатает 2 отчета
Принтер Xerox WC 3550
Принтер Samsung ML-2950 / 2950ND / 2950DW /
Samsung ML- 2955 / 2955ND / 2955DW
Для печати "Отчет о конфигурации" - на панели инструментов
нажимаем и удерживаем кнопку "печать с экрана". Индикатор
начинает мигать 3 раза, затем горит постоянно. Когда начнет мигать
снова - отпускаем кнопку.
Для печати "Отчет о расходных материалах" - на панели
инструментов нажимаем и удерживаем кнопку "печать с экрана" Индикатор начинает мигать 3 раза, затем горит постоянно. Через
8 минут индикатор начинает мигать. Как только начинает гореть
постоянно – отпускаем кнопку.
Принтер Samsung ML-3310 / 3310D / 3310ND /
Samsung ML 3710 / 3710ND / 3710D
Для печати "Отчет о конфигурации" - нажимаем кнопку "меню". С помощью кнопок влево-вправо находим слово "информация", далее
этими же кнопками находим пункт "конфигурация".
Для печати "Отчет о расходных материалах" - нажимаем кнопку "меню". С помощью кнопок влево-вправо находим слово "информация", далее этими же кнопками находим пункт "сведения о
расходных материалах".
Принтер Samsung SCX 5637 / 5637FR
Для печати "Отчет о конфигурации" - Нажимаем 3 раза кнопку "меню", появляется надпись "настройка системы", нажимаем "ОК".
С помощью кнопок влево-вправо находим слово "отчёты", нажимаем
"ОК". Кнопками влево-вправо находим слово"конфигурация",
нажимаем "ОК".
Для печати "Отчет о расходных материалах" - после того, как
распечатается отчет о конфигурации в пункте "отчеты"
находим "сведения о расходных материалах", нажимаем "ок"
Принтер Samsung CLX-320 / 320N / 320W
Для печати отчета необходимо нажать и держать кнопку "стоп"
(отмена печати) примерно 5 секунд.
Отчет конфигурации так же можно распечатать с помощью
программы SmartPanel, которая устанавливается по умолчанию с драйвером. Вызываем программу SmartPanel, нажимаем "Настройки
принтера" - "Утилиты принтера", слева выбираем пункт "информация", справа "печать страницы конфигурации"
Принтер Xerоx Phaser 3140 / 3155 / 3160n
Печать отчета возможна, только если чип не заблокировал работу
принтера. Если блокировка произошла, то необходимо заменить чип
в картриджей на новый.
Для печати отчета необходимо нажать и удержать кнопку "стоп"
на 2 -3 секунду. После того, как индикатор начнет мигать -
отпустить кнопку.
Читайте также:


