Как распечатать светлее фотографию на принтере
РМ, г.Саранск, ул.Кирова, д.66
Коррекция цветопередачи струйного принтера в домашних условиях
Нужно понять, из-за чего возникает такая ситуация. Производитель гарантирует высокое качество печати своих оригинальных картриджей, но только на своей фирменной бумаге. При печати фирменными картриджами на фирменной фотобумаге качество отпечатков устроит большинство пользователей, т.к. чернила и фотобумага подобраны для совместного использования. Но фирменная фотобумага стоит довольно дорого, поэтому пользователь обычно выбирает подходящюю по цене фотобумагу стороннего производителя. Вариантов много: LOMOND, IST, CACTUS, SIHL и множество других известных и не очень фирм. Сырье различается, технологии производства и нанесения фотопокрытий тоже. Отсюда различная впитываемость бумаги, различная устойчивость к выцветанию и смыванию, и даже различный цвет самой бумаги. Она может быть как белой, так и слегка желтоватой. Даже у одного производителя фотобумага из различных партий может сильно отличаться. И нет никакой гарантии, что при печати на Вашем принтере фотография будет хорошо выглядеть. Иногда все выглядит отлично, а иногда присутствуют паразитные оттенки. Например, лица на фотографии могут быть, например, с зеленым или желтым оттенком, или наоборот с красным. Все зависит от используемых чернил и фотобумаги.
Те, кто занимается печатью фотографий профессионально, подбирают чернила и фотобумагу и строят специальный цветопрофиль. Цветопрофиль создается на профессиональном оборудовании в специализирующихся на этом фирмах для конкретных чернил и фотобумаги. В домашних условиях хороший цветопрофиль построить практически невозможно, но можно убрать излишки цвета до приемлемого уровня.
Для примера возмем принтер EPSON L800 подключенный к компьютеру на ОС Windows 7.
Идем по пути ПУСК - Устройства и принтеры. Выбираем наш принтер, кликаем по нему правой кнопкой мыши и выбираем Свойства принтера.

Откроется окно свойств принтера.

Жмем кнопку Настройка. и в открывшемся окне кликаем по вкладке Расширенные.

В блоке Управление цветом выбираем пункт Цветокоррекция и нажимаем кнопку Настройки.

Можно корректировать цвет с помощью цветового круга или ползунками.

Можно настраивать яркость, контрастность, интенсивность цвета, а также баланс цвета. Можно увеличивать или уменьшать значения нужного цвета. Уменьшая значение одного из цветов, мы тем самым увеличивает долю другого цвета. Как это работает, поможет разобраться цветовой круг. Увеличивая значение одного цвета, например голубого (C), мы уменьшаем значение противоположного на окружности красного цвета (R).
Взаимоисключающие цвета по схеме:
Голубой < - > Красный (Cyan < - > Red)
Пурпурный < - > Зеленый (Magenta < - > Green)
Желтый < - > Синий (Yellow < - > Blue)
Т.е. если нам нужно убрать паразитный желтый оттенок, нужно убавить значение желтого цвета, тем самым прибавив долю синего. Чтобы убрать паразитный зеленый оттенок, будем прибавлять пурпурный. И т.д.
Схема действий проста:
1. Убавляем/прибавляем значение цвета на 2-3 единицы
2. Распечатываем тест или фото и смотрим на изменения
3. Оттенок остался? Повторяем пункты 1 и 2
Затраты: несколько листов фотобумаги и 10 минут свободного времени. Конечно таким образом не добиться идеальной цветопередачи, но избавится, например, от зеленых лиц или желтого неба можно.
Если высокая контрастность и яркость печати не являются приоритетными, тогда можно сделать печать принтера светлее и тем самым уменьшить расход тонера. Более светлая печать получается в случае, когда устройство печатает в экономном режиме или же когда установлены соответствующие настройки в свойствах принтера.
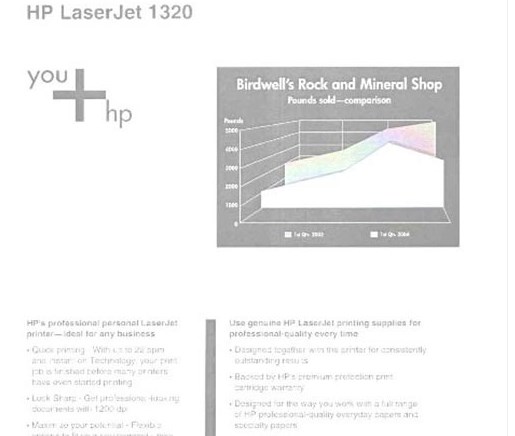
Делаем печать принтера светлее
Чтобы сделать печать светлее, необходимо откорректировать параметры качества печати в настройках принтера:
- Заходим в меню «Пуск», дальше «Устройства и принтеры» и выбираем из перечня подключенной техники необходимую модель.
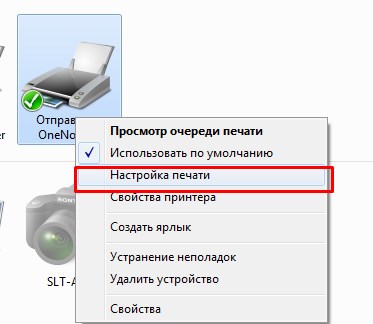
- Правой клавишей открываем диалоговое окошко и выбираем «Свойства». Кстати, эта закладка может называться Параметры или Настройки, в зависимости от модели принтера и программного обеспечения.
- Выбираем закладку «Качество» или «Цвет» (тоже зависит от принтера), где заходим в «Дополнительные параметры».
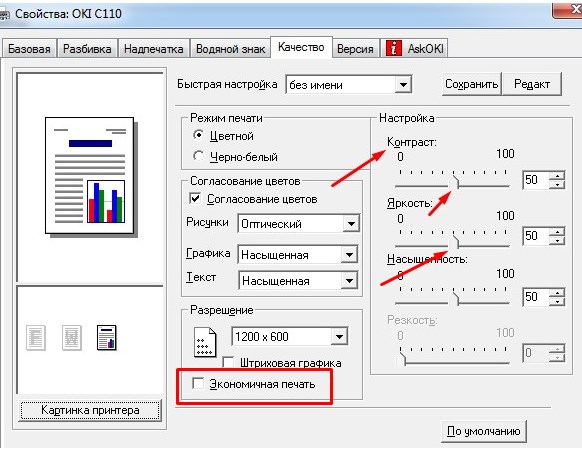
- Здесь будет несколько параметров, которые можно корректировать с помощью специальной шкалы с бегунком или просто вручную указывать цифровые значения – Контрастность, Яркость, Насыщенность, Резкость.
- Также можно поставить флажок на опцию «Экономная печать» и ваши распечатки станут намного светлее.
После того, как вы внесли свои изменения, нажимаем «Ок» и задаем пробную печать документа, чтобы проверить результат.
Рассказ скорее будет интересен тем, кто не особо сталкивается с полиграфией, но печатает фотографии дома. В принципе данный способ работает на всех струйных принтерах и плоттерах.
Сначала немного теории - цветопередача это понятие весьма относительное так как цвет это свет отраженный от какой-то поверхности и попавший в глаз человека (приблизительно так, там факторов на много больше, но так вроде понятнее), и каждый человек может этот свет воспринять по разному. Так и с печатью фото, одни видят какие-то полутона, а кому вообще без разницы.
Немного про принтеры - каждый принтер настроен печатать только с расходными материалами того же производителя что и принтер. То есть если вы берете бумагу стороннего производителя (конечно же она дешевле) то цветопередача сразу же меняется так как у каждого производителя свой оттенок бумаги меняется от светло желтого до светло голубого (такие цвета называют теплый белый и холодный белый), а если вы еще и чернила берете стороннего производителя (они намного дешевле) то все - все лица на фото будут с краснотой или желтизной и т.п.

И так - как напечатать на принтере фото с точной цветопередачей. Есть такая штука как цветовой профиль - файл, который встраивается в операционную систему и при печати (из программ, в которых есть управление цветом - винда не очень хорошо с этим справляется) корректирует подачу чернил на бумагу так чтобы цвет в файле совпадал с цветом на бумаге. Именно файла а не того что вы видите на мониторе, потому что каждый монитор воспроизводит цвет по разному и если он у вас совсем дешевый то то что вы на нем видите это не то что есть на самом деле (профессиональные мониторы тоже нужно в идеале калибровать).
В основном на своих сайтах производители бумаг выкладывают такие профили под основные виды принтеров и чернил так как профиль в идеале делается под связку бумага-чернила-принтер, но на практике можно получалось использовать профиль бумага-чернила (только чтоб количество используемых цветов не отличалось - есть принтеры на 4, 6, 8 цветов), но можно и заказать профиль у контор которые занимаются настройкой полиграфического оборудования - в принципе дорого быть не должно, но я всегда верю в человеческую жадность((
Самому такой файл не сделать потому что для этого нужен спектрофотометр (прибор который фиксирует цвет) Если кому интересно могу написать пост о том как создается цветовой профиль - пишите в комментариях (кстати для фото и для сублимации процесс создания отличается).
Теперь наглядно и с скринами на примере фш (пишут что у него самое лучшее управление цветом)

Заходим в окно печати - в драйвере принтера отключаем управление цветом - Вкладка "расширеные", в управлении цветом - галочка ICM и галочка "без цветокоррекции", в фш выставляем что цветом управляет фш и выбираем файл профиля принтера. Метод рендеринга выбираем перцепционный - так как этот метод наилучшим образом подходит для печати фотографий (сжимает цветовой охват в котором находится изображения до цветового охвата принтера пропорционально если я правильно применил это слово, чукча не писатель) и нажимаем печать (ничего сложного в фш нет и при просмотре пары видео уроков все становится ясно и понятно).
Если вы сделали все правильно и файл профиля правильный у вас выйдет изображение отличного качества
Как я прочитал в одной статье уже не помню где - если на фото лица красные то они и будут красные и никакие профили уже не помогут.

Выяснилась неприятная особенность. При печати из Windows просмоторщика нельзя увеличить насыщенность распечатываемых изображений. Точнее можно, но с большим бубном, длинными танцами и с опаской на использование программ для предосмотра.
В режиме X-Rite-Lab (цветом управляет принтер), существуют подводные камни при печати насыщенных по цветам фотографий (с применением цветового профиля). То есть если вы отправите на печать картинку со встроенным цветовым профилем AdobeRGB и sRGB то разницы может и не быть!
Это значит, что ВСЕ программы в этом режиме имеют такой недостаток, так как цветом управляет Windows. И получить ядовитые, насыщенные цвета при печати пейзажей будет весьма проблематично!



Настройка Windows для применения цветового профиля для печати на принтере.

Блок управления цветом Windows. Настраиваем насыщенные цвета при печати. Шаг 1.

Блок управления цветом Windows. Настраиваем насыщенные цвета при печати. Шаг 2
Читайте также:


