Как распечатать на принтере hp с ноутбука hp
Чтобы подключить МФУ к компьютеру или ноутбуку на базе Виндовс 10, 8.1, 7:
- разверните меню «Пуск» и перейдите в «Параметры» или используйте горячие клавиши Win + I;
- откройте вкладку «Устройства», нажмите левой кнопкой мыши на «Принтеры и сканеры»;
- в открывшемся окне нажмите на «Добавить принтер или сканер»;
- после окончания поиска выберите доступную модель;
- появится диалоговое окно, где необходимо отметить девайс как «Локальный принтер»;
- выделите такой пункт, как «Использовать следующий порт». Разверните список доступных входов и выберите свободный. Единственный способ, как добавить USB-порт, если он отсутствует, – отключить от ПК другое устройство, использовать USB-переключатель;
- появится мастер настройки, который автоматически установит необходимые драйверы.
Если устройство не опознано:
- тапните по «Необходимый принтер отсутствует в списке»;
- появится окно, где будет предложен 1 из 5 вариантов для поиска принтера;
- следом возникнет мастер установки драйверов, который автоматически установит патч для моделей от HP, Canon;
- может появиться запрос вставить CD с драйверами. Это можно сделать без диска, указав путь к установочному файлу, скачанному с официального сайта;
- дождитесь окончания процесса установки.
Когда устройство не подключается:
- отключите кабель;
- перезагрузите ПК;
- зайдите в «Устройства» и удалите принтер, тапнув по его иконке правой клавишей мышки, выбрав соответствующий пункт;
- повторите подключение.
Когда ОС Windows не распознает слишком старый принтер, попробуйте установить его драйверы, воспользовавшись обратной совместимостью:
- нажмите на установочный файл ПКМ;
- перейдите в «Свойства»;
- откройте «Совместимость» – «Запустить программу в режиме совместимости с:», выберите версию операционки.
3 Как подключить принтер к ноутбуку – настройка печати
Бывают случаи, когда даже после успешного совмещения устройств – принтера и ноутбука, сложности с распечатыванием документов по-прежнему остаются. Для их устранения кликаете пункт «Печать» документа, который необходимо распечатать. В открывшемся диалоговом окне устанавливаете параметры печати:

Установка драйверов
Если вы только недавно купили принтер, то вам неслыханно повезло, и не только потому, что вы приобрели полезную вещь. Ведь в коробке вместе с самим принтером должен идти в комплекте диск с драйверами. Если у вас такой имеется, то процесс установки драйверов пройдёт быстро и безболезненно. Просто следуйте инструкции:
- Убедитесь, что принтер подключен к ноутбуку и электрической сети.
- Вставьте диск в дисковод ноутбука. Дисковод находится на правой стороне, и чтобы он открылся, нужно слегка нажать на него. Когда он «отъедет», вставьте в него диск и закройте.
Вставляем диск в дисковод ноутбука, предварительно его открыв
Двойным кликом левой кнопкой мыши нажимаем по новому диску
Находим установочный файл подписанный как «Setup», запускаем его двойным щелчком мыши
Процесс извлечения файлов из диска
Если в коробке не было установочного диска или принтер вам подарили знакомые без коробки, то придётся установить драйвера самостоятельно. Есть два способа установки – с помощью средств Windows и с помощью интернета. Рассмотрим их подробнее.
Установка через средства Windows
Данный метод актуален для простых и популярных моделей принтеров. Дело в том, что встроенное средство Windows Update хранит драйвера для многих устройств, к которым также относятся и некоторые принтеры. Нужно только «извлечь» и установить эти драйвера. Чтобы сделать это, следуйте дальнейшей пошаговой инструкции:
- Откройте меню «Устройства и принтеры». Два способа зайти в это меню описаны в предыдущей части статьи, которая называется «Подключение». Нажимаем левой кнопкой мышки на иконку с логотипом Виндовс, раскрывающую меню «Пуск»
Нажимаем на «Устройства и принтеры»
Нажимаем правой клавишей мыши по изображению принтера, затем кликаем на «Центр обновлений Windows»
Процесс поиска и скачивания обновлений
Если система обновлений сообщила вам, что нужные драйвера отсутствуют, значит, переходите к следующему способу установки. Если же всё получилось, и драйвера установились, то перезагрузите ноутбук.
Установка драйверов, скачанных из интернета
Если у вас не получилось установить драйвера при помощи системы обновлений Windows, то вам придётся установить их самостоятельно. Рассмотрим процесс установки на примере принтера HP:
Процесс установки драйверов для других моделей принтера базируется по той же схеме: посещение официального сайта, ввод данных о принтере, скачивание программного обеспечения и установка. Так что никаких трудностей у вас быть не должно, даже если у вас отличная от hp модель принтера.
Установка драйверов
С диском
Чтобы устройство работало корректно, необходима установка определенных драйверов. Как правило, диск с ними прилагается к технике при покупке. В таком случае нужно просто вставить его в дисковод ноутбука. Должен произойти автоматический запуск.

Если этого не происходит, можно перейти на ручное управление процессом. Для этого необходимо зайти в раздел «Мой компьютер». Там нужно 2 раза кликнуть мышкой по названию диска.

Интерфейс может быть любым, но принцип во всех случаях один. Нужно просто выполнять инструкции системы, и инсталляция пройдет успешно. Пользователя просят дать согласие на условия использования драйверов, выбрать способ подключения устройства. Также нужно указать путь к папке, в которую будут устанавливаться файлы.

Без диска
Если по каким-то причинам диска с драйверами нет, можно пойти другим путем. Нужно зайти в интернет и найти драйвера, подходящие для конкретной модели аппарата. Обычно они выкладываются на сайте производителя. Затем файлы следует скачать и установить согласно прилагаемой инструкции. Кстати, этот метод можно использовать и в том случае, если ноутбук не имеет дисковода (такие модели сегодня не редкость).

Еще один вариант поиска и установки драйверов – задействование Центра обновления системы. В этом случае нужно:
Мало кто сегодня не знает, что такое принтер, и не представляет, как им пользоваться. В век современных технологий такой вид оборудования можно встретить в любом офисе и большинстве домов.
Принтером пользуются все, у кого есть компьютер или персональный ноутбук.
Несмотря на широкое распространение таких устройств, людям не всегда бывает понятно, как правильно печатать тексты, изображения или целые страницы с интернета на принтере. Стоит подробнее рассмотреть этот вопрос.
Как настроить принтер на печать?
Вне зависимости от того, какая модель у принтера и какие у него функции, принцип подключения устройства к ноутбуку будет одинаковым для всех.
Для этого потребуется выполнить следующие действия.
- Включить ноутбук.
- Подсоединить провода, которые идут от принтера, к подходящим разъемам. Важно, чтобы печатное устройство было выключено. В противном случае не удастся обеспечить его корректную работу.
- Подключить принтер к сети питания с помощью шнура.
- Включить устройство посредством нажатия кнопки.
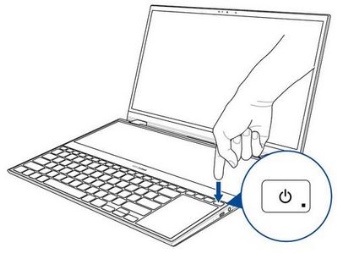

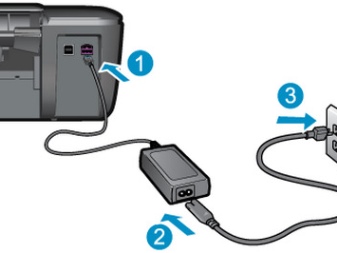

Когда оба устройства будут включены, на ноутбуке появится окошко с поиском необходимых драйверов. Чаще всего Windows находит требуемое программное обеспечение, однако лучшим вариантом станет установка драйверов, которые предназначены для конкретной модели установленного принтера.
Такие драйверы можно обнаружить на диске в упаковочной коробке, которая шла вместе с комплектом к печатному оборудованию. Установка ПО осуществляется следующим образом.
- Сначала потребуется включить диск. Сразу после этого должен запуститься «Мастер установки».
- Если запуск не произошел, его следует вызвать вручную. Для этого нужно открыть папку «Мой компьютер» и отыскать название дисковода. По нему следует кликнуть и нажать в выплывшем меню «Открыть». Это поможет запустить загрузочный файл, где находится требуемое расширение.
- Запущенный «Мастер установки» проведет классическую процедуру по установке драйверов, которая практически не требует участия владельца компьютера.
- Если во время загрузки происходят сбои, и файл не может установиться до конца, это означает конфликт драйверов. В этом случае рекомендуется проверить, не установлено ли на ноутбук программное обеспечение других принтеров.
- Успешная установка продемонстрирует значок с подключенным устройством.




Чтобы приступить к печати, сначала потребуется указать необходимые параметры, которые можно будет задать в программе с документом. В свойствах принтера имеются различные функции, способные улучшить качество печати, повысить четкость изображения и многое другое.
Как распечатать текст?
Microsoft Office имеет в своем составе программы, в которых предусмотрена функция печати. Существует 3 способа, с помощью которых можно приступить к печати документа.
- Нажать кнопку «Файл» в главном меню.
- Нажать значок с изображением принтера. Он находится в верхней части панели инструментов.
- Нажать сочетание клавиш Ctrl+P.
Последний вариант сразу выведет файл на печать, а первые два вызовут окно с настройками, в котором можно выставить желаемые параметры. Так, например, можно определить количество и расположение страниц, которые требуется распечатать, изменить положение текста или указать формат листа. Также в окне доступен предварительный просмотр печати.
У каждого варианта есть свои плюсы и минусы. Пользователь сам решает, какой способ вызова печати документа ему кажется наиболее удобным.
Как печатать другие документы?
Не всегда необходимо распечатать только текст. Поэтому принтером предусмотрена возможность работы с другими файлами и расширениями. Стоит подробнее рассмотреть каждый случай.
Фотографии и картинки
Многие считают печать фотографий более сложным вопросом, поэтому не рискуют браться за проведение подобной процедуры самостоятельно. Однако процесс печати практически такой же, как и в случае с выводом на устройство текстовых документов.
При выборе данного способа распечатки поменяются только настройки и программа, в которой происходит обработка файла перед печатью. Выводить изображение можно как на обычную бумагу, так и на фотобумагу с приятным покрытием.
Если требуется распечатка качественного изображения, тогда предпочтение стоит отдать второму варианту. У фотобумаги специальные размеры, напоминающие формат А5.
Сама бумага бывает:
В этом случае выбор зависит от вкуса владельца изображения. При желании, если есть возможность, можно попробовать оба варианта и выбрать тот, который понравится больше.
Когда характеристики фотографии будут настроены, можно приступать к печати. Проводится процедура с помощью программы. Если речь о Windows, тогда в качестве программы используется стандартный редактор изображений. Вызов программы такой же, как в случае с печатью документа.
Настройки вывода на печать тоже имеют идентичный вид. Поэтому после того как будут выставлены требуемые параметры, можно отправлять изображение на печать.
Интернет-страницы
Зачастую возникает необходимость распечатки интернет-страницы, однако нет желания создавать новый файл. Поэтому многие интересуются, существует ли способ печати интернет-страниц без необходимости копирования текста и перевода его в документ.
Чтобы ответить на этот вопрос, следует рассмотреть популярные браузеры.
- Google Chrome. Предоставляет пользователю возможность переноса информации с экрана ноутбука на бумагу. Для этого потребуется открыть браузер, отыскать требуемый документ и открыть меню – 3 точки, которые можно обнаружить в правом верхнем углу. В появившемся списке нужно выбрать опцию печати, и процесс будет запущен. При необходимости можно также нажать сочетание клавиш Ctrl+P, и тогда принтер запустится мгновенно.
- Opera. Тоже дает возможность распечатать интернет-страницы с ноутбука. Для вывода документа потребуется кликнуть по шестеренке, которая откроет основные настройки браузера. В остальном – все понятно, необходимо выбрать печать и подтвердить процедуру.
- Yandex. Браузер, по своей структуре напоминающий Google Chrome. Поэтому нет ничего удивительного в том, что у него тоже есть функция печати интернет-страницы на принтере. Последовательность проведения процедуры идентична, поэтому вывести документ на бумагу не составит труда.
Стоит отметить, что последние обновления знакомых браузеров Mozilla Firefox и Internet Explorer (или ныне Microsoft Edge) также содержат опцию печати.


Двусторонняя печать
Некоторые работы требуют печати материала на бумаге с обеих сторон. Поэтому стоит научиться, как проводить процедуру. Все очень просто. Раньше уже было объяснено, как выводить текст на принтер. В этом случае действовать необходимо по той же пошаговой инструкции, что была приведена.
Когда требуемые параметры будут выставлены, получится без проблем напечатать имеющийся текст с учетом любых пожеланий. Важно только вовремя переворачивать лист и вставлять нужной для нанесения краски стороной.
Стоит отметить, что на некоторых моделях процесс переворота листа облегчают специальные картинки. Если же их нет, следует положить конец напечатанного текста к лотку приема бумаги, чтобы достичь корректной работы устройства.
Рекомендации
Существует несколько рекомендаций, с помощью которых удастся сделать процедуру вывода текста или изображения на бумагу более быстрой и эффективной.
- Word позволяет создать документ любой сложности. Чтобы не редактировать настройки печати, можно сразу придать странице требуемый внешний вид в программе.
- Время распечатки зависит от модели принтера. Этот параметр можно уточнить в характеристиках.
- Назначение принтера играет немаловажную роль. Домашние и профессиональные устройства отличаются друг от друга, поэтому стоит заранее определиться, какое оборудование требуется.
Учет этих требований поможет выбрать подходящее устройство и организовать надежную распечатку файлов.
О том, как подключить и настроить принтер, смотрите видео ниже.
Как печатать, сканировать или отправлять факсы на принтере HP

Как печатать (Windows)
Вы можете узнать, как печатать с USB или беспроводного принтера HP, выполнив следующие шаги.

Принтеры HP – Способы печати фотографий (Windows)
Печать изображений с компьютера под управлением Windows на принтере HP.

Принтеры HP – Способы печати на обеих сторонах бумаги (Windows) (двусторонняя печать)
Двусторонняя печать с помощью принтера HP на компьютере под управлением Windows с автоматической или ручной поддержкой двусторонней печати.

Струйные принтеры HP – Печать только черными чернилами (Windows)
Узнайте, как печатать в черно-белых или серых оттенках с компьютера под управлением Windows.

Принтеры HP – Печать с iPhone, iPad или iPod Touch
Узнайте, как печатать с вашего iPad, iPhone, iPod touch на беспроводном принтере HP с помощью Apple AirPrint.

Принтеры HP – Печать конвертов (Windows)
Загрузите и распечатайте конверты с помощью принтера HP и компьютера под управлением Windows.

Принтеры HP – Отмена задания печати
Отмените задание печати, которое вы хотите остановить или которое застряло в очереди.

Как печатать (Mac)
Вы можете узнать, как печатать с USB или беспроводного принтера HP, выполнив следующие шаги.

Принтеры HP – Способы печати фотографий (Mac)
Печатайте фотографии с компьютера Mac на принтере HP.

Принтеры HP – Способы печати на обеих сторонах бумаги (двусторонняя печать) (Mac)
Узнайте, как печатать на обеих сторонах бумаги как с автоматическим дуплексером, так и вручную для всех принтеров HP на компьютере Mac.

Струйные принтеры HP – Печать только черными чернилами (Mac)
Узнайте, как печатать в черно-белых или серых оттенках с компьютера Mac.

Принтеры HP – Печать с iPhone, iPad или iPod Touch
Узнайте, как печатать с вашего iPad, iPhone, iPod touch на беспроводном принтере HP с помощью Apple AirPrint.

Принтеры HP – Печать конвертов (Mac)
Загружайте и печатайте конверты на принтере HP с компьютера Mac.

Принтеры HP – Отмена задания печати
Отмените задание печати, которое вы хотите остановить или которое застряло в очереди.

Возникла проблема с вашим принтером?
HP Print and Scan Doctor
Загрузите и запустите этот бесплатный инструмент для решения общих проблем печати.
Узнайте, как загрузить и использовать HP Print Scan Doctor
Принтер в автономном режиме
HP Virtual Agent
Воспользуйтесь помощью HP Virtual Agent, чтобы найти решение вашей проблемы.
Возникла проблема с вашим принтером?
Принтер в автономном режиме
Задержка задания печати в очереди
Принтер не может печатать с компьютера, потому что задание печати задержано в очереди печати Mac.
Узнайте, как решить эту проблему
HP Virtual Agent
Воспользуйтесь помощью HP Virtual Agent, чтобы найти решение вашей проблемы.

Как сканировать на компьютере под управлением Windows
Вы можете узнать, как сканировать документы или фотографии с USB-устройства или с помощью беспроводного многофункционального принтера HP на компьютер под управлением Windows, следуя инструкции в документе. Если принтер не подключен, найдите решение в документе Настройка принтеров HP через USB .
Для настройки и подключения беспроводного принтера найдите решение в документе подключение принтера по беспроводной сети .
- Для сканирования документа требуется программное обеспечение. Убедитесь, что на вашем принтере загружены и установлены последние версии полнофункционального программного обеспечения и драйверов. Начните, перейдя в службу поддержки программного обеспечения и драйверов .
- Положите документ на стекло сканера или загрузите в устройство автоматической подачи документов (АПД), в зависимости от типа принтера и его функций.
Использование стекла сканера

Поднимите крышку сканера и положите документ для сканирования на стекло сканера.
Поместите лист на стекло сканера сканируемой стороной вниз и затем выровняйте лист по направляющим, выгравированным вдоль края стекла (обычно в правом переднем углу или в левом переднем углу).
Использование устройства автоматической подачи документов (АПД)

Поместите документ в лоток устройства подачи документов. Сторона печати должна быть обращена вверх, а верхний край направлен в лоток.
- В зависимости от принтера откройте HP Scan (принтеры выпущены в 2011 и более поздние версии) или Центр решений HP (принтеры выпущены в 2010 и ранее).
- Откройте программу HP Scan и выполните действия, описанные в видео:
Сканирование с принтера HP в Windows с помощью HP Scan. - Откройте Центр решений HP и следуйте инструкциям на экране для сканирования.
- Откройте программу HP Scan и выполните действия, описанные в видео:
- Отсканируйте и сохраните файл в нужное место на компьютере.
- В HP Scan вы можете изменить папку назначения сканирования, нажав Дополнительные настройки или Дополнительно.
- В Центре решений HP вы можете изменить папку назначения сканирования, нажав Сохранить в параметрах сохранения файла.

Как сканировать на Mac
Вы можете узнать, как сканировать документы или фотографии с USB-устройства или с помощью беспроводного многофункционального принтера HP на компьютер Mac, следуя инструкции в документе. Если принтер не подключен, найдите решение в документе Настройка принтеров HP через USB (Mac) .
Для настройки и подключения беспроводного принтера найдите решение в документе подключение принтера по беспроводной сети .
- Для сканирования документа требуется программное обеспечение. Убедитесь, что на вашем принтере загружены и установлены последние версии полнофункционального программного обеспечения и драйверов. Начните, перейдя в службу поддержки программного обеспечения и драйверов .
- Загрузите HP Easy Scan из App Store.
- Откройте HP Easy Scan и выполните действия, описанные в этом видео:
Сканирование с принтера HP на компьютер Mac OS X с помощью HP Easy Scan.
- Откройте HP Easy Scan и выполните действия, описанные в этом видео:
- Положите документ на стекло сканера или загрузите в устройство автоматической подачи документов (АПД), в зависимости от типа принтера и его функций.
Использование стекла сканера

Поднимите крышку сканера и положите документ для сканирования на стекло сканера.
Поместите лист на стекло сканера сканируемой стороной вниз и затем выровняйте лист по направляющим, выгравированным вдоль края стекла (обычно в правом переднем углу или в левом переднем углу).
Использование устройства автоматической подачи документов (АПД)

Поместите документ в лоток устройства подачи документов. Сторона печати должна быть обращена вверх, а верхний край направлен в лоток.
Современные пользователи хранят документы, фотографии в электронном варианте на своих компьютерах и ноутбуках, но иногда возникает необходимость распечатать информацию. Сейчас повсюду существует множество фотостудий или отделов торговых площадей, где вам предоставят такой сервис. Но когда потребность в распечатке документов или изображений возникает постоянно, лучше обзавестись собственным принтером. Разнообразие видов и моделей нескончаемо велико, но все они выполняют главное действие — выводят информацию из компьютера на бумагу.

Перед тем как печатать на принтере с компьютера, необходимо убедиться, что устройство определяется системой. При первом подключении принтера производится установка драйверов для синхронизации устройства с компьютером или ноутбуком. Необходимо также произвести настройку параметров для корректной работы.
Подключение принтера
Вне зависимости от модели подключаемого принтера и его набора функций, принцип подключения будет одинаковым для проводных устройств.
- Включите компьютер или ноутбук.
- Подсоедините провода от принтера к соответствующим разъёмам. Важно, чтобы в момент соединения с компьютером устройство было выключено, иначе в дальнейшем возможна некорректная работа.

Подключение принтера к компьютеру
Установка драйверов
При подключении нового оборудования к ПК или ноутбуку система начинает сканирование и поиск необходимых драйверов. Скорее всего, Windows найдёт подходящее программное обеспечение для вашего принтера, но всё же будет лучше установить драйверы, предназначенные для конкретной модели. Они идут на диске в комплектации вместе с устройством, а также их можно найти и скачать на сайте производителя. Рассмотрим установку драйверов с диска:
- При включении диска, как правило, должен запуститься Мастер установки.
- Если запуска не произошло, его можно вызвать вручную, для этого пройдите к папке Мой компьютер и найдите там название дисковода, кликните на нём и в выплывающем меню нажмите Открыть, запустите загрузочный файл с расширением
- Запустится Мастер установки, который и проведёт стандартную процедуру по установке драйверов, здесь требуется лишь минимальное ваше участие.

Мастер установки принтера HP
Настройка принтера для печати
Непосредственно перед печатью указываются необходимые параметры, которые можно задать в программе, открывающей документ. Но в свойствах принтера имеются такие функции, как улучшение качества печати, которое повысит чёткость текста или изображения, если краска уже не первой свежести, оттенки серого, цвет, выбор режима работы, выполнение проверки печатающих сопел, очистка.
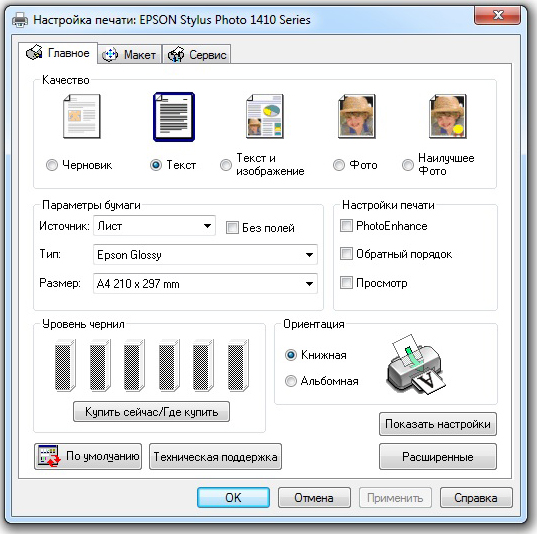
Настройка параметров печати принтера Epson
Распечатка документа
Пакет Microsoft Office имеет в составе программы, которые предполагают наличие функции печати. Наиболее популярен для работы с текстом редактор Microsoft Office, обладающий широким набором инструментов. Рассмотрим на его примере, как печатать на принтере с компьютера. Перейти к печати можно с кнопки Файл, со значка принтера вверху на панели инструментов или нажатием горячих клавиш Ctrl+P (таким способом печать начнётся без дополнительных настроек).
Когда вы перейдёте в меню настроек печати, сможете установить необходимые параметры. Определите, какие страницы выводить на печать, при надобности измените положение текста по отношению к формату бумаги и прочее. Возможен предварительный просмотр печати на экране.
Как печатать с двух сторон листа
Не каждый принтер поддерживает функцию автоматической печати с двух сторон, но в некоторых моделях эта услуга доступна. Если ваше устройство обладает такой возможностью, то просто устанавливаете перед печатью галочку напротив опции Двусторонняя печать.
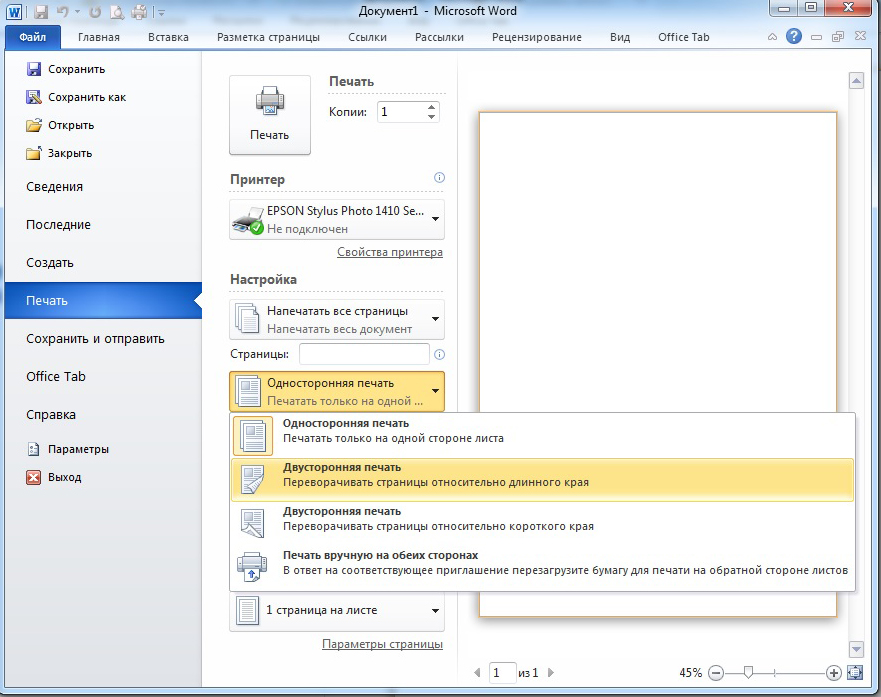
Двусторонняя печать в MS Word 2010
В случае когда принтер не предполагает печать с двух сторон, приходится переворачивать листы руками. Здесь важно не ошибиться и правильно расположить бумагу, чтобы не нанести текст поверх той из сторон, где он уже имеется.
Если вам потребуется распечатать большое количество страниц с двух сторон, переворачивать каждый листок будет проблематично. Тогда воспользуйтесь настройками печати, где укажите сначала печать нечётных страниц, затем переверните стопку листов и распечатайте чётные. Лучше сначала проверить, напечатав пару страниц, правильно ли вы вставляете бумагу, потому как будет печально увидеть, как принтер начал не печатать с двух сторон, а накладывать текст поверх предыдущего. На экране монитора вы увидите инструкцию, какое положение бумаги будет правильным.
Распечатка изображения
В любом графическом редакторе существует возможность печати фотографий или картинок. Действовать нужно по тому же принципу, что и при распечатке текста. Настройка предполагает редактирование размера, возможность размножить изображение до нужного количества или печать нескольких разных картинок на одном листе.
Таким же образом можно распечатывать таблицы Microsoft Excel, текст веб-сайта. Меню Файл браузера также предполагает наличие услуги печати.
Как видите, ничего сложного в работе с принтером нет. Самое важное, всё правильно настроить для корректной работы и вовремя производить обслуживание устройства.
Нужно распечатать текст или фото, но вы впервые пользуетесь принтером и не знаете с чего начать. Воспользуйтесь простыми подсказками по настройке принтера HP на печать.

Правильный порядок вывода документов на печать
- Включите компьютер и дождитесь загрузки W
- Включите принтер HP и убедитесь, что он подключен к компьютеру и электросети.
- Загрузите бумагу в лоток подачи HP.
- На компьютере откройте текст или фото, которые необходимо распечатать.
- Если в открытом файле необходимо распечатать только часть текста или определенные картинки, то выделите именно их.
- Зайдите в меню «Файл» и нажмите «Печать» либо используйте сочетание клавиш Ctrl + P на клавиатуре.
- В зависимости от рабочей программы и используемой версии Windows должно открыться определенное диалоговое окно печати.
- Из выпадающего списка принтеров необходимо выбрать нужный принтер HP если он не задан по умолчанию.
- В меню «Свойства» или «Параметры страницы» задайте необходимые настройки: размер полей, ориентацию страницы, количество копий. Далее жмите «ОК» и «Печать».
Подробнее обо всех настройках печати HP расскажет следующее видео:
Если необходимо распечатать цветные картинки или фото, то следует задать настройки их размера и количества в меню «Выбор макета». Затем нажмите «Далее» чтобы принтер HP начал печать.


Если же печатающее устройство ранее не было подключено к компьютеру и вы не знаете, как самостоятельно настроить принтер на печать, то используйте следующие подсказки.
Правильная последовательность установки и настройки принтера на печать
Пользуйтесь электроприборами так же, как раньше, а платите в 2 раза меньше!Вы сможете платить за свет на 30-50% меньше в зависимости от того, какими именно электроприборами Вы пользуетесь.
Последние версии Windows предполагают сканирование нового оборудования, подключаемого к компьютеру и автоматическую настройку принтера на печать. Но иногда после самонастройки принтер так и не печатает, а МФУ Epson CX4300 не копирует документы. Почему автоматическая настройка компьютера на печать не работает и из-за чего девайс перестал нормально? Попробуйте самостоятельно настроить Epson CX4300 на печать.

- Используя USB-кабель, подсоедините принтер Epson к компьютеру.
- Подключите оба устройства к сети. На принтере Epson нажмите кнопку включения, запустите компьютер и дождитесь полной загрузки W
- Если Windows распознал новое оборудование и начал автоматическую установку, то дождитесь окончания процесса и попробуйте распечатать текст или фото. Но что делать, если периферийное устройство отказывается печатать? Не спешите с обращением в техподдержку, а лучше попробуйте для начала самостоятельно настроить Windows на печать.
- В комплекте с печатающим устройством Epson поставляется установочный компакт-диск. Поставьте его в привод компьютера и дождитесь автозапуска.
Если диск утерян или через время попросту перестал читаться, то следует загрузить драйвера с официального сайта Epson, выбрав из списка нужную модель принтера или МФУ, а также версию и разрядность установленной Windows.
Хотите скачать драйвер на Epson, но не знаете где и как – смотрите видео:
Аналогичным образом скачиваются драйвера на принтеры HP, Brother и других фирм, нужно лишь зайти на соответствующий официальный сайт.
В помощь по установке посмотрите следующее видео:
Иногда можно столкнуться с проблемой печати принтера Brother, на котором ранее неоднократно распечатывался текст и фото, но после сбоя или переустановки Windows печатный девайс перестал работать.
Почему Brother отказывается печатать или больше не копирует
Чтобы разобраться, почему принтер перестал печатать с компьютера, необходимо последовательно исключить все возможные неполадки.

- Убедитесь, что Brother подключен к сети и компьютеру. Включите сам принтер.
- Загрузите бумагу. Удостоверьтесь, что в устройство подается бумага, нет замятия или картридж не «зажевал» отрывок листа. Попадание инородных предметов в картридж является частой причиной, почему принтер резко перестал печатать.
- Выставьте принтер Brother устройством по умолчанию. Зайдите «Пуск» и в окне «Устройства и принтеры» найдите модель вашего Brother. Если значок принтера обесцвечен, плохо прорисован, то это означает, что драйвер установлен, но компьютер не видит само устройство. Следует проверить контакты кабеля. Возможно, сигнал проходит плохо из-за расшатанного USB-выхода.
- Нужный принтер должен быть выбран устройством по умолчанию и возле значка Brother стоит зеленая галочка. Если нет – жмем на значке правой кнопкой мыши и выбираем «Использовать по умолчанию». Причем если у пунктов «Приостановить печать» или «Работать автономно» стоят галочки, то их необходимо снять.
- Убедитесь в правильном использовании порта. Иногда причиной, почему принтер перестал печатать текст и фото, является неправильно заданный порт. Снова нажмем на значке принтера правой кнопкой мыши и выберем «Свойства». Во вкладке «Порты» выберете формат
- Все настройки выставлены верно, но тогда почему Brother перестал печатать или не копирует? Причин может быть множество. Обычно если в целом печать начинает «зависать», а сам компьютер стал работать плохо, то лучше снять все задачи печати и перезагрузить операционную систему.
Читайте также:


