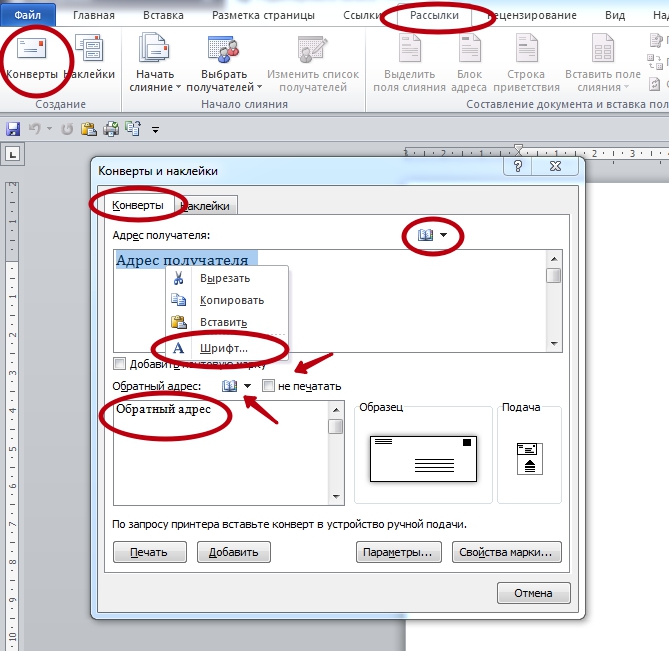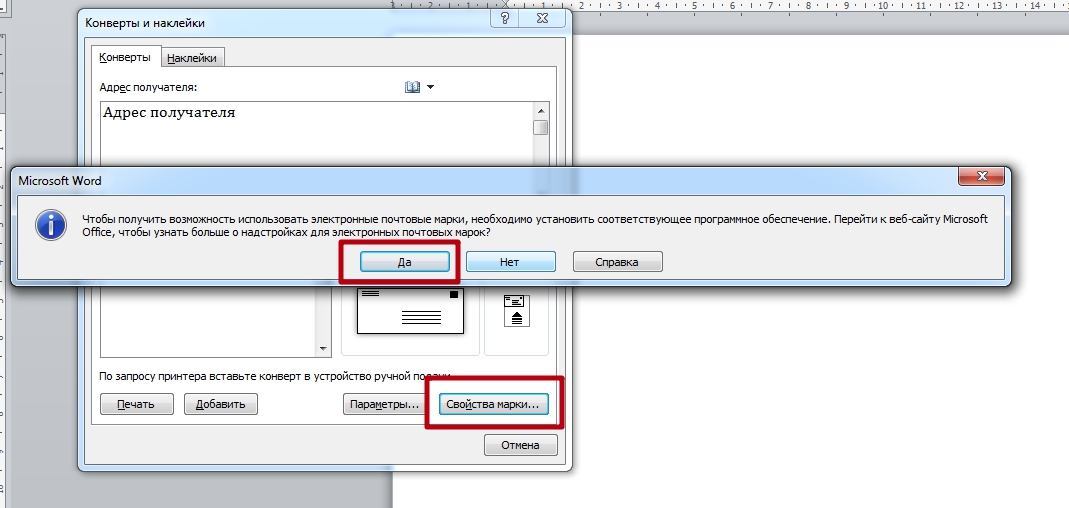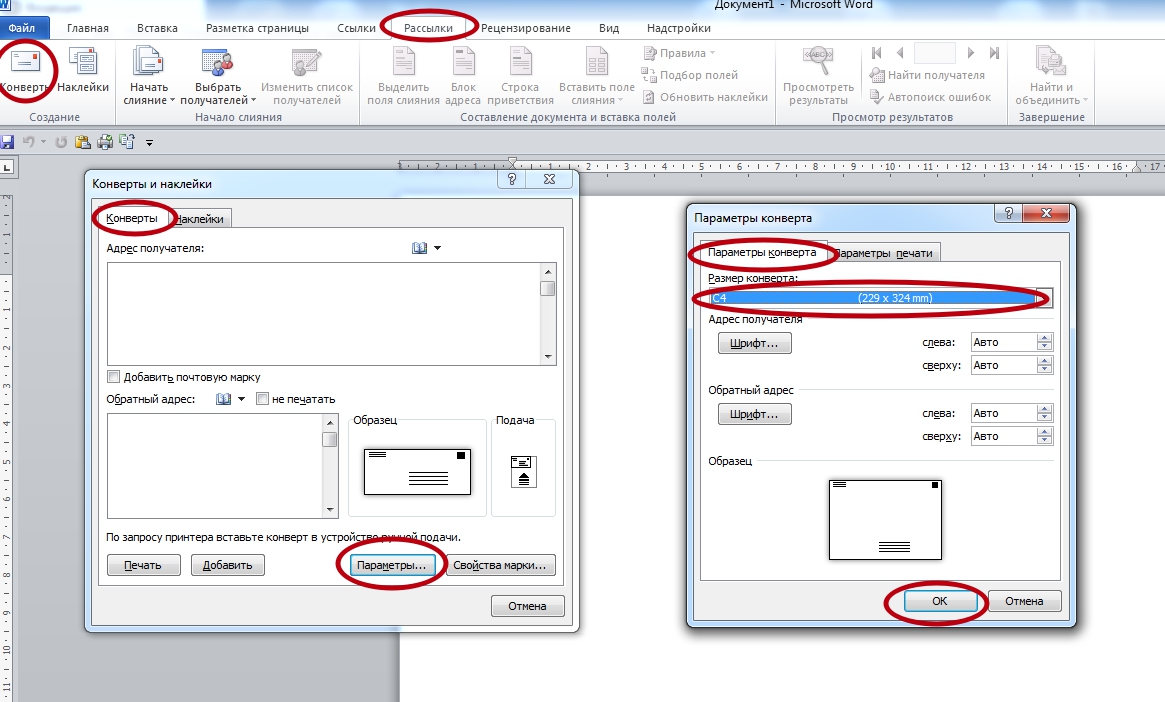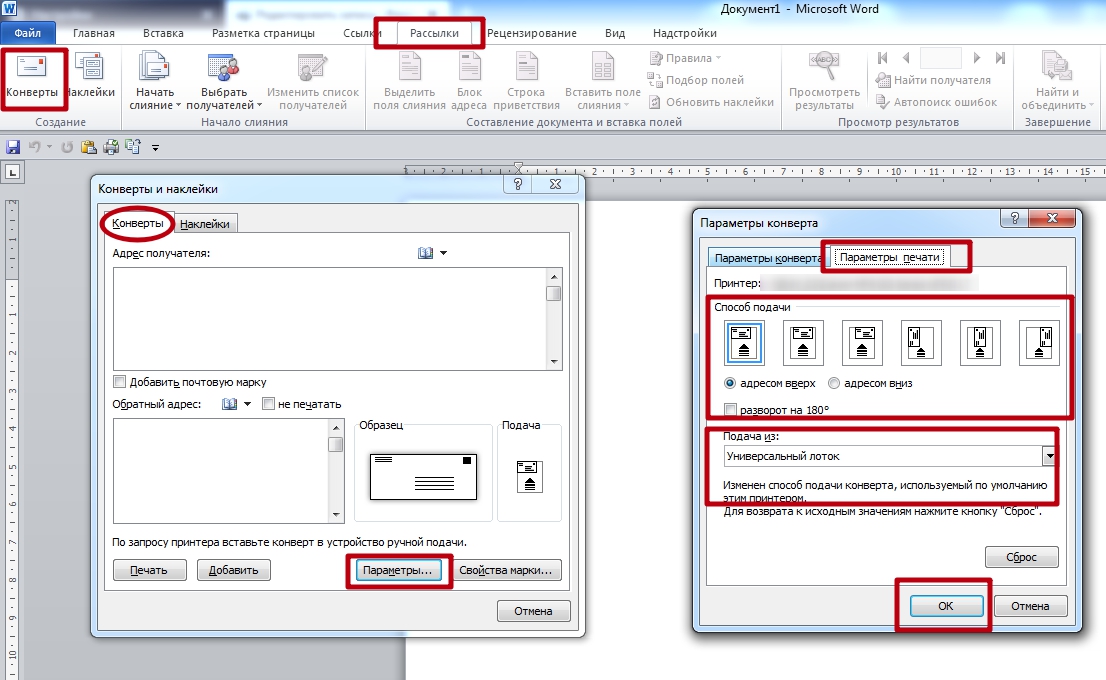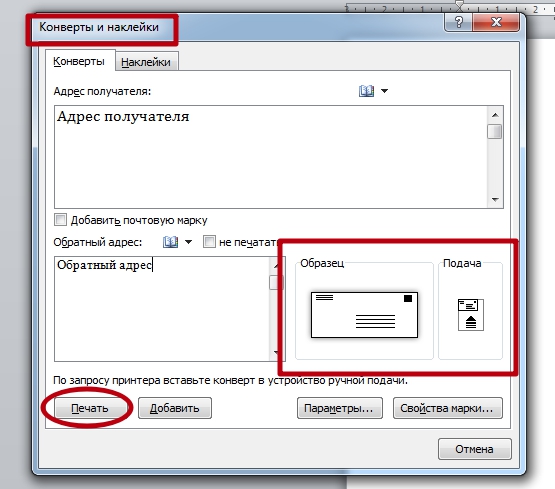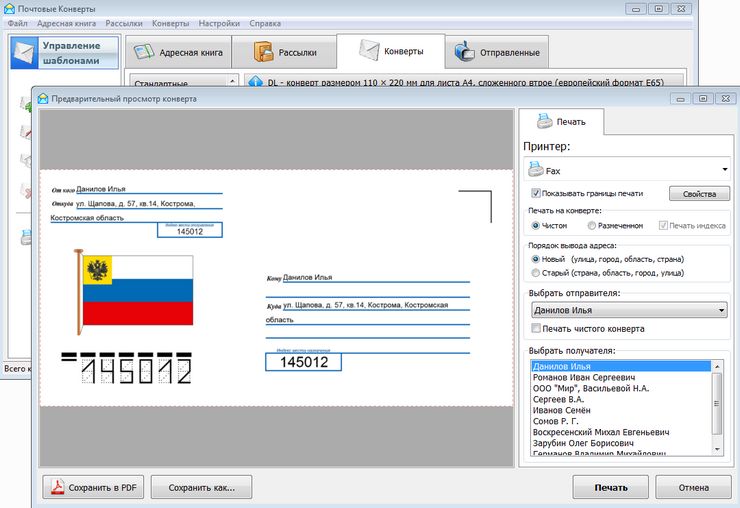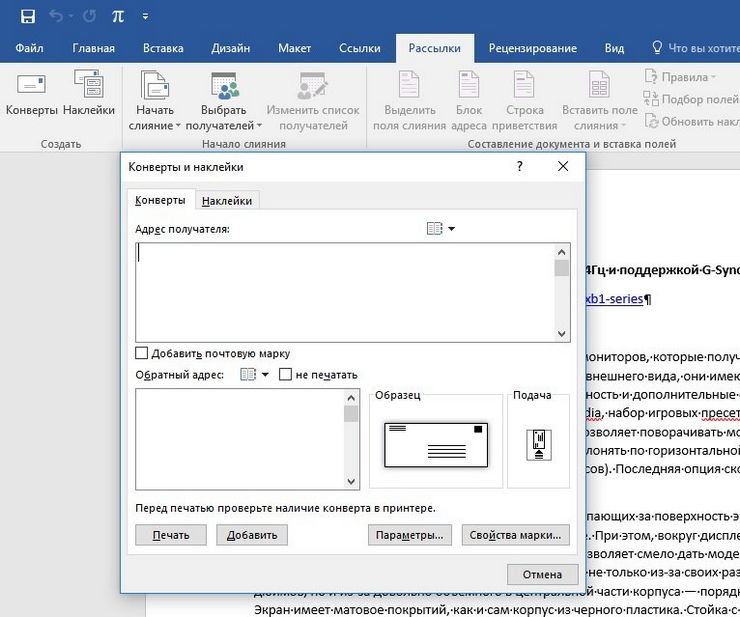Как распечатать конверт на принтере brother
Почтовая рассылка в наши дни становится не такой актуальной, как раньше, но приглашения и поздравления в конверте по почте до сих пор пользуются успехом в крупных компаниях, например, для вип-клиентов. Как задать адрес отправителя и получателя для печати на конверте, как установить конверт в принтере и выполнить настройки для печати конвертов. А еще добавляю информацию по печати документа, любого, в файл, который хранится у вас на компьютере.
Другие статьи на канале:
Подписывайтесь на канал , ставьте лайк, и всем хорошего настроения!
Как задать адрес отправителя для печати на конвертах?
Прежде чем начинать печать конвертов, рекомендуется задать в настройках программы свой обратный адрес.
1. В верхнем левом углу окна открытого документа щелкаем по кнопке «Файл».
2. Выбираем пункт «Параметры Word».
3. В окне «Параметры Word» переходим на вкладку «Дополнительно» и в группе «Общие» в поле «Почтовый адрес» набираем свой обратный адрес.
Примечание. Программа Word сохранит данный адрес для последующей вставки его на конверт, наклейку или другой документ.
4. Закрываем окно кнопкой «ОК».
Как задать адрес получателя для печати на конвертах?
Порядок действий:
1. В окне открытого документа переходим к вкладке «Рассылки».
2. В группе «Создать» щелкаем по кнопке «Конверты»
3. В окне «Конверты и наклейки» на вкладке «Конверты» в группе «Адрес получателя» набираем нужные данные получателя письма.
Окно для внесения адреса получателя и отправителя (если он не был добавлен в Параметрах Word). Параметры конвертов позволяют менять шрифт, его размер и т.п. Окно для внесения адреса получателя и отправителя (если он не был добавлен в Параметрах Word). Параметры конвертов позволяют менять шрифт, его размер и т.п.4. Закрываем окно кнопкой «ОК».
Как настроить способ подачи конверта при печати?
Чтобы настроить способ подачи конверта при печати, выполните следующие действия:
1. В окне открытого документа перейдите к вкладке «Рассылки».
2. В группе «Создать» выберите кнопку «Конверты».
3. В окне «Конверты и наклейки» щелкните по кнопке «Параметры».
4. В окне «Параметры конверта» на вкладке «Параметры конверта» в графе «Размер конверта» выделите в списке нужный стандарт конверта.
5. Если нужного размера в списке нет, выберите «Нестандартный размер» (в конце списка).
6. В окошке «Размер конверта» в графах «Высота» и «Ширина» введите нужные значения.
7. В окне «Параметры конверта» на вкладке «Параметры печати» в группе «Способ подачи» автоматически отобразится способ подачи конверта в принтер (согласно его индивидуальным драйверам).
Примечание. Способ подачи задает положение конверта (справа, посередине или слева лотка), а также его сторону (длинная или короткая), которой он должен вставляться в принтер.
8. В графе «Подача из» выберите в списке способ отправки конверта на печать:
9. Закройте окна кнопками «ОК».
Как распечатать адреса на конвертах?
Эта возможность программы Word будет востребована при работе в офисе, где, как правило, ведется большая переписка и существует база адресатов.
1. Вставляем в принтер конверт, согласно выбранному в настройках способу подачи.
2. В окне открытого документа переходим к вкладке «Рассылки».
3. В группе «Создать» выбираем кнопку «Конверты».
4. В окне «Конверты и наклейки» на вкладке «Конверты» щелкаем по кнопке «Печать».
Получаем следующий вариант конверта после вывода его на печать.
Конверт с указанными адресами получателя или отправителя. Конверт с указанными адресами получателя или отправителя.Как распечатать документ в файл?
Чтобы можно было распечатать созданный документ в любое время на любом другом принтере, независимо от программного обеспечения подключенного к нему компьютера, необходимо использовать функцию печати документа в файл. При этом нужно предварительно выбрать принтер, на котором, в конечном счете, будет напечатан файл (если речь идет о печати на высококачественных принтерах, выберите принтер PostScript).
При печати в файл сохраняется все форматирования, разбиение на строки и страницы.
1. В верхнем левом углу окна открытого документа щелкаем по кнопке «Файл».

Печать конвертов в программе «Ворд» может вызывать сложности у пользователей, которые ранее не выполняли подобных заданий. Чаще подобные проблемы возникают у работников офисов, работодатели которых ведут или начали переписку с партнерами или государственными учреждениями через обычную почту.
Если подобные задания (напечатать почтовый конверт с адресом в Word через принтер) поступают часто и регулярно, то следует выполнить настройку обратного адреса. Это позволит в дальнейшем пользоваться уже заготовкой каждый раз. В одном из разделов статьи показано, как произвести настройку и выбор шаблона. В том же числе популярных С5 и А4.
- 1 Сохраняем данные обратного адреса
- 2 Создание конверта
- 3 Добавление почтовой марки
- 4 Настройки печати
- 4.1 Параметры конверта
- 4.1.1 Размеры
- 4.1.1.1 C5
- 4.1.1.2 А4
- 4.1.1.3 Нестандартные
- 4.2.1 Выбор положения конверта в лотке принтера
- 4.2.2 Подача
Сохраняем данные обратного адреса
Для настройки своего адреса нужно:
- Открыть редактор Word.
- Перейти в раздел «Файл».
- Найти вкладку «Параметры».
- Перейти в раздел «Дополнительно».
- Пролистать страницу вниз, пока не появится строка «Почтовый адрес», затем группы «Общие».
- Ввести обратный адрес.
- Кликнуть «OK» для сохранения.
Редактор сохранит введенный адрес – им можно будет пользоваться каждый раз, когда понадобится добавить его на документ.
Создание конверта
Конверт создается в несколько этапов. Пользователю нужно следовать инструкциям.
- Перейти в раздел «Рассылки» во вкладке «Создать» и кликнуть на «Конверты».
- В поле «Адрес получателя» вставить адрес назначения. Если пользователь хочет взять адрес из электронной книги, которая находится на ПК, то нужно щелкнуть на «Вставить адрес».
- Для форматирования текста его нужно выделить, нажать ПКМ, потом выбрать «Шрифт».
- В строке «Обратный адрес» вставить адрес или выбрать готовый шаблон.
![]()
Если у пользователя имеется электронная марка, то ее можно прикрепить к документу.
Добавление почтовой марки
![]()
Настройки печати
Важно! Для печати рекомендуется использовать Microsoft Word, а не другие редакторы. Вариант считается предпочтительным, поскольку внутри программы имеются дополнительные настройки, которыми не могут похвастаться аналоги. Это упрощает работу.
Параметры конверта
Для выбора размера нужно:
- Открыть редактор Word. Если он не установлен на компьютер, то программу придется скачать с официального сайта Microsoft, купить лицензию (или воспользоваться триал-версией) и установить на ПК.
- Далее перейти в раздел «Рассылки».
- Кликните на вкладке «Создание» иконку «Конверты».
- В новом окне придется нажать на «Параметры», дальше перейти в «Параметры конверта».
- В полях с размерами выбираются значения, необходимые для работы.
![]()
Адрес получателя и обратный можно ввести в соответствующие поля, если Вы не делали создание шаблонов этих данных.
Размеры
Самый простой способ определить, какой шаблон размера нужен – это заменить начальную букву бумажного формата «А» на «С». То есть если пользователь работает с конвертом, который должен быть 162 х 229 мм, то он выбирает С5 (эквивалент бумаге А5).
Это стандартный размер офисного бумажного листа. В перечне он может быть отмечен как С4. Характеристики: 229 х 324 мм. А также можно выбрать «Размер 10»– самый популярный. Он равен листу А4, сложенном втрое. Размер 6 соответствует тому же А4, но согнутому дважды пополам.
Нестандартные
Если пользователю недостаточно размеров, предложенных программой, то он выбирает параметр «Нестандартные размеры». На экране появится поле, в котором можно ввести собственные значения ширины и высоты.
Параметры печати
Выбор положения конверта в лотке принтера
- Способ подачи определяет, в каком положении вставляется лист (справа, в середине, слева) и сторону (длинная или короткая).
- Бланк должен быть установлен вверх лицевой или задней стороной. Передней считается та, на которой будет находиться адрес.
![]()
Подача
- Положите конверт в лоток способом указанным в настройках или выберите подходящий, если их у Вашего принтера несколько.
- Кликнуть на «OK».
- Чтобы проверить настройки, нужно вбить любой текст в строку «Адрес получателя», а потом, чтобы напечатать его на конверте – кликнуть на «Печать».
После завершения печати рекомендуется убедиться, что текст перенесен правильно.
Печать
![]()
Для печати нужно подготовить текст, вставить лист в оборудование, открыть «Параметры печати», затем «Параметры конверта» и щелкнуть на «Печать».
![Как напечатать на конверте адрес через принтер]()
В век информационных технологий бумажные письма кажутся раритетом, но и сейчас во многих организациях возникает необходимость отправлять бумажные письма, и часто – в виде рассылки. Только в бумажном виде компании пересылают друг другу документы. Этим способом доставить информацию до адресанта пользуются директ-маркетинговые агентства.
Деловой этикет часто предполагает рассылку персональных приглашений на мероприятия. Во всех этих и многих других случаях исполнитель сталкивается с необходимостью написать от руки сотни адресов, при этом точно заполнив поля с данными получателя и отправителя. Значительно сэкономить время и силы помогут возможности современных текстовых редакторов, если знать, как напечатать на конверте адрес через принтер.
Настройка параметров для печати адреса на конверте
В первую очередь необходимо создать в текстовом редакторе документ, который будет понятен принтеру. Удобно это делать при помощи редактора Microsoft Word 2016. На его примере и рассмотрим, как распечатать адреса на конвертах. Подойдут и другие аналогичные программы, но при их использовании могут возникнуть не учтенные в этой инструкции нюансы. Например, у программы может не хватить функционала и придется искать и устанавливать дополнительные утилиты.
В редакторе Microsoft Word 2016 вам понадобится вкладка «Рассылки». Кликнув на неё, вы увидите в левом верхнем углу иконку с надписью «Конверты». В более ранних версиях может понадобиться дополнительно воспользоваться пунктом меню «Создать…» и выбрать нужный пункт меню уже в нём.
Программа предложит вам ввести адрес получателя и отправителя. Но сначала необходимо произвести настройки.
Внизу окна «Конверты и наклейки» есть кнопка «Параметры…». В ней две вкладки – «Параметры конверта» и «Параметры печати». Нам понадобятся обе.
![Настройка параметров для печати адреса на конверте]()
Выберем размер конверта. Измерьте длину и ширину имеющихся у вас. Найдите в выпадающем списке обозначение нужного формата. Их много, и вероятность найти нужный высока. Если необходимый формат не обнаружился, тогда пригодится самый последний пункт списка – «Нестандартный размер…». Здесь можно самостоятельно ввести результаты промеров.
Эта же вкладка позволяет выбрать размер и гарнитуру шрифта, которым будут напечатаны адреса, но время для эстетики настанет чуть позже. Сейчас необходимо настроить печать.
Настало время пробной печати. Всё в порядке? Отлично, пора заполнять адреса. Не получилось? Ищите ошибку, она или в габаритах конверта, или в его расположении в лотке.
Как создать и напечатать на конверте адрес через принтер
Когда все необходимые параметры печати настроены и сохранены, нужно правильно написать данные отправителя и получателя. После заполнения поля «Адрес отправителя» программа предложит сделать его адресом по умолчанию и внести в адресную книгу. Соглашайтесь: программа сделает за вас половину работы. Кстати, если придется менять адрес, вам вновь предложат его запомнить.
Данные получателей придется забивать вручную, но наверняка их можно и скопировать.
После внесения адресов жмите кнопку «Добавить». Программа покажет макет, где можно будет внести правки так же, как вы форматируете текст: изменить шрифт и кегль, сделать разбивку строк, создать блок, чтобы произвольно разместить его на странице. Если нужно напечатать адреса на картинках с рисунком, то форматирование особенно актуально, а кроме того, вам потребуется пробная печать на белых конвертах такого же формата.
![Как в Word правильно сделать надпись на конверте и распечатать его]()
Надписать конверт от руки – процесс простой и быстрый. Но не всегда почерк радует глаз. Мы расскажем, как в Word сделать красивую надпись с адресом и правильно распечатать ее на конверте.
![]()
Вы потратите ненамного больше времени, выполнив набор надписи на конверте в текстовом редакторе Word, однако смотреться она будет более профессионально и удобочитаемо.
![Как в Word правильно сделать надпись на конверте и распечатать его]()
Итак, приступим. Зайдите в Word на вкладку «Рассылки» и найдите в верхнем меню слева функцию «Конверты». В следующем диалоговом окне выберите вкладку «Конверты» и в верхней области введите адрес получателя, в нижнем, соответственно, отправителя. Если обратный адрес указывать не нужно, установите флажок в чекбоксе «Не печатать».
![Как в Word правильно сделать надпись на конверте и распечатать его]()
После ввода адресов проверьте параметры печати. В диалоговом окне щелкните «Параметры». На вкладке «Параметры конверта» можно выбрать формат конверта, например, Размер 10 — распространенный формат конверта, который соответствует листу A4, сложенному на три равные части параллельно меньшей стороне. Конверт Размер 6 соответствует листу A4, сложенному дважды пополам.
![Печать конверта. В Word предусмотрено множество форматов конвертов – остается только ввести нужный текст и распечатать.]()
Печать конверта. В Word предусмотрено множество форматов конвертов — остается только ввести нужный текст и распечатать.
На вкладке «Параметры печати» настраивается способ подачи конверта на печать. Выставив необходимые настройки, нажмите кнопку «Печать», чтобы распечатать конверт, или «Добавить», чтобы добавить его в документ в качестве первой страницы — так удобно распечатывать конверт сразу вместе с текстом письма.
Читайте также:
- 4.1.1 Размеры
- 4.1 Параметры конверта