Как распечатать документ с виртуального принтера
Благодаря эпохе Интернета, в которой мы живем сейчас, у нас есть возможность проводить все виды работа онлайн . В этом случае мы хотим сосредоточиться на удаленном использовании вашего домашнего принтера, что может быть очень полезно в определенных обстоятельствах.
Благодаря работе, которую мы проводим в облаке, на данный момент мы можем работать практически на любом компьютере в мире со своими данными. Это связано с тем, что многие из них, помимо приложений, которые мы постоянно используем, хранятся на удаленных серверах. Поэтому достаточно подключиться ко всему этому через свои учетные данные, мы начинаем работать. Единственное, что нам здесь понадобится, - это веб-браузер и максимально мощное подключение к Интернету.
Что такое Google Print Cloud
Чтобы дать нам представление, одним из сервисов, которые больше всего помогли нам в этом типе задач, которые мы обсуждали, был Google Print. облако. Как вы понимаете, это одна из многих услуг, которые предлагает нам поисковый гигант, и она сосредоточена именно на ней. Возможно, это не такая известная платформа, как другие, которые предлагает нам сам Google. Однако в определенных обстоятельствах, таких как те, которые мы ищем в этих строках, это очень помогает.
В частности, здесь мы говорим о технологии подписи, которая фактически позволяет нам печатать документы на принтере, подключенном к нашему ПК через Интернет . Чтобы извлечь выгоду из всего того, что мы вам рассказываем, все, что мы делаем, это настраиваем принтер, совместимый со службой удаленной печати. Таким образом, с этого момента мы сможем получить доступ к этому принтеру независимо от нашего местоположения. Ко всему этому мы можем добавить, что у нас также будет возможность поделиться им с другими пользователями, чтобы сделать то же самое.
Однако фирма прекратила эту услугу в конце 2020 года, поэтому постоянным клиентам этой платформы пришлось искать другие аналогичные альтернативы. Это именно то, о чем мы хотим поговорить в тех же строках, о других сервисах, которые могут заменить комментарий Google для удаленного использования нашего принтера.
Альтернативы Google Print Cloud для печати в Интернете
Как мы уже говорили, есть много пользователей которые были вынуждены искать альтернативу этой типографии, о которой мы вам рассказываем. Мы не должны забывать, что так же, как у нас есть возможность работать в облаке со всеми видами Платформы , взаимодействие с нашим принтером может быть очень полезным. Но, конечно, для этого важно, чтобы у нас было программное решение, которое делает нас посредником.
Как только поисковый гигант закончил проект этого типа другие разработчики продолжили или просто обновили свою существующую платформу.
PrinterShare
В первую очередь мы поговорим об этом интересном приложении, которое позволяет нам работать с принтер удаленно по Интернету. Таким образом, мы можем использовать свои собственные с любого другого компьютера на земном шаре. Но это еще не все, но эта же утилита позволит нам использовать принтер друга или родственника в сети, если у нас нет собственного.
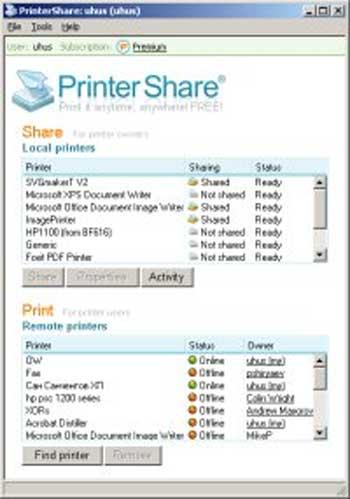
Мы также находим чрезвычайно простой пользовательский интерфейс, который значительно упростит для нас эти задачи, которые мы комментируем. На самом деле, чтобы настроить соответствующие параметры сети, совсем не обязательно, чтобы у нас были продвинутые знания. Вы можете попробовать все это из первых рук из этой ссылки .
Мобильная печать
С другой стороны, мы находим еще одно интересное предложение под названием Мобильная печать . В частности, мы имеем в виду полностью бесплатное приложение, которое было специально разработано для удаленной печати всех видов документов. Кроме того, это программное обеспечение, которое мы можем без проблем установить и использовать на Windows– на базе устройств, хотя он также совместим с Android мобильные устройства.
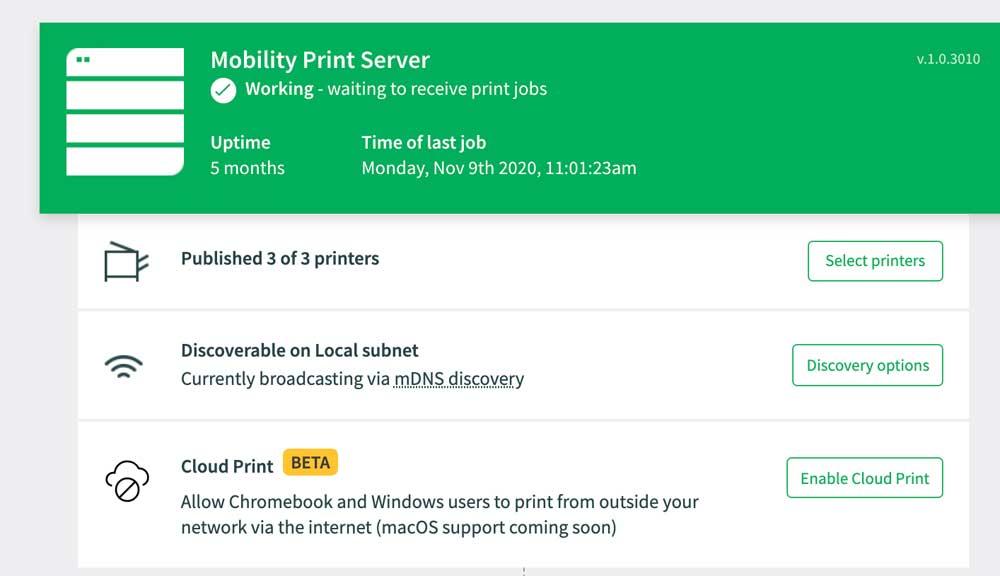
Одним из преимуществ этой альтернативы является то, что она предлагает нам безопасный процесс печати через Интернет. Все это достигается благодаря зашифрованному P2P-соединению, которое вы используете для отправки документов в Интернете. Также следует отметить, что его первоначальная настройка очень проста, подходит для любого пользователя. Мы можем скачать платформу для установки на Windows отсюда .
Как и в случае с платформами облачного хранения, веб-приложениями или онлайн-инструментами, печать через Интернет также продолжает расти. Теперь поговорим о другом сервисе такого типа, который служит альтернативой исчезнувшему Google Print Cloud. Конечно, говорят, что это предложение для удаленное управление печатью оплачено.
Приложение представляет собой довольно простой веб-интерфейс, который может использовать каждый. Таким образом, мы можем подключиться к платформе из любого браузера, и она также совместима со всеми типами операционных систем. Сюда мы можем включить Windows, macOS, Chrome ОС или Ios и мобильные системы Android. Здесь следует отметить, что эта услуга печати особенно ориентирована на более корпоративные или связанные с образованием типы использования. У вас есть возможность получить доступ к платформе из этой ссылки .
Виртуальный принтер ThinPrint
Однако, если мы не хотим платить ни единого евро, мы можем воспользоваться другим предложением. Мы говорим вам об этом, потому что здесь мы находим бесплатное приложение, которое позволяет нам распечатать наши собственные документы на любом удаленном принтере. Также стоит знать, что эта альтернатива, о которой мы говорим, совместима как с мобильными, так и с настольными операционными системами. В то же время очень маловероятно, что у нас возникнут проблемы совместимости с принтерами, какими бы они ни были.
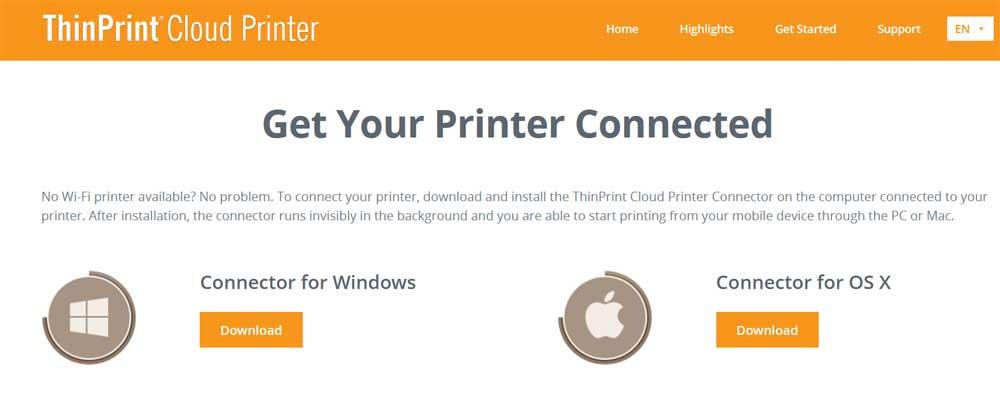
В то же время мы должны иметь в виду, что мы можем использовать его для принтеры что у нас есть в наличии Сеть Wi-Fi . Но если мы хотим использовать устройство этого типа через облако, эта же платформа позволяет нам загружать программное обеспечение, которое действует как соединитель для Windows или macOS. Вы можете воспользоваться всем, что мы вам скажем из этой ссылки .
Это самый интересный вариант для удаленной печати.
Как мы видели в тех же строках, в нашем распоряжении есть некоторые приложения и службы, доступные для удаленной печати. У нас есть как бесплатные, так и платные предложения, помимо одних, ориентированных на конечного пользователя, а других - для более корпоративного использования. Принимая во внимание, что всего несколько месяцев назад Google Print Cloud был, пожалуй, самым популярным и используемым, теперь многим пользователям пришлось искать другие альтернативы.
Что ж, если мы хотим особо упомянуть одну из обсуждаемых платформ, мы сделаем это с помощью Mobility Print. Причин тому несколько: с одной стороны, это бесплатная и действующая платформа для всех типов пользователей. Кроме того, он совместим с значительной частью современных операционных систем, включая мобильные телефоны. Ко всему этому мы должны добавить, что нам не нужны специальные знания для настройки и использования наших онлайн-принтеров.
Я думаю, что если вы хотя бы раз в своей жизни бывали в папке "Устройства и принтеры", то видели там значок виртуального принтера, который часто устанавливается "прицепом" с определенными программами.
Что такое виртуальный принтер?
Когда я задаю этот вопрос своим клиентам, то чаще всего слышу ответ, что это принтер, который может печатать документы на расстоянии. То есть люди зачастую путают понятия "виртуальный" и "сетевой".
Сетевой принтер - это периферийное устройство, которое поддерживает функцию удаленной печати документов с разных компьютеров.
Виртуальный принтер - это устройство, которого в реальности не существует, а только программный код с ограниченными функциями.
Для чего нужен виртуальный принтер?
Виртуальный принтер всегда может придти на помощь пользователю если физический принтер неисправен или нет возможности подключить его к компьютеру в настоящий момент.
Программное обеспечения типа виртуальный принтер дает возможность пользователя моментально сохранить нужный документ в любой графический формат, например, PDF.
Рассмотрим на примере. После долгих часов поиска, вы наконец-то нашли в глобальной сети Интернет нужную для вас информацию, но функция "Копировать" заблокирована автором. Что делать? Есть много вариантов, но можно нажать сочетание клавиш " Ctrl " + " P " и выбрать в графе " Принтер " виртуальный принтер. Таким образом, нужная вам информация сохранится на компьютере в отдельный файл в нужном формате.
А дальше вы сможете в любой момент ей воспользоваться, скопировать на внешний носитель или распечатать на принтере. И поверьте, это намного удобнее, чем делать множество скриншотов.
Кроме этого, в наши дни виртуальный принтер может работать не только на вашем компьютере, но и сохранять документы в облаке или предоставлять возможность распечатывать документы на расстоянии. Об этом более подробно ниже. Читаем до конца.
Самые популярные программы.
В глобальной сети Интернет можно найти не один вариант виртуальных помощников и вот самые популярные из них:

В этой статье Вы найдете несколько ссылок, по которым можно бесплатно скачать бесплатно виртуальный принтер PDF на русском языке, инструкцию по самостоятельной установке и настройке. Отдельно рассмотрена настройка продукта от известной фирмы Adobe. Вы узнаете, что вообще собой представляет этот софт и сможете сравнить возможности аналогичных продуктов от разных компаний.
Что это такое?
Виртуальный принтер — это обычная компьютерная программа создана на одном из языков программирования, как все другие. Суть ее работы заключается в обработке полученного потока информации и создании на его основе pdf файла. По сути, это является только имитацией работы обычного печатающего устройства, но на самом деле ни физической, ни логической связи с реальным аппаратом нет.
А также он может обладать такими характеристиками:
- Конвертация в форматы Djvu и PostScript.
- Создание одного файла на основе нескольких разных документов.
- Преобразование в графические форматы jpeg, tiff и другие.
- Отправка результата «печати» по факсу в онлайн-режиме.
- Возможностю произведения печати через Интернет.
Обзор и настройка популярных виртуальных принтеров
PDF24 Creator
- Практически из любой программы, где есть возможность печати, может создавать пдф документы.
- Поддерживает разъединение и сцепление файлов.
- Возможность сохранения выбранных страниц.
- Работа с несколькими PDF документами одновременно.
- Защита файлов от внешнего доступа злоумышленников.
- Добавление метаданных к документу.
- Удаление, вырезание, смена листов в файле.
- Добавление водяных знаков.

А также разработчики этого виртуального принтера предоставляют:
- Бесплатное пользование и новые версии.
- Простой и понятный интерфейс.
- Поддержка русского и других популярных языков.
DoPDF

- Бесплатное программное обеспечение.
- Работает на 32 и 64 — битных системах.
- Не требует установки дополнительных скриптов и библиотек.
- Настройка разрешения.
- Поддерживает разные форматы и размеры страниц.
- Возможность текстового поиска в сканированном документе.
- Русскоязычный интерфейс намного упрощает использование утилиты.
- Минимальные требования к компьютерным комплектующим.
- Поддержка всех популярных размеров и форматов.
- Автоматические обновления.
- Использование в офисных программах в одно касание.
- Наличие графической шкалы позволяет увеличивать масштаб в 4 раза.
- Настройка папки для сохранения делает работу еще удобней.
- Возможность вставки набора шрифтов.
Adobe PDF
Если на Вашем компьютере или ноутбуке уже установлен продукт Adobe Acrobat, то высока вероятность, что встроенный PDF принтер готов к использованию. Проверить это можно поискав его в соответственном разделе панели управления. Если он там отсутствует, то произвести его установку можно не скачивая больше никаких файлов.

В разделе, как выделено на рисунке выше, нажмите кнопку «Установка». Дальше действуйте по такой инструкции:
Печать в PDFВ списке представлены драйвера для разных версий операционных систем. Одна беда — производитель не указал, какой файл для какой версии предназначен, потому придется угадывать. Если такой вариант танцев с бубном не подходит, то установите «Pro» версию Adobe Acrobat DC, в которой принтер пдф инсталлируется по умолчанию. Ссылка на скачивание бесплатной версии на сайте «Адобе».
Большая подборка онлайн сервисов и утилит.
Как пользоваться?
После скачивания файла его нужно сохранить на одном из дисков, а потом запустить. Желательно это сделать «от имени администратора», чтобы система безопасности не заблокировала установку. Далее выберите язык интерфейса и следуйте указаниям мастера инсталляции. Изменять папку, в которую будут скопированы файлы программы нет причин без явной на то необходимости.
После удачного завершения процесса в разделе с принтерами панели управления Вы сможете увидеть новый принтер. Если в дальнейшем планируете постоянно производить печать в пдф формате, то смело можете устанавливать єтот принтер главным по умолчанию. Для этого выделите его сначала левой клавишей мыши, а потом правой вызовите контекстное меню. В нем выберите строку «Использовать по умолчанию». Теперь после нажатия на печать в любой редакторе текста все содержимое будет передаваться виртуальному принтеру для создания PDF документа.
Здравствуйте, друзья! Сегодня я расскажу вам как пользоваться fineprint. Если вдруг Вам необходимо распечатать документ в виде книги, но у Вас обычный принтер, без наворотов, тогда эта бесплатная программа для печати для Вас.
В своей заметке я познакомлю вас с подробной инструкцией по скачиванию, расскажу как установить программу, с ее помощью вы совершенно спокойно найдете решение вашей задачи и будете пользоваться ей постоянно.
Как пользоваться fineprint
Я, например, столкнулся с данной проблемой, когда готовился к предзащите и печатал авторефераты, кроме того, данная программа прекрасно помогает распечатать документ, сделанный в формате А3, в удобный и единственно печатаемый на моем принтере А4. Двусторонняя печать – это вообще находка для всех родителей школьников, делающих буклеты для презентаций.
Теперь настало время испытать данную программу в действии и навсегда избавиться от проблемы с печатью Ваших документов книжечкой. Смотрим на картинки и выполняем все по инструкции, но для начала разберемся, как скачать программу и установить ее на компьютер.
Как скачать программу
Нет нерешаемых проблем, ведь всегда можно обратиться за помощью в интернет, как, например, сейчас сделали это Вы. Итак, приступим. Для начала необходимо перейти по ссылке и скачать программу, как это приведено ниже.
Возможно, при скачивании Ваш браузер Вас предупредит, что эта файнпринт вредоносен, однако, не стоит переживать, этот установочный файл для Вас я разместил в своем виртуальном гугл-диске и его пока не часто скачивают.
После того как нажмете на ссылку, произойдет то, что указано на картинках. Перед Вами откроется страница гугл диска, где нужно согласиться с условиями скачивания и нажать на кнопку скачать. После этого браузер Вам предложит место, куда сохранить установочную версию программы, это может быть любое место, по Вашему усмотрению (и рабочий стол, и диски С, D, и даже флешка, неважно).

Если Ваш браузер не настроен на определение места для скачивания файлов из интернет, файл установки найдете по данному пути. Вместо моей фамилии будет указано имя пользователя. Если данный способ для Вас сложен, просто наберите в поисковой строке – Downloads, и компьютер сам найдет для Вас эту папку.
После успешного скачивания можно переходить к установке. Данный файл не принесет вреда Вашему компьютеру, а только ускорит процесс вашей работы, сэкономит бумагу и соответственно деньги. В последнее время попал под влияние книг, и сам покупаю книги, печатаю с помощью данной программы и потом сшиваю, об этом много есть видосов в ютубе.
Как установить программу
Итак, поздравляю, если у вас все гладко прошло при скачивании, далее приведены картинки по установке программы. Находите установочную программу и приступайте. Если пропустить данную процедуру, то читать дальше не имеет смысла.
Кликаем два раза для установки программного обеспечения, если возникает такое предупреждение, то нажимаем на кнопку запустить, так виндовс просто защищается от нехороших программ, которые самостоятельно пытаются установиться (например, при скачивании каких-либо файлов из интернета), здесь же все будет в порядке, и установится только драйвер fineprint.

Жмем кнопку и запускаем установку программного обеспечения. Соглашаемся с условиями использования и и продолжаем установку. После процесса установки появится окошко, которое будет рассчитывать на то, что fineprint нужно будет установить как принтер по умолчанию, но я бы этого делать не стал.
Печать буклета нужна не всегда, а иногда проще выбрать принтер fineprint и распечатать только то, что нужно. После нажимаем на кнопку ОК и начинаем пользоваться. После успешной установки программы в панели windows вы найдете папку, где будут сохраняться все Ваши файлы, которые вы распечатывали.

Все документы, которые вы будете печатать через данный принтер будут сохраняться в папке автосохранения. В любой момент Вы можете перейти в данную папку и распечатать документ, который печатали ранее. Либо взять данные файлы с собой на флешке или на диске (на любом съемном носителе) или скинуть на электронную почту.
Найти установленный виртуальный принтер можно по картинкам приведенным ниже. В панели управления выбираем “Устройства и принтеры”. Там вы сможете увидеть виртуальный принтер fineprint. С помощью правой кнопки мыши вы сможете сделать по умолчанию.
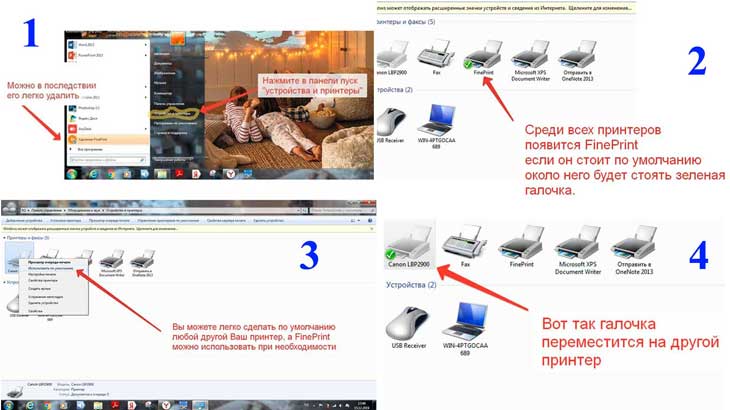
Как распечатать документ в виде книги
Приступаем к важному мероприятию – к первому знакомству программы с Вашим принтером. Как пользоваться FirePrint? Действуем последовательно, согласно инструкции, и у вас все получится.
Нажимаете на кнопку “буклет”, и вы можете просматривать предварительную печать, прокручивая колесико мыши и предварительно кликнув левой кнопкой по зоне, где видно документ.

После того как Вам понравился результат, приступаем к настройке печати. Выбираем среди установленных принтеров ваш и кликаем на буклет. Жмем кнопку “печать”.
В появившемся окне настраиваем один раз и навсегд, чтобы печать документа была в дальнейшем комфортной. Очень внимательно на данном моменте! Читайте все, что выдается, если неправильно настроите, то печать будет задом наперед, или вообще ничего не получится.

Далее по инструкции, закладываем бумагу и нажимаем кнопку “тестировать” и выбираем один из вариантов, который распечатал ваш принтер, пока не закончится настройка.
После последней настройки выйдет окно, которое уже начнет печатать ту задачу, которую Вы поставили. Рекомендую начать с малого. Задайте для печати страницы с первой по восьмую, не пожалейте пару листов для контрольной проверки.
Если вдруг возникли какие-то проблемы, значит Вы неправильно выполнили настройку, вернитесь пожалуйста в заметке к ее началу и проведите повторную настройку. Надеюсь, вы поняли всю пользу fineprint.
Сведения для пользователя
Кроме того, на рисунках ниже представлен несколько других полезных вещей, которые могут Вам пригодиться, используйте многофункциональный потенциал, которым обладает программа файн принт.

Без установленной программы распечатать файлы формата fineprint на другом компьютере не получится, поэтому если кому-то отправляете файлы,то перешлите и данный программный продукт.
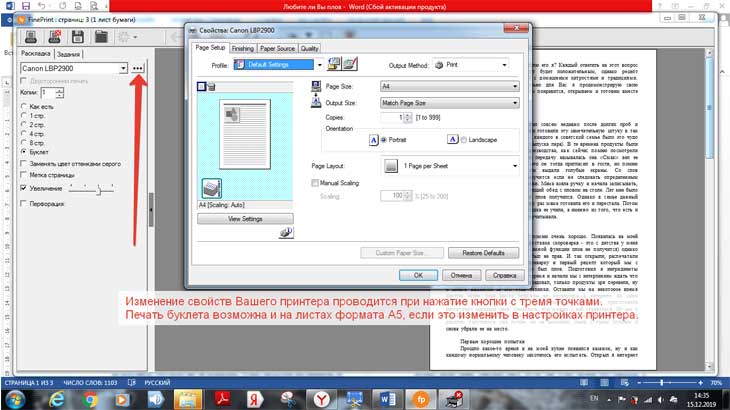
После установки, около полугода или больше, вы будете пользоваться бесплатно, если вдруг нужна будет активации за деньги, то нужно удалить ее и установить заново, и все продолжит работать. Не удаляйте установочный вариант программы, он Вам еще пригодится!
Вывод
Вот так просто и без лишних затруднений можно решить вопросы, возникающие в повседневной жизни не только офисного работника, но и всех родителей школьников, студентов и т.д. В своей заметке я рассказал, что такое fineprint и как им пользоваться.
Помните, что работа с программой предполагает домашний компьютер, а не офисный. Компания обязана проводить закупку данного программного обеспечения, если есть такая необходимость, а дома предлагаю использовать информацию из моей заметки.
Если было полезно, делитесь данной заметкой в соцсетях! Расскажите, пользовались ли уже ранее данным программным обеспечением? Какими еще лайфхаками обладает данная программа?
Подписывайтесь на мой дневник, чтоб не пропустить выход новых интересных заметок. В дневнике есть еще несколько интересных и полезных материалов. По всем вопросам обращайтесь, на все вопросы отвечу. До встречи на страницах дневника.
Читайте также:


