Как распаковать принтер ксерокс
Сколько прослужит офисное МФУ? Производитель отвечает за качество нового аппарата, а все остальное зависит от вас. Печатающая техника Xerox, HP, Konica-Minolta, Brother, Epson, OKI или Kyocera исправно прослужит вам долгие годы, если вы будете правильно обращаться с ней с самого начала. Что значит правильно? Читайте ниже.

Разные модели принтеров и МФУ требуют разных условий запуска и обслуживания
Узнаем правила запуска
Чтобы сразу выбрать верную стратегию, нужно определиться, с каким типом принтера или МФУ мы имеем дело.
Одно устройство нужно лишь вытащить из коробки и подключить, другое требует профессиональной сборки, настройки и запуска.«Из коробки»
Устройства «из коробки» заведомо ориентированы на максимальную простоту установки и обслуживания. Как правило, это принтеры и МФУ небольшого формата, предназначенные для фотопечати или повседневной работы с офисными документами. Запустить такой аппарат вы можете самостоятельно, следуя инструкции. Гарантия, как правило, вложена в коробку с устройством. Но!
В ряде случаев, чтобы активировать гарантию, аппарат нужно зарегистрировать на сайте производителя.Например, 3 года гарантии на некоторые аппараты HP и OKI можно получить только после регистрации на сайте производителя.
Поэтому условия предоставления гарантии стоит уточнять еще при покупке. Наши менеджеры всегда подскажут вам, что необходимо для получения гарантии на тот или иной аппарат.

Настольное лазерное МФУ Xerox WorkCentre 3550 формата A4 готово к работе сразу после подключения
Сборные модульные аппараты
Сборные модульные МФУ актуальны в условиях большого офиса, промышленного предприятия или типографии, где требуется интенсивная и недорогая бесперебойная печать. Преимущество этих аппаратов в гибкости и расширяемости. Модульная конструкция и специальное ПО позволяют создать идеальную конфигурацию под ваши запросы. Но здесь вам не обойтись без помощи квалифицированного специалиста.

Cборное лазерное МФУ Konica Minolta Bizhub C754 для офиса, где требуется интенсивная печать
Представьте, что настройкой сложной системы занимается дилетант. Высоких результатов и стабильной работы можно не ждать. Чтобы избежать подобных недоразумений, производитель жестко регламентирует процедуру запуска.
Производители принтеров и МФУ дают гарантию на сборный аппарат только при условии, что он будет запущен авторизованным специалистом.На деле это значит, что для запуска некоторых МФУ Xerox, Konica-Minolta, Kyocera, Canon и Ricoh к вам в офис должен приехать специально обученный инженер. Он соберет устройство и введет его в эксплуатацию, а вы получите гарантию стабильной и эффективной работы.
Обязательного запуска требуют:
- — Все МФУ Konica-Minolta формата А3, кроме bizhub 164.
- — Аппараты Kyocera семейства TaskAlfa.
- — Большинство принтеров и МФУ Canon.
- — Большинство принтеров и МФУ Ricoh.
- — Принтеры и МФУ Xerox бизнес-сегмента (скоростные аппараты формата А4, большинство аппаратов формата А3, все принтеры и МФУ широкого формата).

Высокопроизводительное МФУ Kyocera TaskAlfa должно запускаться специалистом
Стоимость услуг по запуску входит либо в стоимость аппарата, либо в условия расширенного варианта покупки. Существует и третий вариант — получить услугу запуска в подарок, участвуя в специальной акции.
Например, при покупке сборных МФУ Xerox в нашем магазине вы получаете услуги запуска в подарок.
Все МФУ Xerox серий 5225, 5230, 4150, 5325, 5330, 4260, 4250, 56**, 57**, 4595, 4112, 7120, 7125,74**, 75** , серии ColorQube формата А3 и широкоформатную технику мы предлагаем с бесплатным запуском!Кроме того, время от времени, мы проводим акции, позволяющие купить МФУ других производителей с бесплатным запуском. Проверьте список акций! Возможно, подходящая проводится именно сейчас.
Если вы приобретаете технику у официальных партнеров производителя, проблем с запуском не возникнет. Запуск сторонним специалистом не только обходится дороже, но и лишает вас гарантии, если приглашенный мастер не авторизован производителем.
Запускаем МФУ с гарантией
Предоставить вам профессиональные услуги по запуску принтеров и МФУ могут только авторизованные партнеры производителя. Простого умения обращаться с техникой недостаточно — специалист должен знать все тонкости настройки данного конкретного аппарата и иметь подтвержденный опыт.
Наш магазин уже много лет является официальным партнером таких производителей оргтехники как Xerox, Konica-Minolta, HP, Brother, OKI. В нашем штате специалисты, чьи знания и навыки по работе с каждым брендом подтверждены соответствующими сертификатами. Партнеры доверяют нам запуск и сервисное обслуживание своей продукции, потому что они неоднократно убедились в нашей компетентности. За годы работы мы запустили, настроили и отремонтировали множество устройств на сотнях российских предприятий.

Эксплуатация принтера или МФУ будет эффективной и комфортной, если настройкой и запуском занимался профессионал

Наш сервисный инженер научит пользователей самостоятельно заменять расходные материалы
Запуск МФУ или принтера проходит по проверенной схеме. При покупке устройства менеджер уточняет удобное вам время приезда специалиста. Далее все заботы по вводу аппарата в эксплуатацию берет на себя наш сервисный инженер:
- — Распаковывает и собирает устройство.
- — Подключает его к локальной офисной сети (1 ПК).
- — Русифицирует и настраивает прошивку.
- — Настраивает параметры печати и цветопередачи.
- — Делает тестовые отпечатки.
- — Объясняет вашим сотрудникам, как пользоваться основными функциями аппарата и заменять расходные материалы.
- — Выдает гарантийный талон на аппарат.
После этого устройство полностью готово к эксплуатации и способно продемонстрировать максимум производительности. Таким образом, вы экономите время на установку и снижаете риск поломок.
Правильный запуск обезопасит вас от неприятных сюрпризов в гарантийный период. Но чтобы продлить срок службы устройства, лучше заблаговременно решить вопрос о сервисном обслуживании.
Сервис офисной техники
Каждый автолюбитель знает, от скольких проблем может уберечь регулярное и квалифицированное сервисное обслуживание. С оргтехникой дела обстоят точно так же: о ее техническом состоянии всегда лучше знать заранее, чтобы решать проблемы с наименьшими затратами еще на этапе профилактики. Только так вы добьетесь непрерывности бизнес-процессов в своем офисе и снизите риск финансовых убытков.

Сервисное обслуживание МФУ позволяет добиться наилучшей работы механизмов и программного обеспечения
Если техника не на сервисе, износ деталей происходит быстрее из-за отсутствия необходимой чистки и смазки. В случае с лазерными аппаратами пыль и частицы тонера запекаются на валах нагрева и препятствуют выходу бумаги. Кроме того, в процессе печати происходит более интенсивное выделение озона, из-за чего вредное воздействие на человека возрастает.
Если в период гарантии техника вышла из строя по причине загрязненности, гарантия недействительна!Производитель отзывает гарантийные обязательства на загрязненный аппарат, поскольку наличие загрязнений нарушает условия эксплуатации.

Без должного сервисного обслуживания даже лучшее МФУ превращается в источник проблем
Регулярного ухода требуют такие узлы и механизмы печатающего устройства как:
- — блок фоторецептора;
- — блок проявки изображения;
- — блок очистки фоторецептора;
- — блок отделения и переноса изображения;
- — блок закрепления изображения;
- — узлы подачи бумаги копий;
- — узел оборота копии (при наличии);
- — блок оптики;
- — блок привода;
- — автоподатчик документов (при наличии);
- — автосортировщик копий (при наличии).
Так же, как и в случае с запуском, производитель не может отвечать за корректную работу устройства, если ее ремонтом или обслуживанием занимаются сторонние специалисты. В ряде случаев сторонний специалист может использовать не фирменные детали или проводить ремонтные работы вопреки требованиям Сервисного Руководства фирмы-изготовителя.
Сервисное руководство разрабатывается производителем для каждой модели отдельно, но ключевые виды работ по обслуживанию неизменны:
- Осмотр и общая диагностика аппарата (проверка функционирования во всех режимах).
- Чистка, смазка и подстройка механизмов.
- Определение текущего ресурса расходных материалов и замена отработанных деталей.
- При наличии неполадок — гарантийный ремонт на месте (с доставкой необходимых деталей в офис клиента).
- Настройка всех параметров, влияющих на функционирование аппарата.
Наши авторизованные сервисные специалисты хорошо знакомы со спецификой разных моделей МФУ как в теории, так и на практике, что позволяет избежать многих «подводных камней» при обслуживании. Они могут не только устранить неполадки или предотвратить их возникновение, но при необходимости проконсультировать вас по вопросами эксплуатации. Получить консультацию компетентного специалиста вы сможете как в ходе сервисных работ, так и обратившись к нам по телефону в любое рабочее время.

Возникли вопросы по эксплуатации МФУ? Обратитесь к нашим сервисным специалистам
Мы проводим профилактику и гарантийный ремонт на месте, что позволяет сократить время простоя техники и избежать расходов на транспортировку.
Заключить договор сервисного обслуживания вы можете прямо при покупке аппарата, что экономит время и избавляет от необходимости искать авторизованный сервис-центр.
Позаботившись о качественном сервисном обслуживании оборудования, вы можете рассчитывать на долгую и беспроблемную эксплуатацию даже в «агрессивной среде», например, на производственных предприятиях или в условиях предельно высокой нагрузки.
Оптимизация аппарата для высоких нагрузок, контроль и снижение естественного износа, своевременная замена расходных материалов и ресурсных деталей — все это не только устраняет частные проблемы, но позволяет снизить стоимость владения и избежать высоких затрат на экстренный ремонт или замену аппарата.
Именно поэтому мы рекомендуем своим клиентам решать вопрос о сервисном обслуживании на этапе покупки. Тем более, если речь идет о сложной технике формата A3 и на карту поставлена производительность целого отдела.
Заключение
Если вы хотите использовать возможности офисной техники по максимуму, обратите особое внимание на требования производителя к условиям запуска и эксплуатации аппарата. Купить качественный принтер или МФУ — это полдела. Длительная бесперебойная работа оборудования возможна только при условии регулярного и квалифицированного сервисного обслуживания.
Доверять запуск и сервисное обслуживание принтера стоит только авторизованным специалистам, чья квалификация подтверждена самим производителем аппарата.
Для многих моделей принтеров и МФУ квалифицированный запуск и сервисное обслуживание обязательны по условиям гарантии. Поэтому заказывать эти услуги стоит еще на этапе покупки аппарата.
Приобретая офисную технику в нашем магазине, вы, во-первых, получаете официальную гарантию производителя, во-вторых, можете воспользоваться нашими бесплатными услугами по запуску сборных аппаратов, в-третьих, можете сразу заказать профессиональное сервисное обслуживание на длительный срок.
Особенность наших программ сервисного обслуживания в том, что вы платите один раз и получаете услуги по ремонту и диагностике оборудования так часто, как это требуется.
Узнать, какие аппараты требуют запуска и сервисного обслуживания по условиям гарантии вы можете из таблицы ниже или у наших онлайн-консультантов. При покупке принтера или МФУ обязательно оговаривайте условия запуска с менеджером.
Сканирование документов – перевод информации с физического носителя в электронный вид (подробнее в статье: что такое сканирование). Сделать скан можно отдельным устройством (сканером) или воспользоваться МФУ (многофункциональным устройством). Последняя техника включает в себя несколько устройств и часто называется принтером 3 в 1. В состав входят принтер, сканер и копир (ксерокс). В обоих случаях отсканировать любой документ очень легко.

Ниже предоставлена пошаговая инструкция, как сканировать документы с принтера на компьютер. Актуальная статья и для отдельных сканеров. Убедиться в том, что через принтер есть возможность делать скан-копии, легко – посмотреть в документацию к технике или поднять верхнюю крышку аппарата. Если под последней есть прозрачное стекло, тогда вы можете как сканировать, так и делать ксерокопии документов. Значит, вы обладатель техники «все в одном».
Подготовка к сканированию
Для исключения повреждения техники важно придерживаться правильного порядка действия при работе со шнурами подключения. Сперва подключаете USB-шнур к принтеру, далее к стационарному компьютеру или ноутбуку. Затем вставляете кабель питания в розетку. Только после этого можно нажимать на кнопку включения, находящуюся на корпусе.
В большинстве случаев после подсоединения принтера к компьютеру через USB кабель или воздушное соединение (Wi-Fi), Windows начнет автоматическое обнаружение устройства, поиск и установку драйверов. После окончания установки аппарат появится в списке всего оборудования в пункте «Устройства и принтеры». Значок принтера не должен быть «светлым» и содержать возле себя каких-либо иконок (например, восклицательных знаков).
Если на корпусе принтера мигают индикаторы, которые говорят об отсутствии чернил в картриджах, сканирование все равно получится сделать, так как краска в этом случае не используется. В работу запускается только сканер. Часто бывают случаи, когда принтером уже не пользуются ввиду дороговизны покупки новых картриджей. Выкидывать технику необязательно, ведь пользоваться сканером получится всегда.
Иная ситуация с установкой, когда ничего автоматически не выполняется. Тогда надо воспользоваться диском, который часто идет в комплекте с техникой, и содержит драйвер, необходимый для работы всех компонентов устройства.
Вставьте диск в дисковод. Если установка не начнется автоматически или не откроется меню, тогда через «Мой компьютер» откройте диск в проводнике и запустите установочный файл. Далее, пошагово, соглашаясь с мастером установки, закончите копирование файлов драйвера. После, на рабочем столе могут появиться дополнительные ярлыки для запуска программного обеспечения, в котором можно выполнять различные действия, например:
- просматривать уровень чернил в емкостях;
- делать прочистки узлов принтера;
- запускать сканирование;
- выравнивать печатающие головки и ряд других функций, который отличается для каждой модели принтера.
Чтобы техника прослужила долго, и на скане не было видно следов пыли, грязи, надо аккуратно протереть поверхность стекла сухой тряпкой или бумажным полотенцем, салфеткой.
Что можно сканировать
Допускается сканирование любых носителей, которые не мешают закрытию верхней крышки. Конечно же, всегда сканируются обычные листы бумаги, причем можно оцифровать мелкие бумажные носители (брошюры, деньги, паспорт, фотографии и другие), пластиковые элементы, книги.
Как сделать скан на принтере
Рассмотрим процесс создания скана на принтере МФУ HP Deskjet 2130. Модель очень старая, но принцип сканирования будет аналогичен другим принтерам. Нужно лишь включить принтер, положить носитель под крышку, начать сканирование на компе любым удобным способом.
Как отсканировать документ:
- Включите устройство, дождитесь запуска. Аппарат должен несколько секунд пошуметь и прекратить издавать звуки. Потом можно выполнить сканирование.
- Поднимите крышку принтера. Положите лист бумаги (или другой предмет) в соответствии со значком. Направляющая показывает, как правильно положить бумагу, чтобы готовый скан документа был в правильном положении, а не перевернутом, верх ногами.
- Перейдите в «Устройства и принтеры». Нажмите комбинацию клавиш «Win+R», далее выполните команду «Control printers».
Драйвер для принтера HP 2130 включает в себя программу, внутри которой также есть возможность сканирования, за которую отвечает отдельный пункт. Софт устанавливается по умолчанию вместе с инсталляцией «Дров».
Запустите программу и после открытия в меню «Печать и сканер» выберите «Сканирование». Запустится утилита HP Scan.

Выберите необходимый вариант сканирования. Выставьте подходящие параметры для документа и кликните мышкой на «Сканировать».

Принтер отсканирует носитель и предложит сохранить документ в любое место, предварительно задав нужное имя файла.

Открывать скан можно любым графическим редактором, но проще всего воспользоваться стандартным средством «Просмотр изображений».

ПО для сканирования от производителей
Чтобы обеспечить легкую работу с техникой, компании-производители разрабатывают специальное ПО. В интерфейсе софта доступны все возможные функции для управления конкретной моделью аппарата.
Функции могут немного отличаться в зависимости от бренда. Но основной набор настроек/параметров практически всегда идентичен. Можно задавать разрешение скана, выбирать цветность (ч/б или цветной скан), формат (png, jpeg, jpg, pdf и другие).
Список утилит для сканирования:
- HP Scan;
- Epson Scan;
- Xerox Easy Printer Manager;
- Canon MF ToolBox.
Для фирм Kyocera и Samsung софт также есть, скачать можно с официальных сайтов или установить с комплектного компакт-диска.
Сканирование через Paint
Дальше откройте главное меню редактора и выберите «Со сканера или камеры».

Откроется окно сканирования, где можете выбрать цветность картинки, выполнить предварительный просмотр, сразу отсканировать и даже настроить качество (разрешение, яркость и контрастность).


Жмете «Сканировать», дожидаетесь завершения операции. В рабочем поле редактора появится оцифрованное изображение.

Сохранение файла делается в основном меню через пункт «Сохранить как», где на выбор предлагается несколько форматов (bmp, png, jpeg, gif и другие).

Такой вариант позволяет сканировать на компьютер с принтера максимально быстро. При необходимости можно сразу сделать форматирование скана средствами Paint, которые предлагаются на верхней панели редактора.
Другие программы
Нижеприведенные утилиты практически ничем не отличаются от официального софта. Разница только в некоторых программах, которые призваны делать сканы в какой-то определенный формат, например, в PDF.
- FineReader. Софт платный, но есть пробная «free» версия и онлайн-инструмент. Доступна для работы с множеством языков. Кроме простого сканирования может распознавать отсканированный текст и переводить документ в формат для дальнейшего редактирования.
- WinScan2PDF. У бесплатной программы узкая направленность – сканировать в формат PDF. Чаще всего используется при работе в сети.
- RiDoc. Пригодится тем, кому часто необходимо получать сканированные документы в самых разных форматах. Если такой нужды нет, тогда проще пользоваться стандартным средством или другими более простыми аналогами.
- VueScan. По функциональности похожа на все предыдущие программы. Есть встроенный преобразователь изображения в текст.
- CuneiForm. Распознает текст и таблицы со сканов, имеет широкий набор настроек для регулирования конечного качества скана. Скачивается с интернета бесплатно.
- ScanLine. Небольшая и простая в применении утилита. Содержит минимум настроек, получить скан можно буквально в пару кликов.
Сканируем паспорт
- Снимите обложку, выньте все лишнее с паспорта.
- Положите документ на стекло и хорошо прижмите крышкой. Проследите, чтобы края листов документа не замялись.
- В настройках сканирования выберите формат для наилучшего качества (bmp или tiff). Разрешение поставьте максимально доступное.
Ксерокопия без ксерокса
При отсутствии МФУ, но имея два отдельных устройства для печати и сканирования, запросто получится сделать копию паспорта.
- Сначала оцифруйте паспорт на компьютер.
- Далее распечатайте скан паспорта на печатающем устройстве.
Результат ничем не будет отличаться, если бы делалось стандартное ксерокопирование.
Устранение проблем
Есть много причин, по которым не работает сканер или принтер. Самым простым способом выявить и решить проблему является запуск стандартного средства устранения неполадок в Windows. Открывается диагностика неполадок через контекстное меню проблемного устройства. Дополнительно может помочь полная переустановка программного обеспечения с предварительным удалением драйвера.
Когда в картридже МФУ Xerox WorkCentre 3025 заканчивается тонер, то устройство перестает работать в режиме печати, а на дисплее появляется соответствующая ошибка. Устранить проблему можно несколькими способами:
Каким способом лучше воспользоваться, зависит лишь от желания и финансовых возможностей потребителя. В свою очередь, мы расскажем, как прошить принтер Xerox WorkCentre 3025/ 3025BI/ 3025V_BI/ 3025NI/ 3025V_NI/ 3025DN/ 3025DNI, что для этого нужно, а также, где скачать прошивку и драйвер для принтера Xerox WorkCentre 3025.
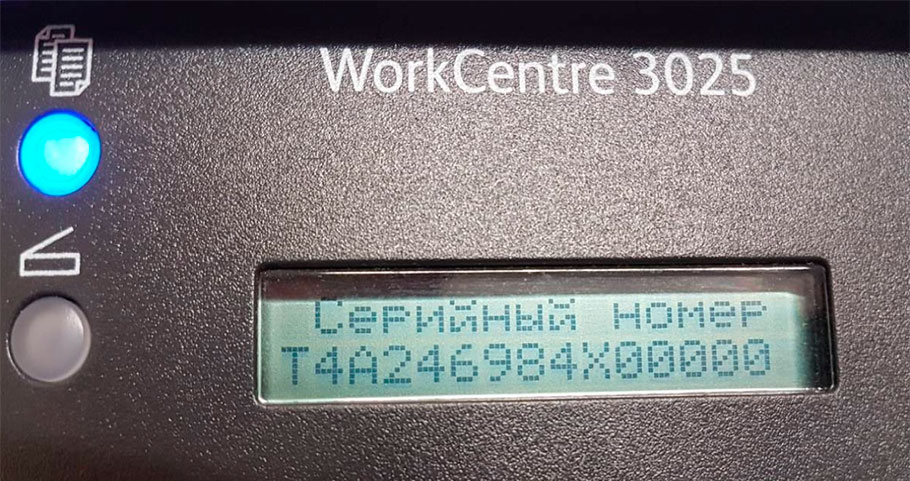
Что надо для прошивки принтера Xerox WorkCentre 3025
Прошивка МФУ Xerox – это комплекс работ по обновлению микропрограммы печатающего устройства, проводимые с целью предоставления возможности устанавливать на аппарат перезаправленные картриджи. Для ее выполнения. Необходимо найти несколько важных параметров печатающего аппарата и картриджа, сгенерировать или купить файлы для прошивки, а также правильно подготовить печатающее устройство. Стоит отметить, что к каждому принтеру создается индивидуальная прошивка, основанная на его модели, серийном номере, версии микропрограммы и CRUM чипа картриджа. Найти эти данные можно в соответствующих отчетах.
Как отпечатать отчеты «Configuration» и «Supplies» Xerox WorkCentre 3025
Если принтер уже заблокирован (не печатает, а на дисплее высвечивается код ошибки), то получить нужную информацию можно исключительно при помощи стороннего программного обеспечения (например, PC INFO TOOL). Подключите принтер к компьютеру, установите соответствующую программу и с ее помощью найдите следующую информацию:
- подробное наименование модели принтера (Xerox WorkCentre 3025, 3025BI, 3025V_BI, 3025NI, 3025V_NI, 3025DN или 3025DNI);
- серийный № МФУ (обычно состоит из десяти цифр);
- версию предустановленной микропрограммы (имеет вид V3.50.01.08, рядом может быть прописана дата установки и модель принтера);
- серийный № смарт-чипа картриджа (так называемый CRUM, состоит из одиннадцати цифр).
Также эти данные можно получить из отпечатываемых отчетов, через панель управления устройства. Но тут нужно учитывать модель принтера. Чтобы распечатать отчет о конфигурации на Xerox WC-3025BI и ему подобных аппаратах (без факса), необходимо нажать кнопку статуса принтера (она обозначена «i»). Жмем «Ок», а за ней стрелочку вниз. Выбираем нужный раздел для печати (в данном случае «Конфигурации» или «Расходники»). Подтверждаем действие нажатием кнопки «Ок». На МФУ Xerox WC-3025NI и похожих моделях с факсом, следует нажать кнопку «Меню», далее перейти в раздел «Настройка системы», где и будут находиться нужные отчеты.
Как только получили все необходимые данные, можете приступать к генерированию, покупке и скачиванию прошивки для МФУ серии Xerox WorkCentre 3025.
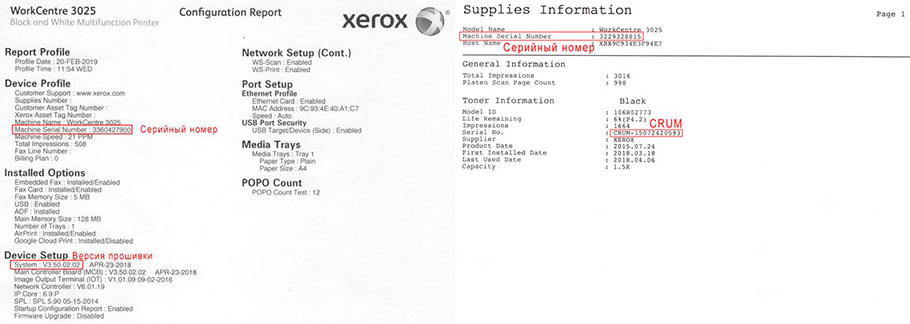
Что выгоднее: купить прошивку Xerox WorkCentre 3025 или бесплатно скачать
Прошить Xerox WC 3025 можно двумя способами: купить фикс-прошивку и установить ее на аппарат через компьютер, или скачать бесплатный дамп в интернете, и напрямую прошить им нужную микросхему при помощи паяльника и программатора. Если у Вас нет опыта работы с паяльником и программатором, тогда лучше купите FIX-прошивку для Xerox WorkCentre 3025. Стоит она недорого (около 500-600 рублей), зато сэкономит много времени. А главное, ее установка значительно безопаснее, так как не требует вмешательства в конструкцию МФУ. Как вариант, можете отдать устройство в сервисный центр, чтобы его прошивкой занялся специалист. Но мастер возьмет деньги за работу, поэтому такой вариант перепрошивки МФУ обойдется дороже.
Можно и самостоятельно сгенерировать фикс-прошивку для многофункционального принтера Xerox WC3025. Для этого необходимо воспользоваться специальным платным сервисом, например, OnLineFIX. Чтобы получить прошивку, нужно ввести соответствующие данные (CRUM, S/N, firmware version и т.д.). После нажатия кнопки сгенерировать с баланса снимается небольшая сумма денег и предоставляется ссылка на скачивание фикс прошивки конкретно для Вашего принтера. Архив нужно скачать и распаковать в любую удобную папку на ПК.
Важно: Бесполезно бесплатно скачивать FIX-прошивку (не dump) и пытаться прошить ею принтер. Она создается конкретно под печатающее устройство, основываясь на его серийном номере и CRUM картриджа. Но для ознакомления мы представим несколько фикс-прошивок под разные версии микропрограммы.
Кроме того, отдельно предоставляем дамп-прошивки для Xerox WorkCentre 3025. Dump были сняты с уже перепрошитых МФУ фикс-прошивкой.
Заметка: Для 25Q64VS нужно выбрать EN25Q64, для 24С64WP – ST24C64, а для W25Q128JVSQ – GIGADEVICE GD25LQ128 1.8V.
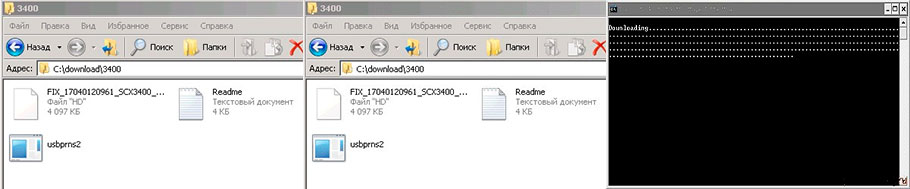
Подготовка принтера Xerox WC-3025 к перепрошивке фикс-прошивкой
Важно: Нельзя приступать к прошивке оргтехники Xerox, пока на дисплее не увидите надпись «Wait Image».
- запустите на ПК первый файл прошивки (если у него расширение .bat, то выполните классический запуск файла двойным кликом мышки, если .hd – перетяните его на экзешный файл-загрузчик);
- дождитесь окончания программирования МФУ и его перезагрузки (иногда может понадобиться его выключение и повторное включение);
- войдите в сервисный режим МФУ WC-3025BI (как войти в сервисный режим принтера Xerox, описано в разделе создания отчетов);
- найдите раздел «Diagnostic», перейдите в меню «Data Setup», откройте «F/W Upgrade», поменяйте значение на «Вкл» и подтвердите действие;
- запустите или перетащите второй файл прошивки по принципу первого.
Как прошить Xerox WorkCentre 3025NI – V3.50.01.15
Прошивка МФУ с факсом Xerox WC3025NI осуществляется таким же самым способом, как и аппараты серии 3025BI. Единственное отличие только в разном нажатии комбинаций кнопок для входа в сервисный режим Xerox 3025NI. О том, как войти в этот режим, описано в разделе создания отчетов о конфигурации и расходных материалах.
Внимание: После прошивки МФУ Xerox необходимо извлечь или заклеить чип картриджа (сам чип сохранить). В дальнейшем, при смене расходного материала, их чипы также потребуется снимать или заклеивать.

принтер\копир\сканер: XeroxWorkCentre PE220 Series.
подключен через USB порт.
при подключении устройства, пишет найдено новое оборудование XeroxWorkCentre PE220 Series. Автоматически драйвера не устанавливаются. Скачал с оф сайта XEROX драйвер для данной модели (архив), разархивировал, в мастере установки нового оборудования выбираю "установить из указанного места", выбираю папку куда разархивировал, но все равно пишет "это оборудование установить не удалось"!
Что делать помогите. Дело в том, что в инструкции по установке говорится, что драйвер нужно указать вручную.
Можешь скачать.
Она на английском, но разобраться должно быть не сложно.
Пересказ:
- Установить из указанного места
- Не производить поиск, я сам выберу драйвер
- Из списка устройств выбрать "Устройства обработки изображений"
(не дословно - я пишу не из винды и выверить текст до буквы немного затруднительно)
- Установить с диска + Далее
- Найти каталог с распакованным драйвером и выбрать файл WCPE220.inf
- Появится список с одним пунктом - названием устройства - Далее
- Начнётся копирование файлов
- Finish Спасибо. Все вышесказанное выполнил.
Но возникла новая проблема. Винда не определяет устройство как принтер, т.е. в WORD-е я не могу распечатать документ, т.к. не обнаруживается принтер.
Что же с этим делать? и в панели инструментов он отображается теперь только в разделе "сканеры и камеры" Ну так драйвер сканера не единственное ПО, которое предлагают для него скачать.
Для принтера нужен тот, что содержит в названии GDI.
Написано, что этот драйвер "использует Мастер установки принтера".
Распакуй его и попробуй добавить новый принтер.
Возможно, придётся действовать по аналогии с установкой сканера. Здравствуйте, возникла похожая проблема: только модель МФУ WC 3119
Раньше все норм работало, диск шел в комплекте, не пользовалась долго, в итоге сегодня попробовала пользоваться и ничего не вышло, попробовала драйвера переустановить - ноль эмоций, скачала с оф. сайта еще какие-то, тоже не работает. все время ошибки выдает, если просто подключить через USB, то сначала показывает, что ищет, а потом выдает табличку, дословно: необходим файл "OEMCFQ.dll" на xerox, и предлагает поискать.
он вам дословно и пишет,что в системе нет файла "OEMCFQ.dll", систему либо переустанавливали и файл находится в другой папке(старой винды) либо похерен(стерт,испорчен и тп). или можно поискать в папках windir\system. windir\system32. windir\system32\drivers
вам необходимо удалить абсолютно все дрова старого принтера и установить все заново (при 100% уверенности,что система не завирусована)
MidNigHT_r , систему не переустаналивала. Подскажите, пож-та, как удалить ВСЕ дрова. я удаляю из "Установки удаления" и из програмфайлс если там осталось что-то, потом пытаюсь переустановить и все равно ноль. насчет вирусов - стоит Касперский, систему постоянно проверяю, пока ничего не находила.
Еще обнаружила что в программфайлс есть папка xerox, которая не удаляется, даже после перезагрузки компа, она пустая, но думаю она тоже относится к моей проблеме.
Читайте также:


