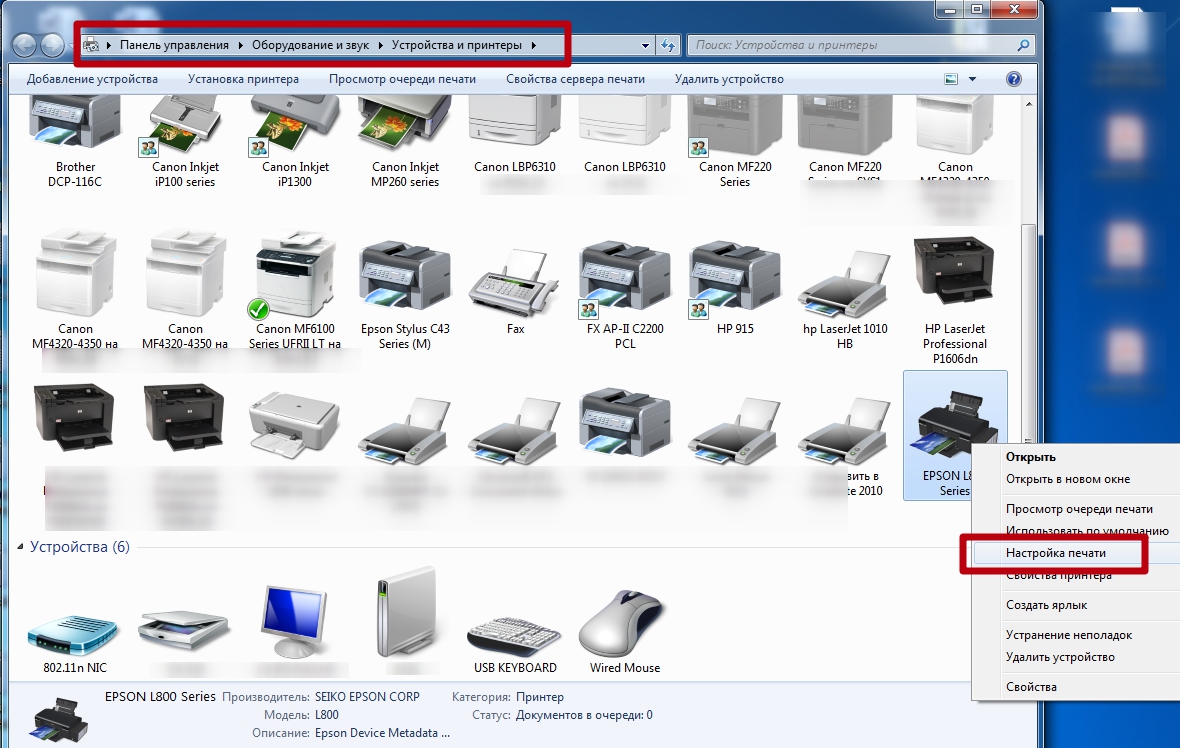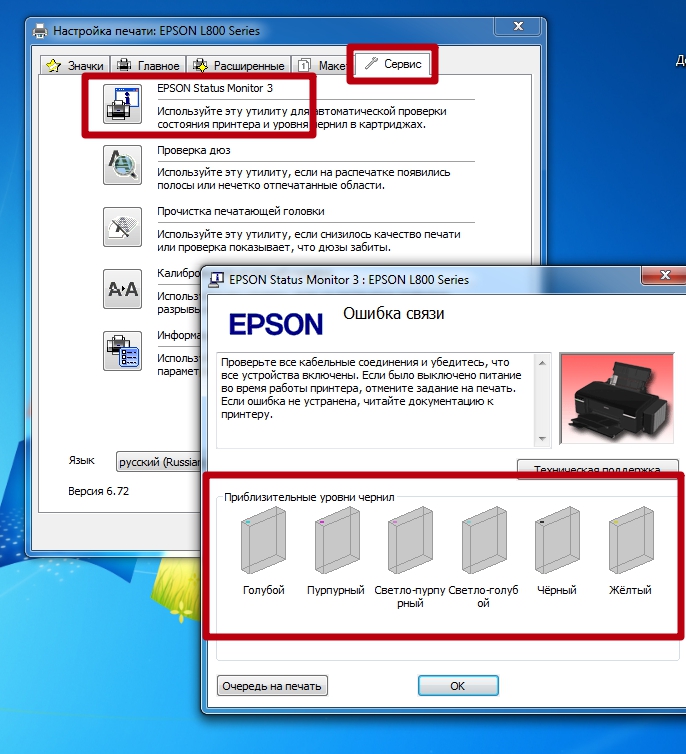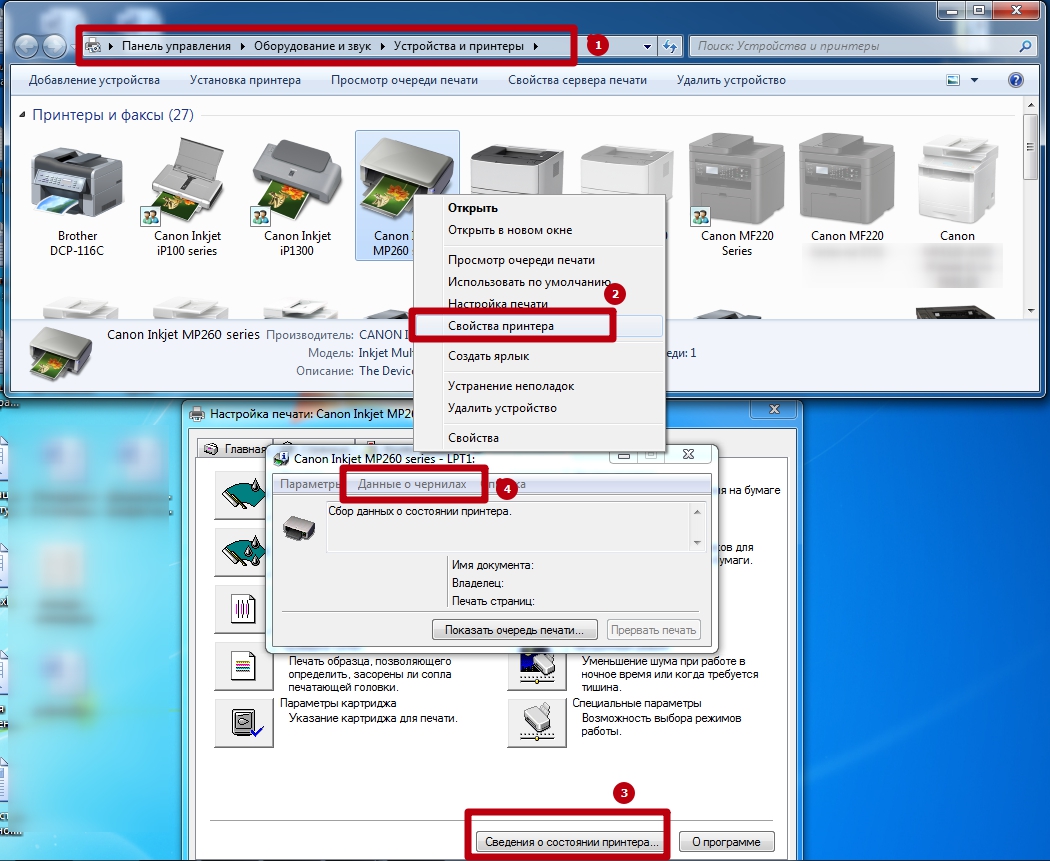Как проверить мфу hp
Диагностика принтеров и ремонт по брендам.
Диагностика лазерного принтера и МФУ
Поиск неисправности захвата бумаги
Признак. Принтер, МФУ не берет бумагу, начинает печатать, гудит, щелкает, но бумагу не берет
Диагноз. Возможно: ролик подачи бумаги, повреждение лотка, соленоид.
1. В случае с лотком, даже небольшая деформации тормозной площадки, подъемного механизма может привести в деформации, разрыву, а также застреванию бумаги в механизме принтера.
2. Если это ролик подачи, то есть 2 варианта: восстановление и замена. По деньгам это одинаково, так как замена ролика подачи требует новой детали под заказ. При восстановлении ремонт намного быстрее, потому что обычно детали доставляют за 1-2 дня.
4. Принтер не захватывает бумагу бумагу, ролик подачи не вращается. Причина: залипание соленойда, износ муфты подачи.
Поиск причин деформации и застревания бумаги в принтере
Признак. Принтер, МФУ рвет бумагу, деформирует, бумага застревает уже внутри принтера.
Диагноз. 1. Скорее всего это проблемы с печкой. Обычно это выливается в замену резинового вала, термопленки, бушингов, а в худших случаях всей печки целиком. Требует полной разборки принтера даже самых простых моделей. Лишь в дорогих, самых скоростных аппаратах добраться туда проще, но и сами детали для них стоят в разы дороже.
2. Возможны проблемы с механизмом прохода бумаги, картриджем.
Признак. Принтер, МФУ не включается, мигает лампочками, отказывается что либо делать.
Диагноз. Тут возможно все что угодно. Проблемы с электроникой (форматер), перегорание термоэлемента печки, неисправность/засор фотоэлементов, плохой контакт с картриджем.
Признак. После печати изображение стирается, размазывается.
Диагноз. Умер термоэлемент печки.
Признак. После печати изображение размазанное, но не стирается пальцами.
Диагноз. Проблемы с оптикой, неисправность механизма подачи бумаги,
Признак. Изображение при печати принтера, МФУ еле видно, неяркое изображение.
Диагноз. Проблемы с картриджем или потенциалами на валах картриджа. Заканчивается тонер, изношен фото барабан, неисправность формирователя высокого напряжения, нет контакта на кератроне переноса под картриджем.
Признак. Изображение с черными полосами, всегда в одном и том же месте.
Диагноз. Проблемы с оптикой.
Признак. Нерегулярные точки при печати принтера , МФУ.
Диагноз. Переполнение бункера обратки.
Компьютер не видит принтер
Признак. Нет связи компьютера с принтером.
Диагноз. Повреждение разъема USB (нужна замена разъема), сгорела схема защиты USB (замена микросхемы), сгорела часть схемы в процессоре (требуется замена форматера).
Диагностика струйного принтера
Признак2. Струйный принтер пытается захватить бумагу, но не захватывает ее. Нет подачи бумаги в область печати.
Диагноз2. Посторонние предметы, пыль на ролике захвата, изношена резинка ролика захвата, неисправен ролик отделения.
Определение программных проблем принтера
Если возникли проблемы с вашим принтером, запустите это средство поиска и устранения неполадок, встроенное в приложение HP Smart для Mac и Windows.
Функция "Диагностика и устранение проблем" выполняет следующие действия по устранению неполадок:
Удаляет задания печати, застрявшие в очереди, возобновляет любые задания печати, приостановленные в очереди, и устраняет другие проблемы с очередью печати.
Проверяет, работает ли принтер в автономном режиме и повторно подключает его к сети, если это возможно.
Устраняет ошибки диспетчера очереди печати.
Устраняет проблемы, из-за которых принтер не может быть найден в сети (только Windows).
Проверяет наличие и устанавливает любые доступные обновления драйверов (только Windows).
Подключает принтер к надлежащему порту, если выявлено несоответствие портов (только Windows).
Установка приложения HP Smart (Windows, Mac)
Установите приложение HP Smart и настройте принтер на компьютере с ОС Windows или macOS.
Для настройки работы принтера в сети Wi-Fi выполните следующие действия.
Разместите принтер и компьютер рядом с маршрутизатором Wi-Fi.
Включите Wi-Fi на компьютере и подключитесь к сети. Если компьютер подключен к сети с помощью кабеля Ethernet, временно отсоедините кабель и используйте во время настройки подключение Wi-Fi.
Включите функцию Bluetooth на компьютере, чтобы приложение HP Smart могло обнаружить принтер во время настройки.
Загрузите приложение HP Smart с сайта HP Smart – Microsoft Store (Windows) или HP Smart – Mac App Store (macOS).
В случае вывода запроса на вход в систему с использованием учетной записи Microsoft для использования приложения на разных устройствах можно выполнить вход или нажать Нет, спасибо , чтобы продолжить.
Перед загрузкой следует отключить подключение к виртуальной частной сети (VPN; Virtual Private Network).
При первой настройке HP Smart необходимо создать учетную запись HP или войти в существующую учетную запись, чтобы получить доступ ко всем функциям принтера.
Для поиска принтера нажмите Добавить принтер или значок "плюс" в приложении HP Smart, затем следуйте инструкциям для завершения настройки.
Если принтер не обнаруживается во время настройки Wi-Fi, восстановите на принтере режим настройки Wi-Fi, перезапустите принтер, затем повторно откройте HP Smart и повторите попытку добавить принтер.
Запуск функции "Диагностика и устранение неполадок"
Найдите в приложении HP Smart для компьютеров Mac и Windows функцию "Диагностика и устранение неполадок" и запустите ее.
Откройте приложение HP Smart и выберите функцию "Диагностика и устранение неполадок".
Windows: Щелкните значок ( Диагностика и устранение неполадок ) в левом нижнем углу.
macOS: Выберите принтер, щелкните Принтеры на верхней панели меню, затем выберите Диагностика и устранение неполадок .
Щелкните значок в левом нижнем углу (Windows), выберите "Диагностика и устранение неполадок" в меню "Принтеры" (macOS)
Не закрывайте приложение HP Smart во время работы средства поиска и устранения неполадок.
В случае проблем следуйте предоставляемым инструкциям.
Ответы на часто задаваемые вопросы
Остались вопросы? Ознакомьтесь с дополнительной справочной информацией и ответами на вопросы.
Каковы требования для использования функции "Диагностика и устранение проблем"?
Просмотрите требования к версиям операционной системы и приложения для функции "Диагностика и устранение проблем" приложения HP Smart.
Принтер HP, поддерживающий приложение HP Smart
Приложение HP Smart версии 100 и выше (Windows) или версии 5.5.2 и выше (macOS)
Совместимое мобильное устройство или компьютер, работающий под управлением следующих версий операционных систем:
Android 7.0 и выше
Apple iOS 13 и выше
Windows 11 версии 21H2 и выше
Windows 10 версии 1803 и выше
macOS 10.13 и выше
Почему для работы использования HP Smart необходимо входить в систему или создавать учетную запись?
Учетная запись HP Smart позволяет печатать и сканировать в приложении HP Smart, а также получать доступ к функциям премиум-класса, таким как мобильный факс.
Можно также использовать HP Smart для удаленного управления, общего доступа и печати откуда угодно с использованием совместимого принтера HP.
Какие принтеры поддерживаются приложением HP Smart?
Большинство принтеров с поддержкой беспроводной связи, выпущенных в 2010 г. или позже, поддерживаются приложением HP Smart.
Чтобы узнать, совместим ли ваш принтер с приложением HP Smart, перейдите к статье .

У многих пользователей персонального компьютера дома стоит МФУ или другое печатающее устройство, при помощи которого можно распечатывать тексты, фотографии, графическую документацию. Научиться работать с периферийным оборудованием несложно, но не каждый разбирается в его настройках, особенностях значков, появляющихся на дисплее.
К примеру, многие не знают, как проверить или посмотреть, сколько краски осталось в принтере. А ведь если красящего вещества осталось мало, документы будут печататься с браком. Мы собрали для Вас несколько способов узнать уровень чернил в принтере HP, Epson, Samsung.
Какой тип картриджей Вы используете в своем устройстве печати?- 1 Все варианты узнать уровень чернил
- 1.1 Используем программное обеспечение принтера
- 1.2 Печать тестовой страницы
- 1.2.1 В Windows
- 1.2.2 Через панель на корпусе
- 2.1 Epson
- 2.2 Canon
- 2.3 HP
- 2.3.1 На панели
- 2.3.2 Утилиты
- 2.3.3 Визуально
Все варианты узнать уровень чернил
- распечатать тестовую страницу;
- изучить данные на дисплее;
- воспользоваться специальным ПО;
- визуальный осмотр.
Если принтер работает с системой, непрерывно подающей чернила, определить их уровень можно посмотрев на емкости, которые чаще всего прозрачные. Но такие приборы стоят не у всех. Обычно в ходу встроенные чернильницы.
Используем программное обеспечение принтера
В ОС Виндовс нет универсального средства проверки, поэтому определение уровня красящего вещества доступно лишь тогда, когда печатающая техника имеет такую опцию. Для этого нажмите «Пуск» – «Панель управления» – «Устройства и принтеры». Там будет название подключенной модели. Далее зайдите во вкладку «Сервис», где и будут данные касаемо уровня краски. Но также это меню может называться «Настройка печати».
![]()
![]()
Пользователи Mac OS могут воспользоваться другим методом – создайте ярлык принтера на десктопе, зайдите в «Настройки» – «Функции» – «Уровень чернил». Его можно перенести – «Служебные программы» – «Настройки принтера», клик на подсоединенную модель, «Принтеры» и «Создать принтер на рабочем столе».
Для многих моделей периферийного оборудования разработаны специальные драйверы и утилиты для фиксации рабочих параметров, включая уровень краски. Сервисные приложения, используемые для диагностирования техники, есть для принтеров фирм Hewlett-Packard, Brother, Epson, Xerox, Самсунг, Pantum, Kyocera.
Печать тестовой страницы
Большинство моделей принтеров способны печатать такой лист, взглянув на который станет понятней заканчивается тонер или нет. А также по нему определяют и другие неисправности оргтехники.
В Windows
Зайдите в «Панель управления» – «Устройства и принтеры», выберете аппарат, «Управление» – «Настройка» – «Сервис». В окне «Общие» есть пункт «Пробная печать». Второй способ описан на скриншоте ниже.
![]()
Через панель на корпусе
Здесь задействуется «функционал» печатающего аппарата. Способов несколько, у каждого типа принтера свой. Несколько примеров:
- HP LaserJet Pro M1132MFP. На корпусе оборудования есть дисплей с меню. Зайдите в него, выберете «Отчеты» – «Демонстрация»;
- На некоторых устройствах есть кнопка с названием «Печать экрана». Зажмите ее и спустя 10 секунд индикатор начинает мигать зеленым. Подождите еще 5 секунд, он перестает мигать, а станет светить ровно. Отпустите кнопку и начнется печать тестового листа с отчетом на нем;
- Почти вся техника Canon и модель Hewlett-Packard LaserJet P. Пока устройство находится в режиме ожидания 5 раз приподнимите и опустите крышку, прикрывающую контейнер. После этих манипуляций начнется печать пробного листа;
Смотрим на дисплее устройства
Большая часть новых принтеров оснащена встроенным небольшим экраном. Он выполняет 2 функции: отображает состояние техники и используется для управления («Настройки» – «Уровень чернил на экране»). Более старый вариант – стандартные индикаторы. Если они меняют цвет или мигают, значит в скором времени понадобится дозаправка картриджа.
Некоторые модели оснащены простейшим дисплеем, куда выводятся цифровые коды. О чем они говорят можно узнать из инструкции. О том, что заканчивается тонер, скажет код «E3».
Визуальное определение
Если экрана и специальных программ нет, выручит «дедовский» метод – определить уровень своими глазами. Приподнимите крышку, за которой скрываются контейнеры с красящим веществом и, если они прозрачные, увидите остаток краски.
С картриджами, которые не просматриваются, более проблемно, но выход есть. Для этого емкость взвешивают. Заранее узнайте, сколько весит заполненный и пустой контейнер, после чего подсчитайте разницу. Опытным путем вычислите, сколько страниц еще получится распечатать.
Как узнать остаток краски в моделях разных брендов
Как правило, вместе с печатающим устройством в комплектации идет диск, куда записаны драйвера и софт, одна из функций которых – мониторинг состояния красящего вещества.
Epson
Обычно сразу после подсоединения принтера к компьютеру Windows устанавливает нужные для него драйверы. Если этого не произошло, зайдите на официальный сайт производителя, введите название модели и загрузите дистрибутив. Драйвера установятся автоматически, а на рабочий стол будет вынесен ярлык. Нажмите на него, зайдите во вкладку «Сервис» – раздел «Status Monitor».
![]()
На экране отобразится несколько прямоугольных фигур разных цветов, где визуально указано количество оставшейся краски. Сломанные и не оригинальные картриджи выдают неточную информацию, что следует учитывать.
Canon
Если драйверов нет, загрузите их с сайта, введя название модели печатающего устройства. Далее инсталлируйте софт, зайдите в настройки: «Панель управления» – «Принтеры и сканеры». Там выберете модель, нажмите на «Свойства». Отобразится монитор состояния Canon.
![]()
В окне кликните «Обслуживание» – «Сведения о состоянии принтера». Откроется диаграмма, где будет отображен, насколько заполнены картриджи. Когда уровень краски находится на критическом уровне, всплывает системное окно.
На панели
Найдите пиктограмму «Капля» или «Тонер» в меню с названием «Уровни» или «Индикатор краски».
Утилиты
- HP Smart — если Вы используете Виндовс 10, то эту программу можно легко скачать из «Магазина». Добавить виджет для просмотра уровня чернил на рабочий стол не составит труда.
- Print and Scan Doctor — после загрузки и установки утилиты, откройте ее двойным нажатием по ярлыку. Выберите пункт меню «Printer», а в нем пункт «Уровни расходных материалов».
- ПО принтера — найдите на своем ПК программу «Центр решений HP», а после раздел «Обслуживание».
- Easy Printer Manager — поможет узнать количество оставшегося тонера в картриджах лазерного МФУ или принтера.
Визуально
Модели принтеров HP серий HP Ink Tank или Smart Tank оборудованы прозрачными емкостями для чернил с обозначением минимального и максимального уровня.
![Пример правильно заполненной чернильницы]()
Samsung
Как проверить остатки краски:
- Если модель с экраном, жмите Menu и 2 раза на Enter. После этого высветится данные о технике (нужная строка – «Toner Remaining»);
- Если дисплея нет, то одновременно, секунд на 8, зажмите Отмена + WPS + Печать экрана;
- В многофункциональных моделях еще проще. Со встроенного экрана зайдите в Меню – Настройки – Отчеты – Расходные материалы.
Советы по заправке
Чтобы печатающий аппарат проработал как можно дольше стоит пользоваться расходниками, рекомендованными производителем. Слишком много краски в емкости лить не стоит. В ходе заправки подушечка контейнера, сделанная из поролона, должна быть немного приподнята.
Каждый пользователь после покупки новой техники, стремится как можно скорее опробовать его в деле. Разумеется, это касается и принтеров. Единственным верным способом проверки печатающего устройства является печать прочной страницы. Данная процедура позволит убедиться в том, что все базовые настройки устройства были выставлено правильно, дополнительно можно будет убедиться в том, что цвет передается в полном соответствии с желаемым результатом.
![hp m132 тестовая страница]()
Помимо перечисленной информации, печать пробной странице на принтере HP позволит узнать точную версию драйверов и саму модель используемого устройства. Вся представленная информация вполне может пригодиться в случае, если возникнут какие-то неполадки или дополнительные вопросы.
Пробная печать на принтере HP
Нажмите левой клавишей мышки кнопку «Пуск в панели задач и из списка сервисов выберите «Панель управления.
На выбранный принтер наведите курсор мыши и нажмите правую клавишу. Появится контекстное меню принтера. Из контекстного меню выберите команду «свойства и щелкните по ней левой клавишей мышки.
В меню «свойства откройте вкладку «общие и нажмите левой кнопкой мыши по команде «пробная печать. Если принтер запускается впервые или им не пользовались длительное время, потребуется подождать несколько секунд (от 15 до 30) перед тем, как начнется печать. Просто драйверу принтера необходимо время, чтобы собрать всю информацию о системе. В дальнейшем скорость обработки печати будет выше. Параметры тестовой страницы любого принтера определены по умолчанию и при печати тестируются абсолютно все параметры принтера. Тестовая страница на разных моделях может отличаться.
![hp m132 тестовая страница]()
Когда закончится печать, оцените тестовую страницу. Она должна содержать графику, текст, образцы абсолютно всех цветов. Не должно быть никаких искажений и неровностей. Если печать была сделана с помощью струйного принтера, то должны отсутствовать какие-либо потеки краски.
Когда принтер завершит печать страницы, последует предложение сохранить параметры печати. В случае если все параметры тестовой страницы устраивают вас, можно просто кликнуть по команде «сохранить параметры печати по умолчанию.
Как напечатать тестовую страницу HP без компьютера?
Для начала загрузите обычные белые листы бумаги соответствующего формата во входной лоток.
![hp m132 тестовая страница]()
Тестовая страница печати для струйных принтеров печатается следующим образом: выключите устройство кнопкой, нажмите кнопку «Лист, не отпуская её, нажмите кнопку «ВКЛ., отпустите её, продолжайте удерживать «Лист около 10 сек.
Какие проблемы могу возникнуть?
Но порой возникает следующая неполадка: пробная страница печати напечатана неправильно. В связи с этим возникает вопрос о том, что делать в этом случае и как всё же распечатать данную страницу? Итак, если пробная страница печати напечатана неправильно, то одна из возможных проблем заключается в старых или «битых драйверах.
![hp m132 тестовая страница]()
Для её решения вам нужно загрузить и установить их обновленную версию. Но что делать, если данное действие не помогло и проблема, связанная с тем, что не печатает принтер по-прежнему осталась актуальной? В таком случае дайте полные права «Everyone для «C:WindowsSystem32spoolPRINTERS, после чего удалите нужное печатающее устройство на ветке реестра «HKEY_USERS.DEFAULTPrinters.
Кроме того, дайте обычному пользователю права, которыми обладает админ и установите под его именем новенький драйвер. После этого можно обратно изъять у него ранее предоставленные права. Также следует отключить UAC. Если же предпринятые действия не помогут, то следует запустить утилиту Process Explorer и во время печати обратить внимание на то, каких прав не хватает.
![hp m132 тестовая страница]()
Чтобы проверить оставшийся ресурс картриджа с тонером и других обслуживаемых элементов, выполните следующие действия в зависимости от типа панели управления.
МФУ HP LaserJet Pro M132a (G3Q61A)
![hp m132 тестовая страница]()
1. Нажмите и удерживайте кнопку запуска копирования
пока индикатор готовности не начнет мигать.
![hp m132 тестовая страница]()
2. Отпустите кнопку запуска копирования
Печатается страница состояния расходных материалов со страницей конфигурации.
МФУ HP LaserJet Pro M132nw (G3Q62A)
1. На панели управления принтера откройте меню настройки
2. Откройте меню Отчеты.
МФУ HP LaserJet Pro M132fn (G3Q63A)
Откройте меню Состояния расходных материалов, нажмите кнопку OK, выберите пункт Печать страницы состояния расходных материалов и нажмите кнопку ОК.
МФУ HP LaserJet Pro M132fw (G3Q65A)
Коснитесь Состояние расходных материалов.
Печатается страница состояния расходных материалов со страницей конфигурации.
Как просмотреть внутренний счетчик страниц на принтерах HP.
На принтерах Hewlett-Packard в отличии от расово неверных Canon есть встроенный аппаратный счетчик страниц. Для того чтобы посмотреть общее число страниц, отпечатанных принтером необходимо провести ритуал.
![hp m132 тестовая страница]()
![hp m132 тестовая страница]()
В открывшемся окне найти логотип фирмы HP и аккуратно кликнуть по нему 1 раз.
![hp m132 тестовая страница]()
В этом окне также можно найти версию прошивки принтера, счетчик страниц и идентификатор обслуживания.
![hp m132 тестовая страница]()
Очень полезная фишечка.
Комментарии
не у всех моделей такое работает. у меня hp psc 1400, так вот мне не пишут сколько отпечатано страниц
На универсальном драйвере для HP 1320 не сработало.
Эта фишка работает только в аппарата у которых ЕСТЬ счетчик страниц.
Например у популярной модели HP LJ 1102 нет счетчика — соответсвенно там не покажет
Читайте также: