Как прошить чековый принтер
Перед проведением описанных в инструкции работ необходимо снять ККМ с учёта в налоговых органах.
Порядок выполнения работ по доработке ККМ FPrint до принтера документов (ПД) FPrint
1. Разберите корпус устройства.
2. Отсоедините кабель ККМ-ЭКЛЗ от разъёма ЭКЛЗ на БУ.
3. Извлеките ЭКЛЗ с кабелем из корпуса ККМ.
4. Удалите остатки клея на месте крепления ЭКЛЗ.
5. Запрограммируйте ПО микросхемы процессора БУ (Winbond W78E516B40PL).
Программирование может производиться по интерфейсу RS-232 или непосредственно при помощи программатора.
5.1. Для программирования по интерфейсу RS-232 необходимо:
- Подключить устройство к ПК.
- На ПК запустить утилиту «Loader.exe» (утилиту можно скачать с сайта ГК АТОЛ, в разделе технической поддержки.
- Перевести устройство в режим программирования BOOT.
- Подключить блок питания к принтеру документов, включить блок питания в сеть, включить ПД.
- Указать в диалоговом окне утилиты «Loader.exe», в поле «Порт:» номер последовательного порта ПК, к которому подключен ПД
Нажать на кнопку «…», справа от поля «Файл прошивки». В отобразившемся диалоговом окне указать файл ПО. ПО можно найти на сайте ГК АТОЛ.
- Нажать на кнопку «Открыть».
- В основном диалоговом окне утилиты нажать на кнопку «Загрузить».
5.2. Для программирования при помощи программатора необходимо:
- Извлечь из блока управления микросхему процессора (W78E516B40PL).
- Записать в микросхему процессора ПО при помощи программатора. ПО можно найти на сайте ГК АТОЛ.
6. Замените блок фискальной памяти.
7. Запустите Технологический прогон (см. Руководство по эксплуатации, которое можно найти на сайте ГК АТОЛ). Убедитесь, что прогон завершился без ошибок (на ошибку обмена с ЭКЛЗ не обращайте внимания).
Соберите принтер документов.
9. Опломбируйте изделие согласно Руководству по эксплуатации принтера.
10. Введите заводской номер изделия (заводской номер ПД соответствует заводскому номеру ККМ).
11. Установите код защиты. Код защиты выдаётся сотрудниками технической поддержки ГК «АТОЛ» по письменному запросу с указанием наименования модели ПД и его заводского номера.
Примечание: код защиты ПД отличается от кода защиты ККМ.
12. При необходимости выполните активизацию принтера документов согласно приложению к Руководству по эксплуатации.
13. Удалите с корпуса изделия марку пломбу, голограмму СВК, голограммы сервисного обслуживания, идентификационный знак. При необходимости удалите остатки клея на месте расположения наклеек.
14. Удалите шильдик ККМ с изделия и наклейте шильдик ПД согласно Руководству по эксплуатации.
15. Удалите наклейку с названием контрольно-кассовой машины с корпуса изделия и при необходимости установите наклейку с названием принтера документов.

ПРОШИВКА ПРИНТЕРОВ ИЛИ КАК СЭКОНОМИТЬ НА ЗАПРАВКАХ. Знакома ситуация, когда новенький принтер или МФУ отпечатав положенное по инструкции количество страниц, блокируется и ни в какую не хочет работать дальше, пока не вставишь в него новый оригинальный картридж? К великому сожалению пользователей, это случается все чаще и чаще. Почему так происходит? Как известно, производители печатающей техники большую часть прибыли получают от продажи расходных материалов. Если при покупке нового принтера или МФУ не поинтересоваться стоимостью владения аппаратом, а именно стоимостью картриджей и сервисного обслуживания, то можно попасть в неприятную ситуацию, когда стоимость оригинального картриджа будет сравнима, а то и равна стоимости нового принтера.
Содержание статьи:
Производители не хотят делиться прибылью с заправщиками картриджей, поэтому оригинальные картриджи выпускаются с защитой от подделок и заправок. Особенно сильную защиту мы видим у аппаратов марок Samsung, Xerox, Dell. С недавнего времени и некоторые модели HP требуют установки именно оригинального картриджа. Защитой от заправки являются специальные чипы, встроенные в картридж. В них заложена информация об оригинальности картриджа и о количестве страниц, которые этот картридж должен распечатать.
ЧТО ТАКОЕ ПРОШИВКА ПРИНТЕРОВ?
Многие пользователи печатающей техники не знают о том, что любой современный принтер, даже самой простой, имеет в себе микропрограмму или ПО (программное обеспечение). С помощью этого ПО принтер опознает подлинность картриджа по чипу, а также отсчитывает количество страниц, напечатанных картриджем с этим чипом. После того, как картридж отпечатает положенный ресурс, заложенный в чип, аппарат останавливает работу и просит заменить картридж. Чип не может определить количество тонера в картридже, поэтому даже если все отпечатанные листы были белыми (без текста), принтер остановит работу, считая, что картридж закончился. Чаще всего в картридже еще остается тонер, который можно использовать, но блокировка принтера не позволяет это сделать.
Да, способ изменить программу принтера, отвечающую за считывание чипов, существует! На нашем профессиональном сленге он называется «прошивка принтера». После прошивки аппарат будет игнорировать чип и сможет работать на заправленном картридже. Отработанный чип можно снять с картриджа или заклеить скотчем. В результате прошивки своего аппарата клиент получит два преимущества:
- в картридже полностью вырабатывается тонер,
- стоимость заправки становится ниже.
Прошивка принтера делается один раз на всю жизнь принтера. Она никак не повлияет на качество печати и на работоспособность устройства в целом. Современные фикс-прошивки выпускаются с защитой от автоматического обновления ПО аппарата. Вы также можете сами отключить автообновление в настройках, лишним не будет. При желании можно вернуть оригинальную прошивку аппарата.
Единственная вещь, которую теряет пользователь, прошивая свой принтер или МФУ, это официальная гарантия на устройство. Мы обязаны вас об этом предупредить!
КАК ПРОШИТЬ ПРИНТЕР?
Если вы решились на прошивку, то вам нужно позвонить нам и вызвать специалиста. От вас потребуется компьютер (не на MacOS), стабильный интернет, провод USB к принтеру или МФУ, ну и, собственно, сам аппарат. Мастер снимет показания вашего устройства и перепрошьет его, все это займет не более часа по времени. Если вы сможете сами распечатать показания принтера: serial number, firmware version и crum, то процесс существенно ускорится. Вы пришлете их нам на почту или в WhatsApp. На основании этих показаний создается прошивка именно для вашего устройства, и уже с готовой прошивкой к вам приедет мастер и перепрошьет аппарат. Распечатка показаний принтера возможна при условии, если аппарат еще не заблокировался по чипу.
Вы можете сами прошить свой аппарат, скачав прошивку со специальных сайтов, но им тоже сначала нужно выслать показания вашего аппарата. Мы не советуем прошивать принтер или МФУ самостоятельно, если вы не очень технический человек, так сказать. Эта процедура все же требует специальных знаний и навыков.
КАКИЕ ПРИНТЕРЫ НУЖНО ПРОШИВАТЬ?
Как мы уже писали выше, чипы, блокирующие печать аппарата, ставят на свои картриджи производители Samsung, Xerox, Dell, и на некоторые модели HP. Прогнозировать дальнейшие действия остальных брендов трудно, с каждой новой линейкой аппаратов, нас могут ожидать «сюрпризы».
Производитель Brother не ставит чипы на свои картриджи, следовательно, и прошивать эти аппараты не нужно.
OKI, Ricoh, Pantum, Lexmark имеют модели как с чипами, так и без. Тут нужно смотреть по каждой конкретной модели. Прошивать аппараты этих марок тоже не нужно.
КОМУ МЫ ПРЕДЛАГАЕМ ПРОШИТЬ ПРИНТЕР?
Если у вас домашний принтер, который вы заправляете раз в полгода-год, то смысла в прошивке нет. Вы все равно особо не почувствуете экономию. Лучше сохранить официальную гарантию и заправлять картридж, меняя каждый раз чип.
Экономия на чипах становится оправданной, если заправка картриджа вам нужна раз месяц и чаще. В этом случае мы рекомендуем прошить принтер и платить за заправки меньше.
Итак, мы затронули основные моменты, касающиеся прошивки лазерных устройств. Этой информации вполне достаточно для пользователей. Если вам нужна еще какая-либо дополнительная информация, пишите, звоните, мы всегда рады обратной связи. Отдельное спасибо за комментарии!
В свое время я столкнулся с необходимость использовать данные модели принтеров для печати.
Рассмотрим для начала пути которые у нас есть для работы с этим оборудованием.
Если у вас типовая конфигурация например "1С Управление Торговлей 10.3" идем в раздел "Сервис -> Торговое оборудование -> Подключение и настройка"
И видим что разделом " Принтер чеков " там и не пахнет.

Очевидно что 1С предполагает работу с принтерами чеков как с обычными принтерами и специальных обработок не требуется.
Способ 1. Установить Windows драйвер
- найти и установить Windows драйвер (в итоге на принтере можно будет печатать с любого приложения будь то Word, Paint, Notepad или 1С)
- настроить макеты, печатные формы, чтобы влезало на ленту.
Плюсы:
- печать картинок без проблем ( не нужно задумываться как это сделать, сюда же штрих коды)
- работает с любой 1С 7.7, 8.1, 8.2, 8.3 и т.д.
- легок в установке и внедрении
Минусы:
- Тормозит виндовский драйвер, печать идет медленно (если не вру всегда в графическом режиме)
- ограниченные возможности принтера (не получится издавать звуки, фигурно нарезать ленту. там на самом деле очень богатый API у принтера)
Установка:
1) Если принтер подключен через USB эмулятор COM порта, установим вначале драйвер порта.
Для большинства "шнурков" (кабель USB->COM) что мне попадались подходил следующий драйвер " Prolific Driver PL2303 ", поддерживает все Windows системы (32 и 64 bit)
Supports the following Windows OS Family:
- Windows 2000 SP4
- Windows XP SP2 and above (32 & 64 bit)
- Windows Server 2003 (32 & 64 bit) - Windows Vista (32 & 64 bit)
- Windows 7 (32 & 64 bit)
- Windows Server 2008 / 2008 R2 (32 & 64 bit) .
USB 1.1/2.0/3.0 Host Controller
- Device using PL-2303H/HX/X version chips
- Device using Prolific next-gen version chips (Codename EA/TA/TB)
Выкладываю файл для скачки: PL2303_Prolific_DriverInstaller_v1.5.0.rar
2) После того как у нас появился COM-порт к которому подключен принтер чеков, самое время установить Windows драйвер, который будет взаимодействовать с этим портом. Мне в свое время попалось три файла.
- PP7000-PP7000II-PP7700 for Windows 9x.zip
- PP7000II-PP7700 Thermal Printer Driver for Windows 2000-NT-XPServer2003-VISTA.rar
- PP8000-Windows Vista x64-Windows XP x64-Windows Server 2003 x64.zip
Выкладываю файл для скачки: Posiflex_Windows_Drivers .rar
Способ 2. Установить родные драйвера POSIFLEX
Когда-то мне удалось скачать на официальном сайте родные драйвера. Не буду выкладывать дистрибутив, выложу готовые dll.
Родные дрова:
OPOSPOSPrinter.ocx - Файл драйвера необходимо зарегестрировать
flex.dll - Файл драйвера необходимо зарегестрировать
demo.exe - утилита для проверки драйвера, которая идет в комплекте с драйверами POSIFLEX
Для обращения из 1С нужно написать еще внешнюю компоненту, которая будет обращаться к этому драйверу и передавать ему ваши команды.
В свое время я накидал на Delphi:
PP7000.dll - Внешняя компонента для 1С, необходимо регестрировать Имя объекта: "Addin.PP7000"
PPDemo.exe - Утилита вызывающая окно настройки PP7000.DLL. Программа подобно 1С обращается к внешней компоненте PP7000.DLL. При запуске вызывает функццию ShowProperties в которой можно установить необходимые параметры оборудования и протестировать работу устройства.
PP7000.ert - Обработка для работы с внешней компонентой PP7000. Подключает принтер чеков, как фискальный регистратор. (1С 7.7.)
Плюсы:
- работает все быстро
- используется родной драйвер
- Отслеживает статус возврата принтера (то есть функции возвращают ответ, может быть ошибка какая приключилась)
Минусы:
- нужно регистрировать две родных библиотеки и еще одну внешнюю компоненту PP7000.dll
- Необходимо настраивать COM порт при помощи родных утилит или PPDemo.exe или ручками в реестре
- Принтеру присваивается имя например "PP Demo" и в реестре прописывается какой COM-порт и baud rate используется для него. Так работает родной драйвер, вы сообщаете ему имя, а он из реестра считывает уже параметры соответствующие параметры порта и скорости. Пользователям нужны права доступа к реестру.
Способ 3. Обращаться к принтеру через порт (ESC - последовательности)
Последний способ который мне больше всего нравится сочетает простоту установки и отличную скорость работы не жертвуя функционалом. Будем обращаться напрямую к порту, посылать специальные команды для выбора шрифта, отрезки чека, печати текста и.т.п.
Для начала можно проверить работу принтера самым простым способом: Введите в командной строке " copy con com1 " или " copy file.txt com1 ", где file.txt - содержит ваш текст. Вместо com1 - укажите ваш порт. Не помню нужно ли двоеточие после " com1: ", попробуйте. Если принтер фурычит значит можно начинать посылать на него команды.
Нашел пару документов описывающих команды:
- PP6000/PP7000/PP7000-II Детализация команд ( Cjmmand1.doc )
- Technical Documentation Printer Control Codes for SAMSUNG SRP-270 in Epson Emulation mode compared with Posiflex PP-5600 ( Printer Control Codes for SAMSUNG SRP-270 and PP5600.pdf )
Насколько мне известно 1С 8.х не умеет напрямую работать с RS-232 портом, поэтому поищем любую библиотеку/компоненту для работы с портом.
Я выбрал MSCOMM32.OCX:
- MSCOMM32.OCX - сама библиотека
- MSCOMM32_License.reg - файл лицензии (вообще-то библиотека платная вроде)
- regmscomm32.bat - сделал батничек для регистрации
- readme.txt - на всякий случай если вы забыли что делать :)
Выложу одном архиве: " MSCOMM32.rar "
Еще выкладываю расширенную документацию, там есть ESC-коды и многое другое. " Документация.rar "
Ну и самое главное код, выкладываю здесь, чтобы ничего не нужно было скачивать, если есть лишние $качайте все подряд :-)
Все способы могут работать параллельно друг другу, по очереди обращаясь к принтеру из разных приложений.
На этом все, надеюсь статья была полезной или интересной :-)
Введение. Прошивка ККТ Прим 21ФА не намного сложнее прошивки любого другого ККТ, при этом желающих прошивать данный ККТ находится весьма мало - причина банальная, ККТ такого типа 2-3 на город, а для изучения документации по прошивке требуется довольно много времени. Любое, даже малейшее отклонение от алгоритма прошивки может привести к непредсказуемым последствиям - отсюда и нежелание сервисных центров связываться с этим типом ККТ.
1.Для обновления ПО в ККТ Прим 21ФА требуется обновить:
1.а. Блок УПД
1.б. Блок Фискального контроллера
1.в. Блок Принтера
Упрощенная схема обновления ПО на ККТ Прим 21ФА
2. Фискальный контроллер.

Фискальный контроллер -внешний вид.
2.а. Прошивка 57 и ниже - прошивка только через перемычку

Перемычка для программирования прошивки 57 и ниже
2.б. Прошивка 58 и выше - появилась возможность прошивать без перемычки, вместо перемычки: - в файле FRS.ini в секции Boot устанавливаем Enable равным 1
После чего из FRService ОФД
Техник -> Начало сеанса
Сервисный центр -> Загрузчик/
Далее закрываем FRService ОФД и прошиваем как с перемычкой.
2.в. Для любых версий прошивки, принудительный вход в режим тех. обнуления

Перемычка для принудительного входа в режим тех. обнуления
2.г. Перемычки работают всегда, если фискальный контроллер не реагирует на перемычки, с большой долей вероятности блок фискального контроллера неисправен.
Дважды попадались Фискальные контроллеры, которые начинали работать после пропайки выводов (не прогрева кристалла, а именно пропайка выводов).
Контроллер не всегда реагирует даже на перемычку тех. обнуления, но после небольшой паузы 5-10 минут, начинал адекватно реагировать на нее.
2.д. Версии контроллеров
1.2LPC21 - работа с ЭКЛЗ
2.0LPC21 (она же версия ПО ниже 99 )- работа с ФН по протоколу ФФД 1.0
4.0LPC21 (она же версия ПО 100 - 105 )- работа с ФН по протоколу ФФД 1.05
4.1LPC21 (она же версия ПО 109 )- работа с ФН по приказу ММВ-7-20/434

Просмотр версии ПО фискального контроллера - версия ПО: 57
Фискальные контроллеры Прим 07, 08 и 21 совместимы между собой на 100%
2.ж. Получение кода защиты.
В окне монитора
-DB (запрос дампа)
-T (получение трассовой информации)
-002C (адрес начала блока)
-0010 (адрес конца блока)
Первые 16 цифр - это код защиты
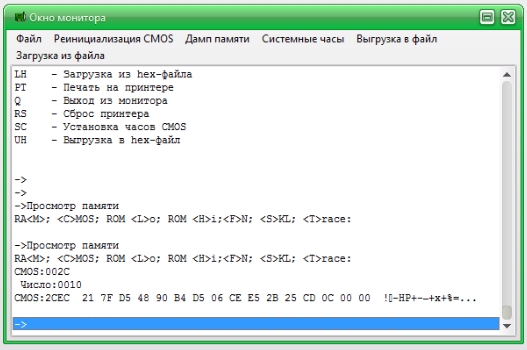
Просмотр кода защиты в фискальном котроллере.
3. УПД (Устройство передачи данных).

3.а.
УПД версии 12 и ниже прошиваются только через программатор
УПД версии 13 и выше прошиваются через WEB интерфейс
3.б. Программатор - это обычный переходник уровней TTL-RS232
Схема программатора для УПД
4.Принтер.
4.а. На ККТ Прим 21Ф могут устанавливаться принтера Epson и VKP80.
4.б. После обновления ПО ККТ и УПД необходимо установить новые шрифты на принтер.
В свое время я столкнулся с необходимость использовать данные модели принтеров для печати.
Рассмотрим для начала пути которые у нас есть для работы с этим оборудованием.
Если у вас типовая конфигурация например "1С Управление Торговлей 10.3" идем в раздел "Сервис -> Торговое оборудование -> Подключение и настройка"
И видим что разделом " Принтер чеков " там и не пахнет.

Очевидно что 1С предполагает работу с принтерами чеков как с обычными принтерами и специальных обработок не требуется.
Способ 1. Установить Windows драйвер
- найти и установить Windows драйвер (в итоге на принтере можно будет печатать с любого приложения будь то Word, Paint, Notepad или 1С)
- настроить макеты, печатные формы, чтобы влезало на ленту.
Плюсы:
- печать картинок без проблем ( не нужно задумываться как это сделать, сюда же штрих коды)
- работает с любой 1С 7.7, 8.1, 8.2, 8.3 и т.д.
- легок в установке и внедрении
Минусы:
- Тормозит виндовский драйвер, печать идет медленно (если не вру всегда в графическом режиме)
- ограниченные возможности принтера (не получится издавать звуки, фигурно нарезать ленту. там на самом деле очень богатый API у принтера)
Установка:
1) Если принтер подключен через USB эмулятор COM порта, установим вначале драйвер порта.
Для большинства "шнурков" (кабель USB->COM) что мне попадались подходил следующий драйвер " Prolific Driver PL2303 ", поддерживает все Windows системы (32 и 64 bit)
Supports the following Windows OS Family:
- Windows 2000 SP4
- Windows XP SP2 and above (32 & 64 bit)
- Windows Server 2003 (32 & 64 bit) - Windows Vista (32 & 64 bit)
- Windows 7 (32 & 64 bit)
- Windows Server 2008 / 2008 R2 (32 & 64 bit) .
USB 1.1/2.0/3.0 Host Controller
- Device using PL-2303H/HX/X version chips
- Device using Prolific next-gen version chips (Codename EA/TA/TB)
Выкладываю файл для скачки: PL2303_Prolific_DriverInstaller_v1.5.0.rar
2) После того как у нас появился COM-порт к которому подключен принтер чеков, самое время установить Windows драйвер, который будет взаимодействовать с этим портом. Мне в свое время попалось три файла.
- PP7000-PP7000II-PP7700 for Windows 9x.zip
- PP7000II-PP7700 Thermal Printer Driver for Windows 2000-NT-XPServer2003-VISTA.rar
- PP8000-Windows Vista x64-Windows XP x64-Windows Server 2003 x64.zip
Выкладываю файл для скачки: Posiflex_Windows_Drivers .rar
Способ 2. Установить родные драйвера POSIFLEX
Когда-то мне удалось скачать на официальном сайте родные драйвера. Не буду выкладывать дистрибутив, выложу готовые dll.
Родные дрова:
OPOSPOSPrinter.ocx - Файл драйвера необходимо зарегестрировать
flex.dll - Файл драйвера необходимо зарегестрировать
demo.exe - утилита для проверки драйвера, которая идет в комплекте с драйверами POSIFLEX
Для обращения из 1С нужно написать еще внешнюю компоненту, которая будет обращаться к этому драйверу и передавать ему ваши команды.
В свое время я накидал на Delphi:
PP7000.dll - Внешняя компонента для 1С, необходимо регестрировать Имя объекта: "Addin.PP7000"
PPDemo.exe - Утилита вызывающая окно настройки PP7000.DLL. Программа подобно 1С обращается к внешней компоненте PP7000.DLL. При запуске вызывает функццию ShowProperties в которой можно установить необходимые параметры оборудования и протестировать работу устройства.
PP7000.ert - Обработка для работы с внешней компонентой PP7000. Подключает принтер чеков, как фискальный регистратор. (1С 7.7.)
Плюсы:
- работает все быстро
- используется родной драйвер
- Отслеживает статус возврата принтера (то есть функции возвращают ответ, может быть ошибка какая приключилась)
Минусы:
- нужно регистрировать две родных библиотеки и еще одну внешнюю компоненту PP7000.dll
- Необходимо настраивать COM порт при помощи родных утилит или PPDemo.exe или ручками в реестре
- Принтеру присваивается имя например "PP Demo" и в реестре прописывается какой COM-порт и baud rate используется для него. Так работает родной драйвер, вы сообщаете ему имя, а он из реестра считывает уже параметры соответствующие параметры порта и скорости. Пользователям нужны права доступа к реестру.
Способ 3. Обращаться к принтеру через порт (ESC - последовательности)
Последний способ который мне больше всего нравится сочетает простоту установки и отличную скорость работы не жертвуя функционалом. Будем обращаться напрямую к порту, посылать специальные команды для выбора шрифта, отрезки чека, печати текста и.т.п.
Для начала можно проверить работу принтера самым простым способом: Введите в командной строке " copy con com1 " или " copy file.txt com1 ", где file.txt - содержит ваш текст. Вместо com1 - укажите ваш порт. Не помню нужно ли двоеточие после " com1: ", попробуйте. Если принтер фурычит значит можно начинать посылать на него команды.
Нашел пару документов описывающих команды:
- PP6000/PP7000/PP7000-II Детализация команд ( Cjmmand1.doc )
- Technical Documentation Printer Control Codes for SAMSUNG SRP-270 in Epson Emulation mode compared with Posiflex PP-5600 ( Printer Control Codes for SAMSUNG SRP-270 and PP5600.pdf )
Насколько мне известно 1С 8.х не умеет напрямую работать с RS-232 портом, поэтому поищем любую библиотеку/компоненту для работы с портом.
Я выбрал MSCOMM32.OCX:
- MSCOMM32.OCX - сама библиотека
- MSCOMM32_License.reg - файл лицензии (вообще-то библиотека платная вроде)
- regmscomm32.bat - сделал батничек для регистрации
- readme.txt - на всякий случай если вы забыли что делать :)
Выложу одном архиве: " MSCOMM32.rar "
Еще выкладываю расширенную документацию, там есть ESC-коды и многое другое. " Документация.rar "
Ну и самое главное код, выкладываю здесь, чтобы ничего не нужно было скачивать, если есть лишние $качайте все подряд :-)
Все способы могут работать параллельно друг другу, по очереди обращаясь к принтеру из разных приложений.
На этом все, надеюсь статья была полезной или интересной :-)
Читайте также:


