Как привязать принтер к учетной записи
Подключение принтера к Интернет
Про подключение вашего устройства к сети можно прочитать в инструкции к аппарату. Обычно подключиться можно двумя способами:
- С помощью мастера настройки беспроводной сети (рекомендуется, смотрите в инструкции к устройству).
- С помощью WPS.
Если будете подключать с помощью мастера, то вам понадобится SSID (имя вашей беспроводной сети) и пароль или ключ. Эти сведения поможет получить утилита HP Print and Scan Doctor.
Подключение с помощью WPS (WiFi Protected Setup) происходит приблизительно так. Если есть специальная кнопка на панели управления принтера, обозначающая подключение по сети, зажимаете ее чтобы индикатор начал мигать и отпускаете. Теперь в течение 2 минут нужно нажать кнопку WPS на роутере, чтобы начал мигать соответствующий индикатор, и отпустить. Печатающее устройство будет подключено к вашей беспроводной сети. Если специальной кнопки нет на корпусе принтера, то запуск службы WPS производится через меню. Как это сделать смотрите в инструкции.
Обновление ПО печатающего устройства
Это необходимо для поддержки последних функций или возможностей, разработанных для этих устройств. Скорее всего в современных моделях обновление ПО происходит автоматически при активации веб-служб (про активацию смотрите следующий раздел).
Можно зайти в раздел поддержки на сайте производителя.
Найти свое устройство и посмотреть, вышло ли обновление ПО. Если обновление доступно и версия отличается от той, что указана в распечатанном отчете, скачиваем ПО и устанавливаем.
Активация веб-службы
Если у вашего устройства нет дисплея на передней панели, то это делается через веб-интерфейс как в видео ниже.
Если у вашего принтера есть дисплей:
При успешной активации веб-служб должна распечататься информация с уникальным кодом принтера. Этот код будет нужен при регистрации в HP ePrintCenter. Если веб-службы включены, а кода у вас нет, то необходимо выключить их и включить заново.
Принтер регистрируется или добавляется одинаково, независимо от модели. Переходите по адресу
Регистрируетесь. После успешной регистрации вам будет предложено ввести уникальный код принтера для добавления.
После ввода кода, будет предложено изменить адрес электронной почты принтера на легко запоминающийся.
Затем останется настроить принтер в HP ePrintCenter. Можно задать настройки печати и разрешить печать только с определенных адресов электронной почты. Подробно в видео ниже.
Устройство настроено и готово к работе. Теперь, послав письмо с прикрепленным файлом на электронный адрес принтера, последний распечатает прикрепленный документ.
Ограничения
Компания HP постоянно развивает технологию ePrint и на этот момент имеются следующие ограничения:
Где скачать ePrint?
Скачивая, Вы соглашаетесь с лицензией HP .
Как я понимаю, с помощью приложения можно просматривать документы и изменять настройки печати.
Если ссылки неактуальные напишите, пожалуйста, в комментариях.
Печатайте с удовольствием.
Доступность веб-сайта HP Smart зависит от страны/региона. Чтобы узнать, доступен ли веб-сайт для вашей страны/региона, перейдите на веб-сайт HP Smart , а затем откройте меню стран/регионов и языков.
Если вы прошли регистрацию на веб-сайте HP Smart в процессе настройки принтера, ваш принтер уже может быть добавлен. Перейдите на веб-сайт HP Smart и войдите в свою учетную запись.
Если ваш принтер отображается в списке, перейдите к разделу Настройка веб-служб печати.
Если ваш принтер не отображается в списке, переходите к следующим шагам.
Шаг 1. Получение кода принтера
Подключите принтер к Интернету, затем получите код принтера.
Принтеры с сенсорным или текстовым экраном
Подключите принтер к Интернету, затем получите код принтера.
Включите принтер, загрузите обычную бумагу во входной лоток и убедитесь, что установлены картриджи с чернилами или тонером.

Принтеры с текстовым дисплеем панели управления: На принтере перейдите в раздел Настройка веб-служб , Настройка сети или Настройка беспроводной сети , затем выполните инструкции на экране, чтобы включить веб-службы.
Если веб-службы включены, нажмите Печать или Печать информации .
Печатается информационная страница с указанным кодом принтера. Перейдите к следующему шагу. c05387548
Принтеры без сенсорного или текстового экрана
Подключите принтер к Интернету, затем получите код принтера.
Устройства Android
Используйте приложение HP Smart, чтобы включить веб-службы, затем получите код принтера.
Убедитесь, что устройство Android и принтер подключены к одной беспроводной сети.

На экране "Мой принтер" в приложении HP Smart нажмите Расширенные параметры .
Выберите Веб-службы , а затем убедитесь, что веб-службы включены.
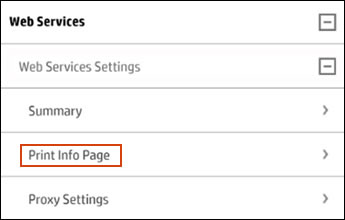
Если веб-службы не включены: Параметр Настройка отображается в разделе Веб-службы . Выберите Настройка и следуйте инструкциям на экране, чтобы включить веб-службы, а затем выполните следующие действия. Печатается информационная страница.

Печатается информационная страница с указанным кодом принтера. Перейдите к следующему шагу.
Устройства Apple iOS
Используйте приложение HP Smart, чтобы включить веб-службы, затем получите код принтера.
Убедитесь, что устройство Apple iOS подключено к той же беспроводной сети, что и ваш текущий принтер, или к которой вы хотите подключить новый принтер.

Выберите Веб-службы , а затем убедитесь, что веб-службы включены.
Если веб-службы включены: Вернитесь на экран "Веб-службы", нажмите Печать информационной страницы , затем выполните приведенные ниже действия.

Если веб-службы не включены: Нажмите Продолжить и следуйте инструкциям на экране, чтобы включить веб-службы, а затем выполните следующие действия. Печатается информационная страница.

Печатается информационная страница с указанным кодом принтера. Перейдите к следующему шагу.
Компьютер или Chromebook
Используйте встроенный веб-сервер принтера (EWS) для включения веб-служб. Дополнительные сведения о включении веб-служб см. в разделе Включение веб-служб.
После включения веб-служб выполняется печать информационной страницы с кодом принтера. Перейдите к следующему шагу.
Шаг 2. Поиск кода принтера на информационной странице
Найдите код принтера на информационной странице, напечатанной на предыдущем этапе.
Если код принтера представляет собой один длинный код без пробелов, он действует в течение 48 часов после печати информационной страницы. Если срок действия кода истекает, для получения нового кода необходимо повторно распечатать информационную страницу.
Если код принтера представляет собой четыре группы чисел и букв, разделенных пробелами, этот код не имеет срока давности. При печати другой информационной страницы вы получите новый код. Напечатанные ранее коды принтеров больше не действуют.
Если на информационной странице не указан код принтера, возможно, принтер уже добавлен в учетную запись HP Smart. Вы можете удалить принтер из этой учетной записи или отключить и снова включить веб-службы на принтере. Печатается новая информационная страница с новым кодом принтера.
Шаг 3. Использование кода принтера для добавления принтера
Войдите в учетную запись HP Smart или создайте новую, затем добавьте принтер с помощью кода принтера.
На компьютере или мобильном устройстве перейдите на веб-сайт HP Smart .
На главной странице HP Smart введите код принтера и нажмите Добавить .
Если ваш принтер не отображается, нажмите Добавить принтер , введите код принтера, затем нажмите Добавить .

Введите код принтера с информационной страницы, затем нажмите Добавить .
В разделе Параметры ePrint выберите адрес электронной почты принтера.
Если введенный адрес доступен: адрес обновляется незамедлительно.
Шаг 4. Завершение настройки принтера
Если вам не удалось завершить настройку принтера, завершите ее сейчас с помощью программного обеспечения принтера.
HP Smart: откройте HP Smart и следуйте инструкциям на экране, чтобы завершить процесс записи.
Шаг 5. Настройка веб-служб печати
После добавления принтера в HP Smart вы получаете доступ к веб-службам, таким как HP Instant Ink и HP ePrint.
HP Instant Ink
Служба HP Instant Ink доступна на некоторых принтерах в некоторых странах/регионах в качестве простого решения по замене чернильных картриджей. Принтер отправляет сведения об уровне чернил в HP через Интернет. Если в принтере заканчиваются чернила, HP автоматически отправляет вам чернильные картриджи на замену.
HP ePrint
HP ePrint - это безопасная облачная служба, которая позволяет выполнять печать из любого места, где есть активное подключение к сети Интернет. Можно отправлять задания на печать с компьютера, ноутбука, планшета или смартфона при наличии доступа к учетной записи электронной почты. Перейдите к документу Печать с помощью HP ePrint для получения дополнительных сведений.
Отправка задания печати из учетной записи электронной почты:
Вложите документ или фотографию, которые вы хотите распечатать, и отправьте электронное письмо.
Отправка задания печати с веб-сайта HP Smart:
Найдите принтер, с помощью которого требуется выполнить печать, а затем выберите адрес электронной почты принтера.
Откроется новое окно с уже введенным адресом электронной почты принтера в поле Кому.
Вложите документ или фотографию, которые вы хотите распечатать, и отправьте электронное письмо.
Управление разрешенными отправителями:
Прокрутите вниз до пункта "Доступ к ePrint", затем, если необходимо, щелкните Доступ к ePrint .
Введите адрес электронной почты, который вы хотите добавить, и нажмите Добавить .
Для получения дополнительных сведений перейдите к документу Управление списком разрешенных отправителей для HP ePrint.
По умолчанию ePrint использует следующие параметры печати.
Формат бумаги для электронной почты: Letter или A4
Формат бумаги для вложенных изображений: 101,6 x 152,4 мм (4 x 6 дюймов)
Ориентация бумаги: Соответствует оригиналу документа
На странице своей учетной записи прокрутите вниз до пункта "Настройки ePrint", затем при необходимости нажмите Настройки ePrint . Выберите нужные настройки печати.
Включение двусторонней (дуплексной) печати
Ответы на часто задаваемые вопросы
Ознакомьтесь со следующим списком часто задаваемых вопросов.
Какие требования предъявляются к настройке учетной записи на веб-сайте HP Smart?
Перед настройкой принтера на веб-сайте HP Smart убедитесь, что принтер соответствует следующим требованиям:
Веб-сайт HP Smart доступен для вашей страны/региона. Перейдите на веб-сайт HP Smart , затем откройте меню стран/регионов и языков.
Если вы не нашли свою страну/регион в списке, значит веб-сайт HP Smart недоступен.

Если на панели управления принтера нет такого значка или кнопки, перейдите в меню Настройка веб-служб , Настройка сети или Настройки беспроводной сети и найдите пункт меню "Веб-службы".
Если вы не уверены в поддержке вашего принтера, перейдите к разделу Решения мобильной печати, совместимые с принтерами HP.
Компьютер и принтер подключены к сети с помощью активного подключения к Интернету.
Службы печати через интернет не работают, если принтер подключен через кабель USB.
Попробуй копать в сторону прав.
Поменяй статус ограниченных учётных записей не администратора.
Если не поможет -- создай нового пользователя со статусом администратора, а себя понизь до пользователя и попробуй попечатать под обоими. Можешь попробовать переустановить дрова под новым администратором (хотя это вряд ли поможет).
Ищи в чём зависимость -- в правах или в самих уч записях.
Если в правах, то копай с строну пермишнов на принтер. Если при любых разрешениях уч записи не хотят печатать -- попробуй удалить их и создать заново. Только учти, что в этом случае придётся перенастраивать все разрешения файловой системы (если они есть), ибо сид юзера поменяется.
В общем, разумная доза здорового с*кса с принтером тебе поможет.
all people should try new diet pepsi
permission -- (анг.) позволение, разрешениеУ папок и файлов на томах ntfs во контекстном меню "свойства" (в русской винде) ты, должно быть, замечал вкладку "Разрешения".
По аглицки она зовётся пермишн.
В свойствах принтера тоже есть такая, лезь туда и смотри, у кого есть права на печать.
all people should try new diet pepsi
Слушай, или у меня WinXP made in China или я - тормоз, но у принтера в "свойствах" нет вкладки "Разрешения". Максимум, что там похоже на эту тему - это "Доступ", который я могу сделать или локальным, или общим и всё. Но это для сети и мне никак не помогает. Может я где-то не там и не туда смотрю? Все ты правильно смотриш, но только сначала в "свойства папки"-"вид" отключи "простой доступ к файлам и папкам" (или что-то вроде этого, пишу по памяти) и вкладка разрешение появится. А уважаемый Nestеr просто забывает некоторые "милые" особенности ХР (или не знает?) >> (или не знает?)Прикалываешься, да?
Да будет тебе известно, что у компьютеров, введённых в домен, эта галочка ни на что не влияет: хоть ставь её, хоть заубирайся -- пермишны будут видны всегда.
А поскольку я работаю только с такими компутерами, то и забыл упомянуть о ней сразу. а тут ты меня опять опередил.
all people should try new diet pepsi
Ну, вот. Попробовал - не получилось. Т.е. убрал птицу, разрешающую простой доступ к файлам, в "Свойствах" появилась вкладка "Безопасность". Добавил в неё своих "ограниченных пользователей", разрешил им "печать", "управление принтером" и "управление документами". Но безрезультатно: эффект тот же - принтер выдаёт на гора чистую бумагу. Попытаюсь сегодня в очередной раз удалить принтер и поставить снова. Значит дело было не в разрешениях на принтер.гыгыгы. бывает и такое.
Тогда сделай, что я рекомендовал выше (если ещё не сделал) -- поиграйся с повышением/понижением статуса пользователей и попробуй создать новых. Может у простых юзеров нет доступа к какому-нибудь сервайсу а проявляется это при печати.
all people should try new diet pepsi
как раз про HP DJ
убрать экономный режим.
использовать по возможности дрова ОС, про фотопечать правда придется забыть.
отключить загрузку внешних шрифтов.
возможно придется дать повер юзера, или если если вообще прижмет то юзать TqcRunAS (прикольная штука, но. про нее знает процентов эдак 0.01 из связаных с IT. еще 0.01 пишет свои сходный утилы ))
" HP Deskjet 3300, 3400, 3500, 3600, 3700, and 3840 Series Printers - The Printer Appears to Print but the Printed Page is Blank
Issue
The printer picks up paper and the print carriage moves back and forth, but the printed page is blank.
Also, the following conditions are present:
- The printer is installed over a network.
- The print job was sent by someone without Administrator privileges on the network.
- Only the black print cartridge is installed, the color print cartridge is not.
Solution
Network printing is not supported with this printer. Connect the printer directly to a single computer and then install the printer on that computer using the software CD that shipped with the printer. Only send print jobs to the printer from the computer it is directly connected to. "
Два варианта. Несмотря на то, что про админские права упоминается при печати по сети, это запросто может косячить и при локальной установке. Либо не стоит цветной картридж.
ЗЫ. За что не люблю принтеры НР, несмотря на теплое отношение к компании в принципе, так это за постоянные какие-то заморочки с недорогими моделями. То по сети нельзя ставить, то дрова с родного диска уопрно не стают, то вдруг говорит, то принтер вообще не подключен. Что за политика такая. Ведь верхние модели у них вполне стабильно работают.

В этой статье я хочу рассказать, как можно использовать Google Cloud Print без установки Google Chrome. Целью статьи будет настройка машины под управлением Ubuntu Server в качестве сервера печати, а также настройка клиентов под управлением Windows, Mac OS и Linux (на примере Ubuntu). В общем случае в качестве сервера может выступать любая машина под управлением ОС семейства GNU/Linux, в том числе маршрутизатор с функцией принт-сервера.
1. Настройка сервера печати
Предположим, что у нас есть машина с установленной ОС Ubuntu Server (в примере используется версия 12.04) и корректно настроенным принтером. Воспользуемся руководством [1].
Установим Git для того, чтобы клонировать репозиторий проекта CloudPrint. Проект написан на python и используем модуль python-cups, установим и их. Для сборки проекта нам также понадобиться модуль python-setuptools.
Клонируем репозиторий, перейдем в папку с проектом и сделаем скрипт сборки выполняемым.
Соберем и установим проект.
Выполним первый запуск приложения.
Укажем имя пользователя и пароль аккаунта Google, к которому необходимо привязать принтер. Стоит обратить внимание, что в случае, если включена двухэтапная аутентификация, в качестве пароля необходимо указать пароль приложения, сгенерированный на странице настройки аккаунта. Если все настроено верно, на экране отобразится что-то вроде: "Updated Printer HP_LaserJet_1018". Можно завершить приложение (Ctrl + C).
Теперь добавим скрипт автоматического запуска с помощью upstart. Для этого создадим файл cloudprint.conf.
Ниже представлено содержимое этого файла. $RUN_AS_USER необходимо заменить на имя пользователя, под которым будет запускаться программа.
На странице управления принтерами должен появиться наш принтер.
2. Настройка «облачного» принтера в Windows
Для работы с принтером в ОС Windows воспользуемся программой Paperless Printer, которая бесплатна для домашнего использования.
После установки программы в списке принтеров появится Paperless Printer, одной из возможностей которого является Find a Cloud Printer — печать произвольного документа на «облачный» принтер Google.

3. Настройка «облачного» принтера в Mac OS X
Для печати в Mac OS X воспользуемся программой Cloud Printer. Настройка программы не отличается простотой, однако она подробно описана в руководстве [2], а также представлена на видео.
К сожалению, Cloud Printer не дает таких же широких возможностей для пользователей, как Paperless Printer, однако эта программа позволяет печатать некоторые документы без использования Google Chrome.
4. Настройка «облачного» принтера в Ubuntu
Для печати в Ubuntu установим драйвер для CUPS по инструкции [3].
В процессе настройки на вопрос Add all Google Cloud Print printers to local CUPS install? необходимо ответить "yes".

Работа с «облачным» принтером в Ubuntu не должна вызвать затруднения.
5. Вместо заключения
Цель статьи можно считать достигнутой: у нас появился сервер с настроенным принтером, а также клиенты с возможностью печати на него не из Google Chrome. Однако не стоит понимать эту статью как призыв к отказу от этого браузера. У нас всегда остается возможность распечатать открытую страничку или письмо Gmail напрямую из браузера на домашний принтер где бы мы не находились.
6. Ссылки на источники информации
[1] HOWTO: Use Google Cloud Print for Linux (print from Andriod device)
[2] Cloud Printer (formerly, Cloud Print) for Mac OS X By Somasundaram M (2011)
[3] CUPS Cloud Print (Installation)
Читайте также:


