Как правильно распечатать паспорт на принтере
Цифровая эпоха и электронный документооборот вторгается постепенно во все сферы жизни. Это заставляет людей осваивать все новые и совершенные аппараты для сканирования документов, необходимых для делового общения.
Что это
Слово «сканер» в переводе с английского означает «тщательно рассматривать». Именно таким же образом работает «сканер», который, изучая какой-либо объект с текстом или рисунком, передает изображение в цифровом виде. Переданное изображение принято называть сканированием.
Полученная таким образом цифровая копия паспорта и является сканом документа, которая не имеет юридической силы без заверения обычной или электронной подписью. Такие сканы документов стали необходимы у юристов и консультантов банков при оформлении кредитов, а также при оформлении прописки или в других случаях.
Для чего нужен
Диапазон применения, преобразованных в цифровой формат страниц документа, огромен и востребован. При освоении гражданами портала государственных услуг, при оформлении торговых сделок, при направлении заявлений в суд, а также при устройстве на работу, потребность в предоставлении дистанционно отсканированных документов возросла.

Скан требуется при совершении практически всех юридических сделок. Для отправки его электронных копий необходимо:
Цифровая копия паспорта
Для того, чтобы сделать такую копию, необходимо соответствующее для этого оборудование. В каком формате отправлять полученный цифровой файл, это зависит от требований и потребностей получателя. Чаще всего преобразованные в цифровой формат страницы паспорта отправляются в формате PDF, реже в JPG, с определенной цветностью, а также с разрешением сканированного файла (количество пикселей/дюймов). Копии изображения официального документа гражданина в электронном виде полностью передают информацию с бумажных листов документа. Прием таких сканированных документов закреплен на юридическом уровне в нормативном документе судебного департамента 2016 года.
Как сделать скан через ПК или ноутбук
Если для создания скана документа используется операционная система от компании Майкрософт, нужно сделать следующее:
- Подсоединить соответствующие устройства для производства цифровых копий к компьютеру. Можно использовать ноутбук.
- Расположить паспорт копируемым листом к сканеру.
- Открыв в меню кнопку «Пуск», выбрать кнопку с указанием сканирующего устройства.
- Активировать новое окно и выбрать нужное устройства для сканирования.
- В диалоговом окне определить нужные профили для сканирования.
- Урегулировать цветность скана.
- Настроить формат, который Вам нужен.
- После проведенных настроек еще раз просмотреть полученный результат в специальном окне.
- Нажать на панели кнопку для копирования. Кликнуть «Проводник» (иконка дискеты) в меню «Пуск», затем – «Отсканированные страницы» в меню «Документы».

Получив результаты сканирования, если имеется неудовлетворенность в полученном результате, можно еще раз наладить настройки, ориентируясь на обычную программу устройства для копирования.
Требования
При предоставлении копии изображения официального документа, удостоверяющего личность, в электронном виде в большинстве организаций имеются требования к предоставляемым копиям. Правильные сканы должны соответствовать подлинным документам по сути передаваемой информации и желательно в том же размере. Так на одном листе формата А4 помещается копии 2 страниц паспорта, в его развернутом виде и в черно—белом варианте.
Нужное оборудование
Выше рассказывалось, как сделать скан паспорта на компьютер. Учитывая, что современные мобильные устройства представляют собой мини компьютеры, то сегодня есть возможность делать электронные копии с использованием телефонов. В большинстве случаев для этого необходимы драйвера, которые должны быть установлены на телефоне.

Кроме указанных устройств, сделать сканер паспорта возможно при помощи многофункционального устройства, которое работает, как принтер и как сканер. Такие устройства широко используются в офисах.
Что делать, если нет сканера
Как отсканировать паспорт, если нет сканирующих устройств. Это реально сделать при помощи телефона – смартфона или айфона, в которых установлены соответствующие приложения и фотокамеры. И с их помощью отсканировать нужный документ. Используем телефон для сканирования.

Для создания копии изображения паспорта на электронных устройствах с операционной системой «Андроид» нужно:
- Использовать сервис хранения Гугл;
- Найти файл с сохраненным копированным документом;
- Используя меню найти окно со знаком плюс;
- Расположить телефон над страницей, которую нужно копировать;
- Сканировать, регулируя настройки и масштаб, при необходимости добавить лист паспорта для сканирования, нажав клавишу с плюсом.
Осторожно мошенники
Последнее время активизировали свою преступную деятельность мошенники, которые при заключении фальшивых юридических сделок используют личные данные граждан. Это становится возможным благодаря некомпетентным действиям сотрудников банков, а также вступление их в преступный сговор с мошенниками. Благодаря чему происходит утечка баз данных клиентов. Полученные данные паспорта гражданина способствуют оформлению сделок на расстоянии, через Интернет. С их помощью оформляются доверенности, совершаются сделки купли продажи.

Опасно пересылать цветные сканы паспорта через малоизвестные интернет сайты. Сложность в том, что при такой пересылке нет возможности проверить, кто получил доступ к этим данным. Необходимо пересылать личные сведения только проверенному официальному предприятию. Нередки случаи оформления кредитов по скану паспорта.
Кроме того, следует исключить возможность хранения скана паспорта на флеш накопителях и передавать их кому-то. Не давать согласие на пересылку цифровой копии по запросу какой-либо финансовой организации, предлагающей выгодные условия ссуды. Необходимо помнить, что, умея сканировать на любом из описанных выше устройств, желательно еще не допустить утери личных данных и самого документа.
Видео

Для использования ряда услуг необходима ксерокопия паспорта. Она может быть выполнена в бумажном или электронном виде. Последняя разновидность документов часто требуется для подачи заявок через портал Госуслуги. Копия документа должна соответствовать установленным требованиям.
Техническая сторона вопроса
Важно! Следует иметь ввиду, что:
- Каждый случай уникален и индивидуален.
- Тщательное изучение вопроса не всегда гарантирует положительный исход дела. Он зависит от множества факторов.
Чтобы получить максимально подробную консультацию по своему вопросу, вам достаточно выбрать любой из предложенных вариантов:
Дублирование паспорта осуществляется при помощи ксерокопии или скан копии. В первую категорию включают результат дублирования оригинала с использованием специального устройства. Результат предоставляется на бумажном носителе.
Если необходима скан-копия, гражданин получит цифровой файл, в котором отражается информация с носителя. Перенос данных в такой формат выполняется при помощи сканирования. Копия не имеет такой же юридической силы, как и оригинал. Правовое тождество придают бумаге при помощи нотариальной заверки или квалифицированной электронной подписи.

Сканом паспорта именуют цифровую копию основного документа. Иногда документ требуется для первичного приема гражданина. Обращаясь в организацию, важно учесть локальные нормативно-правовые акты. В них отражается информация о необходимости предъявления скана или возможности использования услуги без него. Правильная копия паспорта потребуется для оформления заграничных документов и реализации иных целей.
Как правильно сделать копию паспорта?
Для снятия копии необходим оригинал паспорта и копировальный аппарат. Рекомендуется обратиться в организацию, для которой выполняется процедура, и уточнить выдвигаемые требования. Это позволит избежать ошибок и дополнительных затрат времени.
Обычно достаточно простой копии паспорта. Процедура выполняется с помощью копировального аппарата в офисе или дома. Копированию подвергаются развороты с личными данными и фотографией, а также страница с адресом прописки. Иногда учреждения требуют скопировать все страницы с отметками или паспорта полностью.
Важно! Когда требуется нотариальная копия, предстоит обратиться к нотариусу. За оказание услуги взимается плата.
Нового образца
Если необходима скан копия паспорта нового образца, на выполнение процедуры также оказывают влияние требования учреждения, в которое будет предъявлен документ. Нередко биометрический загранник копируется полностью. Потребуется отсканировать все 46 страниц. Ксерокопия выполняется на стандартном листе А4. На него можно поместить по 2 разворота. Информация размещается лишь на одной стороне бумаги.
Старого образца
Если речь идёт о копии старого загранпаспорта, требования остаются прежними. Может потребоваться копирование всех страниц. В процедуре участвуют даже те из них, где записи отсутствует. Предварительно рекомендуется уточнить правила выполнения процедуры, обратившись в орган, в который в последующем будут предоставляться документы. На одном листе размещается по 2 разворота. Информация размещается на листе А4.
Если ксерокопирование выполняется для визы, правила могут существенно различаться. Так, Испания допускает размещение на одном листе до 4 разворотов паспорта. С каждой стороны помещается по два из них.
В каком виде необходимо подавать копию?
Всё зависит от учреждения, в которое будут предоставлены документы. Уполномоченному органу может понадобиться скан паспорта или его бумажная копия. На практике большинство организаций отдают предпочтение 2 разновидности. Электронные варианты документов обычно используются лишь для ознакомления.
Как правильно заверить скан или ксерокопию?
Правом выполнять заверение документов обладает нотариус. К нему необходимо обратиться, если нужно предоставить документацию в госструктуре. При выполнении ряда юридических процедур альтернативные способы заверения бумаг отсутствуют. Аналогичными полномочиями обладают консульские учреждения.
Если лицо оформляет гражданство, копию заверяет представитель миграционной службы. Если бумага будет использоваться локально, необходимость в нотариальном подтверждении отсутствует. В этом случае право удостоверить документацию приобретает руководитель организации или иное должностное лицо, чьё имя фигурирует в специальном приказе.
Обычные граждане правильно заверить копию паспорта не смогут. У них отсутствует подобное право. Исключение составляют случаи, когда процедуру осуществляет индивидуальный предприниматель. Если производится обращение во внебюджетные и налоговые структуры, заверку документации осуществляет ее владелец. Для выполнения манипуляций предстоит на каждой странице написать Копия верна, проставить подпись, расшифровать ее, указать должность и отразить дату. Если присутствует печать, фиксируется ее оттиск.
Заключение
Копирование паспорта может быть осуществлено с помощью ксерокса или скана. Обычно применяется первый вариант. Электронные формы документации используются лишь для выполнения процедуры предварительного рассмотрения требования заявителя. Иногда необходимо заверение копии. Правом выполнять подобное действие обладает нотариус. Присутствует и ряд иных лиц, имеющих соответствующие полномочия.
Юрист коллегии правовой защиты. Специализируется на ведении административных и гражданских дел, возмещением ущерба страховыми компаниями, защитой прав потребителя, а также дел, связанных с незаконным сносом ракушек и гаражей.

Почти в каждом доме можно увидеть принтер. Это устройство стало неотъемлемой частью нашей жизни. Каждый день человеку требуется распечатать задание, ксерокопировать на принтере документы и тд.
Сегодня на рынке представлено множество устройств нового поколения называемые – многофункциональными устройствами (МФУ). Они позволяют не только ускорить работу, но и сэкономить пространство и финансы. Как отсканировать фото на компьютер?
Раньше до появления этих девайсов, людям приходилось приобретать несколько устройств, чтобы отдельно выполнить функции ксерокса, скана и печати. На это уходило много времени. Теперь мы свободно и за короткий промежуток времени, с одного устройства можем ксерокопировать на принтере или отксерить документ.
Где можно купить МФУ?
Список моделей принтеров – сканеров:
Из представленных производителей МФУ производит модели разной ценовой категории. Продукты среднего и высокого класса обладают достаточным перечнем возможностей.
Для того чтобы определить тип принтера, нужно взглянуть на корпус устройства. Если верхняя крышка оснащена специальным стеклом, то данный прибор – МФУ. Если же он оснащен только лотком-приемником для бумаги, это, как правило – принтер.
Учимся использовать сканер самостоятельно
Что такое скан и что значит копия?
Сканирование (скан) – процесс, который превращает документы с бумажного носителя в электронный вид.
Сканирование, ксерокопирование, печать – все это ускоряет работу в офисной работе и не только.
Ксерокопирование – это точное воспроизведение информации (копирование) и изготовление дубликатов на бумажном носителе.
Как пользоваться сканером?
2 варианта сканирования документа на компьютер:
Редактируемый документ – скан документа загружается через распознаватель (специальное программное обеспечение)
Не редактируемый документ – скан документа, который превращает любой текстовый документ в не редактируемую картинку.
Подготовка к работе
Подготовка начинается со сканера:

- Включить прибор в сеть и нажать на кнопку питания
- После включения вставить диск (flesh – накопитель) для установки драйверов. Часто такие программы идут в комплекте с принтером.

- Если по какой-либо причине диска в комплекте не оказалось, нужно перейти на сайт производителя и скачать драйвера с сайта.
После установки драйверов определитесь с каким программным обеспечением будете работать. Без программы для сканирования делать сканирование документов будет невозможно.
Популярные программы:
В последней ветке вы должны увидеть наименование прибора, тогда он работает исправно.
Сканер
Как сканировать на компьютер через «Мастера работы Windows» с принтером – МФУ.
Как отсканировать документ на компьютер с принтера с помощью специального программного обеспечения.
Вот как можно отсканировать документ на компьютер с принтера.
Как сделать копию паспорта
для официальных данных формат –tif/bmp)
Как сделать скан документа, фото и изображений
- Проверить наличие пятен на фото, а также инородных тел
- Положить фото лицевой стороной вниз
- Используйте программу для сканирования (например scanitto pro)
- Укажите вид сканирования в данном софте (черно-белый/цветной)
- Задать формат «Фотография»
- Поставить максимальное разрешение
- НЕ СТОИТ вносить изменения в настройках во время процесса, также поднимать крышку!
- Отсканировать документы и изображения принтером «Сохранить»
- Выбрать папку для сохранения фото
- Очень простая схема: как сделать скан документа, фото и изображений
Сохранить отсканированные документы.
оптимизируйте параметры изображения, измените разрешение (чем оно больше, тем больше размер конечного файла)
Простой совет поможет разобраться как пользоваться сканером.
Как сканировать на принтере HP?
НР – практически у любого человека можно встретить технику этого бренда. Удобен в использовании, простые настройки удобный функционал. Перейдем к мини-инструкции как сканировать на принтере HP.
Способ 1: Программа из пакета HP
Простые действия для ответа на вопрос: Как сканировать на принтере HP.
- Повторить все пункты, указанные выше.
- Находим на панели принтера кнопку «Scan», либо «Сканировать»
- «Сохранить»
(Можно воспользоваться аналогами программы, в случае, если лицензионный диск потерялся).
Как происходит процесс ксерокопирования на принтере
Ксерокопирование – это точное воспроизведение информации (копирование) и изготовление дубликатов на бумажном носителе.
Сегодня вся документация подготавливается на компьютере и выводится на бумажный носитель с помощью специализированной оргтехники. Говоря простыми словами, электронные файлы распечатываются на обычном принтере в самых разных форматах. То же самое касается изображений и фотографий. А чтобы распечатываемый файл оказался четким и не имел дефектов, требуется настроить принтер.


Настройка принтера
Прежде чем приступить к эксплуатации принтера, необходимо произвести его подключение и настройку. Однако в данном вопросе не стоит руководствоваться своим чутьем, а лучше воспользоваться специально разработанной инструкцией.
На сегодняшний день известно несколько способов соединения с компьютером:
- привычный Usb-кабель;
- модуль беспроводного соединения Wi-Fi или Bluetooth;
- удаленный интернет-доступ.



Но несмотря на широкое разнообразие способов подключения, для домашней эксплуатации чаще выбираются модели, оснащенные Usb-кабелем.
Далее предлагается познакомиться с пошаговой инструкцией активации и настройки устройства.
- Включить компьютер и дождаться его окончательной загрузки. Узнать, загрузился ПК или нет, можно нажатием левой кнопкой мыши на любой ярлык рабочего стола.
- Далее подключить питание к розетке. Установить соединение между устройством и компьютером посредством Usb-кабеля.
- Как только аппарат подключился к компьютеру, на мониторе возникает уведомление, показывающее поиск новых устройств. В этот самый момент операционная система ПК занимается поиском необходимых утилит. Как только они найдутся, на мониторе отобразится уведомление о готовности устройства к использованию.

Если же на экране монитора не появилась информация о нахождении нового устройства, значит, придется производить установку драйверов ручным способом. Для этого потребуется Cd-диск, прилагаемый в комплекте, либо же самостоятельное скачивание соответствующей утилиты с интернета.
Стоит отметить, что драйвера требуется устанавливать для каждого нового устройства, подключаемого к компьютеру. Благодаря им техника работает стабильно.
Если рассматривать вопрос драйверов для принтера или МФУ, они способствуют правильности работы устройства и отвечают за качество готового документа.
После установки драйверов на рабочем столе монитора появляется «Мастер установки». Перед окончанием установки приложение предлагает пользователю сделать тест-страницу, чтобы увидеть результат работы настроенного аппарата.
Для эксплуатации принтера или МФУ на крупных предприятиях необходимо настроить технику по сети.
Данный процесс включает в себе 2 этапа:
- настроить основной ПК, куда будет произведено подключение;
- настройка других компьютеров, которые будут подсоединены по сети.


Для выполнения сетевого соединения необходимо подключить устройство к основному ПК и произвести установку драйверов. В меню основного компьютера открыть общий доступ. Для этого потребуется попасть в раздел «Устройства и принтеры» через «Панель управления». На экране появится список всех устройств, среди которых следует выбрать наименование сетевого устройства. Кликнув правой кнопкой мыши, зайти в раздел «Свойства принтера». Возле пункта «Общий доступ» поставить галочку и нажать «OK».
Теперь необходимо произвести настройку других компьютеров, которые будут отправлять файлы на вывод по сети. Прежде всего добавить название печатного аппарата в список подключенных устройств. Для этого следует попасть в раздел «Устройства и принтеры». Выбрать функцию «Установка принтера». Затем нажать клавишу «Добавить сетевое устройство». Далее операционная система самостоятельно ищет и выдает список сетевых аппаратов. В этом перечне как раз и будет присутствовать устройство, к которому производится подключение. Остается только выделить название устройства и нажать кнопку «Далее», после чего операционная система компьютера установит утилиты и произведет настройку.
По окончании работы на мониторе отобразится информация об успешной установке нового устройства.



Как сделать предпросмотр?
Прежде чем производить распечатку текстового файла или изображения с компьютера, операционная система Windows предлагает сделать предварительный просмотр подготавливаемого файла. Таким образом получится увидеть готовый вариант без вывода на бумагу.
Сделать предварительный просмотр можно при отправке любого файла на печать. Каждое приложение при обработке задачи вывода документа на рабочем столе открывает новое окно с указанием настроек. Как раз там и находится кнопка «Предпросмотр».
Однако пользователи при выводе текстовых документов на бумажный носитель крайне редко делают предварительный просмотр страниц. Зачастую данной функцией пользуются те, кому необходимо сделать вывод изображения или фотографий.
Как печатать текст?
На сегодняшний день разработано несколько способов вывода текста. Однако пользователи выбирают только один метод, наиболее удобный для индивидуальной эксплуатации. Но это не значит, что научиться другим способам вывода документа невозможно.
Итак, распечатать текстовый документ, например доклад, реферат или фото с компьютера, можно при помощи сочетания нескольких клавиш, используя панель быстрого доступа или контекстное меню.
Стоит отметить, что каждый из представленных вариантов обладает индивидуальными преимуществами.
Комбинация клавиш
Понять систему печати при помощи сочетания клавиш лучше всего на программах Microsoft office. Однако данный способ распечатывания файлов также подходит для других текстовых редакторов.
- Открыть файл, предназначенный для вывода на бумажный носитель.
- Одновременно нажать кнопки клавиатуры «Ctrl+P». Данное сочетание активирует меню настройки печати.
- В открывшемся списке настроек выставить параметры и нажать «Печать».
- Если есть необходимость, можно сделать предпросмотр.


Панель быстрого доступа
Выучить и запомнить сочетание клавиш на клавиатуре удается не каждому, особенно если учесть, что каждое сочетание отвечает за вызов определенных команд. Более удобным для малоопытных пользователей является панель быстрого доступа.
- Необходимо нажать кнопку «Файл», расположенную в левом верхнем углу. Откроется окно, где пользователь может создать и сохранить новый документ.
- Через меню «Файл» нажать на строку «Печать».
- В открывшемся окне проверить необходимые параметры, а именно: количество страниц, ориентацию листа. И только после нажать подтверждающую кнопку.
Стоит отметить, что данный способ вывода текстового документа весьма распространен и присутствует практически во всех программах.
Контекстное меню
Данный способ распечатки текстового документа можно использовать лишь тогда, когда пользователь уверен в выставленных настройках и знает наверняка, на какой принтер будет отправлен файл.
- При необходимости потребуется вручную активировать устройство путем нажатия кнопки включения.
- Правой кнопкой мыши нажать на иконку «Готово» для вывода файла.
- В появившемся списке необходимо выбрать строку «Печать».
В данном случае пользователь должен понимать, что настройки изменить нельзя.
Как распечатывать другие документы?
Возможность распечатки информации с компьютера присутствует не только в приложениях Microsoft. Практически все редакторские программы оснащены данной функцией. Чаще всего пользователям необходимо распечатывать файлы формата Pdf. Именно в таком разрешении сохраняется рабочая документация, графические проекты и многое другое.
На сегодняшний день предлагается несколько способов вывода Pdf-файлов с электронного носителя на бумажный.
Наиболее распространенным является Adobe Acrobat Reader Dc – бесплатная программа, скачать которую можно с любого сайта.
- Прежде всего запустить программу и открыть файл, предназначенный для печати.
- На рабочей панели инструментов программы выбрать значок с характерным изображением и нажать на него.
- На экране появится окно с настройками. В первую очередь следует выбрать соответствующее название устройства, далее выставить требуемые параметры и нажать кнопку подтверждения.
- Сразу после этого документ встанет в очередь для вывода на бумажный носитель.




Другой способ распечатки Pdf-файла требуется установки программы Print Conductor. В недалеком прошлом это приложение не было столь популярно, но сегодня благодаря поддержке множества форматов стало пользоваться спросом.
- Для начала следует открыть программу. Для загрузки документа нажать кнопку с обозначением двойного файла. Найти требуемый документ для печати и нажать «Открыть».
- В открывшемся меню следует выбрать принтер.
- Произвести дополнительную настройку печати и нажать зеленую кнопку, активирующую запуск.


Интернет-страницы
Пользователи, впервые столкнувшиеся с необходимостью делать распечатку интернет-страницы, впадают в недоумении. Они выделяют всю страницу интернета, копируют выделенную информацию, вставляют в документ Word. Пытаются подвинуть изображение и скомпоновать текст.
А ведь на самом деле нет никаких трудностей в распечатке интернет-страниц. Даже не требуется делать скриншот экрана. Достаточно нажать на клавиатуре сочетание клавиш «Ctrl+P». В открывшемся окне установить желаемые настройки, после чего нажать кнопку «Печать».
Произвести вывод интернет-страницы можно и другим способом. Для этого в каждом браузере присутствует функция печати. Достаточно только открыть необходимую страницу, зайти в настройки браузера и активировать строчку «Печать».
Если потребуется, установить дополнительные параметры, затем подтвердить действие.


Картинки и фотографии
Напечатать изображение или фотографию несложно. Достаточно открыть картинку в любой из редакторских программ. Нажать комбинацию «Ctrl+P» или же воспользоваться панелью быстрого доступа. В открывшемся окне потребуется произвести некоторую настройку печати, а именно: установить или удалить поля, выставить нужный размер, в некоторых программах получится изменить цветовую гамму рисунка или картинки и даже изменить раскраску. Далее сделать подтверждение.
Произвести вывод фотографий и других изображений можно при помощи контекстного меню. Достаточно только щелкнуть по иконке изображения правой кнопкой мыши и выбрать строчку «Печать».
Двусторонняя печать
Благодаря возможности двусторонней печати можно значительно уменьшить расход бумаги и сократить размер текстового документа. По этой причине большинство пользователей стали обращать внимание на принтеры и МФУ, оснащенные данной функции.
Чтобы сделать двустороннюю распечатку файла, следует открыть документ, нажать сочетание клавиш «Ctrl+P» или любым другим способом попасть в меню печати. Далее выбрать необходимый печатный аппарат. Возле функции «Двусторонняя печать» поставить галочку и сделать подтверждения действий.
Конечно, произвести двусторонний вывод можно на обычном принтере, только придется проявить внимательность, иначе можно сбиться.
- Для начала открыть распечатываемый документ и попасть в меню печати.
- При установке требуемых параметров выбрать пункт «Нечетные страницы» и подтвердить действие.
- Распечатанные документы требуется изъять из лотка вывода и загрузить в лоток ввода. Далее зайти в меню печати и выбрать раздел «Четные страницы».
Главное – не перепутать направление материала, иначе с каждой стороны информация будет выглядеть верх ногами.
Возможные проблемы
Наверняка каждый человек встречался с проблемой, когда при распечатке документов принтер просто не реагировал на исполнение поставленных задач либо же производил распечатку информации некорректным образом. Сразу возникало множество мыслей: либо закончилась краска в картридже, либо аппарат потерял соединения с компьютером или вовсе сломался. Но на самом деле у каждой возникающей проблемы обязательно есть решение, возможно, не одно.
- Если принтер перестал подавать «признаки жизни», не воспроизводит вывод документа и не выдает никаких звуковых сигналов, скорее всего, произведена неправильная настройка драйверов либо устройство имеет непрочное соединение. Сначала стоит проверить подключение Usb-кабеля к компьютеру, удостовериться в правильности работы программного обеспечения и проверить обновление драйверов. После данных манипуляций аппарат обязательно приступит к активной работе.
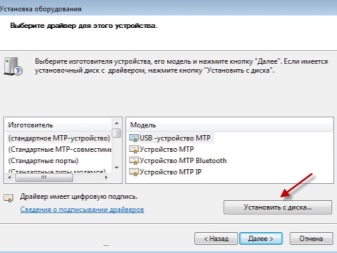

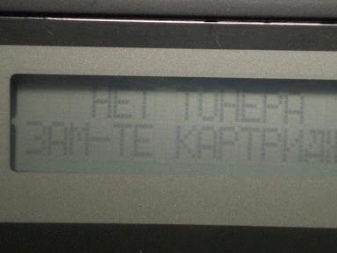

- Причина возникновения чернильных полос на распечатываемых документах кроется в печатающей головке конструкции, точнее, в ее загрязнении. Для решения данной проблемы требуется попасть в параметры печати через основной компьютер, после чего произвести очистку печатающей головки.
Чтобы продлить срок службы оргтехники и не сталкиваться с неприятностями выхода системы принтера из строя, важно прислушаться к нескольким советам.
- Раз месяц проводить диагностику устройства.
- Во время диагностики производить очистку внутренней части конструкции от скопившегося мусора и пыли.
- Следить за своевременным обновлением драйверов.
- При поломке оргтехники не стоит самостоятельно раскручивать аппарат и пытаться ремонтировать внутренние элементы. Необходимо обратиться по гарантии в сервис-центр. Если гарантийный срок прошел, следует вызывать мастера.
В следующем видео продемонстрирован процесс печати на принтере с компьютера.
Читайте также:


