Как поставить печать сразу на принтер
Печать документа в Word - это конечный результат того, что вы наработали, создали в программе. Для вывода на бумагу печатного документа требуется принтер. Как настроить свойства печати документа? Какие способы быстрой печати существуют? И что означают некоторые параметры печати в программеворд? В статье представлен пошаговый механизм печати документа и рассказываю, как напечатать несколько документов сразу и с двусторонней печатью.
Подписывайтесь на канал , ставьте лайк, и всем хорошего настроения!
Как настроить свойства печати?
Многие настройки печати задаются один раз при общей настройке всей программы и, как правило, не требуют постоянных корректировок.
1. В верхнем левом углу окна открытого документа щелкаем по кнопке «Файл».
2. В меню типичных задач выбираем пункт «Параметры Word».
3. В окне «Параметры Word» на вкладке «Дополнительно» в группе «Печать» выбираем следующие пункты:
– «Использовать черновое качество» – если необходимо распечатать документ с минимумом форматирования и низким качеством печати для создания рабочей версии документа;
– «Фоновая печать» – для распечатки документов в фоновом режиме, продолжая работать с документами. Рекомендуется включить по умолчанию;
– «Печать в обратном порядке» – если необходимо распечатать документ, начиная с последней страницы;
– «Печать XML тегов» – если необходимо распечатать используемые в документе XML теги для XML элементов;
– «Печать кодов полей вместо их значений» – если необходимо вывести на печать вместо самих значений полей задающие их коды;
– «Печатать на задней стороне листа при двусторонней печати» – если необходимо печатать двусторонние документы на обычном принтере. Задние страницы документа печатаются в порядке возрастания;
– «Масштабировать содержимое по размеру бумаги А4 или Letter» – если необходимо, чтобы документ, при создании которого использовался размер бумаги А4, был правильно преобразован и напечатан на бумаге, размер которой Letter (и наоборот). Рекомендуется включить по умолчанию.
4. В графе «Подача бумаги» рекомендуется выбрать значение «Использовать настройки принтера».
5. В графе «При печати этого документа» выбираем значение «Все новые документы» чтобы заданные настройки печати действовали для всех документов.
6. Активируем вкладку «Экран» и в группе «Параметры печати» задаем:
– «Печатать рисунки, созданные в Word» – если необходимо распечатать в документе графические объекты, вставленные в его текст (если пункт не включить, вместо автофигур и рисунков будут распечатаны только пустые рамки);
– «Печать фоновых цветов и рисунков» – если необходимо задать печать фоновых цветов и рисунков, помещенных на страницы документа;
– «Печатать свойства документа» – если необходимо распечатать сопутствующую документу информацию (кем и когда создан и т.д.) на отдельном листе;
– «Печатать скрытый текст» – если необходимо распечатать имеющийся в документе скрытый текст;
– «Обновлять поля перед печатью» – для автоматической проверки и обновления значений всех полей документа перед выводом на печать;
– «Обновлять связанные данные перед печатью» – для автоматического обновления связанных данных документа перед выводом его на печать.
7. Закрываем окно кнопкой «ОК».
Другие статьи на канале:
Как быстро распечатать документ?
Чтобы вывести на печать сразу одну копию всего документа, надо воспользоваться одним из приведенных ниже способов.
В окне открытого документа на панели быстрого доступа щелкаем по кнопке «Быстрая печать» (значок принтера) (если она туда предварительно установлена).

Практически все сталкивались с ситуацией, когда нужно распечатать несколько документов сразу, не открывая их. Например, по электронной почте вышестоящая организация прислала распоряжения, инструкции, примеры, шаблоны — все их нужно распечатать. И если открывать каждый файл и в каждом файле нажимать печать, то уходит много времени.
Если вы точно уверены, что все файлы нужно печатать, то это можно сделать прямо из папки, не открывая каждый файл.
Обратите внимание, что распечатать одновременно можно только файлы одного типа — только .pdf, только .docx, только .jpg и т.д.
Шаг 1
Открываем папку, в которой хранятся файлы, которые нужно распечатать одновременно (или предварительно копируем файлы в такую папку).

Нажмите для увеличения
Далее выделяем нужные файлы. Если файлы расположены друг за другом то можно выделить так: щелкнуть мышью на первый файл в списке и, нажать клавишу SHIFT и, удерживая клавишу, щелкнуть по последнему файлу в списке. Таким образом мы выделим все файлы от какого-то до какого-то.
Если нужно выделить файлы вразброс или из ранее выделенного блока файлов удалить пару, то нужно нажать на клавиатуре клавишу CTRL и, удерживая ее, мышкой щелкать по тем файлам, которые нужно выделить. Так будет происходить выделение поштучно.
Если что-то выделили лишнего, то можно просто еще раз щелкнуть по этому файлу для снятия выделения.
Если случайно скопировали все файлы (их стало по 2), то отменить копирование можно клавиатурной комбинацией CTRL + Z (отмена последнего действия) и подтвердить удаление лишних файлов.

Шаг 2
После того как все файлы одного типа, которые нужно распечатать, выделены, нужно нажать правую кнопку мыши на выделенном — Печать.

Так же в точности можно распечатать и файлы другого типа.
Спасибо за Вашу оценку. Если хотите, чтобы Ваше имя
стало известно автору, войдите на сайт как пользователь
и нажмите Спасибо еще раз. Ваше имя появится на этой стрнице.

Понравился материал?
Хотите прочитать позже?
Сохраните на своей стене и
поделитесь с друзьями
Вы можете разместить на своём сайте анонс статьи со ссылкой на её полный текст

Ошибка в тексте? Мы очень сожалеем,
что допустили ее. Пожалуйста, выделите ее
и нажмите на клавиатуре CTRL + ENTER.
Кстати, такая возможность есть
на всех страницах нашего сайта



Девиз: поднемите руки выше!
по
Отправляя материал на сайт, автор безвозмездно, без требования авторского вознаграждения, передает редакции права на использование материалов в коммерческих или некоммерческих целях, в частности, право на воспроизведение, публичный показ, перевод и переработку произведения, доведение до всеобщего сведения — в соотв. с ГК РФ. (ст. 1270 и др.). См. также Правила публикации конкретного типа материала. Мнение редакции может не совпадать с точкой зрения авторов.
Для подтверждения подлинности выданных сайтом документов сделайте запрос в редакцию.
О работе с сайтом
Мы используем cookie.
Публикуя материалы на сайте (комментарии, статьи, разработки и др.), пользователи берут на себя всю ответственность за содержание материалов и разрешение любых спорных вопросов с третьми лицами.
При этом редакция сайта готова оказывать всяческую поддержку как в публикации, так и других вопросах.
Если вы обнаружили, что на нашем сайте незаконно используются материалы, сообщите администратору — материалы будут удалены.
Автоматическая печать принтера может быть настроена средствами виндовс, в этом случае мы будет использовать планировщик задач. Сразу хочу заметить, что могут быть небольшие отличия из-за различных версий виндовс, но в целом принцип один и тот же. Я расскажу на примере операционной системы Windows 8.1.
Итак, для начала на клавиатуре нажимаем сочетание клавиш win (расположена между ctrl и alt) + R. Откроется окно «Выполнить», в которое нужно напечатать следующую фразу: taskschd.msc и нажимаем ОК.

Далее откроется планировщик задач, в котором мы и будем настраивать автоматическую печать принтера. Нажимаем создать задачу. На вкладке общие пишем имя, я написал пропечатка и принтера и добавил описание, эта задача будет пропечатывать принтер через день в 17-40.
Теперь на вкладке действие, выбираем действие – запуск программы, и прописываем: mspaint /p и путь до файла который будет печататься, в моём случае это изображение mspaint /p C:\propechatka.jpg
Для пропечатки принтера лучше использовать изображение, в котором есть все цвета, я использую это изображение:
Нажимаем Ок, и программа нас спросит про аргументы, нажимаем да.
Далее во вкладке триггеры, создаём расписание. Выбираем назначить задание по расписанию, параметры ежедневно, дату, с которой хотите начать задание, и время.
Время нужно назначать такое, когда ваш компьютер будет включён. Теперь выставляем промежуток дней, через которые вы хотите повторять задание. Я выбрал 2, то есть будет пропечатываться через день.
Данная пропечатка принтера будет полезна, если вы новичок в печатном бизнесе, ну или если у вас печать не постоянная, а время от времени. Кстати в процессе эксплуатации, вам может понадобиться обнуление памперса, об этом я писал в статье обнуление принтера Epson. На этом наша статья автоматическая печать принтера заканчивается. Пропечатывайте свой принтер, не давая ему застаиваться, и он вам будет служить очень долгое время.
Чтобы понять, как настроить очередь печати, необходимо разобраться, что это вообще такое. Когда пользователь задает печатающему устройству команду напечатать какой-либо документ, ОС записывает информацию из этого дока в определенный файл – это и есть «очередь печати». Все данные из этой spool file выдаются на распечатку сразу после того, как их скопится достаточное количество для первой страницы. Благодаря этой системе можно расставлять приоритеты:
- Ускоренно распечатывать документы или
- Быстрее очищать приложения для следующей работы.
Настраиваем параметры очереди
- Заходим «Пуск» - «Панель управления» - «Устройства и принтеры».

- Выбираем необходимый принтер, жмем на «Свойства» и открываем вкладку «Дополнительно» или «Сведения» (в зависимости от версии Ws).
- Если приоритетной является скорость освобождения приложения – выбираем «Применять очередь» и дальше уточняем «Начинать распечатку после размещения всего объема задания». Это ускорит работу приложений.
- Если на первом месте скорость печати – выбираем «Печать на принтер». Это ускорит процесс вывода документа на распечатку. Обратите внимание – устройство должно быть включено на момент старта распечатки.
Оптимальным решением является настройка, которая включена всегда по умолчанию – «Следовать очереди» + «Начинать распечатку после размещения 1-ой страницы». Это позволяет не замедляет очищение приложения и одновременно ускорять распечатку документа.
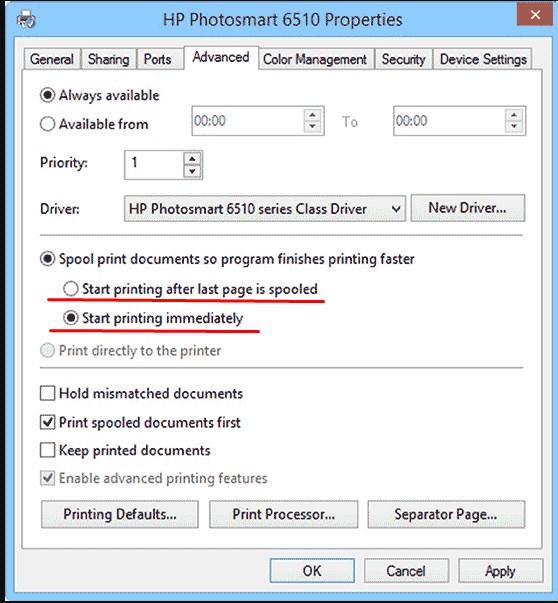
Как управлять очередью?
Если в очереди несколько файлов и необходимо изменить прядок, в котором документы выводятся на принтер, выполняем такие действия:
- Перетаскиваем мышкой любой элемент в нужное место или
- Открываем окно свойств элемента (двойной щелчок по документу), заходим в раздел «Общие» и двигаем «Приоритет» в меньшую или большую сторону.
Чтобы отменить печать, нажимаем на документ и выбираем «Отменить». Очистить spool file и отменить распечатку всех файлов можно с помощью функции «Очистить очередь» (в свойствах принтера).
Читайте также:


