Как поменять картридж в принтере ricoh m c250fw
Большая часть доходов производителей печатной техники приходится на продажу расходных материалов.
Но, в последнее время, для струйных принтеров процент продаж картриджей сильно упал.
Это происходит не из-за снижения популярности печатающих устройств (напротив, они все еще очень популярны и востребованы).
Большинство пользователей приспособились к картриджам самообслуживания. Поэтому для оснащения картриджей принтеров был разработан так называемый «чип».
Почти вся офисная техника на рынке, начиная с 2003 года, имеют электронный чип.
Для чего нужен чип
Принцип работы чипа довольно прост. Он читает количество напечатанных страниц.
Если их число равно максимальному показателю, который хранится в микросхеме, он выдаст предупреждение о необходимости замены картриджа.
Даже при условии остатка краски в картридже.
Если он на самом деле пуст, печать будет заблокирована даже после ее добавления. Чтобы снова распечатать страницы, необходимо обнулить чип картриджа.

Размещение чипа в картридже
Способ 1: ручное отключение
Для чипов в сегменте печатной техники HP и Canon актуально отключение индикатора слежения за уровнем краски.
Когда устройство выдаст сигнал о том, что картридж пуст и заблокирует печать — нажмите и удерживайте кнопку «Отмена» («Stop/Reset») в течение пяти-семи секунд, пока ошибка не исчезнет.
Систему слежения после будет отключена. Произведите данный шаг для картриджа каждого цвета.

Панель управления Canon
На этом этапе принтер должен вернуться к нормальной работе.
«Чернильный картридж установлен или заменен. Если распечатка содержит смещенную линию или неудовлетворительная после установки или замены, обратитесь к руководству пользователя и выполните выравнивание печатающей головки».Нажмите «ОК» , и все готово!
Способ 2: использование программатора
Но лучше приобрести его один раз, чем постоянно покупать новые картриджи.
Купите лучший, который подходит вашей модели оборудования (epson, brother, samsung, canon).
Если не можете найти тот, который нужен, приобретите универсальный программатор.
Их можно найти в компьютерных магазинах, в центрах обслуживания, в специальных сервисных центрах.

Программатор
Прочитайте инструкцию после покупки перед сбросом чипа.
Хотя каждая модель принтера имеет свою собственную функцию обнуления, но в основном процесс похож для всех моделей.
Инструкция
- Извлеките пустой чернильный картридж из принтера: Извлечение картриджа
- Чтобы сбросить чип, необходимо переместить программатор на него. На аппарате загорается специальный индикатор, указывающий, что между аппаратом и картриджем установлен контакт. Соединение чипа с программатором
- Когда связь установлена, удерживайте его в этом положении в течение 5-7 секунд. Индикатор должен изменить исходный цвет на другой цвет.
Изменение цвета индикатора означает, что чип был успешно сброшен. Затем вставьте картридж в принтер и проверьте его работу. Для этого распечатайте страницу.
Способ 3: замена чипа
Замена на чип ARC. Аббревиатура ARC относится к «Auto Reset Chip». Эти микросхемы обычно зеленого цвета и производятся в Китае:

Вид спереди и сзади BCH HP 564 Chip
Существует два вида «ARC». Одним из них является «ARC без уровня чернил».
Эти чипы заполнены случайными данными. Поскольку устройства не могут понять данные, но принтер получает указание на печать, можете заставить его работать, выключив монитор уровня чернил.
Плюсы к этому чипу в том, что это они новые. Для тех, кто не любит бывшие в употреблении или подержанные вещи, это может быть важно.
Другой чип «ARC» называется «ARC с уровнем чернил».
Является более сложным, чем упомянутый выше. Содержит копии всех данных устройства, помещенных производителем в новый чип.
Эти чипы сначала показывают полный уровень чернил, и по мере их использования они будут отражать точный уровень чернил, как обычный чип.
Плюсы в том, что он новый и показывает полный бак. Кроме того, он является более стабильным и безошибочным, чем «чип ARC без уровня чернил», благодаря предоставленным ему данным. Однако если ищете что-то экономически выгодное, этот вариант для вас.
Если после замены столкнулись с проблемой плохой индикации тонера или барабана, рекомендуется сначала проверить, правильно ли вставили, установили картридж с тонером или барабан в аппарат. Даже неправильный монтаж может вызвать ошибку.
Можете сначала попытаться выключить и снова включить устройство, а затем сбросить решение.
Тем не менее, лучше всего связаться с кем-то, кто уже сделал это, или обратиться к специалисту по обслуживанию.
Если при печати видно плохое качество изображения, различные белые области или другие ошибки печати не помогут выполнить сброс.
В этом случае тонер пуст, и его необходимо заменить.
Обнуление картриджей HP
Тонер является неотъемлемым компонентом принтера. Когда в оборудовании HP заканчивается тонер, необходимо приобрести новый картридж, который может быть довольно дорогим.
Более дешевой альтернативой является заправка тонера в имеющемся картридже HP.
Однако проблема заключается в том, что техника по-прежнему распознает заправленный картридж как пустой, если только вы не сбросите должным образом.
- Выключите устройство.
- Нажмите и удерживайте зеленую клавишу на принтере и включите принтер. Вы увидите, что огни на мгновение вспыхнут, а затем погаснут.Через несколько секунд загорится индикатор внимания, а затем индикатор готовности и зеленый индикатор. Продолжайте нажимать зеленую кнопку.
Обнуление картриджей Brother
Однако при заправке картриджа принтера чип на боковой стороне картриджа все еще «сообщает» компьютеру о низком уровне чернил.
Это потому, что простая заправка картриджа с чернилами не возвращает чип к полной настройке.
Предупреждение о низком уровне чернил отменяется с помощью простой процедуры, которая занимает несколько минут вашего времени.
Если вы нашли ошибку, пожалуйста, выделите фрагмент текста и нажмите Ctrl+Enter.
Рассмотрим с вами лазерный цветной МФУ принтер Ricoh LE M С250FWB. В наше современное время без такой офисной техники не обойдешься, как при использовании в учебе, на работе и просто в копировании документов, не бегая по магазинам (где бы отксерить, тем более в наше нелегкое время во время эпидемии).

МФУ принтер поставляется в хорошо упакованной картонной коробке.
Сам МФУ находится в полиэтиленовом мешке с мешочком силикагеля от образования влаги.
Все добротно скреплено скотчем, чтобы ничего не бултыхалось и не отвалилось при перевозке.
Вообще основным критерием при выборе было:
1 возможность сканирования документов;
2 цветная лазерная печать, чтобы не париться с застывшими красками, если долго не пользуешься;
3 двусторонняя печать документов;
4 большой ресурс картриджей по 2500 стр. на каждый картридж, при среднем заполнении страниц чернилами;
5 так же повлияло на выбор гарантия в 3 года;
6 ну и конечно немаловажную роль сыграл в цене, проверенный мною годами, магазин «Онлайнтрейд», плюс списание бонусов дает преимущество перед остальными онлайн магазинами.
Учтите, что сам принтер весит немало, аж 30 кг и можно воспользоваться доставкой до квартиры. Ну а как по мне, чем тяжелее вещь, тем более качественная, меньше быстроизнашивающихся пластиковых деталей. Фирма японская, но сделано конечно в Китае под контролем японских сотрудников. Т.к. гарантия 3 года, надеюсь не подведет и в более долгий срок работы в домашних условиях.
Рассмотрим комплект поставки МФУ принтера.
В комплект входят руководства по эксплуатации, несколько брошюр, гарантийный талон на 3 года, установочный диск с драйверами и не входит в комплект кабель для подключения к компьютеру (это конечно большой минус, если покупаете первый раз принтер и нет под рукой этого кабеля). Хотя есть у МФУ принтера Wi-fi и можно настроить подключение через роутер, но я все же предпочитаю прямое подключение к ПК, без плясок с бубнами.
Сканирующая часть аппарата может немного отодвигаться назад в 2 положения, для более удобного вытаскивания распечатанной бумаги.
Так же сканирование документов может происходить в автоматическом режиме, положив пачку до 50 листов (главное чтобы листы не содержали в себе скребки и скобы, чтобы не повредить сканирующую часть аппарата). А при подключении флешки напрямую к аппарату не составило проблем отсканированные документы сохранить прямо на нее.
В МФУ принтере установлены 4 стартовых картриджа разных цветов на 1000 стр.

В задней части принтера находятся 4 порта для подключения кабеля Ethernet (RJ-45), обычного разъема для ПК и 2 для телефонной линии (приема факса).
С другой стороны разъем для подключения сетевого шнура. Потребление аппарата в режиме работы составляет 1300 Вт.

Аппарат имеет вместительный лоток для подачи документов в 250 листов.


При первом запуске МФУ принтера Ricoh производим небольшую настройку: выбор языка, страны и он довольно быстро вышел на рабочий режим.
При необходимости с помощью утилиты, к принтеру можно обновить драйвер до последнего, скачав с официального сайта.
Первый отсканированный кусочек пазла, получилось довольно неплохо.
Ну, а прикупив фотобумагу для лазерных принтеров, можно и распечатывать лучшие моменты приключений в семье.
Покупкой остался вполне доволен. Надеюсь на безотказную работу в течении многих лет, т.к. детишкам еще учиться и учиться.
Подведем итоги.
нет кабеля подключения к ПК (хорошо, что остался от старого принтера);
конечно дорогие оригинальные картриджи (ну это у всех такая болезнь, если хочешь получить отличное качество печати);
я так и не разобрался с ручной подачей бумаги в обход основного лотка (действовал по инструкции, но все равно табло выдает ошибку замятии или застревании бумаги, что в режиме сна, что в режиме готовности. Возможно что то делаю не так, а видео так и не нашел)
большой ресурс картриджей;
быстрая печать, плюс двусторонняя печать;
автоматическая подача документов при сканировании;
сохранение сканов сразу на флешку;
печать фото сразу со смартфона через Wi-fi;
есть выбор качества печати, особенно экономии тонера при печати незначительных документов, тем самым увеличивая ресурс картриджей;
принудительное охлаждение МФУ принтера при большом объеме печати документов (удивило, первый раз такое вижу);
Без принтера не обходится ни один офис. И чем чаще вы пользуетесь принтер, тем быстрее закончится краска, а значит, встанет вопрос о замене картриджа. Не спешите звонить в сервисный центр, поменять пустой картридж можно и самостоятельно. Это несложно, достаточно правильно подобрать расходный материал на замену и четко следовать инструкции.
Давайте посмотрим, как заменить картридж в принтере самостоятельно, следую поэтапно нашей инструкции.
Когда нужно заменять картриджи
Вы замечали, что при печати бывает страница пропечатывается не полностью: появляются белые полосы на листе, некоторые буквы теряются, да и сам тон печати блеклый? Довольно неприятная ситуация, согласитесь? Особенно, когда нужно срочно распечатать важный документ, а текст плохо просматривается. Это как раз и есть первые признаки, что ресурс картриджа принтера заканчивается и его пора заменить.
Современные печатные устройства могут оповещать заранее о необходимости замены картриджей — на дисплее начинает мигать специальный индикатор о необходимости заменить тонер. Как правило, после появления такого оповещения, принтер еще будет работать какое-то время. Производители печатных устройств предусмотрели этот момент, чтобы вы заранее могли подготовиться к смене пустого картриджа, и работа офиса не встала из-за пустого бокса для чернил.
Если вы замечаете все эти признаки на своем устройство, значит пора менять.
Как заменить старый картридж на новый самостоятельно Как заменить старый картридж на новый самостоятельноПодготовка к замене картриджа: общие советы
Каждый принтер, будь то лазерный или струйный имеет свои особенности установки и крепления емкости для чернил. Прежде чем менять картридж в принтере, изучите особенности оборудования. Неправильное извлечение емкости под краску может привести к выходу из строя всего аппарата.
Вот общие советы, как менять картридж в принтере:
- Не пользуйтесь принтером без картриджа. Замену необходимо выполнять сразу, особенно в струйных принтерах, иначе печатающий элемент может засохнут, что приведет к повреждению всего аппарата. Пользуйтесь «горячей заменой» — вытащили использованный картридж и сразу поставили новый.
- Не трогайте руками электрические контакты, соплы, фотобарабан и подвижные элементы картриджа. Вы можете повредить не только расходный материал, но и оборудование в целом.
- После установки нового картриджа, не вынимайте его без необходимости. Частое извлечение может также привести к засыханию чернил и выходу из строя принтера.
- Учитывайте тип картриджа. Они могут быть чипованные и нечипованные. Нельзя один заменить другим, могут возникнуть проблемы с совместимостью. Картриджи с чипом стоят на более технологичных печатных устройствах, без чипа — на эконом-вариантах офисной техники. Чипованные картриджи имеют установленный лимит на количество распечатанные листов. Как только лимит превышен — устройство печатать не будет, даже если краски осталось еще половина. Например, модели принтеров Samsung или Xerox с чипом блокируют работу всего устройства при появлении надписи о замене тонера. А вот на работу принтеров HP и Canon чип никак не влияет, то есть устройство будет печатать еще какое-то время.
- Смотрите на маркировку. Маркировка позволяет подобрать подходящий картридж, достаточно переписать ее или сфотографировать и заказать новый расходный материал с такой же маркировкой. Запишите название принтера и картриджа, уточните у специалистов или посмотрите в интернете, какой тип картриджа вам подойдет, можете ли вы заменить оригинал на совместимый неоригинальный картридж.
- Снимите украшения с рук и наденьте перчатки, чтобы не испачкаться и избежать травм.
Это базовые правила, которые следует знать при замене пустого картриджа самостоятельно.
Этап 1: извлечение использованного картриджа
Замена картриджа в принтере требует внимательного подхода и четкого соблюдения инструкций. Когда дело доходит до практики, многие задают вопрос: а где находится картридж в принтере? Отвечаем — внутри устройства, под крышкой, которая легко открывается. Вот, что нужно сделать, чтобы извлечь использованный картридж:
- Подключите принтер к сети, включите его. Этого требуют большинство современных моделей, старые же, наоборот, нужно выключить из розетки.
- Откройте верхнюю крышку (боковую или заднюю, в зависимости от модели принтера), чтобы вытащить картридж. Обычно на крышке имеется специальный язычок для удобного открытия. Будьте осторожны, когда открываете крышку лазерного принтера, она может быть еще горячей из-за термофиксатора.
- Вытащите картридж. Емкость с краской фиксируется на 2-4 зажимах, которые необходимо отщелкнуть или откинуть.
- После этого аккуратно потяните расходник на себя. В некоторых моделях есть специальная ручка, потянув за которую картридж легко достается. Не нажимайте и не давите сильно на картридж, чтобы не сломать его.
- Если картридж застрял и не двигается, не пытайтесь силой или при помощи каких-либо инструментов извлечь его. В этом случае обратитесь в сервисную службу, они поменяют картридж без повреждений устройства.
Этап 2: установка нового картриджа
Набор красок струйного принтера может различаться для каждой конкретной модели. Большинство работает с тремя цветными красками и одной черной (CMYK), но есть, к примеру, шестицветные. Также нужно удостовериться в качестве чернил, их совместимости с принтером. К сожалению, производители принтеров типа HP или Xerox не выпускают собственные краски, поэтому приходится руководствоваться советами из интернета.
- Вначале посмотрите тип картриджей на упаковке или в инструкции к принтеру, ищите совместимость с ними чернил.
- После выбора чернил подготовьте по шприцу и игле на каждый цвет. Извлеките картридж из каретки и найдите на нем отверстия. Обычно они находятся за наклейкой на задней стенке (в таком случае её нужно снять и отложить до завершения перезарядки) и уже готовы для применения шприца, но встречаются и углубления без отверстий. Тогда нужно сделать проколы иголкой самостоятельно.
- Наберите шприцем 2-3 миллилитра краски и введите шприц на пару сантиметров вглубь. Медленно впрыскивайте чернила до тех пор, пока вокруг отверстия не появятся избытки — заберите обратно немного краски, и промокните сопло бумажной салфеткой со спиртом. Заклейте отверстие наклейкой или скотчем.
- Проделайте эту операцию со всеми отверстиями. Очень важно не перепутать цвета — для этого есть специальные картинки-инструкции.
Этап 3: проверка работоспособности
Существуют разные типы брошюровки, отличающиеся и по цене, и по применению.
- Сшивание разъемными скобами является одним из самых распространенных, простых и дешевых видов брошюровки. Его преимуществом перед остальными является возможность быстро снять со скобы листы, поменять их порядок и вернуть на место. Однако это же может стать и недостатком, так как при многократном развертывании листы могут сходить со скоб. Также у данного способа есть ограничение на количество листов — после 200 становится уже проблематично скрепить всё в один документ. Разъемными скобами часто сшивают курсовые работы студенты.
- Скрепление на пружину позволяет избежать отсоединения листов, но в остальном похоже на предыдущий способ. Здесь уже можно скрепить до 480 листов — в зависимости от материала и диаметра пружины. Этим способом часто пользуются при составлении презентации компании, медиа-китов и пр.
- Термоклеевая брошюровка используется уже для книг в бумажном переплете. Стопку листов смазывают горячим клеем и тот, застывая, скрепляет их в один блок. Этим способом можно скрепить не более 350 листов. Также стоит учитывать, что книга не сможет сохранять открытый вид без вреда для склейки.

3. В зависимости от модели устройства картриджи могут быть закреплены фиксаторами или крышкой на каретке. При их отсутствии достаточно потянуть картридж на себя.
Если в Вашем принтере есть фиксаторы, то на новый картридж следует надавить до появления характерного щелчка;
ВАЖНО: Присмотритесь повнимательнее к картриджу: очень часто место, на которое надо нажимать обозначено словом PUSH
При наличии крышки чернильница устанавливается без усилий, после установки необходимо плотно закрыть крышку до щелчка;
При отсутствии фиксаторов и крышек нажмите на картридж.
ВАЖНО: на новом картридже печатающая головка всегда покрыта защитой желтой наклейкой, перед установкой её следует удалить
4. После установки нового картриджа приступайте к его проверке.
Замена картриджа в лазерном принтере
Не меняйте картридж в помещении с ярким солнечным светом. Попадание прямых солнечны лучей на поверхность барабана ведет к его неисправности.
1. Поднимите крышку и плавно извлеките картридж.
2. Возьмите новый картридж.
Тонер в картридже мог залежаться, поэтому перед установкой встряхните его. Трясти надо из стороны в сторону, а не вверх-вниз. Рекомендуем это делать не вынимая картридж из пакета, иначе рискуете просыпать тонер и испачкаться.
ВАЖНО: Есть тонер просыпался удалите его холодной водой и сухой тряпкой. Ни в коем случае не используйте горячую воду.
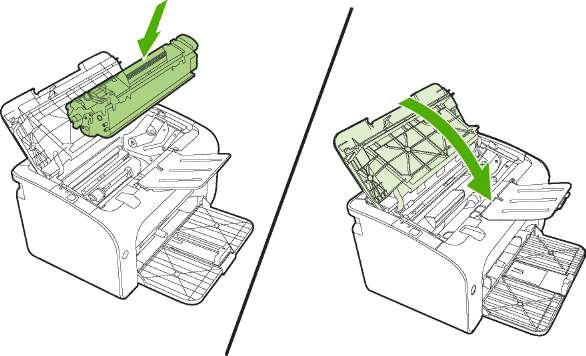

3. Удалите защитную ленту быстрым резким движением, чтобы на картридже не осталось её обрывков. Если ленту не убрать, то по краям листа при печати будут пятна.
4. Снимите с барабана защитную бумагу, при этом не прикасайтесь к барабану руками. Повреждение барабана ведет к ухудшению качества печати;
5. Вставьте картридж. Установка не требует никаких физических усилий, поэтому, если картридж не хочет вставать на место, значит Вы делаете что-то неправильно. Если есть упорный механизм, то дождитесь характерного щелчка.
Читайте также:
















