Как поменять картридж в принтере hp laserjet pro mfp m127fw
Если обладатель принтера является владельцем именно HP LaserJet Pro MFP M127fw, то ему катастрофически повезло. Почему? Для ответа на этот вопрос нужно установить характеристики указанного принтера:
- его тип: МФУ;
- лазерная черно-белая печать;
- 600*600 dpi – максимальное разрешение печати;
- принимает бумагу различного формата и плотности (А4 – А6, В5, открытки, буклеты; конверты);
- 21 лист за минуту – скорость печати;
- имеется встроенный факс;
- беспроводное соединение;
- сенсорный дисплей;
- оригинальный картридж HP 83A.
Преимущества и принцип заправки картриджа HP 83A
Дело в том, что основные печатные функции зависят напрямую от картриджа. Самое интересное, что в отличие от большинства, на него производителями не наложено табу относительно заправки. То есть, наконец-то дали официальное «добро» на заправку картриджа.
Система всех элементов устроена очень просто, поэтому, для его заправки или замены не обязательно бежать в поисках грамотного и добросовестного сервисного сервиса. Достаточно приобрести комплект для заправки картриджа и запастись терпением и внимательностью.
Далее дело за личной осторожностью, которая важна при заправке картриджа, поскольку, малейшая крупиночка тонера, которая попадет на важнейшие элементы МФУ, может привести к необходимости ремонта. Поэтому, еще раз: осторожно!
Перед заправкой картриджа важно проделать ряд предварительных манипуляций:
- очистить механизмы от пыли;
- протереть намоченной в спирту салфеткой механизмы;
- ни в коем случае не мусолить руками детали картриджа. Кожный жир на руках – это элемент, который при попадании на запчасти убивает его свойства. Поэтому, нужно позаботиться о наличии перчаток.
Нужна быстрая и качественная заправка картриджа — воспользуйтесь услугами профессионалов. Профессиональная заправка картриджей в Москве, выезд бесплатно! (495) 229-31-32.

Apple iPhone SE по супер низкой цене, всего 32000 рублей!
Доставка бесплатно
Отправка в регионы
ТонерДруг подготовил инструкцию для тех пользователей, кто хочет научиться самостоятельно осуществлять процедуру замены картриджа на принтере HP.
Замена лазерного картриджа на примере HP M1132 MFP / P1102 / M1212nf
Экономия более, чем очевидна!
Замена картриджа на лазерном принтере HP включает следующие этапы:
Шаг №1. Откройте крышку для доступа ко внутреннему отсеку принтера.

Шаг №2. Потянув за ручку, аккуратно извлеките отработанный картридж.

Шаг №3. Подготовьте новый расходник, совместимый с печатающим устройством.

Шаг №4. Удерживая картридж в горизонтальном положении, встряхните его несколько раз для равномерного распределения тонера внутри резервуара.

Шаг №5. Снимите пластиковую защитную крышку с нижней части нового расходника и удалите герметизирующую ленту.

Не оставляйте отпечатков на фотобарабане, чтобы избежать дефектов печати.

Шаг №6. Установите новый картридж так, чтобы его выступы попали в соответствующие пазы.

Шаг №7. Закройте крышку принтера и запустите печать.

Видео: инструкция по замене картриджей HP

Проверка бумаги и среды печати, Проверка параметров окружающей среды, Проверка параметров режима economode
Используйте бумагу, Которая соответствует требованиям hp, Проверка параметров режима, Economode
Проверка бумаги и среды печати
Используйте бумагу
, которая соответствует требованиям HP
Смените бумагу при возникновении следующих проблем
Печать слишком светлая и местами блеклая
При печати на страницах остаются частицы тонера
При печати тонер размазывается по страницам
Отпечатанные символы выглядят бесформенно
Всегда используйте тип бумаги
, на который рассчитано устройство. При выборе бумаги
выполняйте следующие рекомендации
Проверьте качество бумаги и удостоверьтесь в отсутствии надрезов
, рыхлых частиц, пыли, морщин, пустот и неровных или загибающихся краев.
, на которой раньше не производилась печать.
, предназначенную для печати на лазерных принтерах. Не используйте
, предназначенную для печати только на струйных принтерах.
Не используйте слишком грубую бумагу
. Использование гладкой бумаги обычно приводит
к улучшению результатов печати
Проверка параметров окружающей среды
, что устройство работает в окружающей среде, параметры которой соответствуют
приведенным в гарантийном листке и официальном руководстве
Проверка параметров режима
HP не рекомендует постоянно использовать режим EconoMode. Если режим EconoMode
используется все время
, износ механических деталей печатающего картриджа может
произойти до того
, как будет израсходован порошок тонера. Если качество печати ухудшилось
, замените картридж с тонером.
Если вся страница слишком светлая или слишком темная
, выполните следующие действия.
Из окна программы выберите параметр Печать
, а затем нажмите Свойства или Параметры.
Выберите вкладку Бумага и качество печати и найдите область Параметры качества
Если вся страница слишком темная
, выберите настройку экономичного режима
Если вся страница слишком светлая
, выберите настройку FastRes.
, чтобы закрыть диалоговое окно Свойства документа. В диалоговом
окне Печать нажмите кнопку ОК
, чтобы распечатать задание.
Глава 8 Решение проблем

Улучшение качества копирования и сканирования, Проверьте нет ли загрязнения на стекле сканера, Проверка параметров бумаги
Улучшение качества копирования и сканирования
Проверьте нет ли загрязнения на стекле сканера
Со временем на стекле сканера и заднике белого цвета могут появиться пятна
повлиять на качество получаемых документов
. Чтобы очистить сканер, выполните следующие
, затем отсоедините кабель питания
из электрической розетки
Откройте крышку сканера
Протрите стекло сканера и белую пластиковую подкладку под крышкой сканера мягкой
тряпкой или губкой
, смоченной в неабразивном стеклоочистителе.
ПРЕДУПРЕЖДЕНИЕ.
Не используйте для очистки каких
-либо частей устройства
, а также ацетон, бензол, нашатырный и этиловый спирт или
. Это может повредить устройство. Не наливайте жидкость на стекло или
. Она может просочиться внутрь и повредить устройство.
Протрите насухо стекло и белые пластиковые части или замшевой хлопчатобумажной
тканью
, чтобы избежать образования пятен.
Подключите кабель питания к электророзетке и нажмите кнопку питания
Проверка параметров бумаги
Панель управления устройства
На панели управления устройства нажмите кнопку настройки
Откройте следующие меню
Настройка системы
Настройка бумаги
Выберите команду Опред
. размер бумаги.
Выберите название формата бумаги во входном лотке
, и нажмите кнопку
Выберите команду Опред
. тип бумаги.
Выберите название типа бумаги во входном лотке
, и нажмите кнопку
Сенсорная панель управления
На главном экране панели управления устройства нажмите кнопку настройки
Откройте следующие меню
Улучшение качества копирования и сканирования

Оптимизация качества текста или изображений, Копирование от края до края
, затем коснитесь строки с названием формата бумаги во
, затем коснитесь строки с названием типа бумаги во
Оптимизация качества текста или изображений
Ниже перечислены параметры
, позволяющие настроить качество копирования:
: Используйте этот параметр в том случае, если качество копирования не очень
. Это значение по умолчанию.
: Используйте этот параметр для документов, содержащих текстовую и
: Используйте этот параметр для документов, содержащих преимущественно
: Используйте этот параметр для документов, содержащих преимущественно
Панель управления устройства
Положите документ на стекло сканера
, выравнивая края по меткам на устройстве.
На панели управления устройства нажмите кнопку
Выберите меню Оптимизация
Для прокрутки списка настроек используйте кнопки со стрелками
, чтобы начать копирование.
Сенсорная панель управления
Положите документ на стекло сканера
, выравнивая края по меткам на устройстве.
На главном экране панели управления устройства нажмите кнопку
, затем прокрутите до кнопки
прокрутки списка настроек используйте клавиши со стрелками
. Чтобы выбрать настройку,
, чтобы начать копирование.
Копирование от края до края
Устройство не может выполнять печать без полей
. По периметру страницы остается
непечатаемое поле шириной
Глава 8 Решение проблем

Рекомендации по печати и сканированию документов с обрезанны.
Рекомендации по печати и сканированию документов с обрезанными краями
Если размер оригинала меньше размера выходного документа
, переместите оригинал на 4
, указанного значком на сканере. Выполните повторное копирование или
Если размер оригинала совпадает с размером желаемого отпечатка
для уменьшения изображения
, чтобы копия не получилась
Очистите ролики подачи и разделительную пластину устройства
подачи документов
Если у устройства подачи документов возникают проблемы с подачей бумаги
замятие бумаги или подача нескольких листов одновременно
, очистите подающие ролики и
Приподнимите подающий лоток устройства
Улучшение качества копирования и сканирования

Протрите подающие ролики и подающую пластину влажной безво.
Протрите подающие ролики и подающую
пластину влажной безворсовой тканью
ПРЕДУПРЕЖДЕНИЕ.
Не используйте для
-либо частей устройства
, нашатырный и этиловый спирт или
. Это может повредить
. Не наливайте жидкость на
стекло или прижимную пластину
может просочиться внутрь и повредить
Закройте приемный лоток устройства
Глава 8 Решение проблем

Улучшение качества факсимильных изображений, Проверка стекла сканера на наличие загрязнений, Проверка параметров разрешения при отправк?
Улучшение качества факсимильных изображений
Проверка стекла сканера на наличие загрязнений
Со временем на стекле сканера и заднике белого цвета могут появиться пятна
повлиять на качество получаемых документов
. Чтобы очистить сканер, выполните следующие
, затем отсоедините кабель питания
из электрической розетки
Откройте крышку сканера
Очистите стекло сканера
, полосы устройства подачи документов и задник белого цвета
мягкой тканью или губкой
, смоченной в неабразивном очистителе для стекол.
ПРЕДУПРЕЖДЕНИЕ.
Не используйте для очистки каких
-либо частей устройства
, а также ацетон, бензол, нашатырный и этиловый спирт или
. Это может повредить устройство. Не наливайте жидкость на стекло или
. Она может просочиться внутрь и повредить устройство.
Протрите насухо стекло и белые пластиковые части или замшевой хлопчатобумажной
тканью
, чтобы избежать образования пятен.
Закройте крышку сканера
Подключите кабель питания к электророзетке и нажмите кнопку питания
Проверка параметров разрешения при отправке факса
Панель управления устройства
На панели управления устройства нажмите кнопку настройки
Выберите Настройка факса
Выберите Настройка отправки факса
, затем - Опред. разрешение.
Установите требуемое значение разрешения и нажмите кнопку
Улучшение качества факсимильных изображений

Проверьте настройку яркости/затемнения, Проверка параметров режима исправления ошибок, Проверьте настройку яркости
Затемнения, Проверьте настройку яркости /затемнения
Сенсорная панель управления
На главном экране панели управления устройства нажмите кнопку настройки
, затем - значение параметра
Выберите нужное значение разрешения
, затем коснитесь кнопки
Проверьте настройку яркости
Если факсимильное изображение на выходе слишком светлое или слишком темное
/затемнения и убедитесь, что она соответствует выполняемому заданию
-панель управления устройства
На панели управления устройства нажмите кнопку настройки
Выберите Настройка факса
Выберите Настройка отправки факса
, затем - Опред. Ярк./Затемн.
Настройте этот параметр для текущего задания обработки факсов
, затем нажмите кнопку
Сенсорная панель управления
На главном экране панели управления устройства нажмите кнопку настройки
, а затем настройте этот параметр для текущего задания
Проверка параметров режима исправления ошибок
, устройство следит за сигналами на телефонной линии во время отправки или
. Если во время передачи обнаружена ошибка и параметр исправления ошибок
умолчанию значением для исправления ошибок является
Возможные способы устранения неполадок следует игнорировать только в том случае
. Отключение параметра может оказаться
-за границы, а также
при использовании спутникового телефонного соединения
Панель управления устройства
На панели управления устройства нажмите кнопку настройки
Выберите Настройка факса
, затем - Все факсы.
Выберите Исправление ошибок
, затем - On (Вкл).
Глава 8 Решение проблем

Сенсорная панель управления.
Сенсорная панель управления
На главном экране панели управления устройства нажмите кнопку настройки
Проверка параметра масштабирования под формат страницы
Если при печати факса область печати вышла за пределы страницы
масштабирование под формат страницы с помощью панели управления
, что настройка формата бумаги по умолчанию соответствует
, загружаемой в лоток.
Панель управления устройства
На панели управления устройства нажмите кнопку настройки
Выберите пункт Настройка факса
, затем - Настр. приема факсов.
Выберите настройку Под формат страницы
, затем - On (Вкл).
Сенсорная панель управления
На главном экране панели управления устройства нажмите кнопку настройки
Под формат страницы
Очистите ролики подачи и разделительную пластину устройства
подачи документов
Если у устройства подачи документов возникают проблемы с подачей бумаги
замятие бумаги или подача нескольких листов одновременно
, очистите подающие ролики и
Приподнимите подающий лоток устройства
Улучшение качества факсимильных изображений

Отправка задания на другой факсимильный аппарат, Проверка факсимильного аппарата отправителя
Протрите подающие ролики и подающую
пластину влажной безворсовой тканью
ПРЕДУПРЕЖДЕНИЕ.
Не используйте для
-либо частей устройства
, нашатырный и этиловый спирт или
. Это может повредить
. Не наливайте жидкость на
стекло или прижимную пластину
может просочиться внутрь и повредить
Закройте приемный лоток устройства
Отправка задания на другой факсимильный аппарат
Отправьте задание на другой факсимильный аппарат и проверьте
, успешно ли оно было
Если прием факса на другом факсимильном аппарате выполняется успешно
подключение и настройки факсимильного аппарата отправителя
Если прием факса на другом факсимильном аппарате не выполняется
настройки обработки факсов в вашем устройстве
. Если факс по-прежнему не принимается,
то причиной этой проблемы могут быть помехи на телефонной линии
Проверка факсимильного аппарата отправителя

Содержание статьи:
Замена картриджей.
Уровень остатка тонера по чипу вы всегда можете увидеть на экране у M176 и нажав иконку «Тонер» у M177.
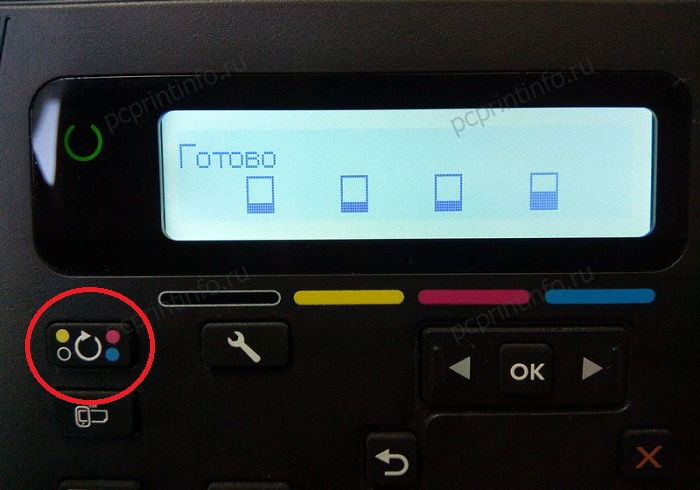
Если вам необходимо достать картридж, то нужно нажать кнопку смены позиций картриджа.
На экране вы увидите надпись «Перемещение ….. картриджа». Картриджи перемещаются по порядку, поэтому если на экране вы увидели не тот цвет, то нажмите на кнопку смены картриджа ещё раз, или несколько раз, до получения нужного результата.

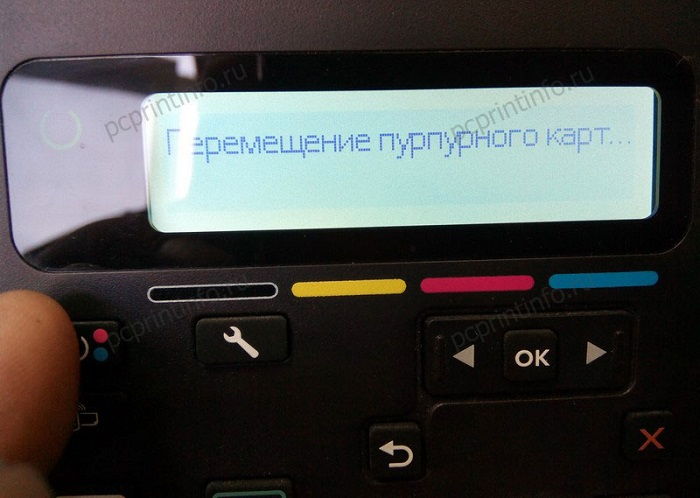
Далее поднимаем блок сканера и за ним крышку отсека картриджей.


Если вам нужно достать несколько картриджей, или же все картриджи. То ваши действия будут в следующем порядке:
- Выбрали перемещение нужного картриджа, открыли крышку, достали картридж.
- Закрыли крышку и нажали на кнопку перемещения картриджей один или несколько раз. Открыли крышку, достали картридж.
- Повторили процедуру №2 один или два раза.
Вставлять картриджи точно так же, но для полной уверенности, когда будете ставить картриджи, обращайте внимание на цвет наклейки с правой стороны, чтобы не перепутать цвета.


У принтера HP CLJ Pro M177 процесс немного попроще. Здесь вам нужно нажать на иконку тонер (на сенсорной панели).
Далее вы увидите четыре иконки, показывающие уровень наличия тонера по чипу в каждом картридже.
Для того чтобы достать нужный картридж, просто нажмите на соответствующую иконку и принтер переместит картридж для возможности извлечения.
Замена барабана и чипа в блоке CE314A.
Чтобы достать DRUM из МФУ, поднимите блок сканера и крышку отсека картриджей. Блок барабана находится спереди, подцепите переднюю крышку со стороны лотка с бумагой, слева, и поднимите её вверх.


Вытягиваем на себя DRUM CE314A за ручку. Если вы меняете блок целиком, то просто поставьте новый вместо старого, предварительно сняв с него все защитные упаковочные ленты. Мы же, в данном случае, поменяем фотовал и чип, так как это гораздо дешевле и без потери качества печати.


Снять барабан очень просто, открутите по два болта по бокам с двух сторон, снимите обе боковые крышки, и барабан сам выкатится наружу.



Но просто поменять фотовал недостаточно, здесь нам предстоит ещё очистить детали и бункер отработки. Если вы этого не сделаете, в дальнейшем у вас будет грязная печать, так как отработанный тонер, из-за переполнения бункера, будет проявляться на ленте переноса изображения и соответственно на бумаге.

Снимаем ролик заряда и чистим его сухой тканью.

Далее нам нужно снять ракель, но открутить болтики мешает оранжевая лента (я честно не знаю, какую роль она играет здесь, возможно лента чистит ролик заряда). Мы её аккуратно отклеиваем, стараясь не запачкать место склеивания (чтобы заклеить потом обратно).


Откручиваем два болта и снимаем ракель. Как видно на фото, у меня отработки практически нет, но это лишь потому, что я недели три назад менял барабан (тогда бункер отработки был почти полный), а сегодня просто разобрал для статьи.


Высыпаем отработанный тонер и чистим все детали. У ракеля протирайте только металлическую часть, на резиновой кромке должен остаться тонер для нормального скольжения фотовала о ракель.


Собираем все детали обратно. Закручиваем ракель и наклеиваем на место оранжевую ленту. Устанавливаем ролик заряда, смазываем его со стороны белого бушинга обычной смазкой, со стороны черного – токопроводящей.


На следующем фото мы видим новый барабан и чип, который рассчитан на 14 000 отпечатков. Ставим новый барабан и закрепляем его боковыми крышками, закручиваем болты.


Нам осталось поменять чип. Меняется он также легко, как и при заправке картриджей. Подцепите его сверху отверткой (ногтем) и выдавите наружу. Вставьте в пазы новый чип. Если он в пазах болтается, я обычно подкладываю под низ кусочек бумаги.


Ставим DRUM на место в принтер и наслаждаемся цветной печатью дальше.
HP CLJ Pro M176/M177. Замена картриджей. Замена барабана и чипов в DRUMе обновлено: Январь 11, 2018 автором: adminДобавить комментарий Отменить ответ
Этот сайт использует Akismet для борьбы со спамом. Узнайте как обрабатываются ваши данные комментариев.
Читайте также:


