Как поменять картридж в принтере hp deskjet 3525
Среди обычных рутинных обязанностей сотрудников в каждом офисе существует ряд процедур по обслуживанию оргтехники. Одним из пунктов, наиболее часто применяемых рядовыми пользователями печатающих устройств, является замена картриджей. Данная процедура производится по мере того, как в картридже заканчиваются чернила и, в основном, представляет собой несколько довольно простых действий. Но все же для тех пользователей, кто не знает, как заменить картридж в принтере hp deskjet 3525, мы расскажем о последовательности действий в этой статье. Последовательность действий при замене чернильного картриджа В целом, процедура замены чернильного картриджа для принтера НР deskjet 3525 мало чем отличается от обслуживания и установки расходников в других моделях устройств этого производителя. Но в любом случае, перед тем, как поменять картридж в принтере НР deskjet 3525, следует сначала подготовить предварительно заправленный расходный элемент либо заранее купленный оригинальный картридж. При этом помните, чтобы эксплуатационный срок устройства не сокращался, а качество отпечатков не снижалось, покупку картриджей и перчаток стоит производить только у верного поставщика.
1. Запишите на бумаге производителя (HP, Epson, Canon или др. ) и модель своего принтера. Эта информация содержится в документации к устройству либо на специальной этикетке на задней его части.
2. Включите принтер и откройте крышку, которая закрывает картриджи. Они представляют собой блок, который скользит к центру области печати.
3. Аккуратно выньте пустой картриджа. Для этого возьмите его рукой в верхней части и потяните вверх под углом от точки крепления.
4. Запишите номер и тип картриджа (ей).
5. Сходите в магазин компьютерной техники и покажите информацию, который Вы выписали на листочке, продавцу либо консультанту. Она поможет им подобрать новые картриджи, которые совместимы с Вашей моделью принтера.
6. Снимите упаковку с нового картриджа и удалите клейкую ленту, которая покрывает его металлическую поверхность на одной из сторон.
7. Вставьте картридж этой стороной прямо в держатель и зафиксируйте его на месте.
8. Закройте крышку и напечатайте тестовую страницу. Убедитесь, что всё в порядке.
Поздравляем! Вы только что сами заменили картридж своего струйного принтера и сэкономили на этом деньги!

Среди обычных рутинных обязанностей сотрудников в каждом офисе существует ряд процедур по обслуживанию оргтехники. Одним из пунктов, наиболее часто применяемых рядовыми пользователями печатающих устройств, является замена картриджей. Данная процедура производится по мере того, как в картридже заканчиваются чернила и, в основном, представляет собой несколько довольно простых действий. Но все же для тех пользователей, кто не знает, как заменить картридж в принтере hp deskjet 3525, мы расскажем о последовательности действий в этой статье.
Последовательность действий при замене чернильного картриджа
В целом, процедура замены чернильного картриджа для принтера НР deskjet 3525 мало чем отличается от обслуживания и установки расходников в других моделях устройств этого производителя. Но в любом случае, перед тем, как поменять картридж в принтере НР deskjet 3525, следует сначала подготовить предварительно заправленный расходный элемент либо заранее купленный оригинальный картридж. При этом помните, чтобы эксплуатационный срок устройства не сокращался, а качество отпечатков не снижалось, покупку картриджей и перчаток стоит производить только у верного поставщика.
Вы сможете платить за свет на 30-50% меньше в зависимости от того, какими именно электроприборами Вы пользуетесь.
Возвращаясь к процедуре замены картриджа на принтере НР deskjet 3525, пользователь должен проверить состояние аппарата. Процедура установки расходного элемента осуществляется только при включенном устройстве. Убедившись, что аппарат включен, можно приступать к основным действиям.
Перед тем, как установить картридж в принтер НР hp deskjet 3525, необходимо из него изъять пустой расходник. Для этого нужно поднять блок сканера, расположенный в верхней части устройства. Далее поднимается крышка лотка выдачи готовых отпечатков. Под ней будет расположен расходный элемент захватом к пользователю. Взявшись за этот захват, картридж нужно потянуть с небольшим усилием «на себя».
Теперь можно устанавливать новый картридж. Для начала с него снимаются все заглушки (они оранжевого цвета), а также защитная пленка. Далее расходный элемент можно установить в специальный лот на место, где стоял прежний картридж. После этого открывающие доступ к картриджу крышки закрываются, и устройство возвращается к рабочему состоянию. Подождав, когда аппарат закончит разогрев и вернется в обычный режим, его можно использовать по назначению.
Смотрите видео как поменять картридж
Замените пустые чернильные картриджи или картриджи с низким уровнем чернил новыми оригинальными картриджами HP.
Видеообзор
В этом видеоролике показано, как заменить чернильный картридж на принтере HP DeskJet 3634.
Шаг 1. Замените чернильные картриджи
Замените струйный картридж или картриджи, обозначенные мигающим значком уровня чернил .
Перед продолжением дождитесь полной остановки каретки.
Рис. : Откройте дверцу для доступа к картриджу с чернилами
Слегка нажмите на чернильный картридж, чтобы освободить его, затем извлеките из гнезда.
Извлеките новый чернильный картридж из упаковки, затем снимите пластиковую пленку.
Не пытайтесь удалять медные полоски электрических контактов.
Не дотрагивайтесь до медных контактов или сопел. Не заменяйте защитную пленку на контактах. Это может привести к закупорке сопел, ограничению распределения чернил и нарушению электрических соединений.
Удерживая картридж за боковые стороны соплами к принтеру, вставьте его в соответствующее гнездо. Убедитесь, что чернильный картридж установлен на свое место.
Трехцветный чернильный картридж () устанавливается в левое гнездо.
Черный чернильный картридж () устанавливается в правое гнездо.
Рис. : Установка картриджа на место до щелчка
При необходимости повторите эти действия при замене другого чернильного картриджа.
Рис. : Закройте крышку отсека картриджей
Подождите 30 секунд. Будет автоматически напечатана страница выравнивания.
Автоматическая печать страницы выравнивания происходит только после установки нового чернильного картриджа.
Шаг 2. Выравнивание картриджей
Сканирование страницы выравнивания позволяет принтеру выровнять чернильные картриджи и обеспечить оптимальное качество печати.
Поместите страницу выравнивания на стекло сканера в передний правый угол стороной для печати вниз. Используйте фигурную направляющую рядом со стеклом сканера для более удобной загрузки страницы выравнивания.
Если не выполняется автоматическая печать страницы выравнивания, можно распечатать страницу выравнивания вручную с помощью ПО HP Printer Assistant (Windows) или утилиты принтера (macOS или OS X).
Часто задаваемые вопросы
Ознакомьтесь со списком часто задаваемых вопросов по замене чернильных картриджей.
Какие чернильные картриджи работают с моим принтером?
С вашим принтером работают следующие чернильные картриджи.
Принтеры DeskJet 3630
Северная Америка и Азиатско-Тихоокеанские страны/регионы (за исключением Китая, Индии и Индонезии)
Принтеры DeskJet Ink Advantage 3630
Принтеры DeskJet Ink Advantage Ultra 4720
Где можно приобрести чернильные картриджи?
Приобретайте сменные картриджи и другие расходные материалы в магазине HP Store или в местных магазинах розничной торговли.
hp-feedback-input-portlet
hp-feedback-banner-portlet
hp-country-locator-portlet
Выбор местоположения
Северная и Южная Америка
Европа, Ближний Восток, Африка
Азиатско-Тихоокеанский регион и Океания
Выберите язык
hp-detect-load-my-device-portlet
hp-hero-support-search
Примеры: “LaserJet Pro P1102 замятие бумаги”, “HP 250 G5 bluetooth”
Со временем высохшие чернила приводят к тому, что основные узлы при печати уже не могут выполнять свои функции и устройство нуждается в чистке, а иногда и в более существенном ремонте, все зависит от состояния и срока эксплуатации.
Для большинства струйных моделей распространенных производителей процедура подходит и отличается не значительно только тем что крепления и шлейфы будут другие. Основная сложность в том, чтобы при разборе действовать аккуратно и не повредить элементы крепления деталей и шлейфы.
Итак, разберем основные этапы очистки головки и памперса на HP 3525. Начнем с разборки. Что бы добраться до головки и других элементов откручиваем по периметру 7 болтов.

Теперь, немного приподнимая дальнюю часть крышки, находим деку крепления у лицевой стороны и нажимаем.
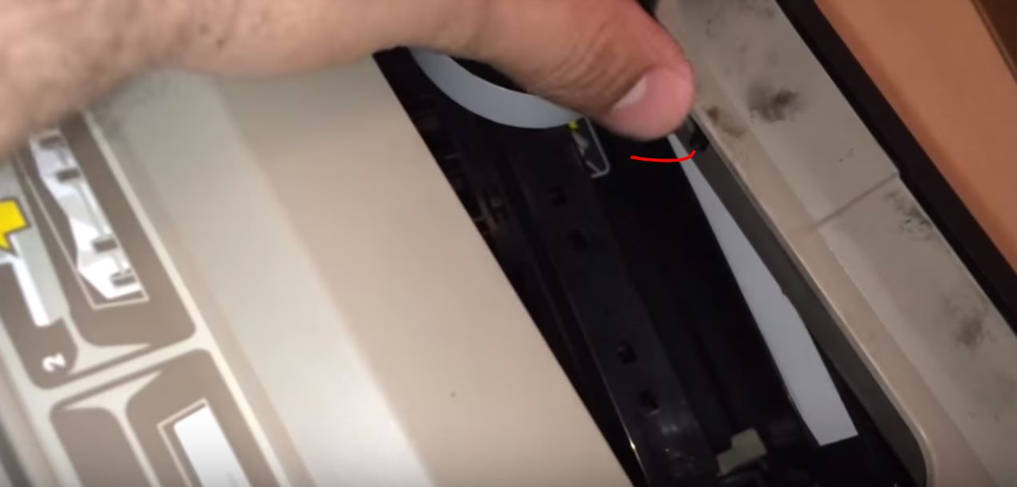
Далее отделяем панель управления, здесь стоит действовать аккуратно, крепление там довольно хлипкое.
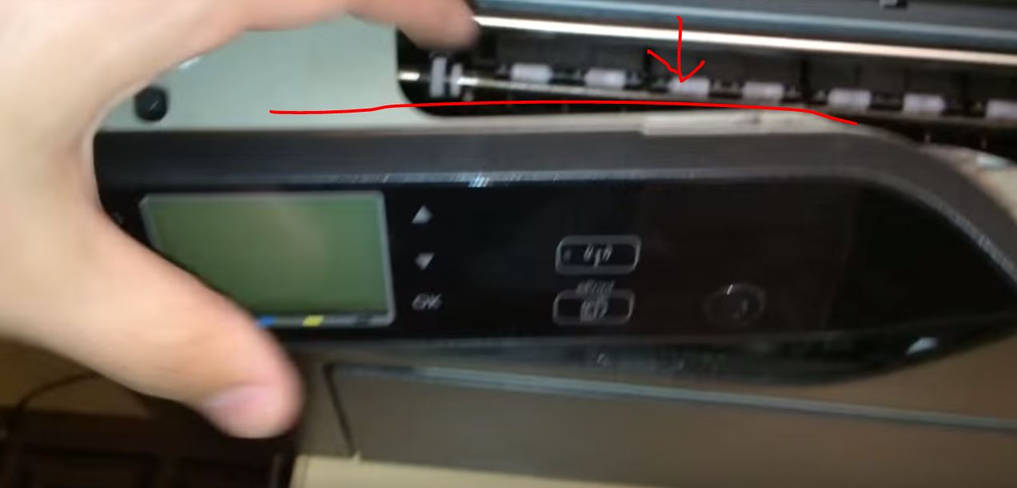
После этого поднимаем крышку блока на себя, она должна легко пойти вверх, ей больше ничего не мешает.
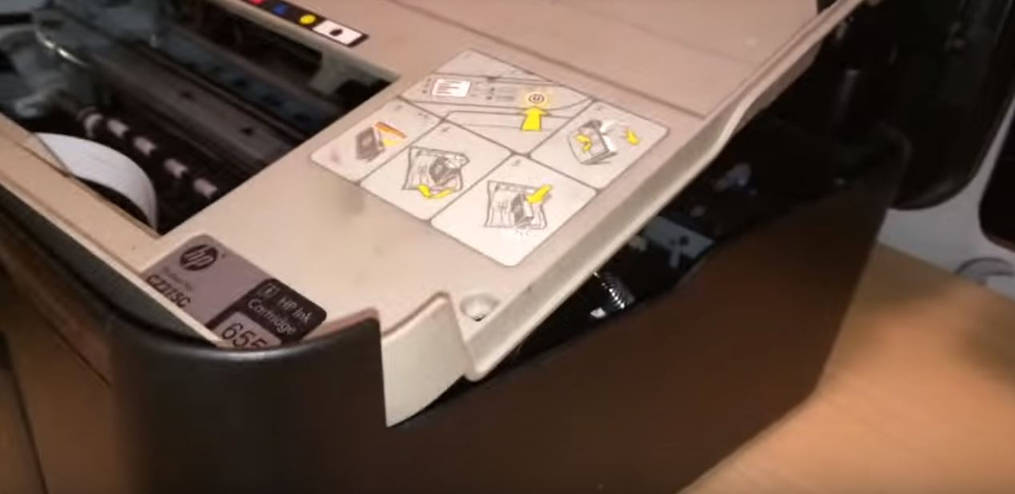
Далее вынимаем картриджи и отсоединяем пружины, это тоже стоит делать осторожно.

После этого осталось отсоединить 3 шлейфа и доступ к головке получен, можно её чистить!
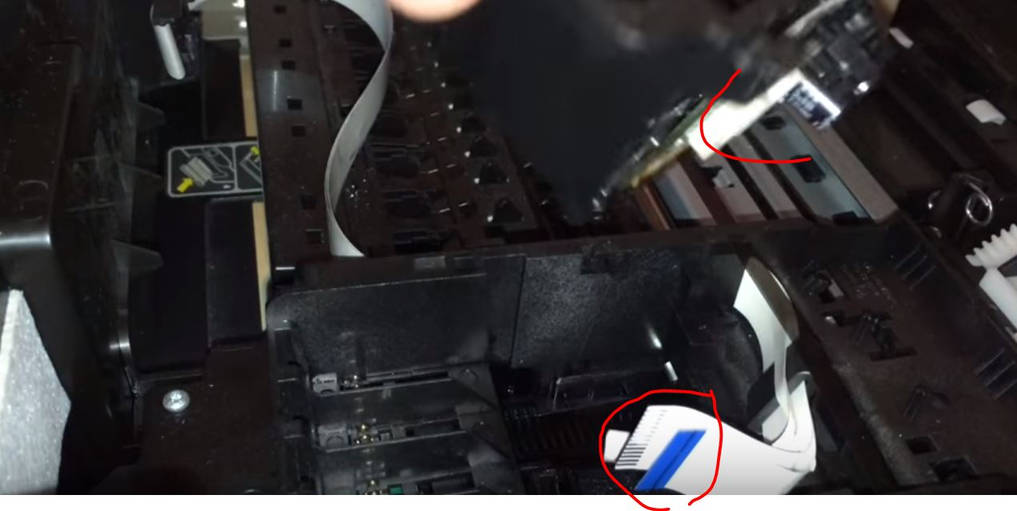
Теперь еще немного снимков как выглядит загрязненное устройство до и после. Вот один из примеров. Всё в засохшей пигментной краске.

А здесь узел очистки головки, также весь грязный, так как принимает на себя основной поток краски. Слой загрязнения в 3-4 мм может быть критичным.


В моем случае все было почищено от краски обычными бытовыми ПАВами, памперс вымыт и просушен , далее немного смазки подвижных элементов и все готово для обратного сбора.

HP 3525 достаточно распространенное и неприхотливое МФУ. Если вовремя делать чистку и смазывать подвижные элементы никаких проблем с ним нет, если не считать проблемой сам принцип струйной печати и её низкой производительности. Его оптимально использовать для нечастой ч/б или цветной печати. Для документов лучше p1102 или его аналоги.

1. ВАЖНО! Инициализируйте оригинальные картриджи, которые идут в комплекте с принтером, напечатайте 10-15 страниц в цвете. Напечатайте тест дюз (см. инструкцию к принтеру). Убедитесь, что принтер исправен и тест дюз проходит на 100%.
Приведите каретку принтера/МФУ в положение замены картриджей (это стандартная процедура, подробнее читайте инструкцию к принтеру/МФУ, которая идет в комплекте, раздел «Замена чернильных картриджей»).
Обесточьте принтер, для этого выньте сетевой шнур питания из аппарата. Каретка при этом будет высвобождена, ее можно будет двигать вправо и влево свободно. Если оригинальные картриджи находятся в каретке, то выньте их (ФОТО 1).

2. Наполните емкости чернилами. Для этого закройте цветными резиновыми пробками маленькие отверстия (для системы СТАНДАРТ, ФОТО 2). В большие отверстия вставьте воронки и залейте чернила нужного цвета. Для заправки системы ПРЕМИУМ — откройте белые пробки и закройте цветные (ФОТО 3). Не заливайте чернила, к примеру, желтого цвета в емкость красного цвета, это приведет к неверной цветопередаче. При печати не допускайте уменьшения уровня чернил в емкостях до 1 см. Заблаговременно приобретайте чернила для дозаправки внешних емкостей. Обратите особое внимание на заправку, при неверной заправке СНПЧ может не работать.


3. Выньте воронки и закройте заправочные отверстия резиновыми пробками. Все пробки должны быть закрыты (ФОТО 4 и 5).


4. Используя шприц, заправьте картридж полностью (ФОТО 6 и 7). Аналогично повторите процедуру со всеми картриджами.


5. Теперь нам необходимо заполнить многоканальный шлейф чернилами и подсоединить его к картриджам с помощью угловых фитингов.
Откройте одно воздушное (маленькое) отверстие в одной емкости (для системы СТАНДАРТ). Откройте одно воздушное (цветная пробка) отверстие в одной емкости (для системы ПРЕМИУМ). Опустите шлейф ниже уровня самих емкостей, чернила при этом самоходом начнут заполнять его. Как шлейф заполнится чернилами подсоедините его к картриджу соответствующего цвета (ФОТО 8). Закройте воздушное отверстие. Повторите процедуру для всех емкостей/картриджей (ФОТО 9).


6. Снимите оранжевые зажимы с картриджей. Вставьте картриджи в каретку, при этом необходимо сильно нажать на них сверху вниз до появления характерного щелчка (ФОТО 10).

7. Откройте воздушные отверстия во внешних емкостях. В системе СТАНДАРТ откройте маленькие отверстия и вставьте воздушные фильтры в них (ФОТО 11). В системе ПРЕМИУМ откройте цветные пробки (ФОТО 12).


8. Установите держатель клипсу 2 (смотрите комплектацию) на блок картриджей с левой стороны и закрепите в нем шлейф (ФОТО 13). Установите держатель клипса 1 и пропустите через него шлейф таким образом, чтобы печатающая головка принтера достигала крайних положений влево и вправо, натяжение шлейфа не должно мешать ходу и при этом он не должен сильно провисать (ФОТО 14 и 15).


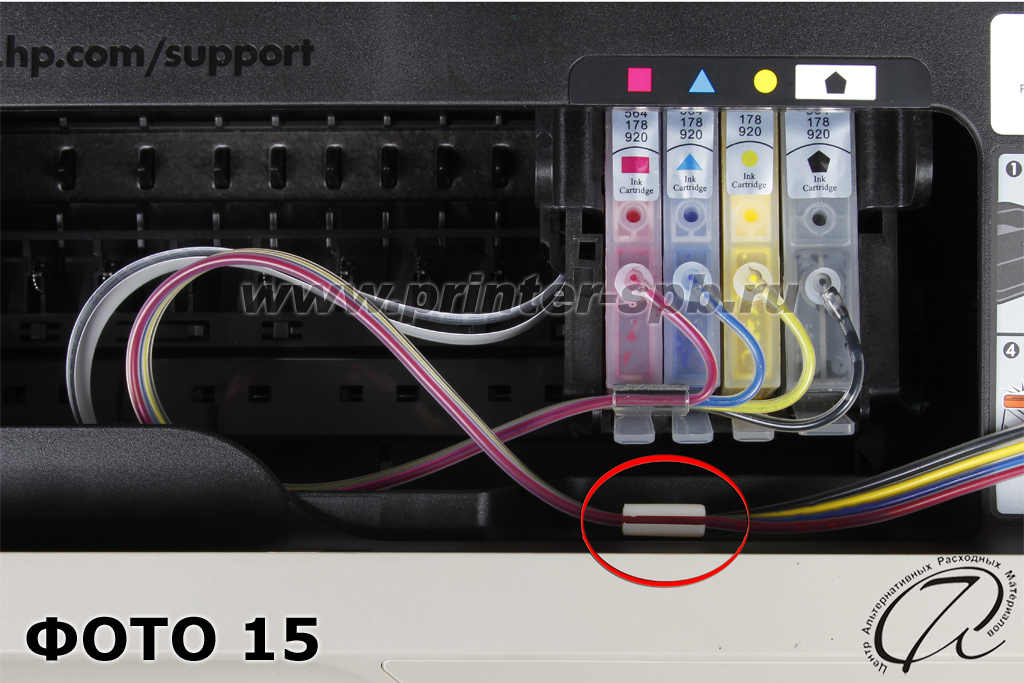
СНПЧ установлена. Подключите сетевой шнур — и МФУ можно пользоваться.
Читайте также:


