Как пользоваться принтером самсунг экспресс
Я - учитель и с началом работы в школе мне как никогда потребовался принтер. Конечно, в учительской стоит наш общий школьный принтер, но он, во-первых, в другом кабинете и постоянно бегать туда печатать жутко неохота, да и детей оставлять одних не хочется, во-вторых, часто заканчивается краска и долго ждать, пока работник её заправит, а в-третьих, в нем нет сканера.
Вот такие критерии и были у меня к выбору нового принтера специально на работу. Да не просто принтера, а МФУ - многофункционального устройства, т. е. принтер-сканер-копир.
Решила подарить его себе на день рождения и пошла в магазин выбирать.
Цветные принтеры не рассматривала - знакомый сказал, что цветным печатает лучше струйный принтер, чем лазерный, а для документов и печатного текста подойдёт черно-белый. Я ему доверилась и, в принципе, цветные чернила мне и не нужны были.
Среди всех черно-белых МФУ мне приглянулся Samsung Xpress M2070.
Понравился дизайн и наличие всех нужных мне функций.
Вот уже как полтора года он исправно мне служит. Полтора года назад принтер стоил что-то около 10 тысяч в НОРДе. В целом, средняя цена за лазерное МФУ.
Нам вручили его в большой, толстой коробке. Довольно тяжелой - около 10 кг, так что если у вас есть машина - замечательно, пригодится.

В коробке находилось само МФУ, кабель для подключения в сеть, кабель для подключения к ПК, инструкция и диск с драйвером.
Подключить принтер к компьютеру очень просто:

Верхний небольшой разъем - для подключения к ПК (белый провод с USB на другом конце). Этот провод довольно длинный.

Черный кабель - подключение в сеть. Этот кабель наоборот короткий, метра полтора в длину.

Также есть и другие разъемы, но ими я не пользовалась и они так и остались закрыты пластиком.
Что радует, так это то, что МФУ работает и без подключения к ПК, например, если надо откопировать документ - одно нажатие кнопки и он распечатал вам копию.
Диск с драйвером также понравился - на нем программа для удобного использования принтера. В программе осуществляется предпросмотр, что очень удобно - помогает избежать ошибок и напечатать именно нужный вам документ.
Однако это увеличивает ожидание печати: ждать, пока загрузится изображение и т. д. Этой программой можно не пользоваться, принтер работает и без неё.
Листы кладутся на лоток снизу, затем сверху выходят. Для готовых листов есть выдвижная поддержка, в противном случае они будут падать и могут снова залететь в лоток подачи бумаги и напечататься повторно.

На сканер вмещается лист формата А4, и остается немного места. Есть разметки форматов. Копии делает быстро, а вот изображение на компьютер приходится ждать некоторое время (минуты 2-3), и когда надо напечатать много листов - это напрягает.

У принтера понятное управление:

Слева по порядку:
"Сканировать на" - можно выбрать, куда, в каком формате, в каком разрешении и некоторые другие настройки, отсканировать документ или изображение. Я использую эту кнопку, чтобы получать отсканированное на компьютер. Оно по умолчанию попадает в папку "Scan" в папке "Мои документы".
"Копии удостов." - делает копии различных удостоверений.
"Печать экрана" - распечатает скриншот экрана. Делать заранее его не нужно. Удобно, когда надо кому-то наглядно объяснить, как зарегистрироваться в какой-либо системе или как использовать какую-либо программу.
"Экономия" - принтер печатает документы на половине листочка, как в брошюре.

И затем на нем по умолчанию светится такая надпись:

Снизу есть световой индикатор "Состояние". Он умеет мигать, и чаще всего светится зелёным, если все в порядке, либо красным цветом, если что-то пошло не так.
Например, нет бумаги или произошло замятие:

Замятие листов бывает, но не слишком часто.
Решение проблемы - открыть и закрыть крышку.
Далее круговые кнопки:
Боковые стрелки нужны для настраивания функций печати или количества сканированных листов - просто листаете вправо до нужного количества.
Нажатие на кнопку "ОК" позволяет сразу сделать копию листа.
Вот, например, я сделала копию тетради:

Ох, сколько копий различных заданий я напечатала для детей.
Да и само качество печати меня устраивает. У подруги тоже лазерный принтер, но он у нее печатает так, что в буквах видно кружочки, из которых эти буквы состоят, как бы "пиксели". У меня такого нет, да и цвет печати насыщенный черный.
Оформляла книгу на праздник:

Как минус могу посчитать "надоедливость" принтера: если выбрать несколько экземпляров одного документа, он после первого всегда спрашивает "следующая страница?". Если не нажать "ОК" (то есть "нет"), то он будет минут 5 ждать и ничего не делать, и лишь потом продолжит копирование.
Это жутко неудобно, когда надо сделать, например, 4 документа по три копии. Я должна выбрать цифру 3 в начале сканирования документов и всегда ждать после первого напечатанного листа, чтобы нажать кнопку "ОК".
Конечно, когда чернила кончаются, то цвет уже не такой яркий, а ближе к серому. Но я недели две ещё спокойно печатала при заканчивающихся чернилах, пока на листах уже конкретно стало ничего не разобрать.
Тогда пришлось доставать картридж и нести на заправку.
Картридж спрятан глубоко внутри принтера. Сначала открывается крышка:

Затем открывается следующая пластмассовая деталь, где уже видно сам картридж:

Вот так выглядит картридж для лазерного МФУ Samsung Xpress M2070. Его можно купить в магазинах, но я отнесла свои на заправку.

Как оказалось, картриджи на лазерные принтеры, чтобы в дальнейшем их можно было заправлять, перепрошивают - у них есть специальный чип.
Картридж от Samsung Xpress M2070 тоже пришлось перепрошить. Обошлось мне это в 1000 рублей год назад.
Но после перепрошивки он не может показывать точное количество чернил.
Сама заправка стоит у нас в разных салонах по разному, я выбрала самый оптимальный по цене - за 350 рублей.
И вот на сколько хватает чернил при регулярном (иногда даже очень регулярном) использовании:

С сентября (сейчас уже январь) он также отлично печатает ярким черным цветом.
ВЫВОД
У принтера есть минусы, как короткий шнур, например, но они перекрываются его многочисленными плюсами, которые я постаралась описать выше.
Обзор, характеристики

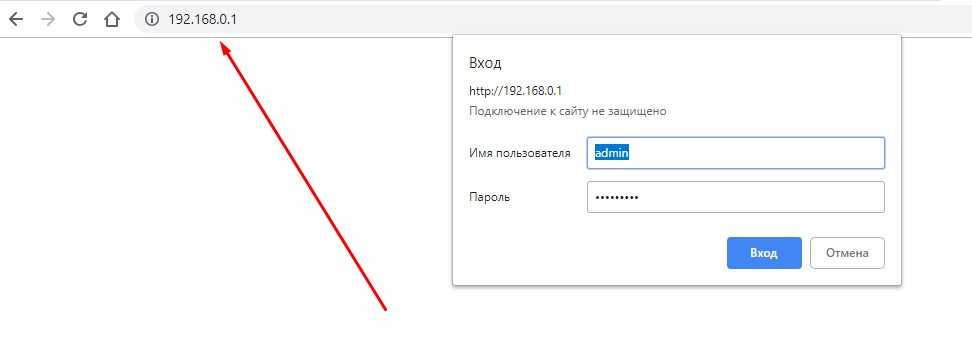
Данный принтер лазерный. По сути, это МФУ (мультифункциональное устройство) он может печатать, сканировать документы, а также выполнять функции копира. Модель выпускается с чёрно-белой и цветной технологией печатания.
Возможности модели, помимо лазерной технологии печати:
- использование сетевого интерфейса Wi-Fi,
- высокая скорость печати (20 страниц в минуту при формате A4),
- разрешение изображения остаётся в пределах 1200*1200 dpi, что даёт качественную картинку при печати.
Принтер поддерживает практически все используемые операционные системы – от Windows XP до Windows 10, а также Mac OS X, различные версии Linux. Мы постараемся рассказать о настройке принтера для работы в каждой ОС.
Обзор модели с черно-белой печатью смотрите тут:
Настройка Wi-Fi
Прежде всего, для работы с Wi-Fi соединением может использоваться один тип соединения из двух возможных:
- Инфраструктурный режим – связь с принтером происходит не напрямую с ПК на МФУ, а через Wi-Fi точку,
- «Ad-Hoc» режим – соединение с МФУ происходит напрямую.
При первоначальной настройке придётся создать SSID, выбрать уровень защиты и пароль. Тип защиты будет зависеть только от модели роутера (при условии выбора режима инфраструктуры).
Настройка с точкой доступа
Возможны два варианта проведения регулировки: с помощью дистанционной настройки с ПК и через панель управления МФУ. В свою очередь, настройку с ПК можно разбить на три способа, а с панели управления на два.
Схематически руководства по настройке принтера Самсунг Xpress M2070W можно отобразить следующим образом:
- Посредством ПК:
- С использованием USB-кабеля,
- Без него,
- С помощью сетевого кабеля.
- Через панель управления:
- Кнопка WPS,
- Кнопка «Меню».
Для Windows
Начнем с настройки принтера Samsung Xpress M2070W с USB-кабелем. Итак, самое первое, что необходимо сделать, это проверить наличие следующих вещей:
- Точка доступа, созданная Wi-Fi-роутером, ПК, принтер,
- Диск с драйверами, который был вместе с устройством,
- USB-кабель.
Это оборудование нам понадобится для создания инфраструктурной сети. Теперь начинаем процедуру создания сети и регулировки принтера:
- Включаем компьютер, роутер и устройство. Подключаем МФУ к компьютеру и вставляем диск с ПО в дисковод ПК (повезёт, если он у вас есть). Если дисковода нет, скачайте драйвера на официальном сайте производителя.
- Когда начнётся установка, нам нужно будет принять соглашение в первом окне и нажать «Далее».
- В следующем окне «Тип подключения принтера» мы выбираем удобный для нас вариант. В рамках данной статьи выбираем «Подключение к беспроводной сети» и нажимаем «Далее».


- После этого откроется окно со следующим вопросом «Это первая установка принтера?». Отвечаем «Да, я настрою» и нажимаем «Далее». Если же ваше устройство уже распознано и подключено к роутеру, отвечаем «Нет, мой принтер уже подключен к сети».
- Следующее окно покажет список всех расположенных поблизости SSID. Нам надо только найти нашу точку (для этого находим SSID нашей сети), выбрать её и нажать «Далее». Если сеть в отображённом списке отсутствует, нужно выбрать кнопку «Дополнительно», где мы будем вручную настраивать точку доступа. Для этого мы должны указать такую информацию:
- Имя беспроводной сети – указываем SSID,
- Режим работы выбираем «Инфраструктура»,
- Аутентификация – здесь надо выбрать тип ревизии подлинности. Доступны такие варианты: «Открытая» (предусматривает отсутствие этой проверки), «С общим ключом» (проверка будет использоваться как способ защиты сети). Чтобы открыть доступ к сети, вам нужно иметь ключ WEP, WPA Personal или WPA2 Personal,
- Шифрование: из списка доступных типов выбираем один из них или, за ненадобностью, нажимаем None,
- Код безопасности сети,
- Подтвердите сетевой ключ,
- Индекс ключа WEP – данный вопрос относится к частным, поскольку его надо указывать только в случае аутентификации «С общим ключом».
- Так как наша модель поддерживает Wi-Fi Direct, на экране высветится окно, предлагающее включить данную функцию. Ставим галочку и жмём «Далее».


- После отключаем кабель от компьютера и жмём «Далее».
Вам остаётся просто выполнять инструкции, появляющиеся на экране. Теперь же переходим к аналогичному методу подключения к точке доступа без кабеля USB.
Пример настройки Wi-Fi подключения на МФУ смотрите тут:
Без USB-кабеля
Итак, нам понадобится всё то же самое, кроме USB-кабеля. Последовательность шагов:
- Выполняем пункты 1-4.
- В следующем окне «Выбор способа настройки» мы выбираем «Использование прямого беспроводного соединения» и жмём кнопку «Далее».
- Вполне вероятно, что у вас откроется окно, где нужно нажать кнопку WPS на передней панели МФУ и удерживать её в течение 2 секунд.
- После завершения всех манипуляций нажимаем «Далее» и следуем всем дальнейшим инструкциям.
Итак, блок инструкций по настройке на OC Windows завершён, теперь же перейдём к Mac OS.
Для пользователей Mac OS
Начнем с подключения Samsung Xpress M2070W с помощью USB-кабеля. Прежде всего, проверяем наличие следующих вещей:
- Роутер, ПК, МФУ,
- Диск с ПО,
- USB-кабель.
Как настроить МФУ Samsung Xpress M2070W на MAC OS:
Был описан способ подключения принтера к MAC OS X посредством кабеля. Теперь переходим к беспроводному методу.
Без USB-кабеля
Итак, как настроить принтер Samsung Xpress M2070W:
- Повторите пункты 2-7 предыдущей инструкции.
- Если вы выполнили данные пункты и у вас открылось окно «Wireless Settings», выбираем «Использование прямого беспроводного соединения» и нажимаем «Далее». Если окно не открылось, сразу перейдите к пункту 4.
- После этого у вас может появиться ещё одно окно, в котором вас попросят зажать кнопку WPS непосредственно на самом принтере. Зажимаем её на 2 секунды и ждём окна с оповещением о прекращении регулировки сети.
- Как только появляется это окно, нажимаем «Далее» и «Закрыть».
Теперь же перейдём к настройке подключения посредством сетевого кабеля.
Применение сетевого кабеля
Как и в случае с предыдущими инструкциями, проверяем наличие сетевого кабеля, точки доступа, ПК, МФУ и диска с ПО. Также нам необходимо узнать SSID, пароль и распечатать информацию о сетевых данных Samsung Xpress M2070W. Каким образом это можно сделать, будет более подробно описано позже.
При наличии всего необходимого начинаем саму настройку:
Все возможные варианты настройки печатающего устройства через интерфейс ПК рассмотрены, теперь можно перейти к конфигурации с использованием панели управления устройства.
Панель управления и индикации
- После запуска принтера жмём на кнопку «WPS» в течение 2 секунд.
- В это же время нажимаем на эту же кнопку на роутере.
- В случае успешного подключения на дисплее печатающего устройства будут отображаться уведомления в такой последовательности:
- Подключение – на данный момент идёт подключение к точке доступа,
- Подключено – индикатор WPS в дальнейшем будет всё время гореть,
- AP SSID – после завершения подключения на дисплее будет отображён SSID и подробная информация о ней.
- Переходим к установке ПО, следуем всем пошаговым инструкциям, а в окне «Подключить принтер» ставим «Сетевое подключение».
Кнопка «Меню»
Данная инструкция предназначена для печатающих устройств с дисплеем, поэтому проверьте его наличие на Samsuns Xpress M2070W:
- Нажимаем кнопку «Меню».
- Открываем вкладки в такой последовательности: «Сеть» – «Беспроводная» – «Настройки Wi-Fi» и нажимаем «ОК».
- Выбираем метод настройки «Мастер» он всё произведёт автоматически, покажет список всех точек доступа, но попросит ввести ключ от нужной вам сети. По завершению нам остаётся только установить драйвера для сетевой работы (см. пункт 4 предыдущей инструкции).
На этом настройку беспроводного соединения принтера Samsung Xpress M2070W посредством Wi-Fi точки можно считать оконченной. А что насчёт прямого подключения? Здесь у нас доступен только один вариант: использование Wi-Fi Direct.
Применение технологии Wi-Fi Direct
Данный инструмент очень полезен. С его помощью можно отправлять документы в печать со смартфонов с ОС Android или iOS.
Переходим к самой важной части данного подраздела: настраивание Wi-Fi Direct. Для этого мы можем использовать компьютер, подключённый к устройству по USB-кабелю. Можно провести регулировку оборудования напрямую с устройства (нужен дисплей).
Начнём мы с настройки через ПК, подключённый по USB-кабелю:
- Запускаем «Samsung Easy Printer Manager».
- Переходим по пути «Параметры устройств» «Сеть» и выполняем следующие действия: включаем Wi-Fi Direct в первой строке, вводим имя принтера, его IP-адрес, а также по желанию включаем функцию «Пользователь группы». Если вы включили эту функцию, то указываем «Пароль сети».
- Сохраняем введённые данные.
Теперь мы можем использовать функцию Wi-Fi Direct. Расскажем о её включении на Samsung Xpress M2070W. Здесь всё предельно просто: на панели управления переходим по пути «Сеть» «Беспроводная» – «Wi-Fi Direct» и включаем эту функцию.
В случае затруднений при регулировке, просмотрите руководство пользователя. Еще один вариант – написать нам! Наши авторы или админы обязательно ответят и помогут разобраться в проблеме.
На этом данную статью можно считать завершённой. Желаем удачи и больше приятных моментов!

Ох, как жалею о покупке. Ну да, лазерное МФУ - сканирует, копирует, печатает. Купила принтер из-за wi-fi, а его как бы и нет. Отчего такие восторженные отзывы то? Неужели только меня он расстроил?
После того, как я вышла на работу, я узнала, что распечатка одного листика в случайных местах начинается от 3 рублей и доходит 8. А печатать нужно много и часто. На работе был принтер - со своим листом - 1,5 рубля, но не всегда была мелочь. Я подумала, что это будет накладно и решила купить принтер, а точнее МФУ.
Струйный я сразу отбросила - устанешь краски покупать и менять их, да еще и долго будет печатать. Выбирала только лазерный. Цветной мне особо не нужен - необходимости в цветной печати особо не было.
Прошлась по магазинам, посмотрела всё, что в наличии. Прочитала куча отзывов. Выбирала между Xerox, bother и Самсунг.
У нас раньше был какая то модель Xerox, честно говоря, вышла она неудачной. Но все равно я рассматривала эту фирму. А ещё у родителей МФУ Panasonic - он мне очень нравится, но подумала, что Panasonic и принтеры - это как то не серьёзно а зря.
Выбор остановила на Принтер Samsung Xpress M2070W. Подкупило то, что у него есть wi-fi. Да, он стоил на 1,5 тыс или около того дороже, чем обычный. Но я не хотела связываться со всеми этими проводами, тем более ноутбук иногда не видел эти usb ух, заживу, подумала я.

Цена: около 11 тыс. Я покупала в рассрочку, но она оказалась обычным кредитом🤦♀️ не думала, что попадусь на такую уловку продавцов, ну и ладно, хоть кредитная история появится. А ещё мне не совсем понятно со всей этой стоимостью. Полная сумма кредита у меня 10 789. А принтер стоил чуть больше 11 тыс + я купила гарантию примерно за 1300 + на карту эльдорадо мне перечислили 1500 тыс бонусов, на которые я купила блендер. Так что видимо и не плохо, что я взяла якобы рассрочку кредит.
Купила в эльдорадо. На вайлдберрис было немного дешевле, но там все эти манипуляции я бы не смогла совершить
В комплекте был диск установочный, и можно сказать, всё. Инструкции с размеров в толковый словарь, к которым мы привыкли нет. Было всего две бумажки в формате А4. В одном было написано о производителе. Кстати, принтеры Самсунг тоже делают Xerox. И одна страничка (не лист) с руководством, в котором было написано, что пользуйтесь диском, если возникнут вопросы - захотите на сайт

Первым делом, нужно установить эту программу, которая в этом диске, иначе просто не сможете печатать или сканировать. Принтер будет только копировать. Установка достаточно быстрая.
Внешность. Немного не поняла почему в описании он коричневый, видимо производители не знают о сером цвете, а о чёрном забыли.
Лично для меня 7,5 кг - не очень тяжело. Могу при желании, с лёгкостью перемистить в другое место, но у нас нормального места для него пока нет. По размерам он не маленький.


Цвет белый/коричневый
Габаритные размеры - (В*Ш*Г)26*41*36 см
Высота 26 см
Ширина 41 см
Глубина 36 см
Вес 7.4 кг
Сзади есть только несколько проёмов. Точнее два. Другие проёмы вроде нужно доделать, но лично для меня необходимости в них нет.

Основные кнопки интуитивно понятны

После включения, если ничего не делать, то принтер автоматически отключается в спящий режим через 30 секунд. Это очень мало! Отключить это отключение полностью не удалось, через программу (которая в установочнике) я просто продлила этот момент вроде бы до 15 минут.
И сразу же расскажу о жирных минусах этой внешности
-
Ох, как же меня бесит, что лоток куда вставляют бумагу не закрывается, когда там бумага и всё стоит в открытом виде.







Уровень шума при печати
В целом он не очень шумный, но вроде бы все принтеры печатают примерно на таком уровне. Точно не знаю, не измеряла показатели.
Сканирование и копирование - это то, к чему у меня претензий нет.

Встроенный копир
Копирование без компьютера Да
Скорость копирования 20 стр/мин
Макс. разрешение копира 600x600 т/д

Единственное, если ксерите книгу, то может просвечивает и края бумаги выйдут тёмными.но лично меня этот момент абсолютно не смущает - все принтеры копируют так.



Чтобы сканировать тексты и переделать их в word документ нужно скачать abby fine reader, наверное, все об этом знают.
Печать. Её качество тоже очень хорошее, я бы сказала, идеальное - всё чётко, без грязи.


В минуту печатает 20 страниц, но почти у всех лазерных принтеров такая скорость.
Именно в этой части хочу рассказать о своих проблемах с вай-фай. Я просто не смогла его установить. Потом уже прочитала другие отзывы, которые перед покупкой я вообще не видела. У всех были проблемы с этим вай-фаем. Вначале по не знанию я пыталась установить, когда принтер горел зелёным цветом


Я уже смирилась и печатаю по старинке, подключив провод к ноутбуку. Если вынуть провод, то вы сразу поймёте в чем проблема. Это невозможно не заметить

Но проблемы на этом не заканчиваются.
- Уже при покупке меня предупредили, что картридж заполнен лишь на 30 % и очень настоятельно вставали оригинальный картридж, который стоил больше 3 тыс. Но я заранее знала, что не буду покупать новые картриджи, а перепрошивать и дальше заправлять.
Этих 30% хватило на распечатку максимум 100 листов, что очень мало. Кстати, каждый раз после печати выходит информация, сколько осталось. В старых отзывах читала, что они печатали еще, когда цифра достигала 0%. А вот и нет. Видимо сейчас исправили этот глюк, после 0% вы не сможете распечатать ни при каких обстоятельствах.

- После того, как картридж у меня стал пустым, я пошла в местный сервис. Они сказали, что нужно нести сам принтер (так как перепрошивают именно его) и сказали, не факт, что смогут перепрошить, всё будет зависеть от модели. Вы представляете мой страх? Кстати, перепрошивка начиналась от 800 руб и достигала 2000 руб в зависимости от сложности + заправка 300 руб. Скрепя сердцем я оставила его в сервисе. Через несколько часов мне позвонили, что все отлично. Принтер не перепрошили, а всё решилось заменой чипа в картридже и это стоит всего 500 руб. Я вздохнула с облегчением. Ведь во-первых, при перепрошивке принтера, он слетел бы у меня с гарантии (а я за неё как бы еще дополнительно заплатила). Во-вторых это намного дешевле.
На этом тоже не всё. Новый заправленный картридж заканчивается со скоростью света. Потом я уже прочитала, что его объёма хватит на 10000 листов. Ложь и вранье! Возможно произошла опечатка и случайно добавили лишний ролик, Но я не уверена, что он достигнет и 1000 листов.
- Если в лоток поставить много бумаги, например, 50 листов, то через некоторое количество, он просто не сможет их доставать, так как, когда он берет одну бумагу, та, которая снизу, немного отталкивается. Итог: принтер немного попыхтит и если не успеешь затолкнуть бумагу внутрь, он перестанет печатать и загорится красная лампочка. Начнётся печатать заново только если откроешь и закроешь крышку.
- Не всегда печатает ровно. Иногда бумага меняет свою траекторию и скажешь спасибо, если она не застрянет внутри и хотя бы выйдет. Такое случалось у меня не часто, но опять таки из-за того, что я ставила стопку бумаг и она в процессе печати могла встать криво
Когда дома есть принтер - это очень удобно. Но когда дома такой принтер - это немного раздражает. Очень жалею, что не купила принтер как у родителей (вроде бы они до сих пор продаются). Учитывая, что на работе со своей бумагой могла распечатать за 1,5 рубля, учитывая, что с сентября на новой работе у меня скорее всего на работе дадут принтер, то этот самсунг не оправдает своей покупки даже наполовину, возможно, чтобы он окупил себя нужно будет около 6-7 лет. Так себе экономия, конечно же. Этот МФУ я крайне не рекомендую. Вроде бы ведь даже отзывы читала, но это не уберегло меня от неудачной покупки.
Такой вид офисной техники как принтер уже давно вошел в нашу жизнь и является неотъемлемым атрибутом офисных, учебных, финансовых и других учреждений. Да и дома ему всегда найдется применение. От пользователя требуется лишь сделать выбор в пользу струйного либо более дорогого лазерного аппарата. У каждого из них есть свои преимущества и недостатки. Однако, как показывает практика, все больше и больше людей отдает предпочтение именно последнему варианту. Это объясняется тем, что у лазерного принтера эксплуатационные расходы значительно ниже, чем у струйного аналога, даже если речь идет о цветной печати.

Ярким представителем цветных лазерных принтеров является модель Samsung Xpress C430W с ценником порядка $180. О ней мы и поговорим более детально в данном обзоре.
Samsung Xpress C430W (SL-C430W)
Цветной лазерный принтер формата А4
Объем памяти, МБ
USB 2.0, Ethernet (10/100 Мбит/с), Wi-Fi (IEEE 802.11b/g/n)
Разрешение печати, DPI
Время печати первой страницы (формат A4), с
Скорость печати (формат A4), стр./мин
Поддержка автоматической двусторонней печати
Максимальная месячная нагрузка на принтер, стр.
Ресурс тонер-картриджа, стр.
цветной (желтый, пурпурный, голубой)
Допустимая плотность бумаги для печати, г/м 2
Максимальный размер бумаги для печати, мм
Емкость входного лотка (для бумаги плотностью 80 г/м 2 ), стр.
382 х 309 х 211
Упаковка и комплект поставки

Принтер Samsung Xpress C430W продается в красочной упаковке, на которой можно обнаружить изображение самого устройства, а также краткое описание его основных возможностей.

Комплект поставки включает в себя шнур питания, USB-кабель, диск с программным обеспечением, гарантийный талон и руководство пользователя.
Внешний вид и особенности эксплуатации


Корпус Samsung Xpress C430W имеет привычную для офисных принтеров конструкцию с внутренним податчиком бумаги. Емкость соответствующего лотка составляет 150 страниц стандартной плотности (75 – 80 г/м 2 ). Поддерживаются все популярные форматы бумаги, в том числе и глянцевая (для печати высококачественных фотографий). Выход отпечатков происходит в верхней части принтера.


Доступ к тонер-картриджам осуществляется с передней стороны, что, на наш взгляд, очень удобно. На противоположном торце корпуса имеется еще один отсек, который служит для извлечения застрявшей бумаги.


Элементы управления традиционно вынесены на верхнюю панель. Они представлены четырьмя кнопками (для активации экономного режима печати, соединения с беспроводной сетью, включения / пробуждения устройства и отмены какого-либо действия), а также пятью индикаторами (четыре из них сообщают об уровне тонера в картриджах, а еще один – о состоянии устройства). Отметим, что на некоторые кнопки назначено по несколько функций, которые активируется в зависимости от длительности нажатия.
Подключение к компьютеру осуществляется через USB-разъем. Также Samsung Xpress C430W можно использовать в качестве сетевого принтера. Для этих целей в нем предусмотрены LAN-порт и встроенный модуль беспроводной связи (Wi-Fi). В последнем случае задание на печать можно отправлять напрямую из смартфона или планшета, что на сегодняшний день является довольно актуальной опцией.
Расходные материалы


Поскольку тестируемая модель принадлежит к цветному типу принтеров, то в ней устанавливаются четыре картриджа с черным, желтым, пурпурным и голубым тонером. Ресурс черного картриджа составляет 1500 страниц, тогда как цветные картриджи рассчитаны на 1000 отпечатков. Максимальная же месячная нагрузка на устройство не должна превышать 20 000 страниц.
Программное обеспечение
Установка драйвера и настройка сетевых подключений осуществляется в полуавтоматическом режиме, поэтому даже у неопытных пользователей не должно возникнуть никаких проблем. Функциональность драйвера вполне стандартная: присутствует возможность выбора параметров бумаги, конфигурации страницы, количества копий и качества печати. Из дополнительных опций отметим поддержку распознавания TrueType-шрифтов и доступ к настройке основных цветов.
Кроме окна драйвера, управление параметрами печати можно осуществлять и из специальной утилиты Samsung Printer Center. Основное отличие кроется в более удобном и приятном интерфейсе. Во всех случаях имеется поддержка русского языка.
Читайте также:


