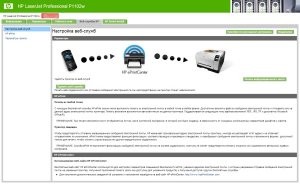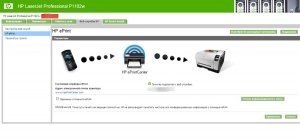Как пользоваться принтером hp laserjet p1102
В этой статье детально и поэтапно будет описана установка принтера HP LaserJet P1102. В дополнение к этому будут приведены его реальные технические характеристики и стоимость. Все это позволит потенциальному покупателю определиться с выбором, а новоиспеченному владельцу — настроить его и начать использовать по прямому назначению.

Позиционирование
Лазерный принтер HP данной модели принадлежит к печатающим решениям начального уровня. В первую очередь на это указывает достаточно демократичная стоимость. А вот дополнительные аргументы в этом случае — среднее качество выводимых документов и минимальный набор способов для подключения. Также на подобное позиционирование данного продукта указывает то, что его месячный ресурс печати не превышает 5000 страниц. В итоге данное периферийное решение отлично подойдет для создания подсистемы печати в небольшом офисе с количеством рабочих мест не более 10. Также оно вполне успешно может использоваться в рабочей группе с аналогичным количеством ПК. Еще одна возможная сфера его использования — дом. Во всех остальных случаях этот лазерный принтер должен быть дополнен другим печатающим устройством по той причине, что его месячного объема по печати уж точно будет недостаточно.
Комплектация
Лазерный принтер HP данной модификации комплектуется следующим образом:
Принтер НР Р1102.
Начальный картридж с наполнением в 70%.
Диск с прикладным софтом и электронными версиями документации на данное периферийное устройство.
Краткое руководство по настройке в бумажном виде.
В комплект документации производитель не включил шнур интерфейсный, с помощью которого осуществляется подключение к системному блоку персонального компьютера. Этот аксессуар придется покупать новоиспеченному владельцу отдельно и за дополнительную плату.

Технические спецификации
Достаточно солидные, как для лазерного печатающего решения начального уровня, у НР Р1102 технические характеристики. Как было отмечено ранее, в основе его лежит лазерный метод получения отпечатков. Поэтому качество печати в этом случае достаточно низкое, но его более чем достаточно для вывода текстовой информации, таблиц и диаграмм. Также можно рассчитывать и на получение картинок в посредственном качестве. К плюсам же данного способа печати можно отнести большой объем печати на 30 дней — порядка 5000 страниц для НР Р1102, и быстродействие — 18 страниц в одностороннем исполнении на протяжении минуты. Дополнительно необходимо отметить и то, что затраты на расходные материалы и аксессуары в этом случае минимальны. Максимальный размер страницы для печати — 210х297, или наиболее распространенный на текущий момент формат А4. В дополнение к этому возможна печать на страницах с произвольным размером: настройка принтера должным образом это позволяет без особых проблем сделать. Плотность бумаги для печати должна находиться в пределах от 60 до 160г/м 2 . Способ подключения в данном случае один — USB 2.0, но можно для этих целей использовать и другие совместимые модификации этого универсального интерфейса.
Стоимость
Этот принтер компанией-производителем позиционируется как продукт начального уровня. Как результат, стоимость у него должна быть весьма и весьма скромной. Действительно, ценник у этого принтера достаточно демократичный — 5000 рублей. Подобная стоимость целиком и полностью соответствует его параметрам и спецификациям.

Извлечение из коробки
Установка принтера HP LaserJet P1102 начинается с извлечения его из коробки. Эта процедура состоит из таких этапов:
С помощью указателей на коробке определяем место открытия устройства.
С применением канцелярского ножа или ножниц разрезаем в этом месте упаковочный скотч.
Извлекаем из коробки периферийное лазерное печатающее устройство, картридж и всю остальную «начинку».
Демонтируем фиксаторы с принтера, которые обеспечивают безопасную его транспортировку.
Установка на место использования. Подключение
Следующий этап — это установка принтера HP LaserJet P1102 на постоянное место. Как было отмечено ранее, это периферийное устройство может быть подключено лишь только к персональному компьютеру или интеллектуальному роутеру с помощью проводного интерфейса USB. Как в первом, так и во втором случае все функции сервера печати возлагаются на ближайший ПК или роутер. Поэтому принтер должен находиться как можно ближе к такому серверу. Максимально допустимая длина шнура при таком подключении — 2 м. После установки принтера с помощью провода электроснабжения подключаем его к сети электроснабжения переменного тока, а с использованием интерфейсного шнура — к персональному компьютеру или роутеру.

Картридж
Следующий этап — это установка картриджа в принтер HP LaserJet P1102. Для этого извлекаем его из защитного чехла. Затем открываем переднюю панель принтера. На следующем этапе аккуратно устанавливаем картридж внутрь. В исходной комплектации идет картридж модели СЕ285А с ресурсом печати в 500 страниц. После перезаправки это число увеличивается до 700 односторонних листов. Также существует улучшенная модификация данного картриджа — ее модель CE785D. В этом случае можно рассчитывать на печать 1500 страниц от одной его заправки.
Установка драйверов
Далее должна быть запущена программа установки принтера HP LaserJet P1102 с компакт-диска. Далее, следуя указаниям мастера по настройке, выполняем инсталляцию драйверов. При этом настройка принтера будет проводиться в автоматическом режиме, и каких-либо действий от пользователя не должно исходить, кроме тех, которые будут затребованы мастером. Как правило, на этом этапе происходит включение принтера.

Печать тестовой страницы
Следующий этап — это печать тестовой страницы и проверка работоспособности принтера. В лоток подачи укладываем страницу. Затем на включенном ПК заходим в меню «Пуск». Далее выбираем «Панель управления». В ней находим пиктограмму «Принтеры» и открываем ее. В открывшемся перечне находим НР Р1102 и вызываем его меню правой кнопкой манипулятора. Потом выбираем пункт «Свойства». Потом на вкладке «Главная» находим кнопку «Тестовая страница» и нажимаем ее. Если все сделано правильно, то начнется печать тестового листа. В противном случае можно говорить, что произошел сбой установки принтера HP LaserJet P1102. Необходимо выяснить причину этой неисправности. Это может быть то, что принтер отключен или же драйвера на USB — порты не установлены. В общем, необходимо провести комплексную диагностику компьютерной системы и найти неисправность. Затем ее устраняем и повторяем печать тестовой страницы.

Итоги
В данном материале была расписана установка принтера HP LaserJet P1102. Ничего сверхсложного в приведенном ранее алгоритме нет, и такую операцию может сделать каждый пользователь персонального компьютера.

У вас есть вопрос о HP LaserJet P1102 или вам нужна помощь? Задайте его здесь. Полно и четко опишите проблему и сформулируйте свой вопрос. Чем больше вы сообщите о проблеме или вопросе, тем легче будет производителю HP LaserJet P1102 вам ответить.
Содержание
- ❯ Product basics
- Product comparison
- Environmental features
- Product features
- ❯ Product views
- Front and left side view
- Back view
- Serial number and product number location
- Control-panel layout
- Supported operating systems for Windows
- Supported printer-drivers for Windows
- Priority for print settings
- Change printer-driver settings for Windows
- ❯ Remove software for Windows
- Use the uninstall utility to remove Windows software
- Use the Windows Control Panel to remove software
- Embedded Web server
- ❯ Software for Mac
- Supported operating systems for Macintosh
- Supported printer drivers for Macintosh
- Remove software for Mac
- Priority for print settings for Mac
- Change printer-driver settings for Macintosh
- ❯ Software for Mac computers
- HP Printer Utility for Mac
- Install software for Mac computers on a wireless network
- Embedded Web server
- Create and use printing presets in Macintosh
- Resize documents or print on a custom paper size
- Print a cover page
- Print multiple pages on one sheet of paper in Macintosh
- ❯ Print on both sides (duplex)
- Print on both sides manually
- Supported network operating systems (wireless models only)
- ❯ USB connection
- HP Smart Install
- CD installation
- Supported network protocols
- Install the product on a wireless network with HP Smart Install
- Install the product on a wireless network with the software CD
- Install the software for a product currently on the network
- Perform a peer-to-peer (ad-hoc) wireless installation
- Turn off the product wireless unit
- ❯ Configure the network product
- Use the Wireless Configuration utility
- Restore default wireless settings
- View or change network settings
- Set or change the network password
- IP address
- Link speed setting
- Understand paper and print media use
- Special paper or print media guidelines
- Change the print driver to match the media type and size
- Supported paper sizes
- ❯ Supported paper types and tray capacity
- Supported paper and print media types
- Tray and bin capacity
- Priority feed slot
- ❯ Input tray
- Tray adjustment for short media (base models only)
- ❯ Cancel a print job
- Stop the current print job from the control panel (wireless models only)
- Stop the current print job from the software program
- Open the Windows printer driver
- Get help for any print option with Windows
- Change the number of print copies with Windows
- Print colored text as black with Windows
- ❯ Save custom print settings for reuse with Windows
- Use a printing quick set
- Create a custom printing quick set
- ❯ Select a page size
- Select a custom page size
- Manually print on both sides (duplex)
- Use HP Cloud Print
- Use HP Direct Print (wireless models only)
- Use AirPrint
- ❯ Print the information pages
- Configuration page
- Supplies status page
- Demo page
- Open the HP Embedded Web Server by using a network connection
- ❯ HP Embedded Web Server sections
- Information tab
- Settings tab
- Networking tab
- HP Smart Install tab
- Links
- Auto-Off mode
- Print with EconoMode
- ❯ Check and order supplies
- Print-cartridge storage
- HP policy on non-HP print cartridges
- HP fraud hotline and Web site
- Recycle supplies
- Redistribute toner
- Replace the print cartridge
- Replace the pickup roller
- Replace the separation pad
- Clean the pickup roller
- Clean the paper path
- Clean the print-cartridge area
- Clean the exterior
- ❯ Solve general problems
- Troubleshooting checklist
- Factors that affect product performance
- Common causes of jams
- Jam locations
- Clear jams from the input tray
- Clear jams from the output areas
- Clear jams from inside the product
- Solve repeated jams
- Change the jam recovery setting
- ❯ Image defect examples
- Light print or faded
- Toner specks
- Dropouts
- Vertical lines
- Gray background
- Toner smear
- Loose toner
- Vertical repetitive defects
- Misformed characters
- Page skew
- Curl or wave
- Wrinkles or creases
- Toner scatter outline
- Moisture
- Change print density
- Solve direct-connect problems
- Solve wireless problems
- Solve common Windows problems
- Solve common Macintosh problems
- Order parts, accessories, and supplies
- ❯ Part numbers
- Paper-handling accessories
- Print cartridges
- Cables and interfaces
- Hewlett-Packard limited warranty statement
- HP's Premium Protection Warranty: LaserJet print cartridge limited warranty statement
- End User License Agreement
- Customer self-repair warranty service
- Customer support
- Repack the product
- Physical specifications
- Power consumption, electrical specifications, and acoustic emissions
- Environmental specifications
- FCC regulations
- ❯ Environmental product stewardship program
- Protecting the environment
- Ozone production
- Power consumption
- Toner consumption
- Paper use
- Plastics
- HP LaserJet print supplies
- ❯ Return and recycling instructions
- ❯ United States and Puerto Rico
- Multiple returns (more than one cartridge)
- Single returns
- ❯ Shipping
- Residents of Alaska and Hawaii
- Laser safety
- Canadian DOC regulations
- VCCI statement (Japan)
- Power cord instructions
- Power cord statement (Japan)
- EMC statement (Korea)
- Laser statement for Finland
- GS statement (Germany)
- Substances Table (China)
- Restriction on Hazardous Substances statement (Turkey)
- FCC compliance statement—United States
- Australia statement
- Brazil ANATEL statement
- Canadian statements
- European Union regulatory notice
- Notice for use in France
- Notice for use in Russia
- Korean statement
- Taiwan statement
- Vietnam Telecom wired marking for ICTQC Type approved products
О HP LaserJet P1102
Посмотреть инструкция для HP LaserJet P1102 бесплатно. Руководство относится к категории Принтеры, 4 человек(а) дали ему среднюю оценку 7.9. Руководство доступно на следующих языках: английский. У вас есть вопрос о HP LaserJet P1102 или вам нужна помощь? Задайте свой вопрос здесь
Деятельность корпорации HP заключается в производстве различной компьютерной техники, в том числе и принтеров. В свое время была очень популярна модель P1102. После ее приобретения перед каждым пользователем возникает вопрос, как установить устройство и подготовить его к полноценной работе. Процедура состоит из нескольких шагов.
![HP LaserJet P1102]()
Первый этап – подключение
- Запустите компьютер.
- Вставьте в розетку провод питания принтера.
- Подсоедините один конец USB-кабеля в разъем HP LaserJet P1102, другой в USB-порт ноутбука. Если у вас стационарный компьютер - лучше подключаться к разъёму выходящему из материнской платы (сзади ПК).
- По окончании процесса нажмите кнопку включения и подождите, пока компьютер увидит устройство. Затем приступайте к следующему шагу.
![USB кабель для принтера]()
Второй этап – установка драйверов
Данный шаг является самым важным, так как при отсутствии программного обеспечения принтер просто не будет работать. Сейчас у многих установлена Windows 10. Ее владельцы получают драйверы в автоматическом режиме. При их получении на мониторе появится оповещение.
Если же вы увидели надпись «Установка не завершена из-за подключения с оплатой за трафик», активируйте один пункт, который отвечает за загрузку в лимитной сети. Для этого зайдите в меню «Пуск» - «Параметры» - «Устройства» - «Принтеры и сканеры». Найдите и нажмите «Скачивание через лимитные подключения». Через несколько секунд драйверы установятся. Далее подсоедините принтер повторно, включите его и сделайте запуск пробной печати, чтобы проверить работоспособность устройства. Если вы все сделали правильно, принтер будет работать.
Активация пункта «Скачивание через лимитные подключения![Скачивание через лимитные подключения»]()
Бесплатно скачать драйверы можно на сайте службы поддержки HP, пройдя по ссылке. На данной странице можно выбрать операционную систему, которая установлена на вашем компьютере.
Заключение
Сделать установку печатного устройства HP LaserJet P1102 может каждый. Как видите, это совсем не сложно. Для этого лишь нужно подключить принтер к компьютеру и установить драйвера, после чего можно проверить работоспособность оборудования.
![лазерный принтер, HP LaserJet Pro P1102w]()
В последнее время стал беспроводным маньяком. Все покупаемые устройства беспроводные, работают по WiFi. Таким же оказался и купленный принтер HP LaserJet Pro P1102w.
Принтер подбирался по ряду критериев, основными из которых были экономия печати, возможность беспроводной печати, а так же возможность печати из "облака” или с адреса электронной почты.
Изначально, такого принтера найти не удалось, зато по остальным функциям HP LaserJet Pro P1102w соответствовал моим требованиям.
Дизайн HP LaserJet Pro P1102w
Дизайн у HP LaserJet Pro P1102w стандартный для модельного ряда LaserJet, и существенно не меняется. Однако, он весьма удобен, занимает мало места. То, что HP LaserJet Pro P1102w глянцевый - может многим показаться неудобным. Но это уже субъективное мнение.
Скорость HP LaserJet Pro P1102w
WiFi и удалённая печать HP LaserJet Pro P1102w
HP LaserJet Pro P1102w был подключен к точке доступа Cisco, так как подключать его напрямую для устройств не видел смысла. Однако, сразу после покупки нет возможности печатать с помощью E-print, AirPrint и Cloud Print. Для того, чтобы появилась данная возможность, необходимо обновить прошивку. Данную прошивку можно скачать с сайта производителя, либо по этой ссылке , если лень искать на сайте HP.
Прошивка HP LaserJet Pro P1102w
Для прошивки необходимо подключить HP LaserJet Pro P1102w к устройству при помощи USB. После чего запускаем скачанную прошивку. После нескольких минут прошивка заканчивается.
![лазерный принтер, обновление прошивки HP LaserJet Pro P1102w]()
Настройка новых возможностей HP LaserJet Pro P1102w
После прошивки у HP LaserJet Pro P1102w появляются такие возможности, как печать 1200х1200, E-print, AirPrint и Cloud Print. Теперь нам нужно настроить наш HP LaserJet Pro P1102w для данных сервисов.
Для того, чтобы войти в настройки, необходимо узнать IP адрес принтера. Для этого мы нажимаем "Отмена” и держим 5 секунд. HP LaserJet Pro P1102w распечатает информацию о своих настройках, в которых будет находиться IP адрес.
Набираем данный адрес в браузере и попадаем в web-интерфейс HP LaserJet Pro P1102w. Тут мы можем посмотреть остаток тонера в картридже, просмотреть конфигурацию принтера.
В параметрах мы можем установить тип бумаги, таймаут ввода/вывода, плотность, автовыключение.
Нужная для нас вкладка - "Веб-службы HP”. Тут мы выбираем установку веб-службы, и принимаемся за её настройку.
![лазерный принтер, прошивка HP LaserJet Pro P1102w]()
![лазерный принтер, прошивка HP LaserJet Pro P1102w]()
После установки службы E-print, вы получите имя принтера, которое достаточно сложно запомнить. Для того, чтобы пользоваться нашим сервисом, нам понадобится замена родного имени на "псевдоним”. Но о подключении HP LaserJet Pro P1102w к E-print и Cloud Print расскажу в следующей статье. Подключение к AirPrint не будет рассматриваться, так как нет устройств Apple.
Читайте также:
- ❯ United States and Puerto Rico