Как пользоваться мини принтером canon
Давно прошло то время, когда смартфон был исключительно средством коммуникации и развлечений. Теперь мобильное устройство – это полноценный, ну или практически полноценный, бизнес-инструмент. А такие наработки, как, например, Windows Continuum, последняя версия iOS 11 для iPad или технология DeX в новом Samsung Galaxy S8 говорят о том, что карманные гаджеты становятся настоящей заменой настольным ПК и ноутбукам.

Да, вероятно, мобильной революции пока ещё не произошло, но рабочие смартфоны и планшеты стали использовать намного чаще и эффективнее. Следовательно, изменилась парадигма использования печатающих устройств: большинство новых корпоративных принтеров и МФУ Canon поддерживают работу с мобильными решениями.
Даже обычные смартфоны и планшеты (особенно с использованием внешних клавиатур) уже долгое время позволяют плодотворно работать с текстовыми документами и таблицами, делать заметки и вносить правки в презентации (или создавать их прямо на бегу), получать и отправлять корпоративную корреспонденцию, редактировать фотографии и работать с базами данных. Впрочем, зачем мы всё это вам рассказываем, вы и так всё сами прекрасно знаете.
Однако не так давно использование мобильных устройств вызывало большие проблемы с интеграцией во внутреннюю рабочую сеть. Это и относительно ограниченные технические возможности самих печатных устройств не позволяли использовать мобильную печать в полной мере – большую часть задач печати всё равно приходилось решать через настольный компьютер.
В настоящий момент технологии мобильной печати шагнули далеко вперед, в том числе и благодаря усилиям инженеров и разработчиков компании Canon. Печать необходимых документов с любого гаджета на офисном принтере, иногда даже без подключения к корпоративной сети, во многих компаниях становится обыденностью. И аналитики прогнозируют дальнейший рост сектора мобильной печати.
Что же может предложить Canon для своих устройств уже сегодня?
Если попытаться ответить на этот вопрос в нескольких словах, любые сценарии печати на офисных принтерах и МФУ Canon практически с любого мобильного устройства. Благодаря широким возможностям технологий Canon PRINT Business и uniFLOW Mobile Printing, реализовать данный сценарий ничуть не сложнее, чем запустить печать с вашего офисного ПК. В нашем сегодняшнем посте рассмотрим первую из них.
Canon PRINT Business
Технологию Canon PRINT Business поддерживают большинство современных принтеров и МФУ от Canon серии imageRUNNER.

Если планшеты или смартфоны находятся в одной сети с выше перечисленными печатающими устройствами, то их владельцы смогут делать всё то же, что и пользователи стационарных ПК: печатать, сканировать, управлять работой МФУ. Кроме того, отсканированные документы можно сразу же отправлять на адрес электронной почты.
Для того, чтобы воспользоваться всеми преимуществами Canon PRINT Business, достаточно установить одноименное приложение из Google Play или AppStore. Для устройств, работающих на Android, нужно установить ещё один компонент — Canon Print Service (о нём мы расскажем чуть позже).
После установки приложения пользователю достаточно выбрать тип подключения на самом устройстве: через сетевое окружение или напрямую. Для того, чтобы не настраивать подключение вручную, в меню «Мобильный Портал» на печатающих устройствах Canon выводится QR-коды со всеми настройками. Кроме того, необходимый принтер можно будет найти и через само приложение.
Для работы с документами в приложении предусмотрен полноценный диспетчер файлов. Всё, что остается пользователю – найти директорию, содержащую документы для печати, выбрать нужный файл и нажать «Печать».
В открывшемся окне предпросмотра, нажимая на соответствующие поля, можно выбрать другой принтер, а также задать параметры печати, включая количество копий, размер, диапазон страниц, режимы — цвет или монохром, одно- или двусторонний.

Для более детальной настройки печати, соответствующей всем возможностям МФУ, пользователь может войти в удаленный интерфейс пользователя, аналогичный тому, что мы видим при работе с компьютера.
«Мобильное» сканирование документов пока не обходится без личного взаимодействия с печатающим устройством, однако значительно упрощает процесс отправки скан-копий на смартфон или планшет. Одно касание мобильного приложения (запуск сценария) и одно нажатие на МФУ (запуск Scan for Mobile) – и пользователь получает документ на свое мобильное устройство.

Напомним также, что многие модели печатающих устройств Canon обладают поддержкой NFC или Bluetooth LE. Поэтому работа с ними будет ещё проще и удобнее.
Поддержка стандартов AirPrint и Mopria
Ни для кого не секрет, что устройства компании Apple высоко популярны у рядовых пользователей. Однако и для многих организаций мобильные устройства и компьютеры компании из Купертино являются корпоративным стандартом. Тем проще им будет наладить печать благодаря поддержке AirPrint.
Планшеты, смартфоны или компьютеры от американского производителя автоматически получат все настройки сети и найдут все печатающие устройства в сети. Поэтому пользователю будет достаточно однократно ввести свои данные и нажать кнопку «Печать» в меню программы, чтобы создать новое задание. Не нужно устанавливать никаких дополнительных драйверов или программ: настройки печати будут доступны в стандартизированном интерфейсе, привычном для пользователей iOS и macOS.
Аналогичный стандарт беспроводной печати существует и для устройств на Android: большинство современные гаджеты поддерживают технологию Mopria. Как и многие фирменные решения Canon, она позволяет мобильной технике автоматически распознавать принтеры в рамках одной сети Wi-Fi. Для менее современных Android-устройств или девайсов не поддерживающих данную технологию, существует плагин сервиса печати Mopria Print Service. Установив его из магазина приложений Google Play, пользователь получит возможности базового управления печатью на любом совместимом печатном устройстве.
В данном посте мы осветили все возможностями мобильной печати на устройствах Canon посредством простого подключения к беспроводной сети. В следующей статье мы расскажем о технологии uniFLOW Mobile Printing, которая позволит создавать задания печати из любой точки мира.

печатающей техники. Зачастую такие аппараты имеют скромные габаритные размеры и вес. Некоторые устройства даже меньше чем средние модели смартфонов. В связи с этим, портативные принтеры целесообразно брать с собой в путешествие или на отдых, чтобы запечатлеть самые яркие и памятные моменты жизни. Ведь применяется этот тип оргтехники исключительно для печати небольших фотографий, которые отлично вписываются в семейный фотоальбом, анкету или дневник.
Самыми востребованными считаются мини-принтеры HP Sprocket Photo Printer и Lifeprint 2x3 Hyperphoto Printer. Но не так давно им конкуренцию навязала еще одна известная компания, выпустив качественную модель Canon IVY Mini Photo Printer. На фоне своих конкурентов, этот портативный принтер выделяется стильным внешним видом, инновационным набором функций и крошечными размерами. Именно об этом устройстве пойдет речь в данной статье. Мы расскажем Вам обо всех достоинствах и недостатках принтера Canon IVY, а также подробно разберем его функции и технические характеристики.
Обзор портативного принтера Canon IVY для печати фотографий
Размер фотопринтера Canon ZOEMINI составляет 119x83x19 мм, вес – 160 грамм. Подобные габариты позволяют носить устройство в кармане обычной одежды. Ведь, аппарат не больше смартфона или кошелька. Принтер стоит в одном ряду с такими известными моделями, как Lifeprint 2x3, HP Sprocket и Polaroid Insta-Share. Однако японское печатающее устройство имеет несколько интересных функций, которые делают его на порядок лучше, чем вышеуказанные модели. Что касается параметров, то они у него следующие:

Технические характеристики принтера Canon IVY
Технология печати: ZINK | Скорость печати: 50 секунд на один отпечаток | Качество печати: 314x400 dpi | Формат печати: 5x7,6 см | Версия модели для СНГ рынка: Canon ZOEMINI PV123 | Подключение: только по каналу Bluetooth 4.0 | Совместимость: только с мобильными ОС iOS 9.0 и Android 4.4 | Питание: двухэлементная аккумуляторная батарея Li-pol 7,4 В, 500 мА·ч | Продолжительность печати: 20 листов до полной разрядки батареи | Скорость зарядки: приблизительно полтора часа | Встроенная память: 64 Мб | Лоток подачи бумаги: 1 лист Smartsheet + 10 листов специальной фотобумаги ZINK | Рабочая температура: от 5 до 40 °C | Комплект: Фотопринтер, USB-кабель к з/у, документация, упаковка фотобумаги ZINK
Портативный фотопринтер Canon IVY разработан на основе инновационной технологии печати Zink Zero Ink. Это означает, что в принтере нет каких-либо картриджей, барабанов и прочих расходных материалов. Для печати ему необходима специальная фотобумага, которая насыщенна цветными кристаллами. Во время создания отпечатка бумага нагревается, кристаллы плавятся и образовывают на ее поверхности соответствующее изображение. Качество отпечатков получается достаточно высоким. Однако если присмотреться, то станет явным то, что оттенкам немного не хватает глубины и реалистичности.
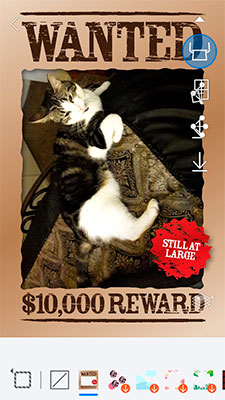
Возможности приложения для печати фотографий Canon Mini Print
Canon Mini Print – это приложение для мобильных гаджетов, с помощью которого осуществляется подготовка и печать фотографий принтером Canon IVY. Программа позволяет не только отправлять изображения в печать, но и редактировать их. Для этого имеется набор различных корректоров, фильтров, рамок, смайлов и прочих спецэффектов, готовых к быстрому применению в любой удобный момент.
В целом, приложение такое же, как и у конкурентных моделей. Но, здесь есть одна функция, которая явно делает Canon IVY лучшим выбором среди всех портативных печатающих аппаратов. Речь идет о возможности разделения фотографии на 4, 6 и 9 частей. Подобное позволяет отпечатывать фото больших размеров, либо создавать различного рода коллажи. К тому же ПО имеет более 10 шаблонов, готовых к печати.
Насколько быстро и качественно печатает принтер Canon IVY
Размер бумаги составляет 5х7,6 см, разрешение отпечатка – 314x400 dpi. Этого вполне достаточно для отпечатывания материалов высокого качества. Но стоит учесть то, что в принтере нет картриджей, а краситель заложен в бумаге. Всего три цвета: желтый, пурпурный и голубой. Поэтому, из-за отсутствия черных кристаллов, отпечатанные фотографии не получают достаточной глубины цвета. Если присмотреться, можно заметить незначительную потерю цветности, яркости и насыщенности.
Достоинства и недостатки Canon ZOEMINI Mini Photo Printer

К числу положительных моментов однозначно стоит отнести стильный внешний вид и минималистичную конструкцию принтера Canon IVY. Похвастаться подобным дизайном могут не многие конкурентоспособные аппараты. Еще явным плюсом можно считать качество печати. Отпечатки хоть и не наивысшего качества, но они достаточно ярки, четкие и контрастные. Приложение для печати Canon Mini Print и вовсе лучше в своем роде, так как имеет самый обширный набор различных полезных функций. К тому же работает без сбоев.
Недостатков у принтера Canon IVY не так и много. Самый явный минус устройства – это себестоимость отпечатков. Одна фотография 5 на 7,6 см обойдется в 35 рублей (50 центов). На первый взгляд может показаться, что не так и много. Но фото очень маленького размера, который не каждому придется по душе. Кроме того, сам принтер стоит около 100-130 долларов (7000-9000 рублей). Не стоит забывать и о том, что к нему подходит только один тип фотобумаги Zink, которая реализуется пачками по 20 и 50 штук, стоимостью 1000 и 2200 рублей соответственно.
Некоторые особенности принтера Canon IVY Mini, о которых следует знать

У портативного фотопринтера Canon IVY нет дисплея. Поэтому, всевозможная информация о состоянии устройства передается с помощью двух индикаторов: питания и заряда. В связи с этим, рекомендуем Вам ознакомиться со следующими особенностями индикации:
- Красный цвет индикатора заряда – идет зарядка.
- Зеленый цвет индикатора заряда – принтер заряжен.
- Белый индикатор питания – принтер включен.
- Индикатор питания мигает белым – принтер печатает, обрабатывает информацию или охлаждается.
- Индикатор питания мигает красным – в принтере нет бумаги, принтер замял бумагу, открыта крышка принтера, низкий заряд аккумуляторной батареи и любая иная ошибка, которая может случиться во время эксплуатации Canon IVY Mini.
Обратите внимание, фотопринтер Canon ZOEMINI – это Вам не полноценное МФУ, как Canon Pixma TS9120 Wireless, поэтому не стоит ожидать от него слишком красочных отпечатков. Однако фото получаются достаточно красивыми, если использовать их в качестве наклеек для холодильника, альбома или дневника. К тому же это устройство отлично подойдет для подростков, так как оно имеет возможность печати фотографий прямо из OneDrive, Google Cloud Print, Facebook и Instagram.

На рынке фотокамер моментальной печати в 2019 году появился новый аппарат — Canon Zoemini S. Сегодня в условиях московской самоизоляции знакомство с ним — одно из лучших доступных развлечений. Что же он из себя представляет и на что способен?


Это самая компактная камера, выдающая готовые отпечатки, сравнимая по габаритам со смартфоном: в ширину с большой смартфон, но на несколько сантиметров короче. Разве что толщина с объективом — 21 мм, что, тем не менее, позволяет положить эту камеру почти в любой карман, чем не могли похвастаться другие аналогичные камеры на рынке.


Устроена камера крайне просто — с ней без лишних подсказок справился даже мой трехлетний сын. Правда, он уже и с зеркалкой в авторежиме тоже неплохо обращается. По сути всё, что нужно для получения готового отпечатка — навести камеру на объект съемки и нажать большую кнопку. Примерно через минуту вы будете держать в руках небольшой отпечаток, который можно будет, например, наклеить как стикер на холодильник.
С задней стороны фотоаппарата, где все уже давно привыкли видеть экран — глухая крышка, под которой скрывается отсек для 10 листов фотобумаги Canon Zinc. Про бумагу хочется рассказать отдельно. Бумага не требует чернил, их никуда заправлять не надо. Печать осуществляется методом прогрева кристаллов на бумаге. Как результат — отпечаток не смазывается, не царапается, от заломов не страдает. Как классная фишка — при удалении подложки отпечаток превращается в наклейку. Прилипает и держится очень хорошо, но потом удаляется, не оставляя следов. Листы не очень большие — 5×7,5 см. При выборе формата 2×3 печать идет без полей, при формате 2×2 — получается квадратное изображение и белое поле с одной стороны, где, например, можно что-нибудь подписать.
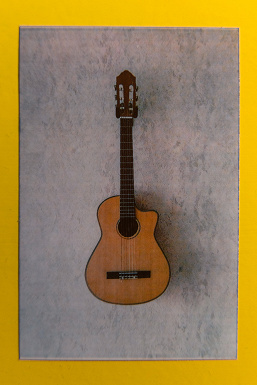
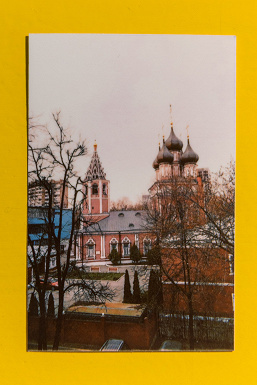

Отлично подойдет для сохранения офлайн-заметок для членов семьи на холодильнике, печати фотографии близких людей в кошелек, сохранения памятных моментов из поездок для использования в аналоговых дневниках или различных scrap-буках, создания сувениров для знакомых, и т. д. Конечно, о каком-то серьезном или тем более профессиональном использовании камеры речи не идет — в силу как малого размера снимков, так и не самого высокого качества отпечатанного изображения. На него влияет и не самый большой размер матрицы, и (даже в большей степени) качество самой печати. В снимках слишком сильный перекос в сторону пурпурных оттенков, а также страдает передача зеленых оттенков. Причем пурпурного цвета всегда больше с одного края изображения. Особенно это очевидно при печати черно-белых фотографий.
Да, хотя сама камера такого режима не имеет, но ею можно воспользоваться как портативным принтером. Для этого коннектим приложение Canon Mini Print на смартфоне по Bluetooth с камерой, и нам открываются дополнительные возможности.
Мы можем отправлять на печать любые фотографии с телефона, можем дистанционно управлять настройками Zoemini S, а также дистанционно снимать. Приложение может управлять камерой смартфона, попутно накладывая различные фильтры. И также можно сразу отправлять готовый результат на печать.

В камере предусмотрен слот для карт microSD. При наличии карты памяти снимки не только печатаются, но и сохраняются. Также становится доступной функция повторной печати последнего снимка, если он требуется в нескольких экземплярах. При этом без бумаги камера снимать не будет. Камера максимально полно отрабатывает концепцию «один снимок — один отпечаток».

Впрочем, это ограничение при необходимости можно обойти, загрузив в приемник синюю карточку Canon Smart Sheet. Им снабжена каждая упаковка из 10 листов фотобумаги. Согласно руководству по эксплуатации, эти картонные листы с баркодами нужны для корректного использования принтера и его калибровки под каждую конкретную пачку бумаги для наилучшей цветопередачи. Вот к последнему моменту несколько вопросов, конечно, есть, но зато этим листом можно «обмануть» камеру. Делать это на постоянной основе как минимум неудобно, потому что после каждого снимка, сделанного таким образом, придется заново заправлять Smart Sheet в камеру.
У самой бумаги есть еще одна интересная особенность: листы можно использовать повторно, достигая эффекта многократной экспозиции. Листы продаются в пачках по 20 и 50 штук со средней стоимостью отпечатка в 40 рублей на момент написания статьи.
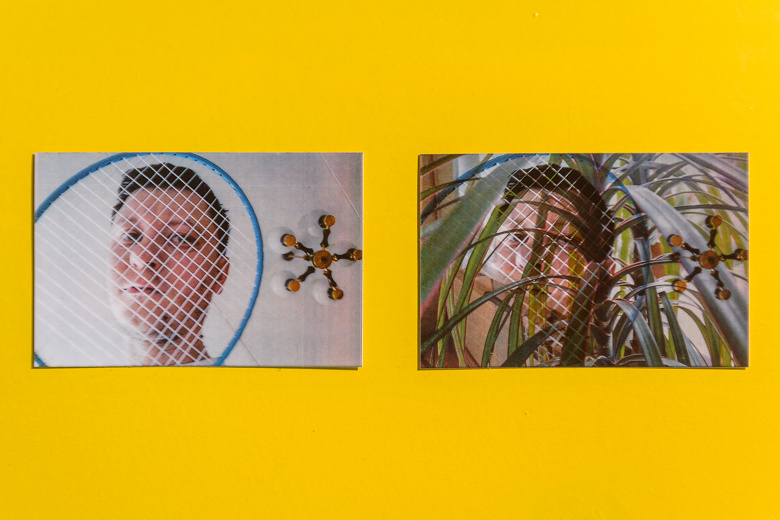
Камера оборудована широкоугольным фикс-объективом. В отсутствие официальных ТТХ по части объектива приходится действовать методом сопоставления и извлечения данных из Exif сделанных снимков. Диафрагма нерегулируемая, f/2, фокусное расстояние около 24-26 мм в пересчете на полный кадр. Экспозиция регулируется электронным затвором и светочувствительностью матрицы в диапазоне ISO 100—1600. Все полностью в программном режиме.
Широкий угол позволяет снимать селфи, для удобства этого процесса камера не только оборудована заполняющей кольцевой вспышкой, но и обладает зеркальной накладкой вокруг объектива, позволяющей оценить композицию будущего кадра.
В оптическом видоискателе отображаются границы кадров различных форматов. Тем не менее, к ним нужно привыкнуть — в большинстве случаев в кадр попадает больше пространства.
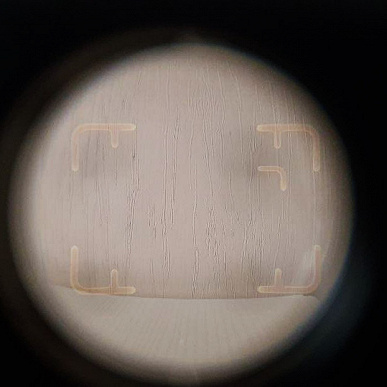
В качестве заключения позволю себе следующую мысль. Хотя с момента появления полароида и прошла уже целая эпоха, и технология все еще несовершенна, она определенно обладает вау-фактором, а теперь впервые доступна в столь компактном варианте. Canon Zoemini S действительно легко взять куда угодно, просто положив в карман. При сопоставимой стоимости аппаратов печать на Canon Zinc в полтора-два раза дешевле конкурентов, что делает его крайне привлекательным вариантом для покупки, если вы из тех людей, которым важно момент не только запечатлеть, но и «овеществить». Моментально.
Посмотрите общую галерею фотографий. Вы можете нажать на любой понравившийся вам снимок, а потом листать фотографии стрелками.

Компания Canon является мировым лидером по производству техники для работы с документами, изображениями и для их печати. В домашних условиях принтеры полезны для распечатки бумаг, докладов и даже чтобы делать фотографии. Такая техника дома пригодится тем, кто еще учится или работает в офисе, чтобы быстро и качественно распечатать нужную информацию с компьютера или flash-носителя. Современные модели принтеров отличаются органичным дизайном и универсальностью, обладают десятками полезных функций.
Руководство по эксплуатации
Перед началом использования техники следует ознакомиться с мерами предосторожности и основными функциями. Важно знать, как правильно пользоваться принтером Canon, чтобы техника работала бесперебойно. На принтере можно распечатывать изображения и информацию исключительно для личного использования, не нарушая авторских прав издателей.

Надлежащее обращение с аппаратом и выполнение правил техники безопасности поможет избежать поломки принтера и нанесения вреда здоровью окружающих. Для подключения принтера рекомендуется использовать только указанные источники питания и не отключать аппарат от сети во время печати. Если же такое произошло, перезапустите принтер и дождитесь, пока бумага не выйдет. Извлекать листки бумаги силовыми методами не стоит, это может повредить внутреннему устройству техники. Несколько советов, как пользоваться принтером Canon:
- Во избежание травм не ставьте руки внутрь принтера, особенно когда он в рабочем состоянии.
- Не рекомендуется устанавливать технику под прямые солнечные лучи, в комнате с температурой более 40 градусов, с повышенным уровнем влажности или запыленности.
- Не трогайте принтер мокрыми руками.
- Перед удалением пыли с корпуса следует вытащить шнур питания из розетки.
В случае если потекла краска из картриджа, категорически запрещается использовать для ее удаления спирт или любой другой растворитель для краски.
Подготовка принтера к работе
Техника Canon работает с несколькими форматами бумаги. Как правило, набор бумаги и картриджи с чернилами покупаются отдельно. Далее рассмотрим, как подготовить принтер Canon к работе.
Кассета с чернилами. Аккуратно берем кассету, так чтобы не касаться пальцами листа с краской, и вставляем ее в соответствующее гнездо на принтере. Лист должен быть натянутым, иначе он порвется во время работы. Отрегулировать натяжение листа с чернилами можно покрутив немного фиксатор на внешней стороне кассеты. Слишком сильно затянутый фиксатор приведет к тому, что краска для принтера Canon закончится очень быстро. Защитите картридж от попадания пыли и грязи, это скажется на качестве печати.

Кассета для бумаги. Формат бумаги и картриджа должен быть одинаковым. Открываем крышку кассеты для бумаги, держа листы двумя пальцами, укладываем их глянцевой стороной вверх. Это специальная бумага для фотопечати. Обычные листы формата А4 устанавливаются в соответствующий разъем. Закройте крышку до щелчка.
Подключение принтера
После подготовки чернил и бумаги вставляем кассеты в установленные для них отверстия до упора. Внешнюю крышку на кассете с бумагой оставляем открытой. Рассмотрим, как подключить принтер Canon.
Устанавливаем аппаратуру на отведенное ей место: на ровный стол или любую другую устойчивую поверхность. Вокруг принтера рекомендуется оставить минимум по 10 сантиметров свободного пространства. Подключаем штекер блока питания в соответствующее гнездо и только потом включаем кабель в сеть. Нажимаем и удерживаем кнопку «Пуск», пока не загорится экран.
Настройка языка и печати
Жидкокристаллический экран можно приподнимать под углом в 45 градусов. Выбираем с помощью кнопок указанных стрелочками меню настройки и нажимаем «ОК». Также стрелочками выбираем из предложенного списка нужный нам язык ввода и подтверждаем нажатием на кнопку «ОК». Если вы не знаете, как пользоваться принтером Canon, можно подсмотреть описание к кнопкам в приложенной к нему инструкции. Ну или попросить кого-то настроить принтер за вас.

Принтеры поддерживают почти все форматы карт памяти и flash-накопителей. Для некоторых карт памяти придется купить специальный адаптер. В таком случае вставляем карту в адаптер и только потом подключаем его к принтеру в соответствующее гнездо.
Итак, как настроить принтер Canon для распечатки информации. Предварительно подключаем источник информации к принтеру. На экране выбираем изображение или текст. Для каждого файла устанавливаем количество распечатываемых экземпляров. Проверьте, все ли в порядке с чернилами и бумагой в принтере. Для начала печати нажимаем кнопочку в виде листка бумаги. Если экземпляров много, вовремя убирайте их из области вывода. Отменить печать можно нажатием на кнопку возврата.
Уход за принтером
Вот несколько советов, как пользоваться принтером Canon и ухаживать за ним.
Для очистки загрязненного корпуса аппарата предварительно выключаем его из сети. Чистой, смоченной в воде и хорошо отжатой мягкой тканью протираем поверхность корпуса. Можно использовать слабые чистящие средства, разведенные в воде. Когда корпус полностью высохнет, можно подключать принтер к электросети.

Если на документах остаются пятна от тонера, очищаем стекло экспонирования. Также протираем поверхность чистой влажной тканью, смоченной в воде. Затем вытираем стекло сухой салфеткой. В зависимости от модели с одной стороны стекла имеется белая пластиковая пластина. Ее тоже следует протереть.
Простота применения и возможности
Современные модели принтеров очень просты в использовании, обладают различными функциями настройки и большими возможностями работы в сети Интернет.

Как пользоваться принтером Canon и его функциями:
- Принтер подключается к другим устройствам через беспроводную сеть.
- Можно подключить не только компьютер, но и телефон, планшет, и выводить нужную информацию на бумагу.
- Датчик наличия бумаги значительно облегчает работу, тем самым ускоряя процесс печати.
- С помощью принтера теперь можно не только распечатать информацию, но и сканировать документы, и отсылать их через интернет.
Универсальный принтер без труда оставит отпечаток ваших воспоминаний или документов на бумаге. Прекрасное средство для воплощения ваших творческих идей.

Сейчас все больше юзеров приобретают принтеры и МФУ для домашнего использования. Одной из крупнейших компаний, занимающихся производством подобной продукции, считается Canon. Их устройства выделяются удобством пользования, надежностью и широкой функциональностью. В сегодняшней статье вы сможете узнать основные правила работы с девайсами упомянутого выше производителя.
Правильное использование принтеров Canon
Большинство начинающих юзеров не совсем понимают, как правильно обращаться с печатным оборудованием. Мы постараемся помочь во всем разобраться, расскажем об инструментах и конфигурации. Если вы только собираетесь приобретать принтер, советуем ознакомиться с рекомендациями, которые представлены в материале по ссылке ниже.
Подключение
Конечно, в первую очередь необходимо настроить подключение. Практически вся периферия от Canon соединяется посредством USB-кабеля, однако есть и модели, способные подключаться через беспроводную сеть. Данная процедура идентична для продукции разных производителей, поэтому детальные инструкции вы найдете ниже.

Установка драйверов
Следующим пунктом является обязательная инсталляция программного обеспечения для вашего продукта. Благодаря драйверам оно сможет корректно функционировать с операционной системой, а также будут поставлены дополнительные утилиты, облегчающие взаимодействие с девайсом. Всего существует пять доступных методов поиска и загрузки ПО. Развернуто с ними ознакомьтесь в материале далее:
Печать документов
Основная задача принтера – печать файлов. Поэтому мы решили сразу подробно рассказать об этом. Особое внимание хочется уделить функции «Быстрая конфигурация». Она присутствует в настройках драйвера оборудования и позволяет создать оптимальный профиль, задав подходящие параметры. Работа с этим инструментом выглядит так:
- Откройте «Пуск» и перейдите в «Панель управления».



Иногда случается, что девайс не отображается в используемом вами меню. Если возникла такая ситуация, следует вручную добавить его. Советуем ознакомиться с инструкциями по этой теме в статье по ссылке ниже.

Подробнее о распечатке проектов различных форматов читайте в других наших материалах ниже. Там вы найдете руководства по конфигурации файла, драйвера, текстовых и графических редакторов.
Сканирование
Достаточное количество моделей периферии от Canon оснащены сканером. Он позволяет создавать цифровые копии документов либо фотографий и сохраняет их на компьютере. После сканирования вы можете передавать изображение, редактировать и распечатывать его. Процедура выполняется через стандартное средство Windows и выглядит так:
- Установите фотографию или документ в МФУ в соответствии с инструкцией к нему.
- В меню «Устройства и принтеры» правой кнопкой мыши нажмите на свой девайс и выберите пункт «Начать сканирование».






Ознакомьтесь с остальными методами сканирования в наших статьях.
My Image Garden
У Canon имеется фирменное приложение, которое позволяет работать с документами и изображениями, печатать в нестандартных форматах и создавать собственные проекты. Поддерживается оно практически всеми моделями, что присутствуют на официальном сайте. Загружается программа вместе с пакетом драйверов или отдельно на странице скачивания ПО к принтеру. Давайте рассмотрим несколько примеров в My Image Garden:
-
Во время первого открытия добавьте папки, где у вас хранятся картинки, чтобы софт автоматически сканировал их и находил новые файлы.




Еще одной уникальной функцией, которой нет в стандартном средстве печати в Windows, является создание этикетки для CD/DVD. Остановимся на процедуре создания такого проекта:
-
Нажмите на кнопку «Новая работа» и в списке выберите соответствующий проект.





Остальные инструменты в My Image Garden работают примерно по такому же принципу. Управление программой интуитивно понятно, даже неопытный пользователь разберется с ним. Поэтому нет смысла рассматривать каждую функцию отдельно. Можно лишь сделать вывод, что данное приложение удобное и пригодится многим обладателям печатного оборудования компании Canon.
Обслуживание
Выше мы разобрались с основными возможностями продукции, однако не стоит забывать про то, что регулярно требуется проводить техническое обслуживание оборудования, чтобы исправлять ошибки, улучшать качество печати и не допускать появления серьезных неисправностей. В первую очередь следует поговорить о программных инструментах, которые входят в состав драйвера. Запускаются они так:
-
В окне «Устройства и принтеры» кликните ПКМ на своем принтере и откройте меню «Настройка печати».



Иногда приходится самостоятельно сбрасывать памперс или уровень чернил на продукции рассматриваемой компании. В этом вам поможет встроенная функциональность драйвера и дополнительное программное обеспечение. Ниже вы найдете инструкции по выполнению этих задач, которые были составлены на примере модели MG2440.
Не стоит забывать, что принтер требует заправки и замены картриджей, сопла чернильниц иногда засыхают, застревает либо не захватывается бумага. Будьте подготовлены к внезапному возникновению подобных проблем. Ищите руководства по этим темам в материалах по следующим ссылкам:
На этом наша статья подходит к концу. Мы постарались максимально развернуто и просто рассказать о возможностях принтеров компании Canon. Надеемся, наша информация была полезной и вы смогли почерпнуть из нее сведения, которые пригодятся во время взаимодействия с печатной периферией.

Отблагодарите автора, поделитесь статьей в социальных сетях.

Читайте также:



