Как подключиться к принтеру через айфон 11 xpress m2020w
Чтобы использовать принтер, следует добавить его в список принтеров в разделе настроек «Принтеры и сканеры». (Если Вы перешли с компьютера с Windows на компьютер Mac, используйте настройки «Принтеры и сканеры» так же, как панель управления печатью в Windows.)
В большинстве случаев при добавлении принтера macOS использует AirPrint для подключения принтера или автоматически загружает его программное обеспечение (также называемое драйвером принтера). Не устанавливайте программное обеспечение, прилагаемое к принтеру, или программное обеспечение с сайта производителя. Выполните инструкции в одном из следующих разделов, и macOS предложит Вам загрузить новейшее программное обеспечение, если это необходимо.
Об использовании принтера с iPhone или iPad см. на странице Печать с iPhone, iPad или iPod touch при помощи AirPrint.
Добавление принтера USB
Для большинства принтеров USB достаточно просто обновить программное обеспечение, а затем подключить принтер к компьютеру Mac. macOS автоматически распознает принтер и загрузит все необходимое программное обеспечение. При использовании других принтеров может потребоваться выполнить ряд действий для добавления принтера в список.
На Mac обновите программное обеспечение. Выберите меню Apple

Важно! Если Ваш Mac оборудован одним портом USB-C, используйте многопортовый адаптер. Подключите принтер, затем подключите кабель USB-C к источнику питания для подзарядки аккумулятора Mac. См. раздел О порте USB-C.
О добавлении принтера AirPrint для использования с USB-кабелем см. в разделе Добавление принтера с другими настройками.
Добавление Wi-Fi или сетевого принтера
Если Mac и принтер уже подключены к одной и той же сети Wi-Fi, принтер может быть сразу доступен для печати без выполнения настройки. Чтобы проверить это, выберите «Файл» > «Напечатать», во всплывающем меню «Принтер» выберите «Ближайшие принтеры» или «Настройки "Принтеры и сканеры"…», а затем выберите свой принтер. Если нужный принтер недоступен, его можно добавить.
На Mac обновите программное обеспечение (если принтер не поддерживает AirPrint). Выберите меню Apple

При наличии принтера с поддержкой AirPrint проверять наличие обновлений программного обеспечения не нужно.
Подключите принтер: Следуйте инструкциям к принтеру для его подключения к сети.
Если Ваш принтер поддерживает Wi-Fi, может потребоваться подключить принтер к компьютеру Mac при помощи кабеля USB, чтобы настроить печать через Wi-Fi. После подключения принтера к компьютеру Mac установите на Mac программное обеспечение, прилагаемое к принтеру, и воспользуйтесь ассистентом настройки принтера для подключения принтера к сети Wi-Fi. После завершения настройки можно отсоединить кабель от принтера и Mac. При этом принтер останется подключенным к сети Wi‑Fi. См. статью на сайте поддержки Apple Подключение принтера AirPrint к сети Wi-Fi.
Добавьте принтер в список доступных принтеров: Выберите меню Apple


> «Системные настройки», затем нажмите «Принтеры и сканеры» .

Если Ваш принтер не появляется в списке, попробуйте добавить принтер по его IP-адресу (см. ниже).
При добавлении принтера система macOS, как правило, может определить, есть ли у принтера дополнительные возможности, такие как дополнительные лотки для бумаги, дополнительная память или возможность двусторонней печати. Если компьютер определить этого не может, появляется диалоговое окно, которое поможет в определении. Проверьте, что в этих настройках правильно отображаются специальные принадлежности, установленные на принтере, и Вы можете ими воспользоваться.
Добавление сетевого принтера путем ввода его IP-адреса
Если сетевой принтер, который Вы хотите использовать, отсутствует в списке доступных принтеров, его можно добавить как IP-принтер. Принтер должен поддерживать один из следующих протоколов печати: AirPrint, HP Jetdirect (сокет), демон линейного принтера (LPD) или протокол интернет-печати (IPP).
Примечание. У некоторых принтеров, подключенных при помощи этих общих протоколов, функции могут быть ограничены.
Вы должны выяснить IP-адрес или имя хоста сетевого принтера, протокол печати и номер модели или название программного обеспечения принтера. Если он использует специальную очередь, Вам необходимо также знать имя очереди. Обратитесь за помощью к тому, кто управляет принтером или сервером.
На Mac обновите программное обеспечение (если принтер не поддерживает AirPrint). Выберите меню Apple

При наличии принтера с поддержкой AirPrint проверять наличие обновлений программного обеспечения не нужно.
Подключите принтер: Следуйте инструкциям к принтеру для его подключения к сети. См. статью на сайте поддержки Apple Подключение принтера AirPrint к сети Wi-Fi.
Добавьте принтер в список доступных принтеров: Выберите меню Apple


> «Системные настройки», затем нажмите «Принтеры и сканеры» .

Выберите протокол печати, поддерживаемый Вашим принтером.
AirPrint: Используйте протокол AirPrint, чтобы обеспечить доступ к функциям печати и сканирования принтера через Wi-Fi, USB и Ethernet (если принтер поддерживает эти функции). Вам не нужно загружать или устанавливать программное обеспечение принтера, чтобы пользоваться принтерами с поддержкой AirPrint. Многие принтеры, в том числе Aurora, Brother, Canon, Dell, Epson, Fuji, Hewlett Packard, Samsung, Xerox и другие, поддерживают протокол AirPrint.
HP Jetdirect — Сокет. Обеспечивает доступ к принтерам Hewlett Packard и принтерам многих других производителей.
Демон линейного принтера — LPD. Обеспечивает доступ к некоторым старым принтерам и серверам печати, которые используют этот протокол.
Протокол интернет-печати – IPP. Обеспечивает доступ к современным принтерам и серверам печати.
Введите имя очереди, используемое для принтера. Если Вы не знаете имя очереди, попробуйте оставить его пустым или обратитесь к администратору сети.
Содержит описательное название принтера (например, «цветной лазерный принтер»), чтобы его можно было отличить от других принтеров во всплывающем меню «Принтер».
Содержит описание местоположения принтера (например, «рядом с моим кабинетом»), чтобы его можно было отличить от других принтеров во всплывающем меню «Принтер».
Отображает программное обеспечение, подходящее для данного принтера. Если программное обеспечение не отображается, выберите «Выбрать ПО», затем выберите принтер в списке «ПО принтера».
Если Вашего принтера нет в списке «ПО принтера», попробуйте загрузить и установить программное обеспечение производителя принтера (называемое также драйвером принтера). Вы можете также попробовать выбрать во всплывающем меню универсальное программное обеспечение принтера PostScript или PCL в зависимости от типа Вашего принтера.
Добавление принтера Bluetooth
Если в Вашем компьютере Mac установлен адаптер Bluetooth или у Вас есть USB-адаптер Bluetooth, файлы можно отправлять на принтер с поддержкой Bluetooth по беспроводной связи.
На Mac обновите программное обеспечение. Выберите меню Apple

При наличии принтера с поддержкой AirPrint проверять наличие обновлений программного обеспечения не нужно.
Подключите принтер: Следуйте инструкциям, прилагавшимся к принтеру, чтобы убедиться, что он настроен для подключения через Bluetooth.
Добавьте принтер Bluetooth в список принтеров: Выберите меню Apple

Выберите принтер в списке «Принтеры», затем нажмите «Добавить». Если нужного принтера нет в списке, введите его имя в поле поиска и нажмите клавишу Return.
Если принтер не появляется в списке, убедитесь, что в системе установлен последний драйвер Bluetooth для принтера. За последним драйвером обращайтесь к производителю принтера.
Добавление принтера Wi-Fi или мобильного принтера с использованием профиля конфигурации
Некоторые сетевые принтеры требуют установки профиля конфигурации — только после этого принтер можно будет обнаружить в сети с помощью AirPrint. Если у Вас есть профиль принтера, который нужно установить, загрузите или скопируйте его на Mac и выполните установку.
На Mac дважды нажмите на профиль, чтобы открыть его.
Профиль будет установлен и появится на панели «Профили» в Системных настройках. После этого принтер можно будет добавить в список принтеров.
Чтобы добавить принтер в список принтеров, выберите меню Apple


> «Системные настройки», затем нажмите «Принтеры и сканеры» .
Выберите принтер в списке (он будет обозначен как «Профиль AirPrint») и нажмите «Добавить».
Если принтера нет в списке, убедитесь, что установлена самая новая версия профиля и что компьютер может связаться с принтером по сети. За новейшей версией профиля обратитесь к администратору своей сети.
Всем, здравствуйте! В статье на сегодня у нас будет всего одна тема, а именно настройка WiFi в принтере модели Samsung m2020w. Сразу скажу, что подключить устройство к беспроводной сети можно двумя способами. Первый — это «режим инфраструктуры», когда аппарат подключается в первую очередь к роутеру, а уже через него можно будет иметь доступ с компьютера, ноутбука, телефона или другого устройства.
Второй — это «режим Ad-hoc», когда связь между компьютером и принтером осуществляется напрямую по Wi-Fi. Далее я приведу все возможные методы, подключения. Если у вас возникнут какие-то вопросы в результате прочтения статьи пишите их в комментариях.
WPS — это такая удобная кнопка, которая позволяет быстро подключить два устройства. Если ваш маршрутизатор поддерживает данное подключение и у него есть такая кнопка, то идём дальше. Также у данного подключения есть некоторая особенность. Можно подключиться просто с помощью обычного нажатия, но можно приконнектиться с вводом специального PIN кода. PIN код указан на этикетке под корпусом маршрутизатора и состоит из 8 цифр. Разберем два способам

Без PIN
Нажимаем кнопку «WPS» на панели аппарата. Зажмите её примерно на несколько секунд, пока индикатор не начнет мигать. Далее подходим к роутеру и сразу же нажимаем на туже кнопку там. После этого индикатор должен поморгать и подключиться к маршрутизатору.
С PIN
Сначала нам нужно узнать PIN, для этого зажимаем кнопку WPS на 10 и более секунду. Выйдет лист с отчетом, где будет нужное значение. Далее зажимаем кнопку ВПС на 3 секунды, пока индикатор начнет мигать. Теперь с ноутбука подключаемся к новой сетке принтера и вводим соответствующий PIN.
Настройка с помощью программы
- Чтобы настроить беспроводную сеть, нужно сначала подключить принтер Samsung Xpress m2020 к компьютеру или ноутбуку по USB кабелю. Кабель можно найти в коробке,
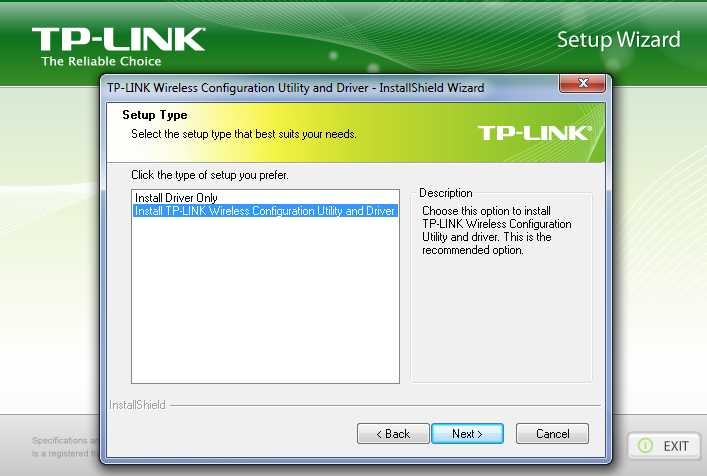
- Теперь берём диск, который должен идти вместе с аппаратом и вставляем его в CD-ROM. Вы также можете скачать эту программу «Samsung Easy Wireless Setup» с официального сайта.
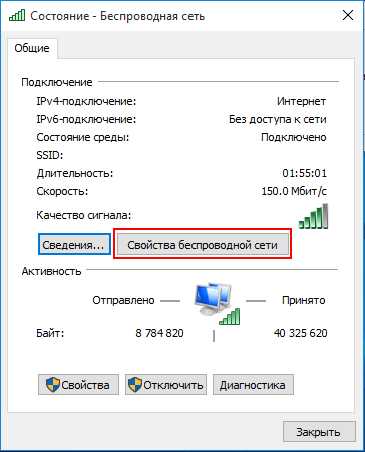
- Сначала вас поприветствует программа, просто жмём «Далее». Теперь нужно выбрать тип подключения, мы будем подключать аппарат по Wi-Fi, поэтому выбираем нижний пункт, как на картинке выше,
- Убедитесь, что принтер не подключен по локальному кабелю. Теперь на следующем шаге, нужно выбрать «Да, я настрою беспроводную сеть принтера»,
- В окне «Выберите способ беспроводного подключения», выбираем «Использования кабеля USB». Честно даже не понимаю, зачем вставили этот пункт, но да ладно идём дальше,
- Далее вы должны увидеть список нужных WiFi сетей. Просто выбираем нужную и вводим пароль. Если у вас невидимая сеть, то жмём «Дополнительно» и далее вводим все необходимые данные: имя, режим работы, аутентификации, шифрование, ключ и т.д.,

- Если ваша модель поддерживает функцию подключения «Wi-Fi Direct», то дальше вы увидите вот такое окно. Скажу проще, эта функция позволяет подключаться без использования роутера, то есть напрямую. При настройке ничего сложного нет, вы просто ставите галочку, вписываете имя и пароль, а далее с ноутбука подключаетесь к этой сети. Если подключаетесь через роутер, то галочку убираем и идём «Далее»,
После подключения к беспроводной сети, программа установки также дополнительно предложит устанавливать дополнительные приложения. Дождитесь пока программа установит также и драйвер для вашей операционной системы, в противном случае принтер работать с вашим компьютером или ноутбуком, не будет.
Пароль сети: Если в принтере включена функция
Пользователь группы, для подключения к нему
мобильных устройств необходим Пароль сети. Пароль
сети можно настроить самому или воспользоваться
паролем, назначенным сетью.
Настройка мобильных устройств
После настройки Wi-Fi Direct на принтере прочитайте инструкцию к
мобильному устройству, чтобы узнать, как настроить Wi-Fi Direct на
нем.
После настройки Wi-Fi Direct следует загрузить на мобильное
устройство приложение для печати. (Например, Samsung Mobile
printer), чтобы обеспечить возможность печати со своего
смартфона.
• Найдите имя принтера, к которому вы хотите подключиться, на
• Если ваше мобильное устройство не поддерживает WPS, вам
следует ввести Пароль сети вместо нажатия на кнопку WPS.
Устранение неполадок
Проблемы во время установки или настройки
драйвера
Принтеры не обнаружены
Возможно, устройство не включено. Включите компьютер и
устройство.
Кабель USB не подключен к компьютеру и устройству. Подключите
устройство к компьютеру с помощью кабеля USB.
Устройство не поддерживает беспроводную сеть. См. руководство
пользователя на диске, который входит в комплект поставки
устройства. Подготовьте устройство, поддерживающее
беспроводную сеть.
Ошибка подключения — SSID не найден
Устройству не удается найти имя сети (SSID), выбранное или
введенное пользователем. Проверьте имя сети (SSID) на точке
доступа и повторите попытку подключения.
Возможно, точка доступа не включена. Включите точку доступа.

Настройка беспроводной сети
Настройка беспроводной сети
2. Использование устройства, подключенного к сети
Ошибка подключения — Неправильные настройки
безопасности
Неправильно настроены параметры безопасности. Проверьте
настройку параметров безопасности для точки доступа и принтера.
Ошибка подключения — Ошибка основного
Компьютер не получает сигналы от принтера. Проверьте кабель
USB и питание устройства.
Ошибка подключения — Соединение с проводной
К устройству подключен сетевой кабель. Отключите кабель от
принтера.
Ошибка подключения - Присвоение IP-адреса
Выключите и снова включите питание точки доступа
(беспроводного маршрутизатора) и принтера.
Ошибка соединения с ПК
Не удается установить подключение между компьютером и
принтером с использованием заданного сетевого адреса.
Для сети с использованием метода DHCP
Если на компьютере настроен метод DHCP, принтер получает
IP-адрес автоматически.
Если задания на печать не отправляются в режиме DHCP,
проблема может быть вызвана автоматическим изменением IP-
адреса. Сравните IP-адрес на устройстве и порте принтера.
Способ проверки:
1 Напечатайте отчет об информации сети, а затем проверьте IP-
2 Проверьте IP-адрес порта принтера на вашем компьютере.
a В ОС Windows войдите в меню Пуск.
• Для Windows 8 в меню
Charms(Чудо-кнопки) выберите
Найти > Параметры
b В системе Windows XP или Windows Server 2003 выберите
пункт Принтеры и факсы.
• В системах Windows Server 2008 и Vista последовательно
Панель управления > Оборудование и
звук > Принтеры
• В Windows Server 2008 R2 выберите пункт
управления > Аппаратный > Устройства и принтеры
• В Windows 7/Windows 8 последовательно выберите пункты
Панель управления и Устройства и принтеры
c Щелкните правой кнопкой мыши по устройству.
d В Windows XP/2003/2008/Vista нажмите Свойства.
В Windows 7/ Windows 8 и Windows Server 2008 R2 выберите
в контекстном меню пункт Свойства принтера.
Если элемент Свойства принтера обозначен меткой ►, для
выбранного принтера можно выбрать другие драйверы.
e Откройте вкладку Порт.
f Откройте вкладку Настроить порт. .

Настройка беспроводной сети, Прочие проблемы
Настройка беспроводной сети
2. Использование устройства, подключенного к сети
g Проверьте Имя принтера или IP-адрес: присутствует ли IP-
адрес в отчета о параметрах сети.
3 Измените IP-адрес порта принтера, если он отличается от
указанного в отчете.
Если вы хотите воспользоваться установочным компакт-
диском, чтобы изменить IP-адрес порта, подключите сетевой
принтер. Затем снова подключите IP-адрес.
Для сети со статическими IP-адресами
Устройство использует статический адрес, если статический
адрес настроен на компьютере.
Если на компьютере заданы следующие параметры сети:
Маска подсети: 255.255.0.0
Для устройства необходимо задать следующие параметры
сети:
IP-адрес: 169.254.133.43
Маска подсети: 255.255.0.0 (используйте маску подсети
компьютера)
Шлюз: 169.254.133.1
Прочие проблемы
Если возникли проблемы при использовании устройства в сети,
проверьте следующее:
Дополнительную информацию о точке доступа (или беспроводном
маршрутизаторе) см. в соответствующем руководстве
пользователя.
Одновременно нельзя включить проводную и беспроводную сеть.
Возможно, компьютер, точка доступа (или беспроводной
маршрутизатор) или устройство не включены.
Убедитесь, что устройство находится в зоне беспроводного
приема. Если устройство находится далеко от маршрутизатора,
или между ними существует препятствие, могут возникнуть
проблемы в получении сигнала.
Выключите и снова включите питание точки доступа (или
беспроводного маршрутизатора), устройства и компьютера.
Иногда повторное включение питания помогает восстановить
сетевое соединение.
Убедитесь в том, что брандмауэр (V3 или Norton) не блокирует
соединение.
Если компьютер и устройство подключены к одной сети, однако
устройство не удается обнаружить, то, возможно, брандмауэр
блокирует соединение. Отключите брандмауэр, как описано в
соответствующем руководстве пользователя, и повторите попытку
поиска устройства.

Настройка беспроводной сети
Настройка беспроводной сети
2. Использование устройства, подключенного к сети
Убедитесь в том, что IP-адрес устройства определен правильно.
Для проверки IP-адреса напечатайте отчет о конфигурации сети.
Убедитесь в том, что параметры безопасности (пароль) точки
доступа (или беспроводного маршрутизатора) настроены
правильно. Если используется пароль, обратитесь к
администратору точки доступа (беспроводного маршрутизатора).
Проверьте правильность IP-адреса устройства. Переустановите
драйвер устройства и измените параметры соединения с сетевым
устройством. В связи с особенностями работы DHCP назначенный
IP-адрес мог измениться, если устройство не использовалось в
течение долгого времени или точка доступа была
переустановлена.
Пропишите MAC-адрес устройства при настройке сервера DHCP
на точке доступа (беспроводном маршрутизаторе). Так вы всегда
сможете использовать IP-адрес, который установлен для этого
MAC-адреса. Чтобы определить Mac-адрес устройства, можно
распечатать отчет о конфигурации сети (см. «Печать отчета о
конфигурации сети» на стр. 93).
Проверьте параметры беспроводной сети. Возможно, возникли
проблемы с подключением к сети в режиме инфраструктуры, где
необходимо напечатать информацию пользователя перед
соединением с точкой доступа (или беспроводным
маршрутизатором).
Это устройство поддерживает только протоколы IEEE 802.11 b/g/n
и Wi-Fi. Прочие типы беспроводного соединения (например,
Bluetooth) не поддерживаются.
При использовании режима прямого соединения в операционных
системах, таких как Windows Vista, может потребоваться настройка
беспроводного соединения каждый раз, когда используется
беспроводное устройство.
Для устройства Samsung с беспроводной связью нельзя
одновременно использовать режим инфраструктуры и режим Ad-
hoc.
Устройство находится в пределах зоны беспроводной сети.
Сигнал беспроводной сети не блокируется препятствием.
Уберите крупные металлические объекты между точкой доступа
(беспроводным маршрутизатором) и принтером.
Убедитесь, что между точкой доступа (беспроводным
маршрутизатором) и принтером не находятся столбы, стены или
опоры, содержащие металл или бетон.
Принтер находится вдали от других электронных устройств,
которые могут создавать помехи для сигнала беспроводной сети.
К таким устройствам относятся, например, микроволновые печи и
некоторые устройства Bluetooth.
При любых изменений параметров точки доступа
(маршрутизатора) вам придется повторить процедуру настройки
устройства.
Через Wi-Fi Direct можно подключить до 3 устройств.
Если функция Wi-Fi Direct Вкл., устройство поддерживает только
протокол связи IEEE 802.11 b/g.
Если точка доступа настроена только на стандарт 802.11n,
возможно, ваше устройство не сможет подключиться к ней.

Samsung mobile print, Что такое samsung mobile print, Загрузка samsung mobile print
Поддерживаемые мобильные ос, Поддерживаемые устройства
2. Использование устройства, подключенного к сети
Samsung Mobile Print
Что такое Samsung Mobile Print?
Samsung Mobile Print - это бесплатное приложение, которое
позволяет печатать фотографии, документы и веб-страницы
напрямую со смартфона или планшетного компьютера. Программа
Samsung Mobile Print совместима не только со смартфонами под
управлением ОС Android, Windows и iOS, но и с iPod Touch и
планшетным ПК. Программа подключает ваше устройство к сети, к
которой уже подключен принтер Samsung или к беспроводному
принтеру через точку доступа Wi-Fi. Нет необходимости
устанавливать дополнительные драйверы или настраивать сеть –
просто установите приложение Samsung Mobile Print, и оно
автоматически найдет совместимые принтеры Samsung. Кроме
печати фото, веб-страниц и файлов PDF вы можете выполнять
сканирование. Если у вас есть многофункциональный принтер
Samsung, вы можете отсканировать документ в формат JPG, PDF или
PNG, а затем легко и быстро просмотреть его на экране своего
мобильного устройства.
Загрузка Samsung Mobile Print
Чтобы загрузить приложение Samsung Mobile Print, откройте магазин
приложений (Samsung Apps, Play Store, App Store) на своем
мобильном устройстве и в строке поиска укажите «Samsung Mobile
Print». Вы также можете посетить магазин iTunes для устройств Apple
на своем компьютере.
Поддерживаемые мобильные ОС
Android OS 2.1 или более новая
Устройства под управлением iOS 4.0 или более новые
Поддерживаемые устройства
Устройства под управлением iOS 4.0 или более новые: iPod
Touch, iPhone, iPad
Устройства под управлением Android 2.3 или более новые:
Модели серии Galaxy и устройства с ОС Android

Использование функции nfc, Требования
2. Использование устройства, подключенного к сети
Использование функции NFC
NFC-принтер (технология связи в ближнем поле) позволяет выполнять
печать/сканирование непосредственно с мобильного телефона,
просто поднеся телефон к NFC-наклейке на вашем принтере. Это не
требует установки драйвера принтера или подключения к точке
доступа. Требуется только телефон с поддержкой функции NFC.
Чтобы воспользоваться этой функцией, на мобильный телефон
следует установить приложение Samsung Mobile Print.
• Распознавание NFC может работать некорректно в случае
использования телефонов, корпус которых изготовлен из
определенных материалов.
• Скорость передачи данных зависит от модели мобильного
Поддержка NFC, включенная функция Wi-Fi Direct и приложение
Mobile Print, установленное на мобильном телефоне с ОС Android
версии 4.0 или более поздней.
Только ОС Android версии 4.1 или более поздней при активации
NFC автоматически активирует на мобильном телефоне функцию
Wi-Fi Direct. Для использования функции NFC рекомендуется
обновить ОС мобильного телефона до Android версии 4.1 или
более поздней.
Принтер с функцией Wi-Fi Direct. Функция Wi-Fi Direct включена по
умолчанию.


предыдущие комментаторы ничего не понимают, а выпендриваются.
Надеюсь, что автор уже нашел ответ.
Возможно другим страдальцам будет полезно. Инструкция работает, сама только что настроила, но надо читать внимательно и делать все как написано.
Михаил☆☆☆☆☆
Достоинства
Компактный
Легкий
Не дорогой
Недостатки
Долго включается сильно шумя шарнирами
Не подключите вы его из коробки к iphone или ipad например
Комментарий
Купил данное устройство специально для печати с мобильных устройств эпл напрямую (без компьютеров и точек доступа).
Включив устройство обнаружил новую wi-fi сеть DIRECT-GAM2020 — казалось бы счастье рядом. Однако сеть запаролена. Пароля нигде нет, стандартные нули не подходят.
Итого солюшен, который занял у меня порядка часа, но для вас бесплатно:
1. нужен компьютер, ставим на него драйвер от принтера, при установке выбираем «подключить по wi-fi», первый шаг завершен;
2. заходим в панель инструментов, выбираем диспетчер устройств, находим принтер, заходим в свойства, там в одной из вкладок видим IP адрес принтера — жмем на него;
3. откроется веб интерфейс настройки принтера, справа вверху есть кнопка войти в систему, логин и пароль admin\sec00000;
4. далее выбираем настройки, wi-fi direct, там есть поле «пароль», убираем галочку с поля «скрыть пароль», списываем его и уже применяем его на iphone\ipad;
5. печатаем.
Читайте также:


