Как подключить старый принтер к ноутбуку

Необходимость распечатать текст или фотографии, находящиеся на лэптопе, возникает регулярно. Подключить принтер к ноутбуку несложно, сделать это можно разными способами — с помощью кабеля или беспроводного соединения. Но помимо подсоединения, для корректной работы устройства может потребоваться настройка программного обеспечения.
Подготовка к подключению
Перед тем как подсоединять устройство к лэптопу, рекомендуется выполнить подготовительные действия:
- выбрать и освободить место для принтера — важно учитывать, что передвигать его неудобно, а посторонние предметы не должны мешать свободной подаче/выходу бумаги;
- изучить инструкцию.
Если планируется подключение с помощью провода, первичную настройку рекомендуется проводить без подсоединения устройств к электросети.
Определение типа подключения
В первую очередь следует внимательно прочесть инструкцию и узнать предложенные способы подсоединения принтера к ноутбуку. Возможны три типа подключения:
- по Bluetooth;
- по WiFi;
- с помощью кабеля.
Как правило, проводное соединение доступно всегда, беспроводные варианты зависят от наличия модулей.
Проверка совместимости комплектующих
В комплекте с принтером идет два кабеля — чтобы подсоединить его к электросети и ноутбуку/компьютеру. И если первый оснащен стандартной вилкой, то разъемы второго могут быть различными:
- USB. Наиболее распространенный интерфейс, используется на современных устройствах, совместим со всеми лэптопами.
- R-J45 или Ethernet. Встречается реже, не все ноутбуки оснащены нужным разъемом.
- LPT. Довольно редкий вариант, как правило, попадается на старых моделях. С лэптопами обычно несовместим.

Следует учитывать, что, даже если устройство оснащено кабелем с неподходящим разъемом, присоединить его к ноутбуку все равно возможно. Чтобы решить проблему потребуется приобрести USB-переходник.
Инструкция по подключению принтера к ноутбуку
Итак, когда оба устройства подготовлены, доступные способы соединения изучены, а совместимость интерфейсов проверена, следует включить лэптоп. Принтер также нужно подсоединить к электросети и активировать кнопкой на корпусе, после чего приступить к подключению.
Через USB
Наиболее простой способ. Чтобы подключить ноут к принтеру, потребуется:
- Подсоединить USB-кабель к лэптопу.
- Если шнур съемный — свободный конец вставить в соответствующий разъем принтера.
- При корректной работе устройства внизу рабочего стола должно появиться уведомление о подключении нового оборудования. Если на ноутбуке есть интернет, Виндовс самостоятельно найдет необходимые драйвера.
В том случае, если окошко, уведомляющее об обнаружении нового оборудования, не появилось, потребуется воспроизвести следующие шаги:
- Открыть Панель управления. Сделать это можно через Пуск, при необходимости воспользовавшись поиском.
- Перейти в раздел «Устройства и принтеры». Найти кнопку, отвечающую за установку нового оборудования, кликнуть по ней.
- Откроется окно мастера-установщика, где нужно выбрать вариант «Добавить локальный принтер».
- Отметить чекбокс для использования текущего порта, в выпадающем меню выбрать «USB001».
- Появится список доступных принтеров, среди которых нужно выбрать свой. Если его нет, потребуется вручную установить драйвера.
- После выбора устройства и перехода к следующему окну, нужно подтвердить замену текущего ПО. Когда драйвера будут переустановлены, появится возможность разрешить или запретить общий доступ к оборудованию.
- В последнем окне нужно отметить пункт «Использовать это устройство всегда» и завершить настройку.

В Windows 10 последовательность действий для поиска принтера немного другая. Следует:
- Открыть вкладку «Параметры» меню «Пуск».
- Кликнуть по разделу «Устройства».
- В левом меню выбрать пункт «Принтеры и сканеры», после чего справа нажать на плюс рядом с надписью «Добавить».
- Слева появится перечень найденных устройств. Выбрать нужное, если его нет, кликнуть по строке «Принтер отсутствует в списке».
- Откроется окно установщика с инструкциями по дальнейшим действиям.
- Если подключение и установка ПО произошли успешно, все будет готово к печати.
Через сетевой кабель
Начало подключения ничем не отличается от предыдущего способа: принтер и ноутбук нужно соединить при помощи кабеля, если в лэптопе нет соответствующего разъема — приобрести переходник.
При необходимости настройки через Панель управления процесс также совпадает с подключением через USB. Единственная разница — на этапе выбора порта потребуется создать новый порт и указать IP-адрес принтера.
Через Bluetooth
Для успешной установки беспроводного соединения оба устройства должны поддерживать Bluetooth-технологию, лэптоп может быть оснащен внешним адаптером. Если условия соблюдены, подключиться несложно, нужно:
- Активировать блютуз на обоих устройствах.
- На принтере включить обнаружение (процесс зависит от модели).
- На ноутбуке открыть список доступных Bluetooth-устройств, найти нужное. Установить соединение.
- Как правило, поиск драйверов происходит автоматически.

Чтобы установить на ноутбуке соединение с принтером по WiFi, рекомендуется сначала настроить проводное подключение, после чего выполнить следующие шаги:
- Открыть раздел «Устройства и принтеры» через «Пуск».
- Вызывать контекстное меню нужного устройства, кликнуть по строке «Свойства».
- Перейти ко вкладке «Доступ», где разрешить общий доступ, задать сетевое имя.
- Сохранить изменения, вернуться в раздел «Устройства и принтеры».
- Отключить кабель от устройств.
- Начать установку, как при подключении нового оборудования, выбрать вариант «Добавить беспроводной принтер».
- Появится окно, где нужно выбрать свое устройство.
После завершения установки ПО оборудование готово к использованию.
Настройка работы принтера
Для начала эксплуатации не всегда достаточно простого подключения — чтобы печать происходила корректно, следует выставить требуемые параметры. Кроме того, нередко возникают проблемы с драйверами и их приходится устанавливать вручную. Это несложно и доступно даже начинающему пользователю.
Установка драйверов
Существует несколько способов загрузить нужное ПО. Поскольку драйвера ко многим популярным моделям принтеров есть в системе Windows Update, можно попробовать ограничиться средствами ОС:
- Открыть раздел «Устройства и принтеры» с помощью Пуска.
- Вызвать контекстное меню настраиваемого устройства.
- Выбрать пункт «Центр обновления Windows».
- В появившемся окне кликнуть по кнопке проверки доступных обновлений.
Загрузка драйверов может занять продолжительное время, особенно при низкой скорости интернета. Если установка прошла успешно, следует перезагрузить лэптоп, в противном случае — перейти к дальнейшей настройке.

Итак, добавление драйверов вручную возможно двумя способами:
- С помощью диска от производителя.
Если принтер новый, к нему должен прилагаться DVD с необходимым ПО. Его нужно вставить во встроенный или внешний дисковод, после чего перейти в каталог «Мой компьютер». Чтобы получить доступ к файлам, потребуется открыть диск двойным кликом. - После скачивания из интернета.
Для загрузки ПО нужно узнать точную модель принтера, после чего открыть официальный сайт производителя. Важно, что скачивать нужно драйвера для конкретного устройства и только из проверенного источника.
Когда папка с ПО будет открыта, следует найти в ней файл с расширением «.exe», обычно он носит имя «Setup». Его нужно активировать двойным кликом (может потребоваться запуск из-под администратора с помощью контекстного меню), установка начнется автоматически.
После успешного извлечения драйверов лэптоп следует перезагрузить.
Настройка печати
Для комфортной работы требуется не только установка ПО. Помимо непосредственного соединения принтера с ноутбуком, его нужно настроить на корректную печать. Изменение параметров происходит в разделе «Устройства и принтеры», где следует:
- Кликнуть по оборудованию правой кнопкой для открытия контекстного меню.
- Выбрать строку «Настройка печати».
- Откроется окно с несколькими вкладками, где можно задать качество печати, ориентацию, размер страницы, наличие предпросмотра. А также интенсивность цвета, порядок печати, наличие копий и многие другие параметры. Для сохранения настроек следует нажать на кнопку «Применить» внизу окна.
Кроме глобальных параметров, можно регулировать печать отдельных документов в текстовых и графических редакторах. Для этого нужно выбрать соответствующий пункт во вкладке «Файл» верхнего меню.

Подключения принтера к ноутбуку
Первое, что необходимо сделать, это подключить принтер к сети электропитания. С этим процессом разберется каждый. Далее потребуется соединить принтер и ноутбук соответствующим кабелем USB, предназначенным для передачи данных. Он, как правило, идет в комплекте с печатным устройством.
На этом этапе стоит заострить внимание. Дело в том, что современные ноутбуки и принтеры оснащаются USB-портами версии 3.0, обладающие более высокими скоростными показателями, нежели предыдущие его версии. При этом они отличаются не только скоростными характеристиками, но и внешними данными. В отличие от своего предшественника USB 3.0 маркируется синим цветом.

Поэтому если принтер и ноутбук оснащены портами USB 3.0 то, желательно, их подключение произвести, воткнув кабель в их соответствующие разъемы.
Обратите внимание: если печатное устройство оснащено портом USB 3.0, о чем должна сигнализировать маркировка кабеля, а компьютер его старой версией, то ничего страшного в этом нет. Старая и новая версии интерфейса полностью совместимы. Потеря лишь будет в скорости передачи данных, что для печатных устройств не критично.
После подключения принтера к ноутбуку интерфейсным кабелем убедитесь, что клавиша включения электропитания принтера включена, если таковая имеется. Она, как правило, может располагаться на задней стенке принтера.
Установка драйверов принтера
Существует два основных варианта установки драйверов печатного устройства.
Это наиболее простой вариант установки программного обеспечения для работы принтера. Для этого выполните следующие действия:

- Вставьте диск, идущий в комплекте с принтером, в дисковод ноутбука.
- Следуйте инструкциям мастера установки до полного завершения инсталляции драйверов принтера. Данный процесс должен запуститься автоматически. Но если по каким-либо причинам этого не происходит, то выполните действия описанные в следующем пункте.
- Войдите в «Мой компьютер» и вручную откройте меню установленного диска, дважды кликнув левой клавишей мыши по ярлыку дисковода. Далее найдите исполнительный файл запуска инсталляции программного обеспечения, как правило, он именуется «setap.exe». После его запуска следуйте инструкциям мастера установки.
Если ваш ноутбук не оснащен дисководом, что на сегодняшний день является нормой, то чтобы подключить принтер к ноутбуку потребуется:
По окончании выполненных действий принтер будет готов к работе. Если остались вопросы по этому способу подключения принтера к ноутбуку, то все детали и нюансы описанного процесса мы подробно разбирали в этой статье.
Нестандартное подключение принтера к ноутбуку
Это самый не популярный вариант подключения принтера к ноутбуку. Тем не менее, он может выручить, когда найти официальные драйверы для старого принтера, совместимые с современной ОС, нет возможности. Все дело в том, что в базе самой операционной системы изначально заложена поддержка многих моделей печатных устройств.
Пользователю лишь требуется указать ей, что к ноутбуку подключена совместимая с драйверами в ее базе, модель принтера. Чтобы воспользоваться этой возможностью требуется выполнить ряд следующих действий:
- Зайти в меню «Пуск» и открыть раздел «Устройства и принтеры».
- Нажать в пустом поле открытого окна, правой клавишей мыши и в появившемся контекстном меню выбрать пункт «Добавить принтер».
- В открывшемся окне «Установка принтера» выбирать тип устанавливаемого печатного устройства – «Локальный принтер».
- Выбирать порт подключения. Для этого в открывшемся окне указать «Использовать существующий порт». Далее согласно того, что подключаемое устройство имеет интерфейс USB, то из списка портов соответственно выбирать «USB001» и нажать «Далее».
- На этом этапе требуется выбрать изготовителя печатного устройства и его модель для установки соответствующих драйверов. После чего нажать «Далее» и ждать завершения установки программного обеспечения.
После проделанной операции система предупредит о ее успешном завершении, и ваше печатное устройство будет готово к использованию.
Если все же найти нужные вам драйвера в списке не удалось, то советуем поискать их на просторах интернета в альтернативных источниках. И далее попытаться установить их вторым вариантом. Но перед открытием скаченного файла и его запуском обязательно проверьте его на наличие вирусов.

Как подключить принтер к ноутбуку автоматически
Для среднего пользователя подключение принтера в Windows должно быть быстрым, особенно потому, что оптимизированный процесс в основном зависит от автоматического обнаружения и идентификации принтера. Когда он работает правильно, установка займет всего минуту или две. Однако не забудьте начать с основ. Убедитесь, что и принтер, и компьютер включены, и что вы активировали свои возможности беспроводной связи. Большинство принтеров имеют светодиодный логотип, который загорается, когда система ищет или подключается к Wi-Fi. Как только принтер успешно подключится к вашей сети, перейдите к Windows 10.
Сначала перейдите в меню «Пуск» и выберите «Настройки». Затем найдите логотип с надписью «Устройства» и выберите его.
Устройства выведут вас в окно с выпадающим меню, которое позволит вам управлять множеством компьютерных аксессуаров. Первым вариантом должны быть принтеры и сканеры. Выберите это.

В меню «Принтеры и сканеры» найдите первый вариант, который говорит «Добавить принтер» или «Сканер». Выберите этот вариант, и Windows 10 начнет поиск любых принтеров или сканеров, подключенных к вашей сети.

После того, как поиск будет выполнен, Windows 10 покажет вам список доступных принтеров. В случае необходимости дважды проверьте свое имя и номер модели, а затем выберите свой принтер из списка.
Windows 10 делает большую часть работы отсюда. Вам будет предложено несколько инструкций, когда придет время назвать ваш принтер и настроить его, но большая часть тяжелой работы автоматически. Вы должны иметь возможность распечатать тестовую страницу в течение минуты или двух.
Как подключить принтер к ноутбуку с Windows 10: советы и устранение неполадок
Устранение неисправностей
Начните с перехода в меню «Добавить принтер», где Windows 10 пытается найти ваш принтер. Должен быть заголовок, в котором говорится: «Найти принтер по другим параметрам». В этом разделе приведены несколько альтернативных методов настройки, которые вы можете выбрать. Мы пройдем через них один за другим.
Мой принтер немного старше. Помогите мне его найти. Это должен быть первый вариант, который вы должны попробовать, если вашему принтеру больше нескольких лет. Это помогает Windows сканировать более старые протоколы соединений, которые он, возможно, не использовал. В лучшем случае, он быстро находит ваш принтер, и вы можете двигаться дальше.
Как подключить принтер к ноутбуку если он старый
Однако, если ваш принтер очень старый, возможно, вы не сможете найти текущие драйверы или использовать его с Windows 10 вообще, потому что производитель никогда не беспокоился о выпуске новых драйверов, совместимых с новой ОС Microsoft. В таком случае, извините, но вам не повезло.
Выберите общий принтер по имени. Это решение предназначено для офисных или классных принтеров, которые совместно используются другими компьютерами и уже находятся в сети. Иногда это предотвращает корректное распознавание Windows 10 принтером. При выборе этой опции открывается окно, в котором вы можете ввести имя принтера, который уже используется. Это помогает Windows 10 распознавать принтер, который постоянно скрывается в вашей сети!

Добавьте принтер, использующий TCP / IP-адрес или имя хоста. Теперь мы переходим к более сложным ручным настройкам. Здесь вы откроете окно, которое поможет вам указать тип устройства и имя хоста или IP-адрес. Имейте в виду, что для получения наилучших результатов здесь должно быть установлено значение типа порта порта TCP / IP. Однако вам придется искать имя хоста или IP-адрес и имя порта, чтобы вы могли правильно идентифицировать подключение к Интернету, которое использует ваш принтер. Эту статистику будет легче найти, если вы сможете проверить свойства подключения вашего принтера на другом компьютере или через другой доступный метод.
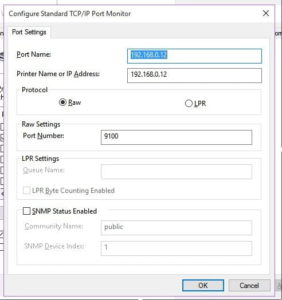
Добавьте Bluetooth, беспроводной или сетевой обнаруживаемый принтер. По сути, эта альтернатива позволяет Windows находить принтер через соединение, отличное от традиционного Wi-Fi. Например, если у вашего принтера есть Bluetooth, это стоит попробовать. Проблема может быть в качестве соединения Wi-Fi, и эта опция подключения обойдет эту проблему.
Добавьте локальный принтер или сетевой принтер с ручными настройками. Этот выбор позволяет вам просмотреть несколько окон, которые позволяют вручную идентифицировать принтер. Во-первых, вам будет предложено выбрать порт принтера, который вы должны оставить, поскольку существующий порт принтера Windows уже создан, и ваш изготовитель и модель вашего принтера из предоставленных списков. Это позволит вам загрузить соответствующие драйверы. Затем вам будет предложено назвать принтер, решить ваши настройки совместного доступа и, надеюсь, распечатать успешную тестовую страницу. На самом деле это хороший шаг, чтобы попробовать сначала, если у вас есть новый принтер, который не будет правильно подключен.
Подключение принтера к Windows 10: советы и устранение неполадок
Что-то не так с вашим принтером?

Если вы начинаете подозревать, что ваш принтер работает неправильно, даже если он подключен, вам следует сосредоточиться на поиске и устранении неисправностей. Ваш первый шаг должен всегда состоять в том, чтобы проверять наличие доступных обновлений драйверов через Windows или на веб-сайте производителя. Загрузка новых драйверов может добавить новую совместимость к вашему принтеру и помочь ему успешно подключиться.
Как подключить принтер к ноутбуку — Видео
Выводы

Переходник USB-LPT. Если совсем вкратце — то нормально работает под Windows 10 х64 с принтером HP Lasejet 1100.

Если чуть более развернуто — читайте дальше. :)
Делал апгрейд рабочему компьютеру, ещё не знал, на какой материнке остановлюсь и будет ли на ней LPT-порт. А принтер у меня до сих пор LPT'шный — HP LaserJet 1100. Лет ему уже много, но, учитывая качество исполнения, жить будет ещё долго, особенно на моих нагрузках. Слева на фото выглядывает мой домашний самсунг — так у него примерно на тех же нагрузках к концу стартовых картриджей шестеренка пополам сломалась в механизме забора бумаги. А 1100 уже больше 100500 страниц напечатал (113754) и наверняка ещё столько же может, если не больше. Рекорд я видел на 5L, по-моему, в середине нулевых — там больше миллиона страниц было. А 1100, в принципе, на той же платформе делался.
Потому, на всякий случай, заказал переходник USB-LPT — благо стоит недорого, а пригодиться в хозяйстве всегда может.
Посылка шла примерно месяц, трек был вида RYхххCN

Поставляется в простом пакетике. Длина кабеля заявлена 95 сантиметров, по факту в районе 75.

Есть переходники с «принтерным» разъемом на конце (IEEE 1284-B) — чтобы напрямую в принтер втыкаться, но у 1100 свой разъем, потому пришлось брать с DB-25 (IEEE 1284-A).
Разбирается несложно, но внутри ничего особо интересного, небольшая платка да клякса.
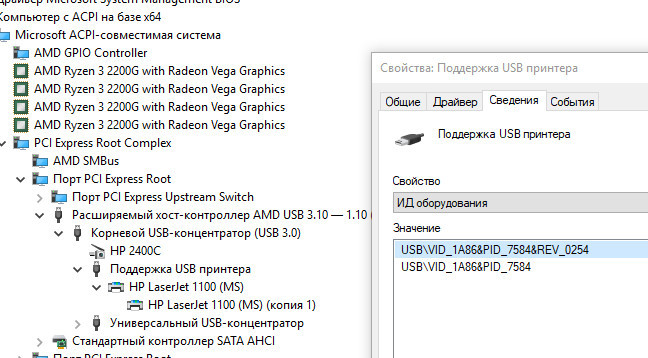
Под Windows 10 x64 опознался без установки дополнительных драйверов. Но в диспетчере устройств виден не как LPT-порт, а как «поддержка USB-принтера». Потому я не знаю, как этот переходник будет работать с другими устройствами, не принтерами. Но ооочень сильно сомневаюсь в такой работе. С USB-COM всё проще как-то.
Но для работы с HP 1100 этот переходник вполне годится.
Конечно, на новой материнке у меня LPT-порт всё же есть, но его ещё надо выводить наружу, а мне теперь хочется в компактный корпус всё убрать, так что подключение принтера через USB мне нравится больше.
Читайте также:


