Как подключить принтер к сети через usb
Говорят, ребенку в школе понадобится цветной принтер и сканер. Да и самому хотелось уже на что-то поменять разваливающийся черно-белый лазерник 1996 года выпуска. Критериями выбора стали: цветность, лазерная технология (перерывы между печатью могут достигать месяцев), автоподатчик оригиналов для сканера и копира, автоматическая двусторонняя печать и Wi-Fi, чтобы поставить этот ящик в дальнем углу. По этим характеристикам подобралась какая-то громадина за 25+ килорублей, что показалось неразумным. И вдруг на работе выдали пару подарочных карт одного известного розового магазина, и пришло ощущение, что надо покупать. К сожалению, в его ассортименте было всего три лазерных МФУ с цветной печатью, ни один из которых не отвечал последним двум требованиям. Спустя два месяца аccортимент ничем не пополнился, а наоборот, сократился до двух позиций на всю Москву, и я решил взять то, что было в наличии и не на витрине.
Счастливчиком оказался HP Laserjet Pro 100 Color MFP M175a, без автоповорота страниц и с подключением только по USB. Кстати, он оказался не таким большим, как я ожидал, и не таким шумным, как пишут в отзывах.
Задача
Если автоматическую двустороннюю печать добавить к принтеру почти невозможно, то отвязать его от компьютера вполне реально.
Простой, но не подошедший мне способ — подключить его к роутеру, раздающему интернет в квартире и, возможно, имеющему порт USB. Этот способ подразумевает, что, во-первых, МФУ должен будет стоять в трехметровой дальности от роутера, во-вторых, роутер даст возможность только печати, а не сканирования тоже (на заводских прошивках).

Второй способ — купить некую коробочку за $35… … и надеяться, что она сможет делать то, что нужно, и вдруг будет совместима с Ubuntu на клиентской стороне. Представитель производителя охотно отвечает что-то невразумительное на замечательном китайском английском. Я надеяться на удачу не стал.
Третий способ, уже годный, позволяет использовать устройство, подключенное по USB к одному компьютеру, на другом компьютере так, как будто оно подключено ко второму, используя хоть локальную сеть, хоть интернет.
Реализаций существует несколько, но я сразу выбрал ту, что включена в ядро Linux, чтобы заранее избавить себя от каких-либо возможных лицензионных ограничений, платностей, невозможности что-то настроить и прочей зависимости. Называется usbip.
Железо
Можно было найти в шкафу старый D-Link, водрузить на него OpenWRT, но это было бы громоздко и с малой долей участия собственных рук, так что решено было поискать что-нибудь маленькое, всемогущее и недорогое.
Carambola
Размером со спичечный коробок, имеет на борту Wi-Fi, USB-host, 320 MHz MIPS-процессор, потребляет не более 1.5W, ОС OpenWRT, стоит 22 евро.
Raspberry Pi
размер 86х56, Wi-Fi придется докупать внешний и вставлять в USB, 700 MHz -процессор, много на плате того, что не будет использоваться, потребляет 3.5W минимум (700mA при 5V), ОС Linux на выбор, стоит 35 долларов США.
A13-OLinuXino-WIFI
размер 120х120, 1 GHz ARM-процессор, богатая периферия, ОС Linux, потребляет 4.2W (350mA при 12V), стоит 55 евро.
Cubieboard и его китайские аналоги
Похожи на предыдущий вариант.
ALIX от PC Engines
Мой давнишний фаворит, размер 100х160 или 152х152, 500 MHz i386-процессор, без встроенного Wi-Fi, ОС почти любая, потребляет 5W, стоит от 64 до 78 евро.
В результате по критериям размер-энергопотребление-стоимость с учетом достаточности функций был выбран первый вариант — Carambola.
Процесс

Консоль обнаруживается на TXD2-RXD2, 115000 8N1.
Для работы USB в режиме host на пин 21 надо подать 5V (сам модуль работает только на 3.3V), а пин 40 соединить с GND. Белый провод (D+) к пину 39, зеленый (D-) — к 38.
Производитель сообщил, что линии данных кабеля USB можно подключать к модулю напрямую, интернет подсказал, что в этом случае лучше не использовать hot plug, то есть подключать-отключать USB-устройства при обесточенном модуле. Мне это подходит — я собираюсь подключить МФУ раз и навсегда.
OpenWRT был предустановлен один из давнишних Bleeding Edge, я его сразу же обновил до стабильного 12.09 Attitude Adjustment через веб-интерфейс.
Затем в OpenWRT был установлен пакет usbip, который подтянул за собой необходимые модули ядра и утилиты. Осталось дописать пару строк в автозагрузку:
«1-1» я взял из вывода списка подключенных USB-устройств в консоли OpenWRT:
На клиентской стороне Ubuntu 13.10. Модули ядра в системе присутствуют, для их автоматической загрузки необходимо их (usbip_core, vhci_hcd) добавить в /etc/modules
Userspace-утилиты, впрочем, отсутствуют. Не стоит ставить их из репозиториев, там версия 0.1.7-3, работать с версией 1.1.1 на OpenWRT не будет. Сделать можно следующим образом:Теперь для подключения МФУ мне достаточно выполнить
Недостатки
Основной недостаток заключается в том, что соединение usbip-сервера и usbip-клиента — это соединение один-к-одному, то есть если один клиент подключил себе USB-устройство сервера, то другие уже не могут его себе подключить, пока оно не будет отключено первым. Для такого случая можно напрячься и написать страницу управления usbip в веб-интерфейсе OpenWRT, но мне это пока не грозит, МФУ будет использоваться только с одного рабочего места.
Еще недостатком может стать то, что, теоретически, скорость линка по Wi-Fi меньше, чем по USB-кабелю, но в моем частном случае данные при сканировании медленнее идут по кабелю, но это наверное мои локальные проблемы.
Планы на будущее
Сейчас питание модуля у меня осуществляется с помощью DC-преобразователя 12V в 5V и 3.3V:
Он громоздкий и сам занял бы отдельный спичечный коробок. Ему на смену едет из Китая DC-преобразователь 5V в 3.3V, вот такой:
Он совсем малыш и поместится в один спичечный коробок с Carambola (без пинов). Питаться все это станет от старенького телефонного зарядника.
Предел мечтаний — поместить этот коробок внутрь корпуса МФУ, вдруг там найдется местечко, да найти там внутри источник 5V, или по крайней мере еще место под преобразователь с AC 220V. Но на это я решусь только после окончания срока гарантийного ремонта.
Разработка и тестирование:

(Цвета проводков питания произвольны)
Результат
Допустим, принтер установлен на вашем компьютере и подключен по USB-кабелю, как сделать так, чтобы и другие пользователи могли печатать на нем?
Нам необходимо проследовать в "Пуск" - "Устройства и принтеры":

В появившемся окне будут отображаться все установленные принтеры, факсы, мониторы, сканеры, МФУ-шки и так далее:

Но нам нужно выбрать тот принтер, к которому следует предоставить общий доступ. Щелкаем правой кнопкой мыши по нужному принтеру (в моем случае это HP LaserJet 400 MFP M425 PCL 6). Во всплывающем окне необходимо щелкнуть по пункту "Свойство принтера":

Далее, переходим во вкладку "Доступ":

Что мы тут видем, это неактивный пункт "Общий доступ к данному принтеру". Необходимо поставить галочку в этом пункте. Подобные манипуляции позволять теперь нам найти принтер по ip адресу или DNS имени компьютера. Но не торопитесь нажимать "ОК", следует еще поставить галочку в пункте с названием "Внести в Active Directory" (Если у вас доменная машина, это упростит поиск принтера, а как, можно узнать ниже в статье):

Прежде чем нажать по кнопке "ОК", сделаем завершающую настройку. Щелкнем по кнопке "Дополнительные драйверы. ":

В окне "Дополнительные драйверы" необходимо отметить все галочки (при условии, что установлены драйверы для x86, x64 и т.д. устройств). Это позволит устанавливать драйверы к принтеру по сети не только для 32-битных ПК, но и для 64-битных:

Все! Теперь можно нажимать "ОК" в этом и предыдущем окне. Настройка по предоставлению общего доступа завершена. Теперь рассмотрим как подключиться к нашему принтеру с другого ПК. Для этого необходимо на другом ПК перейти в окно "Устройства и принтеры" и кликнуть по ссылке "Установка принтера":

В появившемся окне увидим два пункта: "Добавить локальный принтер" и "Добавить сетевой, беспроводной или Bluetooth-принтер":

Для подключения принтера по IP-адресу выбираем первый пункт, для подключения принтера через Active Directory, выбираем второй пункт. Давайте сперва выберем первый пункт, щелкаем по нему и переходим в "Выбирите порт принтера":

Выбираем "Создать новый порт", в "Тип порта" выбираем "Standard TCP/IP Port" либо "Local Port" и нажимаем "Далее":

В меню "Введите имя или IP-адрес принтера" необходимо указать IP адрес компьютера, на котором установлен принтер (в моем случае это 10.81.0.50), жмем "Далее", после чего должна начаться установка принтера. По окончанию установки можно будет начать печать.

Так, теперь давайте вернемся на несколько пунктов назад и рассмотрим пример с добавлением принтера через Active Directory. Выбираем пункт "Добавить сетевой, беспроводной или Bluetooth-принтер":

В меню "Поиск доступных принтеров..", не дожидаясь поиска сразу нажимаем ссылку "Нужный принтер отсутствует в списке":

В появившемся меню мы видим три варианта установки, можно выбрать любой из них. В первом пункте можно найти принтер через Active Directory, во втором пункте можно найти, указав имя компьютера или отыскав компьютер по сети, в третьем пункте можно указать ip-адрес. Выбираем первый пункт, нажимаем "Далее" и получаем окно "Поиск: Принтеры":


Здесь появиться список всех доступных принтеров в доменной сети, а также можно отфильтровать их по параметрам. На скриншоте видно, я выбрал свой принтер, который расшарил ранее, просто щелкаем по нему, чтобы начать его установку, по завершении которой можно пользоваться принтером.
Пример такого подключения покажу на принтере, вернее МФУ Canon i-Sensys 411 dw. У других производителей и на других моделях действия будут идентичны. Прежде чем подключиться напрямую к принтеру по сети, необходимо на самом принтере настроить его IP адрес! Это важно, иначе мы просто не найдем принтер в сети.
На сенсорном дисплее принтера нажимаем на "Меню":

Выбираем "Настройка сети":

Выбираем "Настройки TCP/IP":

Выбираем "Настройки IPv4":

Выбираем "Настрйоки IP-адреса":

В этом меню можно получить настройки автоматически, но как показывает опыт, принтер не может схавать DHCP сервер, короче говоря автоматически не правильно присваиваются IP адреса принтру, лучше ввести их вручную. Выбираем "Получить вручную":

Вводим IP-адрес, маску подсети. Все эти параметры зависят от вашей сети, на фото адрес представлен как пример. Когда введены адрес и маска подсети нажимаем "Применить" и можем двигаться к своему компьютеру для подключения принтера.

После настройки принтера необходимо скачать драйвер с официального сайта, в моем случае был скачен драйвер "MF410MFDriverV2160W64RU". Распаковываем и запускаем:

Жмем "Далее", затем "Да", в окне "Выбор типа соединения" выбираем "Сетевое соединение (для сетевых моделей)":

В следующем окне мы найдем принтер, если автоматический поиск не помог, вводим ip-адрес принтера и нажимаем "Далее":

На этом все! Принтер установится и можно будет печатать документы. Надеюсь статья поможет вам в настройке своего принтера! Удачи!

Как печатать на принтер подключенный к ПК по usb по схеме ПК1 - роутер -ПК2(принтер usb) ? ПК1 и роутер находятся в одной сети. Как распечатать с ПК1 на расшаренный принтер подключенный к ПК2?

заголовок текста не соответствует содержимому. "любой принтер"-например. samsung ML2015? и, не через один ПК с расшариванием доступа (что никак не делает принтер СЕТЕВЫМ. а всего лишь- общедоступным, да и то-если некий ПК включен в нужный момент)))), а именно сетевым. автор, поменяешь заголовок и извинишься перед читателями, или предложишь метод. уоторый будет соответствовать заголовку?

а как сделать в самом принтере список компьютеров? Допустим есть мфу Самсунг 4833 и три компьютера. Подключено все через интернет. То есть создана сеть. Но сам мфу если работать с него видит только один компьютер (его имя) остальные он не видит. Как вбить в память мфу остальные два чтобы можно было в меню самого мфу выбирать на какой компьютер отправлять допустим те же сканы?

Аноним, Стоит отметить, что при подключении через local port следует указывать не просто IP-адрес сервера печати, но и имя принтера для которого открыт общий доступ (\\192.168.10\Canon LBP6000 - как пример) В противном случае подключение не произойдет. Может быть, но в моём случае это не работает! =( Но помог другой метод, и всё заработало! =)

Стоит отметить, что при подключении через local port следует указывать не просто IP-адрес сервера печати, но и имя принтера для которого открыт общий доступ (\\192.168.10\Canon LBP6000 - как пример) В противном случае подключение не произойдет.
Рассмотрим несколько способов подключения USB-принтера по сети.
Например у нас есть 2 и более компьютеров в локальной сети, к одному из компьютеров (например server) подключен через USB-порт принтер (Canon MF 4400).
Задача: подключить по локальной сети данный принтер к другому компьютеру.
1. Подключенный к server принтер необходимо "расшарить" (включить общий доступ), для этого в свойствах принтера, необходимо выбрать вкладку "Доступ" и установить галочку напротив "Общий доступ к данному принтеру".
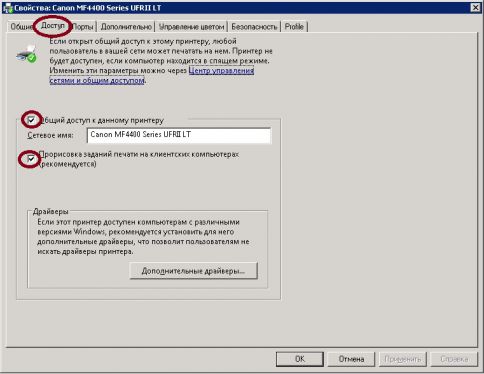
Так же необходимо проверить, включен ли общий доступ к файлам и принтерам.
В Windows ХР "Сетевые подключения" - "Свойства" - "Служба доступа к файлам и принтерам сетей Microsoft" должна быть установлена и отмечена галочкой.
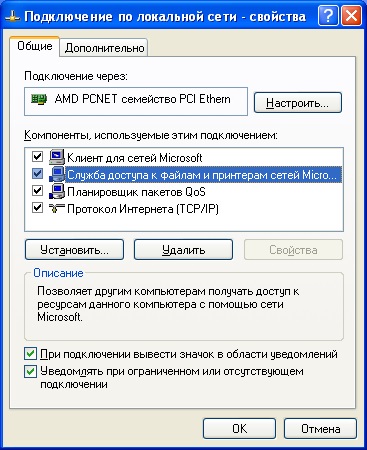
В Windows 7 "Центр управления сетями" - "Изменить дополнительные параметры общего доступа"
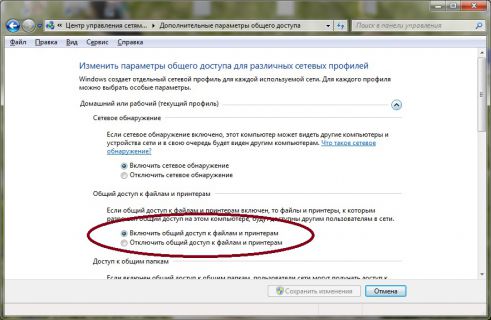
2. На компьютере, где необходимо по сети установить принтер, необходимо в меню "Пуск" выбрать пункт "Устройства и принтеры" (для Windows ХР "Принтеры и факсы"), в появившемся окне выбрать пункт "Установка принтера".
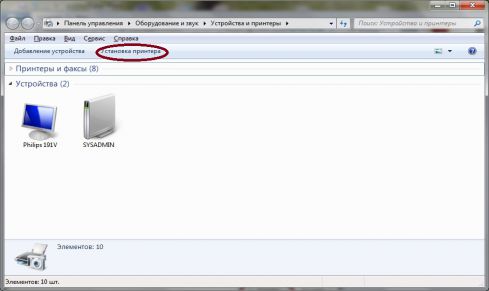
3. Далее, необходимо выбрать установку сетевого принтера.
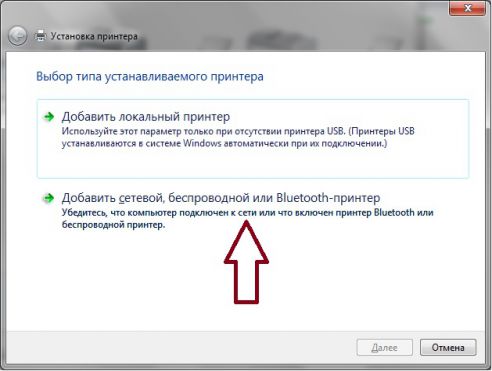
4. В окне "Поиск доступных принтеров" необходимо выбрать нужный "расшаренный" принтер.
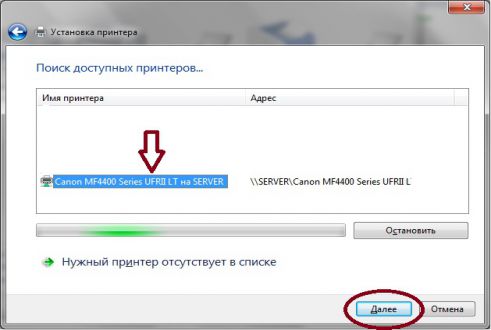
Важно
Если принтер не обнаружен, то необходимо нажать пункт "Нужный принтер отсутствует в списке" и в появившемся окне выбрать пункт "Выбрать общий принтер по имени" и в поле ввести имя компьютера и имя принтера, например:
\\server\\Canon MF4400 Series UFRII LT и нажать кнопку "Далее".
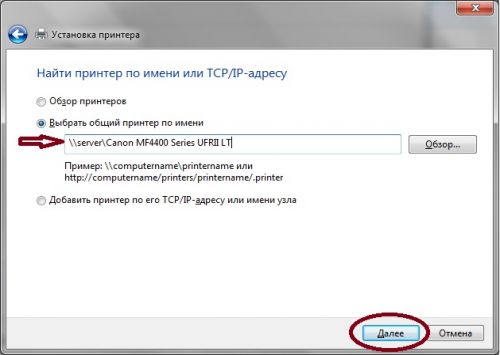
5. В следующем шаге нажмите кнопку "Далее".
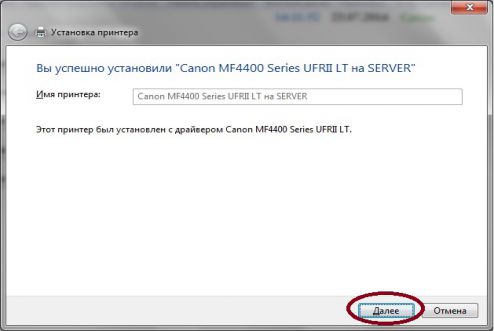
6. На последнем шаге установки необходимо убедиться, установлен ли принтер, для этого нажмите кнопку "Печать пробной страницы", если страница напечаталась, то принтер успешно установлен.
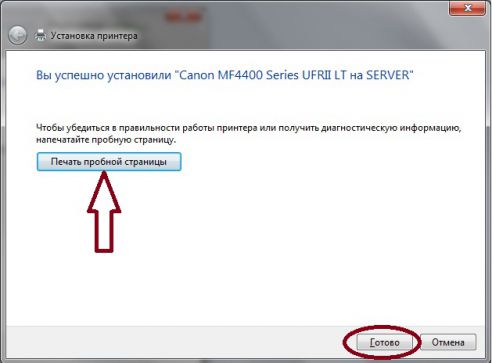
Вы нашли на данном сайте нужную информацию и она Вам помогла.
Вы можете помочь данному сайту, кинув в копилку несколько рублей.
Часто в офисе и дома практикуется совместное использование в сети различных периферийных устройств, таких как сканеры или принтеры. Это удобно – можно сразу распечатать любой документ и не нужно таскать файлы на флешке с компьютера на компьютер или покупать на каждое рабочее место отдельный принтер. Как правильно настроить оборудование для совместного использования мы расскажем в этой статье.
Печать по сети
Печать по сети обычное дело, сейчас уже никого этим не удивишь. При этом до сих пор часто совместный доступ к принтеру настраивается по такой схеме. Принтер подключен к одному из компьютеров и к нему открыт доступ другим пользователям, которые могут напрямую отправлять на печать свои документы. Всё просто, ничего не надо мудрить с настройками. Но, на самом деле, не всегда удобно. Оптимальным способом подключения сетевого принтера является подключение через роутер.

Преимущество
Главным неудобством описанной выше схемы является привязка принтера к конкретному компьютеру. Для того, чтобы работала печать по сети, этот компьютер должен быть включен. А что если сотрудник, который за ним работает, заболел и не вышел на работу, а доступ к компьютеру защищён паролем? Или компьютер вышел из строя?
Поэтому гораздо удобнее, когда принтер подключается к роутеру и доступен всегда. Но здесь есть нюансы.
Принт-сервер
Для того, чтобы принтер мог самостоятельно работать в сети без подключения к компьютеру нужен принт-сервер. Принт-сервер может быть программным, встроенным в роутер или принтер. Роутеры, оснащённые портом USB, как правило, имеют поддержку печати по сети. Однако на всякий случай рекомендуется проверить техническую документацию. Если ваш роутер имеет USB-порт, но принт-сервер в нём отсутствует, подключить к нему принтер не получится.
Принтер может иметь свой встроенный принт-сервер. Такие принтеры оснащены LAN-портом для подключения сетевого кабеля или беспроводным Wi-Fi-модулем.Если же ваш роутер не имеет встроенного принт-сервера и принтер у вас самый обычный, потребуется аппаратный принт-сервер – отдельное устройство с USB-портом для подключения принтера и сетевым разъёмом, через который с помощью патч-корда устройство подключается к LAN-порту роутера.
Виды подключения
Перед тем как настроить сетевой принтер через роутер, разберемся с возможными вариантами подключения. Итак, подключить принтер к роутеру можно следующими способами:
- Через USB-порт. Такое подключение возможно, если ваш роутер оснащён разъёмом USB и поддерживает печать по сети.
- Через LAN порт. Если ваш принтер оснащён встроенным принт-сервером с сетевым портом, вы можете подключить его к роутеру с помощью патч-корда.
- По Wi-Fi. Некоторые современные принтера оснащены модулем Wi-Fi и могут связываться с роутером по воздуху. К ним также можно подключиться напрямую с ноутбука, оснащённого модулем Wi-Fi.
- При помощи аппаратного принт-сервера. Это отдельное устройство, к которому подключается принтер. У принт-сервера есть в наличии LAN-порт для подключения к маршрутизатору.
Подключение по USB
Подключите ваш принтер к USB-порту роутера с помощью кабеля. Оба устройства должны быть выключены. Затем включаем роутер, ждём пока он загрузится. После этого можно включать принтер. По умолчанию, роутер не нуждается в специальной настройке, он должен сразу же распознать печатающее устройство. Проверить это можно, войдя в веб-интерфейс устройства и открыв карту сети. Там должна отобразиться модель вашего принтера. Если этого не произошло, проверьте статус принт-сервера. Он должен быть online.
Подключение по Wi-Fi
Если ваш принтер оснащён беспроводным Wi-Fi модулем, то подключить его к роутеру можно по воздуху без всяких проводов. Сделать это можно двумя способами:
- WPS. В инструкции к вашему принтеру находим как активировать функцию WPS. После чего нажимаем кнопку активации WPS на роутере. Ждём пока связь будет установлена (индикатор на роутере перестанет мигать) и проверяем появился ли ваш принтер на карте сети.
- WEP/WPA. Ручная настройка аналогична настройке первого подключения к беспроводной сети любого Wi-Fi устройства. Находим в меню принтера настройки сети, выбираем нужную нам сеть и вводим логин и пароль.
Подключение через LAN-порт
Если вы оказались счастливым обладателем принтера с сетевым портом, подключить его к роутеру вы сможете через LAN с помощью обычного патч-корда. Кабель обычно идёт в комплекте. Если же его нет, можно использовать патч-корд от роутера, если он у вас не задействован. Или купить кабель подходящей длины в магазине.
В меню устройства нужно задать ему статический IP-адрес. Это желательно сделать даже в том случае, если на вашем роутере настроена служба DHCP. Дело в том, что если IP-адрес принтера будет постоянно меняться, это осложнит его поиск и он периодически будет пропадать из списка доступных устройств. Есть конечно вариант зарезервировать IP адрес в настройках DHCP сервера по MAC-адресу.
После этого принтер перезагрузится. После чего его можно будет найти в списке сетевых устройств.
Установите драйвера принтера и распечатайте тестовую страницу.
Использование аппаратного принт-сервера
Если ваш принтер не оснащён сетевой картой или модулем Wi-Fi, а роутер – USB-портом, вы можете приобрести аппаратный принт-сервер. Как уже было сказано выше, это отдельное устройство, являющееся посредником между роутером и принтером.

Бюджетные модели имеют один USB-порт и сетевой порт. Более дорогие – несколько USB, а также, опционально, LPT-порт. Также принт-сервер может иметь встроенный Wi-Fi-модуль и подключаться к роутеру не по кабелю, а по воздуху.
Для начала подключаем принт-сервер к роутеру, а принтер – к принт-серверу.
Настройка принт-сервера осуществляется с помощью прилагаемой фирменной утилиты. Она позволяет найти в сети принт-сервер и задать для него IP-адрес. Дальнейшая настройка осуществляется через веб-интерфейс согласно инструкции. Войти в него можно, введя в адресной строке браузера IP, который был установлен для принт-сервера при начальном конфигурировании.
Как видим, есть несколько способов подключить ваш сетевой принтер к роутеру в зависимости от его аппаратных возможностей.
Настройка компьютера
Независимо от того, каким из описанных выше способов вы выбрали, настройки на компьютере выполняются одинаково во всех случаях.
Настраивать можно через «Панель управления» или через «Принтеры и сканеры». Настройка аналогична.
«Принтеры и сканеры» появилось на последних версиях Windows. Это приложение подойдет для настройки сетевого принтера на Windows 10.

Мы же будем настраивать через «Панель управления», которая доступна на всех версиях Windows. В частности, подойдет для настройки на Windows 7 сетевого принтера.
Найдите в поиске по компьютеру «Панель управления». В панели управления находим раздел «Устройства и принтеры». Жмём на пункт «Добавление принтера».

Система попытается найти подключенное к компьютеру устройство, но, разумеется, это ей не удастся. Поэтому воспользуемся пунктом «Необходимый принтер отсутствует в списке» внизу окна.

На следующей странице выбираем пункт добавления по TCP/IP-адресу или имени узла. Жмём «Далее».

В следующем окне в выпадающем списке «Тип устройства» выбираем «Устройство TCP/IP», а ниже в поля «IP-адрес” и «Имя порта» вписываем адрес, который получаем следующим образом:
- При подключенном печатающем устройстве по USB к роутеру — вписываем IP-адрес вашего роутера, который вы вводите в браузере для входа в веб-интерфейс. Обычно это 192.168.0.1 или 192.168.1.1. Он указан на этикетке в нижней части устройства.
- При подключении через LAN порт с заданным через меню адресом. В этом случае вписываем этот адрес.
- Если печатающее устройство подключен по LAN и получает IP-адрес с DHCP сервера, смотрим, какой был получен адрес на сервере DHCP.
Галочку с пункта опроса и выбора драйвера автоматически лучше снять.

В следующем окне ставим галочку в пункте «Особое» и рядом с ней жмём кнопку «Параметры».


Теперь можно нажать «Далее» и перейти к собственно установке принтера. Драйвер можно выбрать из списка или же установить с диска.

Можно задать принтеру новое имя, а можно оставить установленное по умолчанию.

От предложения разрешить общий доступ к принтеру отказываемся и снова нажимаем «Далее».


Настройка принт-сервера на роутере
Для настройки принт-сервера на роутерах TP-link используется фирменная утилита TP-Link UDS Printer Controller. После того, как вы скачали и установили программу на вашем компьютере, запустите её и она автоматически найдёт все подключенные к роутеру принтеры. Выберите тот, который вы хотите использовать для автоматического подключения.
Утилита работает с ОС Windows и Mac OC.
Для роутеров D-Link используйте фирменную утилиту SIUtility. Если у вас роутер другого производителя, ищите совместимое программное обеспечение на официальном сайте.

Проблема как подключить сетевой принтер в операционных системах Windows 7, 8, 10 возникает чаще всего в офисах больших и средних компаний, где использование одного печатающего устройства несколькими компьютерами очень актуально. Если аппарат ранее не использовался вовсе, то сначала нужно произвести его подключение на любой ПК сети или добавить напрямую в сеть, если такой вариант поддерживается устройством, и установить драйвера.
Чтобы настроить аппарат для печати по локальной сети, к нему сначала нужно дать общий доступ, а выражаясь на ИТ-сленге — расшарить. Таким образом, мы можем сделать его сетевым, который смогут использовать другие пользователи офиса. В этой статье будут рассмотрены все способы подключения и настройки сетевого принтера собственными силами для неопытных пользователей. Все инструкции актуальны и применимы к версиям Виндовс 7 и 10.
- 1 Что значит сетевой?
- 2 Установка
- 2.1 Способы подключения
- 2.1.1 Роутер
- 2.1.2 Патч-корд Ethernet
- 2.1.3 Wi-Hi
- 2.1.4 Через кабель USB к другому ПК
- 3.1 Добавление ПК в сеть
- 3.2 Включение сетевого обнаружения
- 3.3 Настройка общего доступа к принтеру
- 4.1 Подключение по сети
- 4.2 Подключение через мастер Виндовс
- 4.2.1 Если отсутствует в списке
- 4.2.2 Как узнать IP адрес принтера
Что значит сетевой?
Сетевой или общий принтер — это устройство печати, которое одновременно могут использовать несколько компьютеров и ноутбуков. При этом ни один из ПК могут не иметь физического соединения между собой. Такую возможности выполнения печати обеспечивает вхождение в одну ЛВС и определенные настройки.
Установка
Подключить принтер в сеть, если это еще не сделано, можно несколькими способами, которые мы рассмотрим каждый по отдельности и детально. В случае, если Вы уже используете устройство для печати на одном ПК, а хотите печатать на нем сразу с нескольких, то можете смело переходить к разделу по настройке.
Способы подключения
Роутер
Не все роутеры поддерживают функцию сервера печати. Чтобы сделать принтер сетевым через это устройство, поддержку такой возможности нужно проверить. Сделать это можно на сайте производителя роутера. В характеристиках всегда указывается такая информация.
При наличии такой опции подключения, присоединение печатающего устройства к нему проводите так:
- Отключите роутер от питания.
- Сделайте подсоединение печатающего устройства кабелем патч-корд или шнуром USB.
- Включите роутер, а только потом принтер.
- Настройте свое оборудование на печать по инструкции.
Воспользуйтесь, если возникают затруднения.Патч-корд Ethernet
Все быстрые способы узнать IP адрес принтера.
Подробное описание восьми способов вычислить айпи сетевого устройства.В моделях, где есть функция беспроводного соединения Wi-Hi, использовать ее рекомендовано. Это удобно, быстро, надежно. Настройку производите согласно инструкции, прилагаемой к Вашему аппарату. Как правило, для этого используется специальное табло на корпусе самого принтера. Настройки подключения по Вай-Фай находятся в одноименном меню в разделе «Сеть». Для англоязычного обозначение ориентируйтесь на слова «Setting» или «Setup» и «Network». У разных брендов названия могут отличаться.
Настройка печати принтера через беспроводную сеть WiHi с использованием технологии WPS.На роутере уже должна быть настроена возможность бездротового соединения. А также нужно знать имя Wi-Hi точки и пароль доступа.
Описание действий для техники HP, Canon, Epson.Через кабель USB к другому ПК
Еще один простой и банальный вариант — это подключение через USB кабель (COM или LPT порты уже практически не используют) к другому сетевому ПК. Если принтер только куплен, то такого штекера может не оказаться в коробке. Это не ошибка продавцов. Просто новые модели поставляются без него. Вы можете приобрести шнур отдельно или использовать от другого аппарата.
- Выключите сетевой ПК или ноутбук.
- Подключите плоской стороной штекер к заднему выходу юсб компьютера, а квадратной к принтеру.
- Присоедините шнур питания устройства.
- Включите ПК и дождитесь загрузки.
- Дайте питание на принтер, нажатием соответственной кнопки на нем.
Пошаговая инструкция действий пользователя с объяснениями и скриншотами.Единственным минусом такого варианта использования сетевого принтера будет необходимость постоянно выключать компьютер, к которому он подключен. Эта проблема решается настройкой таймера выключения.
- Нажмите одновременно на клавиатуре клавиши WINDOWS+R и введите команду «taskschd.msc».
- В правой колонке выберите ярлык «Создать простую задачу».
- Дальше действуем по подсказкам мастера настройки.
- На шаге «Действия» выбираем пункт «Запустить программу».
- Вписываем команду «shutdown».
- Теперь ПК будет сам выключаться в назначенное время.
Драйвера
Не зависимо от типа выбранного присоединения принтера в сеть, обязательным шагом является установка драйверов устройства. Такое программное обеспечение будет осуществлять обмен информацией между прикладными программами печати и самим принтером. Есть несколько источников, где можно найти нужный нам драйвер для работы:
- Установочный диск, который поставляется в сборе при покупке. Это идеальный вариант быстро найти нужное программное обеспечение.
- Сайт производителя устройства. Скачивание нужной версии не занимает много времени.
- База драйверов ОС. В основном в ней есть все нужные. .
Установка сетевого принтера
В командную строку, запустив ее через Windows+R, ведите «control printers». Сверху в панели кликните на «Установка».
![]()
Выберите первый верхний вариант «Добавить локальный».
![]()
Отметьте строку «Создать новый порт» и выберите Standart TCP/IP Port.
![]()
Введите имя модели устройства или айпи. Как узнать IP адрес читайте в одном из разделов этой статьи. Поле «Имя порта» оставьте пустым.
![]()
Отметьте пункт «Особое».
![]()
Если у Вас в наличии установочный диск или скачаны драйвера, то можно воспользоваться установкой с диска. В противном случае, в левой колонке найдите производителя своего принтера, а в правой — модель.
![]()
Дождитесь окончания процесса установки драйверов. Это может занять некоторое время.
Настройка
В этом разделе речь пойдет о том, как теперь сделать принтер сетевым, расшарить его, предоставить общий доступ другим пользователям ЛВС. Для этого сначала произведем некоторые настройки самого ПК, а именно включим в нужную сеть. Это же необходимо сделать со всеми компьютерами, которые будут иметь дело с принтером. Далее дадим возможность другим видеть его по сети.
Добавление ПК в сеть
Открываем свойства своего компьютера.
![]()
Справа найдите ссылку «Изменить параметры».
![]()
На вкладке «Имя» нажмите кнопку «Изменить».
![]()
Введите имя рабочей группы. Если не знаете, что вводить или ранее сетки у Вас не было, то можно ввести любое название. Например «MyNetwork» или «Network1». Главное, чтобы у всех ПК было одинаково.
![]()
Включение сетевого обнаружения
По значку справа внизу на рабочем столе нажимаем левой клавишей мыши. Далее на «Центр управления сетями и общим доступом».
![]()
Слева в окне выберите «Изменить дополнительные параметры».
![]()
Если Вы знаете тип (домашняя или общедоступная) своей сети, то внесите изменения только для нее. Если не знаете — для всех типов.
![]()
В том же окне ниже отключите доступ по паролю. Сохраните.
Настройка общего доступа к принтеру
Расшарим доступ к печатающему устройству. Используя мышь, зайдите в свойства. Выберите те, которые выделены на скриншоте.
![]()
Активируйте вкладку «Доступ». Отметьте вариант «Общий доступ к данному принтеру». Введите имя, по которому в дальнейшем будет производиться поиск.
![]()
Если в сети используются разные версии операционных систем, например, Win 7 и даже старые XP, то высока вероятность, что среди них есть 32-битные. Нелишним будет заранее установить соответствующие драйвера. Нажмите на кнопку «Дополнительные» в окне на скрине выше. В открывшемся окне выберите пункт X86. Дождитесь установки программного обеспечения.
![]()
Подключение
Когда все необходимые настройки произведены, можно приступать к подключению. Сделать это можно двумя способами, которые мы сейчас рассмотрим. После также нужно сделать принтер главным по умолчанию в Windows 10 или 7 (процедура немного отличается для разных версий ОС). По ссылке инструкция для обоих вариантов.
Подключение по сети
Суть способа заключается в поиске нужного устройства печати в сети и непосредственном подключении к нему уже на другом компьютере, с которого нужно настроить печать. Если подключение производилось через роутер или напрямую в сеть, то такой вариант Вам не подойдет. Смотрите способ подключения через мастер Виндовс.
Откройте «Мой компьютер» внизу слева найдите ярлык «Сеть». Откройте его и выберите ПК, к которому подключен принтер.
![]()
Произведите подключение нужного устройства через его контекстное меню.
![]()
![]()
Если система не найдет нужных драйверов на этом ПК, то она предложит их установить. Соглашайтесь и устанавливайте.
Подключение через мастер Виндовс
![]()
Дождитесь сканирования сети и вывода списка всех устройств печати. Выберите нужный вариант. Если нужного нет в перечне, то ниже нажмите ярлык «Отсутствует в списке» и переходите к следующему подразделу этой статьи.
![]()
Такое окно Вы увидите при успешном завершении процедур установки.
![]()
Сразу можно назначить использование по умолчанию и попробовать проверить печать через пробную страницу.
![]()
Если отсутствует в списке
Рассмотрим более сложный случай, когда нужной модели устройства не оказалось в перечне доступных к подключению. После нажатия по ярлыку «Нет в списке», откроется окно такого вида как ниже. Далее есть три варианта:
- Обзор. Способ годен, если подключение произведено к сети через другой ПК.
- Если Вы знаете точное сетевое имя компьютера и принтера, то их можно указать вручную во втором варианте.
Выбираем третий вариант.
![]()
Смените тип устройства на «TCP/IP». Укажите айпи адрес принтера.
![]()
Сделайте выбор как на скриншоте.
![]()
Установите драйвер. В колонке 1 найдите фирму, в колонке 2 — модель.
![]()
Ждите завершения копирования нужных файлов. Дальше действуйте по логике и подсказкам мастера установки. Произведите настройки по своим требованиям.
Как узнать IP адрес принтера
В сеть аппарат может быть подключен тремя способами и существует столько же способов узнать его IP адрес:
-
Напрямую в сеть. Распечатайте тестовую страницу через компьютер или используя кнопки на самом устройстве.
Все способы найти и посмотреть.Видео инструкции
Чтобы организовать сканирование по сети, если у Вас МФУ, возможно необходимо произвести дополнительные настройки техники.
Проблемы и неисправности
Если Вы заглянули в этот раздел нашего обзора, то что-то у Вас пошло не так и принтер по сети не печатает. Даже если все шаги были выполнены четко по инструкции, существуют независимые о пользователя обстоятельства, по которым могут возникнуть неисправности. Для их устранения произведите такие действия:
- Отключить сеть (свитч или маршрутизатор), принтер, роутер, компьютер или ноутбук на несколько минут от питания. Включите в таком порядке: сеть, роутер (если есть), компьютер, принтер.
- Смените кабеля usb и ethernet.
- Если используется Виндовс 10 и сетевой принтер подключен к ПК, то стоит проверить, чтобы на обоих компьютерах была включена «Частная сеть».
Читайте также:
- 2.1 Способы подключения




























