Как подключить принтер к планшету
Если вы активно пользуетесь планшетом, то, вероятно, вам уже приходилось не раз скачивать с него необходимые файлы для их распечатки на компьютере. Такой подход занимает много времени, тем более, когда существуют способы, с помощью которых можно распечатывать документы, находясь даже в другом городе. Было бы неплохо печатать файлы сразу напрямую. Поэтому в этой статье мы разберёмся, как подключить принтер к планшету.
Способов подключения существует несколько, для удобства разделим их на группы:
- Прямое соединение. Осуществляется посредством соединения через USB-кабель, Bluetooth или Wi-Fi.
- Соединение через посредника. Управление печатью осуществляется через ПК или ноутбук, а девайс только даёт указания к печати. Используется Google Cloud.
Во всех случаях для гаджета требуется специальный софт, потому что принтер не в состоянии печатать без указаний, нужен драйвер. Лидером программ для печати с устройств на базе Android является приложение Printer Share, имеются бесплатная и платная версии, которые существенно отличаются. Есть и другие программы, — например, Star Print или ePrint (последняя выпущена специально для HP). Мы остановимся всё-таки на Printer Share и будем строить наш обзор на интерфейсе и функционале именно этой программы.
Первое, что мы сделаем — скачаем программу с Play Market или другого ресурса, если хотим получить премиум версию (взломанную). Открыв приложение, нам достаточно нажать в правом нижнем углу на кнопку «Выбрать», перед нами появится меню с выбором способа подключения. Вот отсюда мы и начнём разбираться по порядку.
Подключение по Wi-Fi
Для реализации этого способа принтер должен быть оснащён Wi-Fi адаптером. Убедитесь, что такой имеется, потому что на старых моделях его, скорее всего, не будет. Особых действий производить не надо, — просто пользуемся функционалом программы и следуем инструкциям для подключения.
Bluetooth
Та же самая ситуация с Bluetooth, если такая функция имеется — пользуемся и радуемся.
Как подключить планшет к принтеру через USB? Для этого нам нужен специальный OTG-шнур — проще говоря, переходник с USB на microUSB. Гаджет должен иметь Host-порт, а это значит, что его можно подключать не только к компьютеру, но и к другим девайсам. Соединяем все шнуры и подключаем получившийся кабель к гаджету, производим настройку с помощью программы — и начинаем пользоваться.

Чтобы наладить работу, гаджет должен быть с USB кабелем, чтобы иметь возможность подключать девайс к компьютеру
ВАЖНО! Не все устройства можно подключить таким способом. Для некоторых моделей драйверов может просто не быть.
Google Cloud
Наиболее удобный и мобильный вариант, с его помощью можно печатать файлы, находясь в любой точке мира. Осуществляется он привязкой устройства к Google-аккаунту, и в этом случае нам необязательно использовать Printer Share, — у Гугла есть своё одноимённое приложение.
Заходим в Google Chrome с ПК или ноутбука, открываем окно настроек и жмём на строку «Показать дополнительные настройки». Находим пункт «Виртуальный принтер Google» и настраиваем наше устройство согласно инструкции.

По инструкции настройте устройство во вкладке «Виртуальный принтер Google»
ВАЖНО! Необходимо использовать один и тот же аккаунт как на ПК, так и на гаджете.
После проведённых манипуляций мы можем использовать понравившееся приложение для распечатки любых документов.
Заключение
Можно ли подключить печатающее устройство к девайсу? Конечно, можно! Однако выбор одного из способов зависит во многом от возможностей устройства, а универсальным подключением можно считать виртуальный принтер от Google. Если у вас появились вопросы — задайте их в комментариях!
Повсеместное распространение планшетных компьютеров не могло не затронуть офисную сферу. Многие работники уже сейчас предпочитают работать с компактными устройствами. Однако во время такой работы периодически возникает потребность распечатать что-либо. До недавнего времени единственным путем было сопряжение с персональным компьютером и последующая передача необходимых файлов на него. И только после передачи, с компьютера печатали необходимые файлы.
Это процесс долгий, изнуряющий, который отнимает рабочее время. Наметившиеся тенденции побудили производителей цифровой техники создать возможность прямого подключения переносных компьютеров к принтеру.

Каким должен быть принтер

Для проводного соединения потребуется наличие в устройстве USB выхода, к которому можно будет подключить шнур. Однако и это не является абсолютным подтверждением возможности подключения. Ведь для него потребуется установить соответствующий драйвер, которого попросту может не быть.
Каким должен быть планшет

Как можно подключить МФУ к планшету
Основных методов насчитывается всего два:
- посредством беспроводных сетей WiFi или Bluetooth;
- через USB кабель.
Подключение через WiFi
Это, пожалуй, самый простой метод. Нет нужно использовать сторонние аксессуары или специальное программное обеспечение. Достаточно скачать программу Printer Share, являющуюся самым популярным ПО для печати с устройств на базе Android. Можно также пользоваться аналогами.
После установки программы нужно ее запустить, а затем следовать предельно понятным инструкциям. Интерфейс прост и удобен. Как писалось выше, для использования этой функции следует убедиться в наличии WiFi адаптера.
Подключение через Bluetooth
Этот тип очень похож на предыдущий, отличаясь лишь видом беспроводного протокола передачи данных. Наличие соответствующего адаптера и нужная программа позволят быстро распечатать нужные документы.
Подключение через кабель USB
Сопряжение через USB
Еще один способ сопряжения. Он основан на использовании специального кабеля, напрямую подсоединяющего планшет к принтеру. Необходимо взять такой кабель и один конец подключить к порту USB на аппарате, а другой, microUSB к планшетному компьютеру. Несложно, но этого недостаточно. Чтобы наладить работу, необходимо установить на компьютер соответствующие драйвера, которые будут контролировать процесс сопряжения. Далеко не для всех моделей, особенно старых, легко найти этот самый драйвер. Зачастую его просто может не быть, что перечеркнет возможность использования этого способа.
Некоторые модели устройств не имеют USB выхода. Однако это не безвыходная ситуация. Для любого аппарата можно найти специальные переходники или специальные проводные адаптеры, предоставляющие доступ к проводному подключению.
Если же кабель подключен, драйвер найден и установлен, далее необходимо будет воспользоваться одной из программ для печати с компактных устройств. Здесь ход действий имеет примерно такой же порядок, что и при других подключениях. Самое главное – четко следовать указаниям программы.
Печать посредством Google Cloud

На моделях на базе андроид для этих целей используется специальное приложение от Google. Оно имеет практически такой же функционал, что и аналоги. Отличие заключается лишь в том, что это ПО направлено на решение одной четкой цели – использование Google Cloud.
Стоит отметить, что последний метод не требует наличия никаких специфических адаптеров на самом МФУ, а также драйверов. Достаточно просто иметь представление о том, как присоединять аппарат стандартным способом к персональному компьютеру. С этой точки зрения, виртуальный принтер является самым удобным и практичным решением.
Все современные сенсорные девайсы, функционирующие на основе Android, в действительности имеют довольно интересные скрытые возможности, о которых не заявлено в характеристиках. Подключить планшет к устройству печати не трудно, для этого не понадобится каких-то особых знаний или умений. Если вас интересует ответ на вопрос, можно ли подключить планшет к принтеру, то внимательно изучите нижеописанную информацию, в которой будут описаны основные принципы синхронизации, а также возможные нюансы и трудности при подключении.

Планшет в связке с принтером
Условия, необходимые для подключения
Для осуществления синхронизации может подойти любой современный планшет. Имеется несколько способов подключения, один из которых требует наличия стационарного компьютера с уже подключенным к нему принтером. Для этого способа необходимо несколько компонентов.
- Компоненты, необходимые для подключения через ПК;
- Рабочий стационарный ПК, либо же ноутбук;
- Также функционирующий принтер, подключенный к ПК и настроенный;
- Интернет на вашем сенсорном гаджете, что, собственно, является главным условием, без которого метод работать не будет.
Метод подключения принтера через ПК
Загрузка программ на ваши устройства
Сначала вы должны скачать в Android Маркет`е специальное приложение под названием PrinterShare. Эта программа как раз служит для удалённой печати с мобильных устройств на Андроид. Заходить в Android Market нужно с планшетника.

Программа для печати через Интернет
Установка необходимого программного обеспечения
Установите программу, скачанную вами в предыдущем пункте, на ваш стационарный компьютер. Инсталлируйте планшетную версию этой же программы на свой планшет.
Необходимо отметить, что данное приложение не является бесплатным! Можно при желании найти и взломанную версию программы, но помните, что покупая данную продукцию, вы оплачиваете труд программистов, которые для вас же и стараются.
Следующим этапом будет перенос файла приложения на ваше планшетное устройство, для этих целей подойдёт любой метод, который вам доступен. Если у вашего настольного компьютера имеется картридер, тогда просто вытащите карточку из планшета, и вставьте её в ПК, в последствии записав туда необходимый вам файл.

Картридеры позволяют подключать microSD к ПК
Следующий шаг – установка этого самого файла. Обратите внимание также и на то, что у вас потребуют регистрацию. Когда пройдёте этот несложный процесс – приступайте к очередному шагу – это указание необходимого вам принтера. Когда укажете его, ваша программа будет открывать доступ к этому печатающему устройству.

Когда вы позднее будете открывать приложение на вашем сенсорном устройстве – вы, несомненно, увидите, что принтер к печати подготовлен, и, по необходимости, можно приступать к распечатке необходимого документа или фото. Благодаря расширенному интерфейсу, у вас будет возможность выводить на печать такие типы файлов, как картинку или фотографию, письмо e-mail, документ. Когда вы выбрали файл, который нужно напечатать, клацаете кнопку «Печать», и далее вы заметите, что ваш принтер приступает к работе.
Особенности текущего метода печати

Печатайте файлы даже вдали от дома
Хочется отметить невероятное преимущество этого метода! Так как здесь используется исключительно Интернет соединение, пользователь получает возможность отправлять на печать любой требуемый документ удалённо, даже если он сейчас в другом конце города или на другой стороне планеты! Отправляйте вашим коллегам важные фото, презентации, документы. У данного метода удалённой печати имеется особенность: тут необходимо в обязательном порядке вводить логин/пароль.
Печать через Wi-Fi посредством специальной программы
Есть и другой способ печатать файлы с сенсорного гаджета. Нам понадобится специальная программка ePrint. Это приложение позволяет печатать любые ваши документы непосредственно с портативного устройства.

Воспользовавшись ePrint, пользователь получает возможность печатать свои файлы на принтере от HP. Здесь можно отправлять файлы с вашего планшета уже напрямую.
Понадобится принтер от НР с наличием поддержки ePrint. У каждого такого принтера имеется собственный e-mail адрес. Когда вы включили соответствующую службу, вы сможете просто отправлять электронные письма на адрес принтера, и печать будет осуществлена мгновенно! Этот способ отличается тем, что ПК здесь уже нам не нужен. Всё происходит напрямую.
Важно отметить: до начала использования текущей службы, соедините ваше HP-устройство с проводной сетью Ethernet, или с беспроводной, посредством активного соединения. На планшет инсталлировать что-либо не потребуется.

Фирменная эмблема программы
- Проверьте, что во входном лотке вашего принтера имеется бумага;
- На панели управления потребуется нажать «Настройка»;
- Затем нажмите стрелочку вправо, и выберите строку «Отчеты». Нажимайте ОК;
- Нажав клавишу со стрелочкой вправо, выбирайте строчку «Отчет о конфигурации». Также жмём ОК;
- Посмотрите номер версии ПО в отчёте конфигурации;
- Переходите по ссылке «Загрузка ПО и драйверов», скачайте с web-сайта HP необходимое для полноценной работы программное обеспечение;
- Вводите код принтера в окно, жмёте «Далее», нажимаете ссылку «Загрузка программ и драйверов»;
- Клацнув по стрелочке разворачивания списка, отметьте вашу ОС;
- Чтобы указать вашу систему, нажимайте стрелочку раскрытия списка, выберите инсталлированную ОС. Жмём «Далее»;
- Теперь нажимайте плюсик, возле строки «Микропрограмма», и там вы увидите все новейшие обновления, подходящие как раз для вашего устройства;
- На следующем этапе вам нужно будет сравнить версию ПО (из отчёта) с версией софта на web-сайте HP. Если всё совпадает, смело переходите к очередному шагу.
Загрузка необходимого микропрограммного обеспечения

Печатающее устройство от корпорации HP
Нажмите кнопочку «Загрузка», вслед за чем проследуйте всем инструкциям на дисплее, загрузив ПО.
Далее открываете папку, где лежит ваш сохранённый файл (как правило, ищите в «Загрузках»). Два раза щёлкаете по файлику, и потом также сделайте всё по инструкции на экране.
Активация web-службы
Находите IP печатающего устройства на уже распечатанном вами «отчёте о конфигурации». В браузере вводите этот IP, затем жмёте Enter. Должна открыться страничка специального встроенного web-сервера.
Внимание! Если EWS не открылся – значит, печатающее устройство просто не подключили к сети. Проверяйте всё, как следует, после чего возвращайтесь к выполнению текущих инструкций.
Кликните мышкой по вкладке «Веб-службы HP». Для того, чтобы осуществить включение web-служб, щёлкните «Включить». Когда осуществите активацию, жмёте пункт под названием «Печать страницы информации». На распечатанной страничке будет содержаться код принтера, его как раз надо будет задействовать при следующем этапе.
Зарегистрируйте печатающее устройство

Просмотрите подробную инструкцию по регистрации принтера (ссылка в конце статьи). Также хочется отметить, что в HP ePrintCenter имеется возможность руководить заданиями на печать, редактировать различные параметры ePrint.
На этапе регистрации вы получите свой собственный адрес e-mail, но он будет принадлежать, разумеется, не вам, а лишь вашему печатающему девайсу. Теперь выполните нижеуказанные указания:
Завершение настроек
Как зарегистрироваться на HP ePrint
Печатью документов с компьютера и ноутбука сейчас никого не удивить. Но файлы, которые заслуживают вывода на бумагу, могут находиться и на ряде других устройств. Поэтому важно знать, как подключить планшет к принтеру и вывести на печать тексты, графику и фотографии, и что делать, если контакта между устройствами нет.
Беспроводные способы
Логичнее всего выглядит идея подключить планшет к принтеру по Wi-Fi. Однако если даже оба устройства поддерживают такой протокол, владельцев техники ждет разочарование. Без полного комплекта драйверов никакое подключение невозможно.
Рекомендуется использовать пакет PrinterShare, который практически всю трудоемкую работу берет на себя.
Но можно попробовать и аналогичные программы (правда, выбирать и использовать их — это уже скорее удел опытных пользователей).
Потенциально можно использовать и Bluetooth. Реальная разница касается только вида используемого протокола. Даже отличий в скорости соединения вряд ли удастся обнаружить. После подключения устройств надо будет активировать на них модули Bluetooth.
Дальнейший алгоритм действий (на примере PrinterShare):
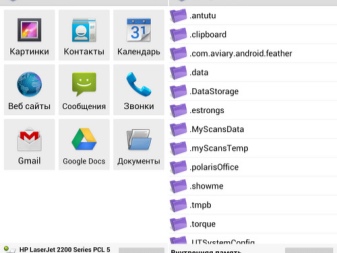
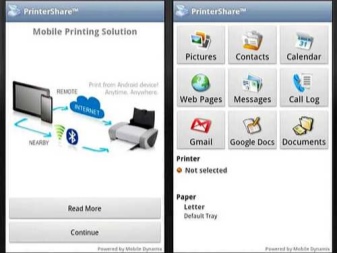
Последующая печать очень проста – производится нажатием пары кнопок на планшете. Предпочтение PrinterShare обусловлено тем, что она идеально подходит для этого процесса. Программа отличается:
- полностью русифицированным интерфейсом;
- возможностью связывать устройства как по Wi-Fi, так и по Bluetooth максимально эффективно;
- отличной совместимостью с почтовыми программами и с документами Google;
- полноценной настройкой печатного процесса по широкому кругу параметров.
Как соединить через USB?
Но печать с Android возможна и через кабель USB. Минимум проблем возникнет при использовании гаджетов, поддерживающих режим OTG.
Узнать, есть ли такой режим, поможет фирменное техническое описание. Полезно обратиться и к специальным форумам в интернете. При отсутствии нормального разъема придется покупать переходник.
Если надо подсоединять сразу несколько устройств, надо покупать USB-хаб. Но в таком режиме гаджет будет ускоренно разряжаться. Надо будет держать его поблизости от розетки или использовать PoverBank. Подключение по проводу просто и надежно, можно распечатать какой угодно документ. Однако мобильность гаджета редко понижается, что устраивает не всех.


В некоторых случаях стоит использовать приложение ePrint от HP. Подбирать программу надо для каждой версии планшета отдельно. Искать приложение где-либо, кроме официального сайта, категорически не рекомендуется.
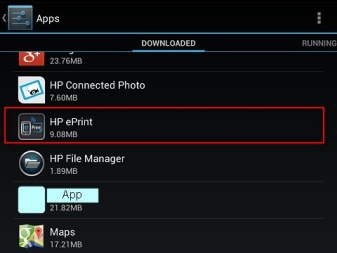
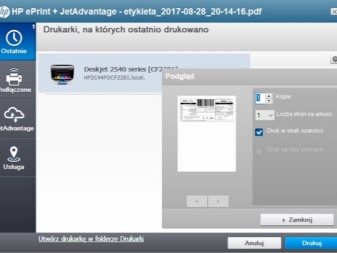
Придется завести уникальный почтовый адрес, оканчивающийся на @hpeprint. com. Стоит учесть ряд ограничений:
- суммарный размер вложения со всеми файлами ограничен 10 Мб;
- в каждом письме не допускается больше 10 вложений;
- минимальный размер обрабатываемых изображений 100х100 пикселей;
- невозможно печатать шифрованные или содержащие цифровую подпись документы;
- нельзя таким образом отправлять на бумагу файлы из OpenOffice, а также заниматься дуплексной печатью.
Все производители принтеров применяют свои особые решения для печати с Android. Так, отправка изображений на технику Canon возможна благодаря приложению PhotoPrint.
Особой функциональности от него ждать не стоит. Но, по крайней мере, с выводом фотоснимков проблем не возникает. Внимания заслуживает и Brother iPrint Scan.
Эта программа удобна и вдобавок проста по своей структуре. За один прием на бумагу отправляется максимум 10 Мб (50 страниц). Некоторые страницы в интернете отображаются некорректно. Но каких-либо других трудностей возникнуть не должно.
Epson Connect имеет весь необходимый функционал, может отправлять файлы посредством e-mail, что позволяет не ограничиваться той или иной мобильной платформой.
Dell Mobile Print помогает без проблем печатать документы, передавая их через локальную сеть.
Важно: в среде iOS использовать это программное средство невозможно.
Печать возможна как на струйных, так и на лазерных принтерах той же марки. Canon Pixma Printing Solutions уверенно работает только с очень узким кругом принтеров.
Возможен вывод текстов из:
- файлов в облачных сервисах (Evernote, Dropbox);
- Twitter;
- Facebook.
Kodak Mobile Printing — весьма популярное решение.
Стоит отметить, что техника Lexmark имеет специальные QR-коды, которые обеспечивают легкое подключение. Они просто сканируются и вводятся в фирменное приложение. Из программ от сторонних разработчиков можно порекомендовать Apple AirPrint.
Это приложение отличается феноменальной универсальностью. Соединение по Wi-Fi позволит распечатать практически все, что вообще можно вывести на сам экран смартфона.
Возможные проблемы
Трудности при использовании принтеров HP могут возникать, если гаджет не поддерживает фирменный протокол Mopria или имеет ОС Android ниже версии 4.4. Если система не видит принтер, надо проверить, что включен режим Mopria; если этот интерфейс использовать нельзя, необходимо применять решение печати HP Print Service. Отключенный плагин Mopria, кстати, часто приводит к тому, что принтер в списке есть, но отдать команду на печать нельзя. Если же систему подключают для сетевой печати по USB, надо тщательно настраивать принтер именно для отправки информации по сетевому каналу.
Серьезные трудности возникают, если принтер не поддерживает ни USB, ни Bluetooth, ни Wi-Fi. Выходом становится регистрация печатающего устройства в Google Cloud Print. Такой сервис позволяет обеспечить удаленное подключение к принтерам всех марок из любой точки земного шара. Однако лучше всего использовать аппараты класса Cloud Ready. Когда не поддерживается прямое подключение к облачному сервису, необходимо будет подключать принтер через компьютер.
Впрочем, если уже есть ПК или ноутбук, удаленное подключение через сервис оправдано далеко не всегда. В разовом формате это можно сделать, перебрасывая файл на диск, а затем отправляя его на печать с компьютера. Нормальная работа возможна при использовании аккаунта Google и браузера Google Chrome. В настройках браузера выбирают настройки, а далее переходят в раздел расширенных настроек. Самым нижним пунктом как раз окажется Google Cloud Print.
Добавив принтер, в дальнейшем придется всегда держать включенным тот компьютер, на котором создана учетная запись.
Разумеется, под ней же надо войти и с планшета, который содержит необходимый файл. Google Gmail for Android не имеет опции печати напрямую. Выходом оказывается посещение аккаунта через тот же браузер. При нажатии кнопки «печать», выполняется переключение в Google Cloud Print, где уже никаких проблем возникать не должно.
Подробнее о том, как подключить планшет к принтеру, смотрите в видео ниже.

Как распечатать с телефона на принтер любой документ мы расскажем в этой статье подробно с детальными скриншотами всех действий и выполнения нужных настроек. Но сначала еще нужно подключить Ваш андроид смартфон или планшет к принтеру. Рассмотрим варианты подключения через WiFi роутер без компьютера, через шнур USB и еще несколько других способов.
Смартфоны и планшеты плотно вошли в нашу жизнь, которую без них представить трудно. С их помощью сегодня мы можем хранить фото и другие полезные документы. Часто возникают ситуации, когда необходимо распечатать фотографию или pdf документ напрямую без использования компьютера. Но еще не все знаю, как это можно сделать.
- 1 Что можно печатать с телефона или планшета
- 2 Способы подключения и настройки
- 2.1 USB
- 2.2 WiFi
- 2.3 WPS
- 3.1 Google Cloud Print
- 3.2 DropBox
- 4.1 Android
- 4.2 IOS
Что можно печатать с телефона или планшета
Все современные смартфоны и планшеты оснащенные специальными мобильными операционными системами. В большинстве случаев это «Андроид», а если Вы используете портативную технику компании «Apple», то там устанавливается IOS. Поддержка ОС делает телефон мини-компьютером, который может сохранять, обрабатывать и печатать практически всех известные форматы файлов. Со своего устройства Вы легко сможете распечатывать многие форматы фотографий, рисунков, картинок, а также документы офисных программ Word и Excel, файлы в формате pdf. На практике, по сути, все то что и на обычном компьютере.
Способы подключения и настройки
Как один из вариантов соединения смартфона с принтером, можно рассматривать обычный USB кабель для таких целей. Но такой способ нельзя считать универсальным и легким, так как не все модели устройств обладают такой способностью. Для таких целей на устройстве должен быть специальный разъем-переходник USB-HOST. К тому же без драйверов к модели Вашей печатающей техники также не обойтись никак. В реальности, принтеров, для которых существуют «дрова» под операционную систему «Android» или «IOS» очень мало.
Решением в такой ситуации может быть установка специального приложения «USB connection Kit», которое позволяет сматрфону «увидеть» принтер как юсб устройство. После чего Вы можете отсылать на печать doc и pdf документы или фото. Если Вы пользуетесь услугами принтеров или МФУ от HP, то выход из ситуации будет еще проще. Инженеры компании разработали отдельное мобильное приложение специально для своих продуктов. Вам следует установить на свой телефон ePrint, что позволит мобильнику «подружиться» с принтером. «еПринт» легко скачать с PlayMarket, а его установка не занимает много времени.
Существует еще один вариант подключения через ЮСБ интерфейс — это прямое подключение в принтер, если он поддерживает такую возможность. В таком случае принтер будет определять телефон как обычный накопитель с файлами.
Способ связи между телефоном или планшетом и печатающим устройство посредством связи Wi-Hi более популярный чем, описанный вариант выше. При этом технологию Вай-Фай должны поддерживать оба устройства, которые планируется соединить для печати. Произвести процедуру подключения и настройки можно несколькими способами, но мы рекомендуем простой и безопасный с использованием технологии Wi-Fi Direct. Практически все современные мобильные устройства и планшеты ее поддерживают.
Включить такую опцию следует в расширенных настройках раздела Wi-Fi на Вашем телефоне. Чтобы туда попасть нажмите кнопку «Настройки», потом найдите соответствующий раздел, включите ВайФай, перейдите в Wi-Hi Direct и дождитесь окончания процедуры поиска принтеров, соедините оба устройства между собой. Аналогичны действия в ОС от компании «Apple».
Если в Вашем доме или офисе используется роутер, то его смело можно использовать для настройки печати на принтер с мобильного телефона или планшета. Чтобы все настроить, следует выполнить несколько простых шагов:
-
Находим наклейку на корпусе маршрутизатора со специальным пин-кодом. В большинстве случаев это комбинация из 6 или 8 цифр и букв. Можно записать его на лист бумаги или сохранить в текстовый файл.
Этот способ очень удобен, так как требует только одноразовой настройки техники в доме или офисе. Смело можете рассматривать его как основной для организации печати с телефона на принтер.
Печать через «облачные» сервисы
Для организации печати с телефона через принтер, кроме описанных выше вариантов, можно воспользоваться современными технологиями «cloud» сервисов. Одни из самых «топовых» в этом направлении Google Cloud Print и DropBox, инструкции настроек которых найдете ниже на этой же странице.
Google Cloud Print
Функция предоставляется компанией «Гугл», потому изначально у Вас должен быть создан аккаунт и скачан и установлен браузер «Хром». При их отсутствии, Вы легко можете это сделать прямо сейчас. Установить Chrome нужно на своем «компе», к которому уже подключен принтер. А далее следуйте по такой инструкции:
- На телефон или планшет скачайте и установите с «Плей Маркета» приложение Cloud Print.
- Откройте на ПК в Хроме меню браузера, которое находится в верхнем правом углу.
- В окне, которое открылось перед Вами, пройдите мышкой до самого конца и откройте расширенные настройки.
- В этом меню следует найти значок виртуального принтера. В разделе выберите кнопку добавления нового устройства, что поможет произвести настройку печати на принтер.
DropBox
DropBox — это сервис хранения фото и документов на удаленных серверах. Предоставляется для всех желающих на бесплатной основе. Он также может быть использован для организации печати с телефона.
- Первым делом пользователю следует скачать и установить утилиты от «ДропБокс» на свой ПК или ноутбук и мобильное устройство.
- Перетащите файлы и фото, которые Вы хотите печатать в окно приложения.
- На своем компьютере войдите в ту же учетную запись, что и на мобильном устройстве.
- Так Вы получите доступ к файлам телефона со своего ПК и теперь можете распечатывать их.
Приложения для печати
На том же «Андроид Маркете» или «Apple Store» много разных приложений, которые помогут Вам быстро наладить печать с телефона или планшета. Ниже предоставляем описание нескольких самых популярных вариантов для обеих операционных систем.
Android
Canon Easy – PhotoPrint от компании Кэнон разработано специально для принтеров данного бренда. Программа проста в использовании и «заточена» под печать фотографий и картинок со смартфона. Brother iPrint Scan аналогичная утилита от Brother, которая может организовать распечатывание фото и текстовых документов. Также с ее помощью можно проводить сканирование, если Ваша техника поддерживает такую возможность. Epson Connect поможет владельцам техники этого бренда проводить распечатывание без особых сложностей и проблем. Требует минимальной настройки для подключения.- Apple AirPrint — самое популярное и надежное приложение для организации печати фото, картинок, текста и пдф документов на принтере с устройств фирмы «Apple». Программа не требует особых навыков, легко устанавливается, поддается индивидуальной настройке.
Подробный порядок действий для владельцев таких гаджетов.Мобильные принтеры
Обратите внимание на специальные компактные принтеры, которые предназначены специально для печати с портативной техники. Это небольшие миниатюрные аппараты, которые имеют автономное энергоснабжение от аккумуляторов. Связываются печатающее и мобильное устройство через wifi или «блутуз» без дополнительных настроек. Единственным минусом является только цена и дополнительные расходы на приобретение такой техники. Цены стартуют от 100 долларов за популярный Canon Selphy CP1300. Также можно выделить более дорогие: FujiFilm Instax SHARE SP-2, Brother PJ-762, LifePrint LP001-1.
Читайте также:


