Как подключить принтер к компьютеру hp officejet
Все выпускаемые на данный момент многофункциональные устройства (МФУ) и принтеры HP поддерживают Wi-Fi, а самые продвинутые модели — технологию Wi-Fi Direct, которая позволяет подключаться к устройству по беспроводной связи в обход роутера (т.е. напрямую). Настроить принтер HP на работу через Wi-Fi можно разными способами, как при помощи компьютера, так и без него. В зависимости от конкретной модели устройства настройка Wi-Fi может несколько отличаться, но алгоритм действий везде одинаковый. Начнем с самого легкого способа.
Автоматическое подключение принтера HP к Wi-Fi
Данный способ применим к моделям принтеров HP, поддерживающих технологию WPS (Wi-Fi Protected Setup), в задачу которой входит автоматическое подключение устройств к беспроводной точке доступа. Имеющийся Wi-Fi-маршрутизатор (роутер) также должен поддерживать эту технологию. Если МФУ или принтер HP, способный работать в беспроводной сети, точно поддерживает WPS, то с роутерами не все так однозначно. Поэтому первым делом следует узнать, поддерживается ли маршрутизатором WPS.
Определить наличие функции WPS у роутера несложно — достаточно осмотреть его корпус в поисках специальной WPS-кнопки. Она может быть подписана как «WPS» или «QSS» (только на старых моделях маршрутизаторов от TP-Link). Вместо надписи также может присутствовать значок, напоминающий знак вторичной переработки. Вот эта кнопка и значок под ней:

1
Если у роутера нет этой кнопки, можете сразу переходить к следующему разделу статьи.
Дальнейшие шаги зависят от модели (серии) и конструктивных особенностей имеющегося МФУ/принтера, а конкретно — от наличия или отсутствия LCD-дисплея (сенсорной панели управления).
Заметим, что подключение принтера к Wi-Fi еще не означает, что им можно управлять с компьютера или смартфона. Для этого дополнительные настройки придется выполнить и на устройстве, с которого будут посылаться документы на печать. В последнем разделе данной статьи приведена инструкция по подключению к беспроводному МФУ/принтеру с компьютера под управлением Windows 10.
Автоматическое подключение к Wi-Fi принтеров HP без сенсорной панели
Автонастройка подключения к Wi-Fi у большинства МФУ и принтеров HP без сенсорной панели сводится к двум простым действиям:
- Нажмите и удерживайте кнопку «Беспроводная связь», обозначенную значком «Wi-Fi», до тех пор, пока не начнет мигать один из следующих светодиодных индикаторов: «Wi-Fi» (HP Tango), «Wi-Fi» и «Питание» одновременно (струйные принтеры HP и некоторые модели серии Tango), «Внимание» (лазерные принтеры HP), «Состояние» (должен мигать пурпурным цветом; такой индикатор есть у некоторых МФУ HP — Envy 6000, DeskJet Plus IA 6000 и др.).

- Подойдите к Wi-Fi-роутеру, нажмите и удерживайте кнопку «WPS», пока индикатор «Wi-Fi» на корпусе МФУ/принтера не загорится стабильно. Может потребоваться удерживать кнопку на маршрутизаторе в течение 2 минут (зависит от модели роутера и самого принтера).
Автоматическое подключение к Wi-Fi принтеров HP с сенсорной панелью
У большинства моделей многофункциональных устройств HP, оснащенных сенсорной панелью управления, настройка подключения к точке доступа Wi-Fi осуществляется следующим образом:
У одного и того же МФУ или принтера HP с сенсорной панелью наименования пунктов меню могут отличаться, т.к. здесь роль играет версия прошивки (встроенного программного обеспечения), изменяющаяся при очередном обновлении.
Ручная настройка подключения к Wi-Fi принтеров HP без сенсорной панели
Настройка подключения к беспроводной точке доступа для печатающих машин HP без сенсорного экрана осуществляется с компьютера путем добавления сетевого принтера либо при использовании программы HP Smart (только для Windows 10 и мобильных устройств на базе iOS и Android). Инструкция для первого способа приведена во второй части последнего раздела данной статьи. Если решено использовать программу HP Smart, выполните следующие действия:


Принтеры и МФУ HP, поддерживающие технологию Bluetooth или Wi-Fi Direct, можно настроить и при помощи любого мобильного устройства под управлением Android и iOS. Нужно лишь скачать и установить мобильную версию программы HP Smart из магазина Google Play Store или Apple Store.
Ручная настройка подключения к Wi-Fi принтеров HP с сенсорной панелью
Тут все проще. Для настройки соединения с беспроводной сетью используется только сенсорная панель:
- Выберите в главном меню сенсорной панели раздел «Беспроводная связь» или «Настройки», а затем «Беспроводная связь».
- Откройте подраздел «Параметры беспроводной сети» либо «Настройки», а затем упомянутый подраздел.
- Запустите функцию «Мастер настройки беспроводной сети». Принтер начнет поиск всех доступных беспроводных точек доступа, расположенных рядом.
- Выберите имя беспроводной точки доступа (SSID), к которой следует подключиться. Его можно узнать, например, из настроек Wi-Fi на смартфоне.
- Возможен сценарий, при котором имя точки доступа не отображается вследствие задействования соответствующей опции в настройках Wi-Fi-роутера. В таких случаях на сенсорной панели принтера нужно коснуться кнопки «Ввести новое имя сети», затем вписать в текстовое поле SSID точки доступа вручную.
- Останется ввести пароль от точки доступа и нажать «Готово». Возможно, что принтер предварительно предложит выбрать тип шифрования «WEP», «WPA/WPA2» или «WPA/WPA2-Personal». Его можно определить в веб-интерфейсе Wi-Fi-роутера. Если это невозможно, попробуйте все три варианта (обычно это «WPA/WPA2-Personal»).
Ручная настройка подключения к Wi-Fi принтеров HP через USB
Данный способ подходит для всех принтеров с поддержкой Wi-Fi, независимо от наличия сенсорной панели или иных конструктивных особенностей. Настройка выполняется с компьютера, к которому принтер подключен посредством USB-кабеля:

- На следующей странице кликните по ссылке «Загрузить» напротив строки «Полнофункциональное ПО и драйвер для…».

- Установите драйверы и прочее программное обеспечение, что идет в комплекте.
- Далее нужно запустить программу «HP Printer Assistant». Введите в поисковую строку Windows (внутри либо рядом с меню «Пуск») запрос «HP». Кликните по значку «HP Printer Assistant» в результатах поиска.
- В программе «HP Printer Assistant» перейдите во вкладку «Служебные программы», выберите в ней «Настройка принтера и выбор ПО» и затем «Перенастроить параметры беспроводной сети».
- Следуйте инструкциям на экране. На последнем шаге потребуется подключить USB-кабель принтера к компьютеру (если не подключен) и ввести пароль от точки доступа Wi-Fi.
При успешном подключении к беспроводной сети индикатор «Wi-Fi» на корпусе принтера перестанет мигать, т.е. будет гореть непрерывно. USB-кабель можно отключить от компьютера.
Ручная настройка подключения принтеров HP к Wi-Fi при помощи «Wi-Fi Direct»
«Wi-Fi Direct» — беспроводная технология, позволяющая различным устройствам обмениваться данными по Wi-Fi без использования роутеров, т.е. напрямую. Большинство современных принтеров и многофункциональных устройств HP поддерживают данную технологию. И с ее помощью можно не только отправлять документы на печать, но и выполнять некоторые настройки, включая Wi-Fi.
В качестве устройства, с которого будет осуществляться настройка беспроводной сети, можно использовать любой компьютер, оснащенный Wi-Fi-модулем (ноутбук или настольный ПК с внешним Wi-Fi-адаптером). Также подойдет смартфон или планшет, но их мы не будем рассматривать. Для операционных систем Windows 10 подключение к принтеру через Wi-Fi Direct выглядит следующим образом:
- Загрузите в принтер пару листов бумаги.
- Открываем меню «Пуск» и нажимаем кнопку «Параметры» (значок с изображением шестеренки). Во вновь открывшемся окне переходит в раздел «Устройства», затем открываем справа вкладку «Принтеры и сканеры», где нажимаем кнопку «Добавить принтер или сканер».

- Начнется поиск доступных устройств для подключения. В результатах, скорее всего, нужного нам принтера не окажется, потому нажимаем кнопку «Показать принтеры Wi-Fi Direct».

- Ждем, пока на экране не отобразится название нужного принтера, затем кликаем по нему.

- Далее потребуется ввести PIN-код в течение 90 секунд. Он отобразится на дисплее принтера (если имеется) либо напечатается.

- После ввода PIN-кода нажимаем кнопку «Далее».
- После этого принтером можно будет сразу пользоваться (его название отобразится в меню распечатки).
Подключение к беспроводному принтеру HP с Windows-компьютера
Для подключения принтера к компьютеру по беспроводной сети пользователю могут потребоваться (если системе не удастся выполнить все настройки автоматически) текущие сетевые настройки печатающей машины, а именно — ее IP-адрес. Его можно определить, войдя в веб-интерфейс Wi-Fi-роутера, либо распечатав отчет о конфигурации, что делается путем запуска соответствующей функции с кнопочной/сенсорной панели управления на корпусе МФУ/принтера. Здесь все также зависит от конкретной модели печатающей машины HP.
Например, для ряда МФУ HP LaserJet Pro или HP LaserJet Ultra это делается следующим образом:
- Модели LaserJet M130a/M132a/M133a/M134a: нажимаем и удерживаем одновременно две кнопки — «Отмена» (со значком крестика) и «Копирование» (со значком двух листов бумаги) — до тех пор, пока не замигает индикатор «Готовность» (со значком полукруга).

- Модели LaserJet M130nw/fn, M132nw/fn/fp/snw, M134fn: нажимаем кнопку «Настройки» со значком гаечного ключа, используя кнопку со стрелкой вправо, выбираем на встроенном в принтер экране пункт «Отчеты» и нажимаем «ОК», затем снова при помощи стрелки выбираем «Отчет о конфигурации» и снова жмем «ОК».

- Модели с сенсорной панелью управления (например, LaserJet M130fw или M132fw): проводим пальцем по экрану влево и выбираем пункт «Настройка», в появившемся меню заходим в раздел «Отчеты», затем запускаем функцию «Отчет о конфигурации».
Выполнить печать отчета конфигурации можно и с компьютера, но только в случае, если МФУ/принтер HP подключен к нему напрямую через USB-кабель.
Инструкция для подключения к беспроводному МФУ/принтеру HP с компьютера под управлением операционных систем Windows 8/8.1 и 10:
Установка драйверов и программы HP Smart Install

Но если этого по какой-то причине не происходит, то можно скачать с официального сайта. Для этого открываем в браузере раздел с драйверами

Прописываем в строке поиска номер своей модели

И скачиваем программное обеспечение HP Smart Install для Windows 10 (или MacOS для MacBook).


Далее нам предложат указать логин и пароль от роутера, чтобы подключиться к локальной сети

После завершения установки принтер HP будет доступен для печати с тех ноутбуков или компьютеров, которые соединены с тем же самым роутером
Подключение принтера HP к WiFi сети по WPS
Еще проще подключить принтер HP к сети WiFi роутера с помощью функции автоматического обмена
информацией WPS, если она поддерживается вашей моделью.
Очень часто в таких принтерах после установки драйверов на компьютере появляется всплывающее окно с приглашением ввести пароль. Он нам не понадобится, поэтому его можно закрыть.

Принтер HP без экрана управления
На принтерах HP без дисплея с меню необходимо нажать на кнопку WiFi и держать ее до тех пор, пока не появится индикация беспроводного сигнала на информационной панели

Сразу после этого жмем на такую же клавишу на корпусе роутера, пока не замигает лампочка беспроводного соединения.

Принтер HP с дисплеем меню
Если мы имеем дело с принтерами HP, оснащенными сенсорным экраном с меню, то выбираем в нем пункт, который отмечен иконкой в виде антенны






Подключаем компьютер или ноутбук к принтеру через Wi-Fi Direct
По завершении принтер HP появится в списке и будет доступен для вывода печати
Что делать, если принтер HP не подключается к ноутбуку или компьютеру и не определяется в Windows 10?
В случае возникновения проблем с обнаружением принтера в ноутбуке или компьютере, рекомендую сделать следующие шаги:

Средства коммуникации с каждым годом развиваются все быстрее. Многие производители техники активно начали использовать беспроводные технологии. Теперь подключить к компьютеру любой принтер через wifi не представляет большой сложности. В этой статье рассмотрим пошаговую инструкцию для пользователя с любым уровнем знаний.
Разновидностей устройств для печати информации не так много, как может показаться. Но принципы их работы постоянно совершенствуются и отличаются у разных компаний. Поэтому каждый прибор уникален и не похож на другие изделия.
Идея, чтобы подключить принтер через роутер, появилась достаточно давно, около пяти лет назад. Ранее можно было приобрести высокофункциональное устройство, поддерживающее подобную возможность. На первый взгляд, установить удаленный модуль легко. Но здесь все сложнее и требует особого внимания специалистов.
Сейчас существует множество способов и нюансов перед тем, как подключить принтер к ноутбуку через wifi. В каждой модели отличаются настройки и ключевые возможности. Поэтому это достаточно непростое дело. Бывали случаи, когда даже в сервисном центре не смогли настроить новое устройство из-за различий версий.
Универсального способа не существует. Попробуем разобраться в основных характерных чертах и опишем часто встречаемые случаи на практике. Перечисленные рекомендации будут полезны каждому, так как дадут общее понятие вопроса.
Подключение и настройка
Для начала необходимо определиться с тем, что понадобится в процессе работы:
- Электроэнергия, так как без нее не будут функционировать приборы.
- Роутер, который будет использоваться для соединения через вай фай. Внешне он выглядит как небольшая коробка с антенной. Подключается к розетке и Ethernet-кабелю.
- Устройство для распечатки. Оно должно поддерживать беспроводную связь. Узнать это можно, прочитав инструкцию по эксплуатации, или внимательно изучив заводскую упаковку.
- Ноутбук или компьютер, которые присоединены к локальной сети. Это необязательно. Рекомендуется следовать данному пункту, чтобы распечатывать на принтере. Таким образом, будет проверена исправность всей системы.
- Драйвера, скаченные с интернета или установленные с диска. Если по умолчанию есть поддержка AirPrint, этот шаг можно пропустить.
В общем случае, чтобы подключить принтер к компьютеру через wifi, необходимо:
- Распакуйте устройство.
- Следуйте пошаговому руководству от производителя по правильной сборке и извлечению деталей.
- Подсоедините кабель к розетке, запустите и ожидайте окончания выполнения изначальной настройки конфигураций. Это займет некоторое время.
- Подключитесь к вайфай маршрутизатору по одному из методов, которые будут описаны ниже.
Это базовые шаги, которые необходимо выполнить. После этого следуйте инструкциям, как подключить МФУ принтер через роутер. Уделите процессу особое внимание, терпение и силы.
Подключение к точке WiFi
Дешевые устройства редко снабжены беспроводными модулями. С целью активации подключения обычного принтера по wifi, нужно приложить некоторые усилия. Существует несколько методов:
- Устанавливаем оборудование для манипуляции интернетом. Понадобится печатный сервер, позволяющий сделать его центром локальной связи между всеми устройствами в определенном радиусе действия.
- Использование подключения принтера к ноутбуку посредством кабеля. На нем установлен доступ к беспроводному интернету. Это позволит любым гаджетам напечатать текст через своеобразного посредника, подключенного к беспроводной сети. Этот метод гораздо проще и требует меньше ресурсов.
Ключевым преимуществом подобного способа является низкая стоимость. Нет необходимости тратить больше денежные средства на оборудование, которые стоит сотни долларов, что актуально в домах. Стоит учесть, что придется использовать несколько компьютеров, потому что один из них будет постоянно находится в режиме передачи контента.
Перед тем, как вам придется подключить принтер к самодельному роутеру, нужно выполнить такие действия:
- используя провод соединить устройства и запустить на установку требуемое программное обеспечение;
- открыть прибор в интернете, чтобы его видели другие гаджеты, используя настройку сетевого принтера Windows;
- подсоедините подключенные гаджеты и начните процесс печати текста для тестирования.
После этого вы можете автоматически распечатать с ноутбука необходимые файлы.
Используйте подключение принтера через роутер. В нем должен быть внедрен функционал сервера, а также USB-разъем для устройств, работающих по сети.
Настройка принтера происходит следующим образом:
- соедините роутер с прибором при помощи провода;
- корректно определите конфигурацию маршрутизатора;
- используйте принтер, подключенный к беспроводной сети.
Такие манипуляции потребуются только для старых гаджетов. В противном случае гораздо проще купить новое устройство, в котором уже есть встроенный сетевой модуль. Тогда не составит труда подключить принтер к ноутбуку по wifi.
Наиболее популярны производители: Panasonic, Samsung, HP. Не должно возникнуть проблем. В зависимости от определенной ситуации тип соединения может отличаться. Рассмотрим распространенные методы подробнее.
Чтобы подключить принтер через wifi роутер, вам понадобится:
- воспользоваться кнопкой WPS Wi-Fi Protected на корпусе прибора;
- изучить инструкцию по эксплуатации и активировать беспроводное подключение принтера к компьютеру;
- перезапустить систему.
Можно воспользоваться другим методом, как настроить wifi принтер:
- войдите в пункт с настройками системы;
- найдите пункты, связанные с интернетом;
- выберите адрес роутера, наберите имя вручную и пользовательский пароль.
Достоинством такого соединения является то, что нет необходимости включать ноутбук. Все быстро печатается с любого компьютера.
Подключение к принтеру без роутера
Обратим внимание на технологию, как настроить сетевой принтер через wifi, применяя несложную одноранговую конфигурацию. Следуйте инструкции:
- Сбросьте конфигурацию до заводской. Ознакомьтесь с руководством пользователя.
- Выполните базовые действия, указанные в тексте от производителя.
- Убедитесь, что получен доступ к локальному интернету. Индикатор на корпусе должен мигать.
- Чтобы добавить принтер, выполните поиск по сети при помощи мастера подключения.
- Установите соединение.
- Проведите инсталляцию дополнительного программного обеспечения.
После проведения перечисленных манипуляций устройство автоматически установлено. Теперь можно печатать необходимые файлы. Такой метод обладает некоторыми недостатками:
- невозможность множественного подключения сетевого принтера через роутер, что ограничивает возможности пользователей;
- связь не защищена;
- соединения ручное.
Какие принтеры совместимы с iPhone и AirPrint?
Этот список огромен. Существуют сотни принтеров, поддерживающих AirPrint. В результате простой просмотр списка, вероятно, не поможет. Вместо этого найдите на странице искомую модель с помощью команды «Найти». На Mac Command + F выполняет поиск в вашем браузере. На ПК используйте Ctrl + F.
Печать с вашего iPhone может показаться не тем, что вам нужно делать часто, но по мере того, как смартфоны становятся все более интегрированными в работу и личную жизнь, способность печатать становится все более важной.
Для любого iPhone, iPod touch или iPad под управлением iOS 4.2 или выше, печать выполняется с помощью технологии AirPrint, которая позволяет устройствам iOS печатать на принтерах, подключенных к сетям Wi-Fi. Тот факт, что принтер может подключаться к Wi-Fi, не означает, что он поддерживает AirPrint, но подавляющее большинство из них это делает. Прежде чем предположить, что ваш следующий принтер поддерживает AirPrint, найдите этот список принтеров, совместимых с AirPrint, или перейдите на веб-сайт вашего любимого производителя принтеров и найдите «AirPrint совместимый» в спецификациях выбранной вами модели.
Открываем общий доступ к печати
Чтобы подключиться к принтеру на компьютере, пригодится кабель, который вы соедините с разъемом на ПК. Он может быть заранее присоединен. Вам может понадобиться подсоединить ноутбук. С этой целью выполните действия:
- Перейдите в панель управления операционной системой. Выберете пункт работы с устройствами.
- Откройте параметры доступности и откройте общий доступ. Укажите имя прибора и его ip адрес. Для ознакомьтесь с заводским текстом.
- Теперь отсоедините провод из разъема. Снова войдите в меню конфигураций и выберете необходимый гаджет.
- На экране вы увидите отобразиться выбранное ранее название.
- Протестируйте соединение.
В данной статье пойдет разговор о подключении принтера HP к ноутбуку. Этот вопрос волнует многих пользователей. Поэтому стоит рассмотреть существующие способы подключения, а также возможные проблемы при работе.
Подключение проводным способом
Подключить принтер HP к ноутбуку или компьютеру можно проводным способом. Для этого используют провод USB. Перед настройкой подключения необходимо удостовериться, что устройства включены и находятся в рабочем режиме. Для подключения лучше брать кабель USB длиной не меньше 3 метров. Для сопряжения устройств провод USB подсоединяют одной стороной к разъему ноутбука, второй стороной к входу USB на принтере. В нижней части экрана компьютера всплывет окно о подключении нового устройства.
Установка ПО осуществляется двумя способами: с диска и без диска посредством предварительной загрузки через интернет.


Настроить драйвера с диска очень просто. Нужно вставить установочный диск в дисковод и дождаться загрузки. Если на компьютере не настроена автозагрузка, то диск можно открыть через иконку «Мой компьютер». После запуска необходимо следовать инструкциям. Второй способ настройки осуществляется посредством загрузки ПО из интернета. Для этого нужно зайти на сайт 123. hp. com, ввести модель принтера и следовать инструкции по установке драйвера. Некоторые модели предполагают загрузку специальной утилиты HP Easy Start для пошаговой настройки драйвера. Для открытия файла нужно последовательно выполнять действия на экране компьютера. На предложение о выборе типа подключения следует выбрать USB. После этого установка завершена.


Если по каким-то причинам модель принтера отсутствует на сайте, можно загрузить драйвер с сайта HP.


Как соединить через WI-FI?
Печатать документы, фото или таблицы можно через соединение WI-FI. Перед установкой беспроводного сопряжения проверяют наличие интернета. Затем необходимо включить принтер. Компьютер должен быть подключен к сети. Во время установки соединения рекомендуется расположить принтер вблизи роутера. Также от устройства отключают провода USB или Ethernet. Установить соединение через WI-FI поможет следующий алгоритм действий:
- выбрать иконку «Беспроводная сеть» на панели управления принтера – всплывет окно «Сводка по беспроводной сети»;
- открыть «Настройки» и коснуться пункта «Мастер настройки беспроводной сети».
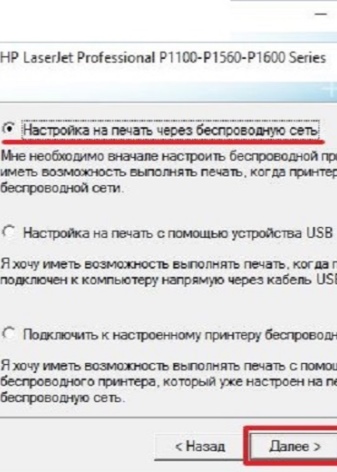

Для завершения подключения нужно четко выполнять действия, которые всплывают на панели управления. После этого загружают и устанавливают драйвера. Для этого нужно:
- зайти по адресу 123. hp. com;
- ввести номер устройства и выбрать «Начать»;
- кликнуть по «Загрузить» – начнут всплывать окна, где последовательно нужно нажимать на «Открыть», «Сохранить» и «Запустить»;
- для установки кликнуть по файлу 2 раза, это можно сделать в окне загрузок браузера или в папке на компьютере;
- для завершения установки нужно следовать инструкциям.
После того как процесс установки завершен, печать с компьютера на принтер будет отправляться автоматически.
Возможные проблемы
Существует ряд проблем при подсоединении принтера к компьютеру. Самая распространенная проблема — компьютер не видит принтер. Причина может заключаться в том, что по умолчанию на компьютере выбрано другое название девайса. В разделе «Устройства и принтеры» нужно изменить модель. Еще одна причина отсутствия соединения — внезапная потеря сигнала при проводном сопряжении. Для устранения проблемы нужно перезагрузить оба устройства. Это осуществит сброс ошибок. Также можно выполнить повторное подключение провода USB к принтеру и компьютеру. Доступно и подсоединить провод к другому входу USB на компьютере.
Если девайсы сопряжены через WI-FI, но компьютер не видит принтер, рекомендуется перезагрузить оба устройства. Стоит проверить правильность настроек соединения. При стабильном подключении на панели управления принтера синий светодиод мигает или горит ровно. Ошибка подключения может скрываться в расстоянии между печатающим устройством и роутером. Оптимальное расстояние между девайсами — 1,8 метра. Стоит учитывать, что между принтером и роутером не должно быть никаких препятствий.


Устранить неполадки при соединении можно путем повторного подсоединения устройства HP через «Мастера настроек беспроводной сети». Установка IP-адреса поможет настроить связь с компьютером. Некоторые модели HP не видят IP-адрес. Вводить адрес нужно, используя главное меню панели управления. Необходимо вводить действительный адрес для работы в локальной сети.
Банальной причиной возникновения проблем может быть наличие вблизи принтера других девайсов с включенным WI-FI модулем. Необходимо убрать подальше телефоны, планшеты и другие девайсы, которые являются источником радиосигналов. Проблема с ПО может возникнуть при попытке установки ПО с диска. Драйвера на диске идут в комплекте с принтером. Версия драйвера может быть устаревшей. Поэтому ПО будет несовместимо с новыми версиями ОС компьютера.
Нужно убедиться, что версия драйверов новая, иначе установка не будет выполнена.


Настроить печать для принтера HP можно несколькими способами. Каждый пользователь выбирает наиболее удобный вариант. При любом виде подключения могут возникнуть проблемы. Надеемся, данная статья поможет разобраться с настройкой соединения, а также решить некоторые неполадки в работе между устройствами.
Смотрите, как настроить и установить принтер HP.
Читайте также:


