Как подключить принтер hp laserjet pro mfp m125r к ноутбуку
Запускаю с диска "HP Installer", выбираю "HP LaserJet Pro MFP M125-126 PCLmS" и "HP LaserJet Pro MFP M125-126 Scan Drivers", тип соединения выбираю "Напрямую с помощью кабеля", подсоединяю USB кабель принтера (после запроса), и далее идет установка: "Устройство обнаружено. Идет завершение установки устройства. " Когда процесс завершен на 99% пишет: "Ошибка. Операция установки выполнялась слишком долго. Это фатальная ошибка не позволяет использовать продукт. .." Перезагрузка не помогла. Скачал с hp.com установщик "LJPro_MFP_M125-126_full_solution_15188.exe", проблема та-же. Скачал другой установщик "LJPro_MFP_M125-126_basic_15188.exe", то-же самое на 99% ошибка. Попробовал более старую версию установщика "LJPro_MFP_M125-126_full_solution_14087.exe", не помогло, та-же ошибка на 99%. Кабель и МФУшка целые, на другом компе с Windows 7 вчера все работало.
Сергей Мудрец (15989) писать в нр что дрова не подходят
Дмитрий Бочкарев Знаток (300) может написать им куда или позвонить? или в магаз за новой мфу.
Не помогает ничто. Попробовал МФУшку brother (не помню модель) поставить, все встало как надо и работает с десяткой. Этот же hp не хочет.
†Codename87† Оракул (71006) знаю я что hp делают установщики через задницу. говорю попробуй способ 2, иногда помогает. я таким образом ставлю драйвера от мфу Kyocera - их установщики ещё кривее и тупее, чем у hp. во всяком случае те модели, с которыми сталкивался я.
Я написал ". Скачал с hp.com установщик "LJPro_MFP_M125-126_full_solution_15188.exe", проблема та-же. " Ваша ссылка это и есть то, о чем я написал.
У вас получилось решить проблему? У меня то-же самое
Да, получилось, проблема решена! В общем пробовал "HP Print and Scan Doctor", не помог их доктор. Попробовал зачистить старые дрова програмкой "Driver Sweeper", зачистил все, да не все. Зашел в диспетчер устройств и там зашел в "Контроллеры USB" и удалил эти самые "HP Printer (BIDI)" и "HP Printer (LEDM), они видны когда принтер подключен. Потом когда стал устанавливать принтер через добавление принтера, указал путь к установочному диску, все встало и в диспетчере устройств появился только "HP Printer (BIDI)". Получается HP Printer (LEDM) был лишний! Все как-то случайно получилось. сам не понял.
зайди в "Контроллеры USB" и удали "HP Printer (LEDM), когда принтер подключен. в диспетчере устройств должен быть только "HP Printer (BIDI)". HP Printer (LEDM) лишний! Сам три года мучился. Только сканировал.
Спасибо большое! Полгода не могла разными способами решить эту проблему, в том числе предложенными на официальном сайте поддержки НР.
зашла в "Контроллеры USB" и в диспетчере устройств только "HP Printer (BIDI)". HP Printer (LEDM) НЕТ! Только сканирование.
Решение. У меня была, такая же фигня. Сегодня отключил антивирус, в диспетчере устройств удалил все записи упоминающие HP. Установщик драйверов установился мгновенно. Перегрузил комп, все работает. Удачи.
Многофункциональные печатающие устройства включают в себя не только возможности печати, но и сканирования и копирования документов. Всё это уменьшается в относительно компактном корпусе в зависимости от производителя и модели. Существуют профессиональные устройства для типографий и крупных офисов, а есть подходящие для использования дома. Они компактны, относительно недороги, не шумные, удобны в настройке и использовании. Одним из таких решений является HP LaserJet Pro MFP M125ra.

Компания Hewlett-Packard входит в число лидеров в индустрии печатных технологий, кроме того, производит персональные компьютеры, ноутбуки, сетевое оборудование. По каждому продукту есть солидная информационная поддержка на официальном сайте: инструкция, как установить и настроить принтер HP LaserJet Pro MFP M125ra, скачать программное обеспечение, бланк запроса в службу поддержки.
Основные характеристики HP LaserJet Pro MFP M125ra
Принтер входит в группу продуктов для персонального использования, обладает следующими техническими характеристиками:

- печать лазерная в чёрно-белом цвете;
- вместимость входного лотка 150 листов, а выходного — 100 листов;
- удлинитель для короткого печатного носителя;
- в комплекте на CD имеется драйвер печати;
- подходит для ОС Windows, Linux, MacOs;
- подключение по USB 2.0;
- память 128 МБ;
- 2-значный индикатор панели управления;
- скорость печати А4 до 20 страниц в минуту, на бумаге формата Letter до 21 стр./мин.;
- максимальные размеры сканирования: форматы А4 и Letter;
- копирование с разрешением 300 dpi;
- разрешение сканирования до 1200 dpi;
- цветное сканирование.
На панели управления отображаются следующие настройки:
- число копий, уровень затемнения, коэффициент масштабирования (регулируются кнопками в виде стрелок);
- индикаторы количества копий, увеличения и затемнения;
- кнопки установки параметров, запуска и отмены процесса;
- индикатор уровня тонера;
- индикатор ошибки;
- индикатор готовности к работе.
Принтер HP LaserJet Pro MFP M125ra поддерживает следующие типы бумаги:
Установка принтера
Инструкция по подключению и установке принтера HP LaserJet Pro MFP M125ra включает следующие пункты:
- Достаньте принтер из коробки, извлеките все упаковочные материалы, не забудьте внутри картриджа.
- Подсоедините лоток для бумаги в основание принтера.
- Загрузите бумагу. .
- Установка драйверов может производиться с CD, который поставляется в комплекте, либо с официального сайта HP. Если диска нет, зайдите на сайт производителя, выберите модель и зайдите в раздел «Драйверы и ПО». Далее автоматически отобразятся данные о вашей операционной системы. Если вы скачиваете драйверы для использования на другом компьютере с отличающейся ОС, то нажмите «изменить» и укажите нужную версию. установки или вставьте компакт-диск в дисковод.
- Если автозапуск с CD не произошёл, зайдите на диск и запустите autorun.exe.
- Следуйте инструкциям программы.
- Когда программа запросит выбрать тип подключения, нажмите «напрямую с помощью кабеля USB».
- Дождитесь завершения установки.
Настройка и управление
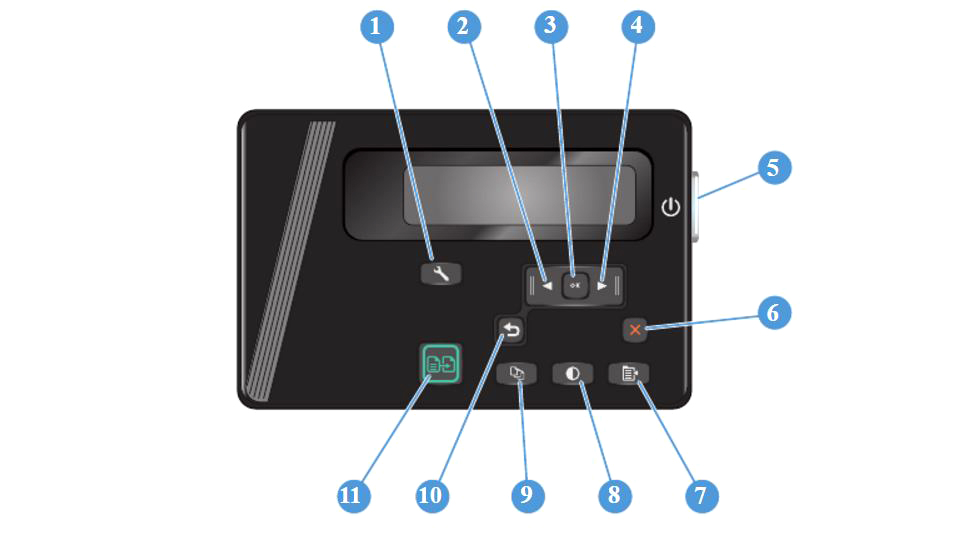
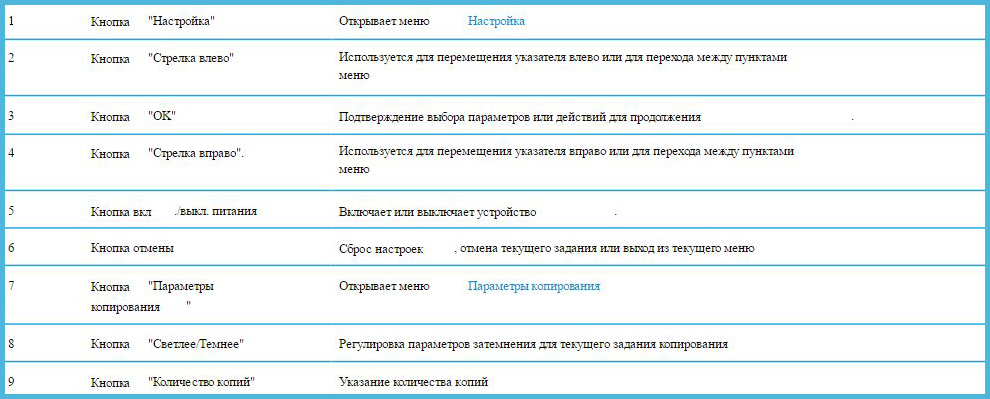
Для управления настройками есть специальная программа Панель инструментов HP, которая находится в меню «Пуск». Откроется окно с несколькими вкладками.
Вкладка «Главный экран» отображает основные настройки:
- состояние устройства и остаток расходных материалов;
- конфигурацию;
- отчёты;
- журнал событий —отображает список всех событий и ошибок.
На вкладке «Система» можно просмотреть и настроить следующие параметры:
- основные сведения;
- настройки бумаги, применяемые по умолчанию;
- установить качество печати по умолчанию;
- настройки автоматического выключения и включения;
- изменение системных параметров;
- обслуживание — процедура чистки устройства;
- сохранение текущих параметров в файл или восстановление ранее сохранённых;
- администрирование — установка и изменение пароля.
На вкладке «Печать» можно изменить параметры печати по умолчанию, а именно количество копий и ориентацию бумаги.
В этом же интерфейсе можно включить экономный режим. Принтер будет тратить меньше тонера, но качество печати будет хуже:
- Выберите вкладку «Печать».
- Зайдите в «Свойства», затем «Бумага и качество печати».
- Установите галочку «Economode».
Инструкция по замене и установке картриджа:
ВАЖНО. Не дотрагивайтесь до затвора и поверхности ролика.- Сгибайте язычок слева на картридже, пока он не сломается, затем потяните и полностью удалите защитную ленту.
- Поместите картридж по направляющим внутри принтера и аккуратно установите его.
- Закройте крышку.
Таким образом, принтер настроен и готов к использованию.
Печать, копирование, сканирование
Рассмотрим ещё полезные рекомендации, которые пригодятся при использовании принтера.
Ориентация бумаги в лотке для печати:
- Загружайте бумагу лицевой стороной вверх, верхний край внутрь принтера;
- У перфорированной бумаги отверстия должны располагаться справа;
- Конверты загружаются лицом вверх, верхний край справа лотка, край с маркой внутрь принтера.
- При печати на коротком носителе используйте специальный удлинитель, устанавливаемый внутрь лотка.
Ручной режим двусторонней печати:
- После нажатия кнопки «Печать» зайдите в «Свойства», чтобы открыть драйвер принтера.
- Зайдите в «Расположение» и поставьте галочку в боксе с параметром двусторонней печати в ручном режиме.
- Примените изменения и отправьте документ на печать. Сначала принтер напечатает все листы с одной стороны.
- Отпечатанную стопку разместите напечатанной стороной вверх и передним краем во входной лоток.
- Нажмите «ОК» и выполните печать на второй стороне.
Для использования функции сканирования предназначена идущая в комплекте программа HP Scan and Capture. Она должна отображаться в меню «Пуск».
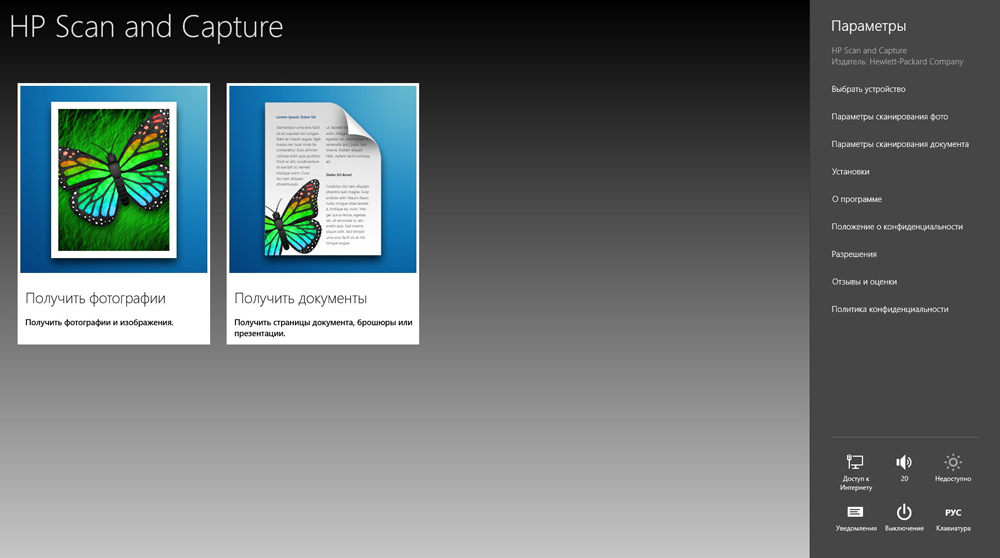
Как осуществлять копирование документов:
- Положите документ в сканер.
- Выровняйте по меткам.
- Выберите стрелками нужное количество копий.
- Нажмите «Запуск» для начала копирования.
Таким образом, инструкция, как установить и настроить принтер HP LaserJet Pro MFP M125ra, проста в понимании, не требует особых навыков и знакомства с оргтехникой. Достаточно в правильном порядке выполнить все пункты. Функциональность принтера позволяет существенно упростить процесс печати сложных документов на разных носителях, быстро сделать копии или качественно оцифровать документы.

Для любого печатающего устройства производителя НР, перед началом работы потребуется установить специальное программное обеспечение (драйвер), которое поможет системе правильно передавать информацию для печати. Начать выполнение инструкции нужно с того, что нужно скачать драйвер HP LaserJet Pro M125r по ссылкам выше. Запустите загруженный файл нажатием правой кнопкой мышки и выбором меню «Открыть».

В первом окне установщика будет доступна возможность выбора компонентов драйвера для установки. Если не уверены, какие из них точно нужны, то сразу нажмите «Далее». Если хотите поменять перечень, то нажмите на ссылку «Выбор устанавливаемых программ».

На следующем шаге внимательно изучите лицензионное соглашение, нажав по первой ссылке в окне. Если все пункты не вызывают возражений, то поставьте галочку напротив пункта «Прочитав условия установки, я принимаю их» и нажмите кнопку «Далее».

Программа установки начнет автоматически распаковывать временные файлы. Никаких действие не требуется.

После завершения извлечения файлов, нажмите на кнопку «Далее», для перехода к следующему шагу.

Выберете каким образом принтер будет получать информацию от системы – через кабель (первая опция) или «по воздуху» (через WiFi сеть, вторая опция). Обычно используют традиционное подключение через USB, поэтому выбираем первую опцию и нажимаем «Далее».

Соединяем принтер с системным блоком компьютера (квадратный штекер в печатающее устройство, а прямоугольный в системный блок). Включаем питание принтера и ждем, пока мастер установки завершит настройку принтера. Устройство готово к работе.

Одна его сторона имеет необычный разъем USB типа B, представление которого вы видите на следующем изображении. Эту сторону нужно вставить в порт, расположенный на самом принтере. Обычно он находится сзади или сбоку в виде углубления, поэтому придется осмотреть внешние части устройства, чтобы отыскать его.

Далее в ход идет вторая сторона провода со стандартным разъемом USB. Его вставьте в любой соответствующий порт на ноутбуке, а после включения принтера нажатием на кнопку в операционной системе должно появиться уведомление об обнаружении нового устройства.

Обратим внимание, что при использовании персональных компьютеров предпочтение следует отдать порту USB, который находится на материнской плате, то есть расположенному сзади корпуса. Если вы подключите принтер к передней панели, в большинстве случаев не возникнет никаких проблем, но иногда подача сигнала не обеспечивается, что связано с недостачей электроэнергии, поступающей к такому разъему.

Шаг 2: Инсталляция драйверов
Сейчас у многих пользователей на компьютере или ноутбуке установлена Windows 10, а в этой версии операционной системы хорошо работает функция автоматического поиска драйверов, которая начинается сразу же после подключения принтера или другого оборудования. Этот процесс сопровождается появлением соответствующих уведомлений, в том числе и того, которое всплывет после успешной настройки устройства. Если же девайс был обнаружен и его название нормально определяется, но при этом к работе он не готов, возможно, проблема заключается в установленном ограничении на скачивание программного обеспечения через лимитные подключения, что необходимо отключить следующим образом:





Если же принтер вовсе не обнаруживается операционной системой, соответственно, загрузка драйверов тоже не происходит, понадобится использовать альтернативные варианты скачивания программного обеспечения. Это может быть официальный сайт или стороннее приложение, о чем читайте в универсальной инструкции далее или же найдите статью, посвященную конкретной модели принтера от HP, через поиск на нашем сайте.
Шаг 3: Настройка устройства для сетевой работы
Когда планируется использовать несколько ПК или ноутбуков для того, чтобы печатать на принтере HP, лучше всего сразу настроить его общий доступ и разрешить печать в пределах локальной сети. Для этого предлагаем воспользоваться отдельным руководством на нашем сайте, перейдя по следующей ссылке.

Шаг 4: Настройка принтера
Не всегда принтер сразу же готов для печати, особенно, когда речь идет о нестандартных форматах бумаги или самой выпускаемой продукции. Тогда надо обратиться к настройкам принтера в операционной системе или задействовать для этого приложение от разработчиков. На нашем сайте есть полное руководство, посвященное данной теме, в котором вы найдете ответы на все интересующие вопросы.
Начало работы
После выполнения всех операций по подключению и настройке оборудования можно сразу же переходить к взаимодействию с ним. При этом пользователям стоит учитывать, что печать определенных форматов документов осуществляется по-разному, а также есть другие нюансы, о которых нужно знать.
У нас также есть вспомогательные руководства, посвященные обслуживанию устройства, чем тоже рано или поздно понадобится заняться. Подберите подходящую для себя тему и прочтите ее, чтобы знать больше о предстоящей задаче.
Если во время взаимодействия с печатающим оборудованием возникли ошибки, их нужно решить, подобрав соответствующий метод. О доступных способах исправления частых проблем с печатью читайте далее.

Отблагодарите автора, поделитесь статьей в социальных сетях.

Читайте также:


