Как подключить принтер hp deskjet 2520 к ноутбуку
Для работы принтера HP Deskjet Ink Advantage 2520hc, как и для иных устройств, которые планируется подключать к компьютеру, нужен драйвер. Без него система не увидит оборудование, и печатать не получится. Инсталляция не требует глубоких знаний, но некоторые тонкости все же есть. Предлагаем ознакомиться со статьей, чтобы установка прошла быстро, а весь процесс завершился без ошибок. Начнем с того, что вам надо скачать драйвер HP Deskjet Ink Advantage 2520hc. Используйте для этого ссылку выше.
Открываем файл, нажимает «Далее».

Подтверждаем, что вы будете соблюдать все правила использования, которые установил разработчик продукта. Опять жмем «Далее».

Выбираем русский язык из выпадающего списка, опять «Далее».

Посмотрите видео, из него вы узнаете, как подготовить принтер к печати. Повторите все действия и нажмите «Далее».

Включите принтер, нажав на кнопку на его корпусе. Где она находится видно на картинке. Перед этим подключите принтер к сети. Все та же «Далее».

Установите картридж, сделать это поможет видео. Кнопка для перехода к следующему окну не изменилась.

Откройте лотки для подачи бумаги и напечатанных листков. Опять смотрим видео и жмем «Далее».


После нажатия на «Далее» установка завершится.

Соедините устройства. Инструкция есть в окне. Программа проведет последние настройки сама.

Одна его сторона имеет необычный разъем USB типа B, представление которого вы видите на следующем изображении. Эту сторону нужно вставить в порт, расположенный на самом принтере. Обычно он находится сзади или сбоку в виде углубления, поэтому придется осмотреть внешние части устройства, чтобы отыскать его.

Далее в ход идет вторая сторона провода со стандартным разъемом USB. Его вставьте в любой соответствующий порт на ноутбуке, а после включения принтера нажатием на кнопку в операционной системе должно появиться уведомление об обнаружении нового устройства.

Обратим внимание, что при использовании персональных компьютеров предпочтение следует отдать порту USB, который находится на материнской плате, то есть расположенному сзади корпуса. Если вы подключите принтер к передней панели, в большинстве случаев не возникнет никаких проблем, но иногда подача сигнала не обеспечивается, что связано с недостачей электроэнергии, поступающей к такому разъему.

Шаг 2: Инсталляция драйверов
Сейчас у многих пользователей на компьютере или ноутбуке установлена Windows 10, а в этой версии операционной системы хорошо работает функция автоматического поиска драйверов, которая начинается сразу же после подключения принтера или другого оборудования. Этот процесс сопровождается появлением соответствующих уведомлений, в том числе и того, которое всплывет после успешной настройки устройства. Если же девайс был обнаружен и его название нормально определяется, но при этом к работе он не готов, возможно, проблема заключается в установленном ограничении на скачивание программного обеспечения через лимитные подключения, что необходимо отключить следующим образом:





Если же принтер вовсе не обнаруживается операционной системой, соответственно, загрузка драйверов тоже не происходит, понадобится использовать альтернативные варианты скачивания программного обеспечения. Это может быть официальный сайт или стороннее приложение, о чем читайте в универсальной инструкции далее или же найдите статью, посвященную конкретной модели принтера от HP, через поиск на нашем сайте.
Шаг 3: Настройка устройства для сетевой работы
Когда планируется использовать несколько ПК или ноутбуков для того, чтобы печатать на принтере HP, лучше всего сразу настроить его общий доступ и разрешить печать в пределах локальной сети. Для этого предлагаем воспользоваться отдельным руководством на нашем сайте, перейдя по следующей ссылке.

Шаг 4: Настройка принтера
Не всегда принтер сразу же готов для печати, особенно, когда речь идет о нестандартных форматах бумаги или самой выпускаемой продукции. Тогда надо обратиться к настройкам принтера в операционной системе или задействовать для этого приложение от разработчиков. На нашем сайте есть полное руководство, посвященное данной теме, в котором вы найдете ответы на все интересующие вопросы.
Начало работы
После выполнения всех операций по подключению и настройке оборудования можно сразу же переходить к взаимодействию с ним. При этом пользователям стоит учитывать, что печать определенных форматов документов осуществляется по-разному, а также есть другие нюансы, о которых нужно знать.
У нас также есть вспомогательные руководства, посвященные обслуживанию устройства, чем тоже рано или поздно понадобится заняться. Подберите подходящую для себя тему и прочтите ее, чтобы знать больше о предстоящей задаче.
Если во время взаимодействия с печатающим оборудованием возникли ошибки, их нужно решить, подобрав соответствующий метод. О доступных способах исправления частых проблем с печатью читайте далее.

Отблагодарите автора, поделитесь статьей в социальных сетях.


МФУ Advantage 2520 HC — данное значительное свойство согласно легкодоступной стоимости. Данная форма владеет перспективой прессы вплоть до 1500 страничек со 1-го картриджа. Прибор возможно применять присутствие копировании также сканировании бумаг. Данная форма используется для высококлассной прессы фото. В Случае Если вам желаете подсоединить данное МФУ ко пк, в таком случае применяйте USB-сокет также скачайте драйвер для принтера HP Deskjet 2520hc.
Как установить драйвер
Для устойчивой деятельность каждого отпечатанного приборы следует особое программное разрешение – драйвер. Данная программа может подвергнуть обработке требования Windows ко наружному аппарату. Проект определяет пресса файлов во очередность также управляет высококачественной деятельный наружного приборы. Драйвера имеют необходимость во периодическом обновлении. Во новейших версиях подобных проектов прикрывают отверстия во защищенности, увеличивают устойчивость также энергоэффективность деятельность принтера.
Инструкция согласно конструкции драйвера для HP Deskjet 2520hc:
- Скачайте драйвер для вашей версии Windows.
- Подключите принтер ко пк посредством USB-сокет.
- В «Панели управления» отыщите пункт «Диспетчер устройств».
- Правой клавишей мыши позвите согласно вашему принтеру.
- В рацион отыщите строку «Обновить драйвер» также позвите согласно ней.
- Укажите роль сохранения файла также надавите клавишу «ОК».
Новый драйвер заступит во мощь уже после перезагрузки вашего пк. С Целью контроля деятельность принтера уже после конструкции новейшего программного постановления обведите испытательную пресса файла со строгого диска пк. Удостоверьтесь, то что некто функционирует во обычном порядке.
Все комп.данные, какие презентованы на страничках нашего веб-сайта, во неотъемлемом режиме испытываются на микробы. Я обеспечиваем, то что они никак не причинят ущерб концепции вашего компьютер. С Целью увеличения устойчивости деятельность принтера время от времени контролируйте определенные драйвера на новейшие версии.
В данной статье пойдет разговор о подключении принтера HP к ноутбуку. Этот вопрос волнует многих пользователей. Поэтому стоит рассмотреть существующие способы подключения, а также возможные проблемы при работе.
Подключение проводным способом
Подключить принтер HP к ноутбуку или компьютеру можно проводным способом. Для этого используют провод USB. Перед настройкой подключения необходимо удостовериться, что устройства включены и находятся в рабочем режиме. Для подключения лучше брать кабель USB длиной не меньше 3 метров. Для сопряжения устройств провод USB подсоединяют одной стороной к разъему ноутбука, второй стороной к входу USB на принтере. В нижней части экрана компьютера всплывет окно о подключении нового устройства.
Установка ПО осуществляется двумя способами: с диска и без диска посредством предварительной загрузки через интернет.


Настроить драйвера с диска очень просто. Нужно вставить установочный диск в дисковод и дождаться загрузки. Если на компьютере не настроена автозагрузка, то диск можно открыть через иконку «Мой компьютер». После запуска необходимо следовать инструкциям. Второй способ настройки осуществляется посредством загрузки ПО из интернета. Для этого нужно зайти на сайт 123. hp. com, ввести модель принтера и следовать инструкции по установке драйвера. Некоторые модели предполагают загрузку специальной утилиты HP Easy Start для пошаговой настройки драйвера. Для открытия файла нужно последовательно выполнять действия на экране компьютера. На предложение о выборе типа подключения следует выбрать USB. После этого установка завершена.


Если по каким-то причинам модель принтера отсутствует на сайте, можно загрузить драйвер с сайта HP.


Как соединить через WI-FI?
Печатать документы, фото или таблицы можно через соединение WI-FI. Перед установкой беспроводного сопряжения проверяют наличие интернета. Затем необходимо включить принтер. Компьютер должен быть подключен к сети. Во время установки соединения рекомендуется расположить принтер вблизи роутера. Также от устройства отключают провода USB или Ethernet. Установить соединение через WI-FI поможет следующий алгоритм действий:
- выбрать иконку «Беспроводная сеть» на панели управления принтера – всплывет окно «Сводка по беспроводной сети»;
- открыть «Настройки» и коснуться пункта «Мастер настройки беспроводной сети».
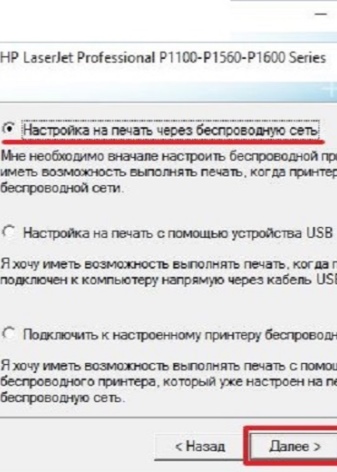

Для завершения подключения нужно четко выполнять действия, которые всплывают на панели управления. После этого загружают и устанавливают драйвера. Для этого нужно:
- зайти по адресу 123. hp. com;
- ввести номер устройства и выбрать «Начать»;
- кликнуть по «Загрузить» – начнут всплывать окна, где последовательно нужно нажимать на «Открыть», «Сохранить» и «Запустить»;
- для установки кликнуть по файлу 2 раза, это можно сделать в окне загрузок браузера или в папке на компьютере;
- для завершения установки нужно следовать инструкциям.
После того как процесс установки завершен, печать с компьютера на принтер будет отправляться автоматически.
Возможные проблемы
Существует ряд проблем при подсоединении принтера к компьютеру. Самая распространенная проблема — компьютер не видит принтер. Причина может заключаться в том, что по умолчанию на компьютере выбрано другое название девайса. В разделе «Устройства и принтеры» нужно изменить модель. Еще одна причина отсутствия соединения — внезапная потеря сигнала при проводном сопряжении. Для устранения проблемы нужно перезагрузить оба устройства. Это осуществит сброс ошибок. Также можно выполнить повторное подключение провода USB к принтеру и компьютеру. Доступно и подсоединить провод к другому входу USB на компьютере.
Если девайсы сопряжены через WI-FI, но компьютер не видит принтер, рекомендуется перезагрузить оба устройства. Стоит проверить правильность настроек соединения. При стабильном подключении на панели управления принтера синий светодиод мигает или горит ровно. Ошибка подключения может скрываться в расстоянии между печатающим устройством и роутером. Оптимальное расстояние между девайсами — 1,8 метра. Стоит учитывать, что между принтером и роутером не должно быть никаких препятствий.


Устранить неполадки при соединении можно путем повторного подсоединения устройства HP через «Мастера настроек беспроводной сети». Установка IP-адреса поможет настроить связь с компьютером. Некоторые модели HP не видят IP-адрес. Вводить адрес нужно, используя главное меню панели управления. Необходимо вводить действительный адрес для работы в локальной сети.
Банальной причиной возникновения проблем может быть наличие вблизи принтера других девайсов с включенным WI-FI модулем. Необходимо убрать подальше телефоны, планшеты и другие девайсы, которые являются источником радиосигналов. Проблема с ПО может возникнуть при попытке установки ПО с диска. Драйвера на диске идут в комплекте с принтером. Версия драйвера может быть устаревшей. Поэтому ПО будет несовместимо с новыми версиями ОС компьютера.
Нужно убедиться, что версия драйверов новая, иначе установка не будет выполнена.


Настроить печать для принтера HP можно несколькими способами. Каждый пользователь выбирает наиболее удобный вариант. При любом виде подключения могут возникнуть проблемы. Надеемся, данная статья поможет разобраться с настройкой соединения, а также решить некоторые неполадки в работе между устройствами.
Смотрите, как настроить и установить принтер HP.
Варианты разрядности: x32/x64
Размер драйвера: 55 MB
Варианты разрядности: x32/x64
Размер драйвера: 21 MB (x32) и 23 MB (x64)
Как установить драйвер в Windows 10
Для установки любого принтера вам потребуется специальная утилита. На этой странице вы можете скачать драйвер HP Deskjet Ink Advantage 2520hc и изучить инструкцию по его установке.
После загрузки дистрибутива, запускаем его, сразу жмем «Далее».

Принимаем соглашение, кликнув мышкой внизу слева в маленьком квадрате, потом на «Далее».

Выбираем язык «Русский», если стоит другой, потом снова на «Далее».

Просмотрите видео, повторите все действия, которые там показаны. Жмите «Далее».

Подключите устройство к розетке, как показано в новом окне, соединять с компьютером пока не нужно, жмите «Далее».

Нажмите на кнопку, которая есть на корпусе принтера, он включится, жмите «Далее».

Посмотрите видео по установке емкости с краской (картриджа), повторите действия, когда закончите, нажмите «Далее».

Снова смотрим на видео, как подготовить лотки, повторяем, и опять жмем «Далее».

Загружаем бумагу, видео снова в помощь, потом на «Далее».

Остался последний шаг установки. Опять жмем на «Далее».

Подключаем принтер USB-кабелем к компьютеру. Ждем, пока это окно закроется, вместо него появится новое.

Почти все, вам осталось выполнить шаги, описание которых есть в новом окне. Выполняем их последовательно, потом нажимаем «Готово».
Читайте также:


