Как подключить принтер hp 4515 к компьютеру
Подключить принтер к компьютеру/ноутбуку можно двумя способами:
Локально — устройство соединяется с компьютером через USB-кабель.
По сети — задействуется встроенная сетевая карта (LAN/Wi-Fi), либо предоставляется общий доступ к принтеру, который подключен к другому компьютеру.
При выборе любого из способов подключения, понадобятся драйвера. Несмотря на то, что Windows 10 может установить свои (стандартные) драйвера, необходимо использовать те, которые разработаны производителем, что позволит задействовать возможности принтера на 100%. Установить драйвера можно с диска из комплекта поставки или скачать с официального сайта производителя.
Подготовка принтера к работе
Прежде чем использовать принтер, его необходимо распаковать и подготовить к работе. Обязательно изучите инструкцию!
Как правило, подготовка устройства к работе сводится:
- к удалению транспортировочных лент,
- установке картриджей,
- подключению шнура питания,
- соединению принтера с компьютером через USB-кабель.

Принтер подключается к ПК при помощи кабеля USB A-B. A — плоский разъём. B — квадратный разъём.
Как подключить принтер к компьютеру через USB-кабель
Чтобы подключить принтер к компьютеру, выполните следующие шаги:
- Подсоедините шнур питания.
- Подключите USB-кабель к принтеру и компьютеру.
- Включите устройство.
- Настройте принтер в параметрах Windows 10.
Добавление и настройка принтера в Windows 10
Вызовите меню «Пуск» и перейдите в «Параметры Windows 10» затем выберите пункт «Устройства».

В новом окне, слева, воспользуйтесь опцией «Принтеры и сканеры», после чего, в правой части окна, выберите пункт «Добавить принтер или сканер». Дождитесь, пока Windows 10 обнаружит принтер.


Если процедура прошла успешно, в списке ниже, отобразится ваш принтер. При клике по его названию, появятся кнопки действий, которые можно совершить с устройством. Вам будут доступны, следующие опции: очередь печати, управление принтером, удаление устройства.

По окончании процесса установки, необходимо проверить принтер. Для этого кликните по кнопке «Управление» и, в новом окне, запустите «Печать пробной страницы».


В данном разделе, доступны и другие полезные опции: настройки печати, свойства принтера и устранения неполадок.
Как подключить принтер к компьютеру по сети
Если в локальной сети есть компьютер, к которому подключен принтер, то вполне реально настроить печать документов с любого ПК данной сети. Для этого необходимо открыть доступ к принтеру на компьютере, к которому он подключен.
Для использования локального принтера в качестве сетевого, достаточно:
- Открыть общий доступ к принтеру, чтобы он был виден всем компьютерам сети.
- На каждом из ПК произвести несложные манипуляции по обнаружению принтера.
Как открыть общий доступ к принтеру
На компьютере, к которому подключен принтер, необходимо пройти по цепочке: «Пуск» — «Параметры Windows» — «Устройства» — «Принтеры и сканеры». В списке устройств, выбрать нужный принтер и кликнуть «Управление», затем, выбрать «Свойства принтера» и перейти на вкладку «Доступ».

Во вкладке «Доступ», нужно отметить «Общий доступ к данному принтеру» и «Прорисовка заданий печати на клиентских компьютерах (рекомендуется)». Не забудьте указать «Имя ресурса», которое будет доступно в качестве названия принтера в сети.
Обнаружение сетевого принтера
На других компьютерах локальной сети, необходимо также пройти по цепочке: «Пуск» — «Параметры Windows» — «Устройства» — «Принтеры и сканеры» — «Добавить принтер или сканер». После обнаружения сетевого принтера, назначьте его в качестве устройства по умолчанию.

Если поиск не дал результатов, выберите «Необходимый принтер отсутствует в списке», переключитесь на «Выбрать общий принтер по имени» и укажите полный сетевой путь к нему «\\имя компьютера\имя сетевого принтера», нажмите «Далее». Распечатайте пробную страницу.
Установка драйверов и программы HP Smart Install

Но если этого по какой-то причине не происходит, то можно скачать с официального сайта. Для этого открываем в браузере раздел с драйверами

Прописываем в строке поиска номер своей модели

И скачиваем программное обеспечение HP Smart Install для Windows 10 (или MacOS для MacBook).


Далее нам предложат указать логин и пароль от роутера, чтобы подключиться к локальной сети

После завершения установки принтер HP будет доступен для печати с тех ноутбуков или компьютеров, которые соединены с тем же самым роутером
Подключение принтера HP к WiFi сети по WPS
Еще проще подключить принтер HP к сети WiFi роутера с помощью функции автоматического обмена
информацией WPS, если она поддерживается вашей моделью.
Очень часто в таких принтерах после установки драйверов на компьютере появляется всплывающее окно с приглашением ввести пароль. Он нам не понадобится, поэтому его можно закрыть.

Принтер HP без экрана управления
На принтерах HP без дисплея с меню необходимо нажать на кнопку WiFi и держать ее до тех пор, пока не появится индикация беспроводного сигнала на информационной панели

Сразу после этого жмем на такую же клавишу на корпусе роутера, пока не замигает лампочка беспроводного соединения.

Принтер HP с дисплеем меню
Если мы имеем дело с принтерами HP, оснащенными сенсорным экраном с меню, то выбираем в нем пункт, который отмечен иконкой в виде антенны






Подключаем компьютер или ноутбук к принтеру через Wi-Fi Direct
По завершении принтер HP появится в списке и будет доступен для вывода печати
Что делать, если принтер HP не подключается к ноутбуку или компьютеру и не определяется в Windows 10?
В случае возникновения проблем с обнаружением принтера в ноутбуке или компьютере, рекомендую сделать следующие шаги:

Кстати, не стоит забывать, что между техникой для дома и техникой для офиса есть различие. В первую очередь, это различие выражается в габаритах — офисная техника больше: в неё нужно загружать большие пачки бумаги, да и картриджи должны быть очень ёмкие. Кстати, с последним у HP 4515 туговато, но об этом — ниже.
Плюс, функциональность — тоже важная причина для разделения классификации. Если для офисных МФУ важно наличие факса, возможность уменшать/увеличивать масштаб копии и управлять контрастностью-яркостью, что домашнему МФУ больше пригодится удобная работа с фотографиями.
Внешний вид
HP 4515 — МФУ довольно компактное. Для дома — в самый раз. По сравнению, например, с 2546 эта модель ниже, но нижняя часть шире.

Сканер — как всегда наверху. Открываем крышку и получаем доступ к планшетному сканеру формата А4.

Загрузка бумаги — через лоток внизу. Сюда же выезжают и распечатанные листы. Лицевая сторона (сторона печати) — нижняя. Таким образом, если вы, например, хотите распечатать фотографию, нужно класть бумагу изнанкой вверх.

Спереди хорошо заметен дисплей — он сенсорный. Также рядом с дисплеем (слева и справа) расположены сенсорные кнопки, которые подсвечиваются только тогда, когда активны. Довольно наглядно, хотя поначалу непривычно — если не читать инструкцию, о наличии таких кнопок и не догадаешься, пока они не загорятся.
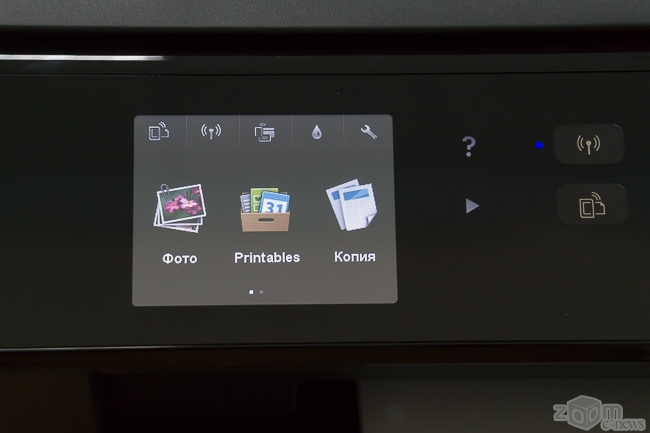
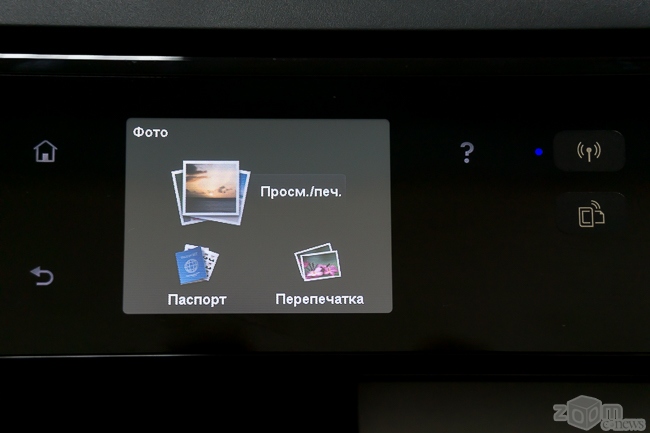
Слева от лотка для загрузки бумаги, внизу, слот для карт памяти SD — можно вынуть карту из фотоаппарата, вставить в этот слот, и печатать фотографии напрямую, без участия компьютера. Хотя, момент печати без ПК мы подробно ещё осветим ниже.
Подключается принтер к компьютеру стандартным кабелем с USB-A–USB-B, но мы рекомендуем использовать этот способ только один раз, для первоначальной настройки.
Функции
Современные реалии предъявляют особые требования к принтерам. Прежде всего, это печать без проводов — AirPrint у Apple, ePrint у всех остальных. После короткой настройки при помощи ПК, принтер становится доступен в домашней сети. Собственно, даже для печати с ПК в дальнейшем кабель не требуется. У HP уже давно не было проблем с беспроводными режимами (видимо, им просто надоело слышать обвинения в свой адрес — мол, кабель в комплект не кладёте).
Но это ещё не всё. Настроив МФУ на подключение к домашней Wi-Fi сети, можно также ввести данные авторизации Facebook — и принтер сможет подключаться к вашему аккаунту в этой соцсети и печатать фотографии прямо оттуда. Это может оказаться удобным, например, когда вы хотите распечатать фотографии с вечеринки, которые снимали не вы, или из отпуска.

Два простых примера. Первый — вы были на вечеринке без фотоаппарата, и позже кто-то выложил в Facebook фотографии, отметив вас на них. Вы можете скачивать все снимки по одному, а потом так же, по одному, печатать, но гораздо проще будет зайти в свой аккаунт прямо с принтера, отметить галочками нужные фотографии и нажать кнопку «печать».
Второй — вы уехали в отпуск, где фотографируете всё происходящее с вами на смартфон. Интернет у вас появляется от случая к случаю — от кафешки к кафешке — и вы загружаете особо понравившиеся фотографии в свой альбом на Facebook (отметим — альбом может быть и приватным). Вернувшись домой вы, опять же, избавлены от необходимости скачивать эти фотографии со смартфона или с фейсбука, достаточно просто зайти в свой аккаунт и отметить нужные снимки для печати.
Кстати, принтер даже поможет вам напечатать правильные фотографии для паспорта.
Также в программном обеспечении МФУ предусмотрено подключение к некоторым онлайн-сервисам — сборник рецептов, картинки из детских мультфильмов и т.п., для печати соответствующей информации. Можно даже настроить расписание, чтобы новые рецепты девайс печатал автоматически.
Если же говорить о более традиционных для МФУ функциях, то здесь можно печатать (как текст, так и фотографии на фотобумаге вплоть до размера А4), сканировать (опять же — до размера А4), и копировать — т.е. сканирование и печать производятся принтером автоматически, без участия компьютера и сторонних устройств. Копирование, кстати, может быть чёрно-белым (в оттенках серого, если быть точным) и цветным.
Для работы с МФУ на ПК предусмотрено фирменное ПО от HP. В частности, для использования всех функций распечатки фотографий (например, печать без полей), существует приложение HP Photo Creations. Мы тестировали данную программу на Mac (OS X), и, честно говоря, остались недовольны — она чересчур нагромождена лишними функциями, и с ней не так уж просто разобраться, особенно если нужно просто распечатать фотографию (по умолчанию, кстати, фотографии из этой программы печатаются с крайне низким качеством). Так что, мы рекомендуем воспользоваться другим приложением для работы с фотографиями: Photoshop, Pixelmator и т.п.
Производительность
Конечно, говоря о различных функциях, нельзя не учесть качество исполнения этих самих функций, да и скорость тоже. Кроме того, отметим и расход картриджей (в принтере используются чёрный и цветной картриджи под номером 650).


Фотография 10х15 см на фотобумаге в максимальном качестве у нас печаталась в среднем около 60 секунд (т.е. 1 минута), из которых около 8–10 секунд уходило на подготовку печати. Т.е. 10 секунд проходит после нажатия кнопки «печать» и до того, как принтер начинает затягивать бумагу. Фотография формата А4 печатается примерно 1,5 минуты.
Среднезаполненный текстом лист А4 в черновом режиме печатается 5–6 секунд, а в чистовом — 50–60 секунд. Разницу между черновым и чистовым качеством можно оценить по сканам ниже (все сканы в статье выполнены на тестируемый HP 4515).
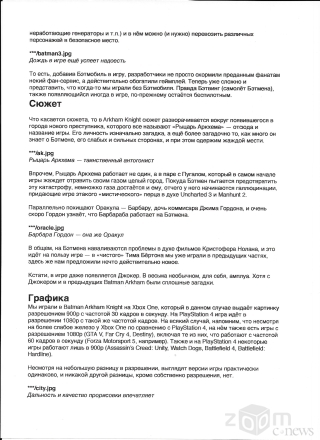
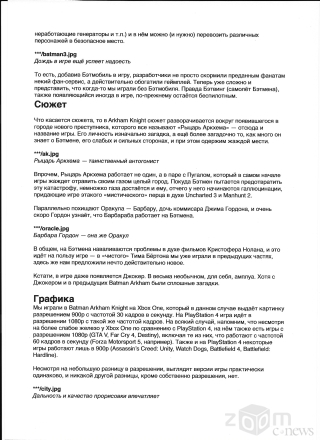
При нажатии на миниатюру откроется оригинальное изображение
В большинстве случаев, чернового качества хватает и для документов, и для повседневной печати. Разве что, штрих-коды мы бы рекомендовали печатать со средним качеством. Максимальное же качество пригодится в очень редких случаях.
Теперь о сканировании. Лист А4 в текстовом режиме сканируется около 16 секунд, а в режиме фотографии — 24 секунды, т.е. в полтора раза дольше. Качество, при этом, получается такое:

При нажатии на миниатюру откроется оригинальное изображение
В режиме копирования получается примерно так. Чёрно-белое копирование — 14 секунд (с момента нажатия кнопки до выхода копии), цветное — около 40 секунд.


При нажатии на миниатюру откроется оригинальное изображение
В общем, скорости в целом для струйного принтера подходящие. Хотим очень быстро — печатаем в низком качестве, хотим очень качественно — долго ждём.
Что же касается расхода картриджа, то тот есть свои особенности. Главная особенность в том, что картриджи серии 650 очень маленькие, а стоят 650–750 рублей. Т.е. полный комплект картриджей обойдётся в 1300–1500 рублей. При этом, одного цветного картриджа хватит лишь на 8–10 фотографий формата А4. Поэтому, без особой надобности, лучше печатать в формат 10х15 см.
Итого
HP Deskjet Ink Advantage 4515 — добротное домашнее МФУ, которое полностью оправдывает своё название «многофункциональное устройство». Помимо традиционной формулы «принтер+сканер» здесь реализованы и веб-функции, некоторые из которых могут серьёзно сэкономить время (например, печать из Facebook).
Плюс к этому, принтер неплохо печатает фотографии в формате вплоть до А4.
Пожалуй, единственный недостаток модели 4515 — использование картриджей №650, отличающихся крайне малой ёмкостью и, как следствие, высокой стоимостью 1 мл чернил. То есть, если для вас печать — это ежедневный процесс (если вы учащийся, например) — лучше присмотреть модель с более ёмкими картриджами, тем более, у HP такие имеются.
Как и в случае с любой компьютерной техникой, в принтерах и многофункциональных устройствах (МФУ) HP могут возникнуть неполадки, что приводят к невозможности работы с ним через компьютер. Многие неисправности можно устранить самостоятельно, но другие — только при помощи специалистов или наличии определенных навыков в ремонте подобной техники.
В принтерах, подключаемых к компьютеру по USB-кабелю, в основном возникают такие же неполадки, как и у любого другого USB-устройства. Причем некоторые из них не имеют непосредственного отношения к самому принтеру. Вот список основных причин, приводящих к невозможности определения принтера компьютером:
- Повреждение USB-кабеля.
- Отсутствие или сбои в работе драйвера принтера.
- Неполадки в работе программного обеспечения операционной системы (помимо драйверов).
- Сбои в работе встроенного программного обеспечения (прошивке) принтера.
Мы не будем рассматривать возможные аппаратные неисправности принтеров и МФУ HP —таковых довольно много, а их устранение практически неосуществимо без помощи специалистов.
Повреждение USB-кабеля
Первым делом рекомендуем убедиться в работоспособности USB-кабеля. Это довольно банальная и вместе с тем очень часто встречающаяся неисправность. Если он работает, то при подключении принтера к компьютеру будет слышен звуковой сигнал, свидетельствующий об обнаружении системой подключенного устройства. Но это недостоверный способ. Если в USB-кабеле поврежден хотя бы один из проводов, то компьютер все равно может выдавать сигнал о подключении устройства.
Чтобы убедиться в отсутствии проблем с кабелем (или наоборот), его следует проверить на другом принтере или любом USB-устройстве с аналогичной конструкцией USB-порта (обычно он квадратной формы). Если такой возможности нет, то остается либо найти заведомо исправный USB-кабель, либо проверить имеющийся при помощи мультиметра (можно даже, к примеру, собрать самодельный тестер из батарейки и светодиода для проверки целостности проводов кабеля). Других вариантов, к сожалению, нет.
Однако всегда есть возможность подключения принтера не через USB-кабель, а по сети. В зависимости от конкретной модели принтера HP, это можно сделать, как посредством сетевого кабеля, так и через беспроводное Wi-Fi-соединение.
Подключение принтера HP через Wi-Fi при неисправном USB-кабеле
Рассмотри только простейший способ подключения принтера через Wi-Fi. Способ применим к тем моделям принтеров HP, что поддерживают технологию WPS (Wi-Fi Protected Setup — технология автоматического подключения устройств к Wi-Fi-роутеру). Имеющийся беспроводной маршрутизатор также должен поддерживать WPS (большинство Wi-Fi-роутеров поддерживают эту технологию). Это можно проверить, осмотрев корпус роутера. На нем должна присутствовать кнопка, обозначенная как «WPS» или вот таким значком:

- Нажмите и удерживайте кнопку «Беспроводная связь» на корпусе устройства, обозначенную как «Wi-Fi» или соответствующим значком, до тех пор, пока не замигает один из следующих светодиодных индикаторов: «Wi-Fi» (HP Tango), «Wi-Fi» и «Питание» одновременно (струйные принтеры HP), «Внимание» (лазерные принтеры HP), «Состояние» (индикатор пурпурного цвета, присутствующий у некоторых МФУ HP — Envy 6000, DeskJet Plus IA 6000 и др.).

- Теперь на самом Wi-Fi-роутере нажмите и удерживайте кнопку «WPS», пока индикатор «Wi-Fi» (или один из тех, о которых речь шла вышге) на корпусе МФУ/принтера не загорится стабильно. В некоторых случаях удерживать кнопку на маршрутизаторе придется в течение 2 минут (зависит от модели роутера и самого принтера).
- Как только Wi-Fi-соединение между роутером и принтером установится, останется добавить последний в систему. Для этого откройте «Панель управления» из меню «Пуск», перейдите в раздел «Оборудование и звук», затем откройте подраздел «Устройства и принтеры». В верхней части окна нажмите на кнопку «Добавить принтер».

- Некоторое время Windows будет выполнять поиск принтера. Если ей удастся, в новом окне отобразится название устройства. Останется лишь кликнуть по нему, а затем следовать инструкциям на экране.

Если имеющийся принтер HP не поддерживает работу через Wi-Fi, то из-за неимения USB-кабеля остается только найти LAN-кабель (т.е. обычный сетевой кабель, обжатый стандартными LAN-коннекторами с обеих сторон). Его нужно подключить к LAN-порту компьютера и самого принтера, а затем добавить в систему, выполнив два последних шага из инструкции выше.
Отсутствие или неполадки в работе драйвера принтера HP
Драйвер — это слабое место любого компьютерного устройства или операционной системы (не важно). Обновление Windows, установка какой-нибудь программы или программного обеспечения любого другого устройства, перенастройка каких-либо системных параметров — эти и многие другие действия могут привести к неполадкам в работе драйвера принтера HP.
Чтобы исключить или подтвердить наличие сбоев в функционировании драйвера, можно сделать следующее:
- Запустите приложение «Диспетчер задач», для чего нажмите на клавиатуре клавиши «Win + R» и впишите в появившееся окно «Выполнить» команду «msc» без кавычек, и нажмите «ОК».

- В «Диспетчера устройств» найдите название принтера. Оно может быть расположено в разделе «Принтеры», «Очереди печати» или другом. Перед названием принтера не должно быть желтого значка с вопросительным или восклицательным знаком:

- Если же такой значок присутствует, скорее всего, имеют место неисправности драйвера. Простейшее решение — удаление драйвера из системы и повторная его установка. Для удаления просто кликните по названию принтера правой кнопкой мыши и выберите в меню пункт «Удалить устройство».
- Останется установить драйвер. Если его в наличии нет (например, на диске, что шел в комплекте), его можно скачать с официального сайта HP.
Неполадки в работе программного обеспечения операционной системы
Драйвер — не единственное, что требуется операционной системе для взаимодействия с принтером. Для этого ей также требуется большое число различных системных файлов и приложений, повреждение или отсутствие одного из которых может привести к самым различным последствиям.
Конкретно за взаимодействие Windows с любым принтером/МФУ отвечает системная служба «Диспетчер печати». По различным причинам она может прекратить свою работу, что сделает невозможным либо отправку документов на печать, либо вовсе определение компьютером подключаемого принтера.
Чтобы проверить текущий статус службы «Диспетчер печати», нужно проделать следующее:
- Сначала нужно запустить системное приложение «Службы». Быстрее всего это сделать из уже знакомого нам приложения «Выполнить»: нажмите клавиши «Win + R», введите без кавычек в окно команду «msc» и нажмите «ОК».

- Найдите в столбце «Имя» службу «Диспетчер печати» (также возможно ее написание на английском — «Spooler» или «Print Spooler»). Если в столбце «Состояние» напротив имени службы пусто, значит, в данный момент она не выполняется (если же там указано «Выполняется», можете пропустить дальнейшие шаги). Кликните по названию службы правой кнопкой мыши и выберите в появившемся меню опцию «Запустить».

- Попробуйте что-нибудь распечатать, но пока не закрывайте приложение «Службы». Также обратите внимание на столбец «Тип запуска» напротив названия службы. Там должно быть указано «Автоматически».

- Если это не так, щелкните по имени службы два раза мышкой. В новом окне раскройте список «Тип запуска» и выберите в нем опцию «Автоматически», после чего нажмите «ОК».

Сбои в работе прошивки принтера HP
Как и драйвер или операционная система, прошивка принтера также является программным обеспечением, но узкоспециализированным. Это также означает, что в работе прошивки могут возникать сбои и разнообразные ошибки, приводящие, в т.ч., к тому, что компьютер перестает видеть устройство печати. Единственно доступный для простых пользователей способ решения проблем с программным обеспечением принтера — сброс настроек до заводских значений.
У каждой отдельной модели принтеров HP сброс настроек осуществляется по-разному. Это можно сделать как при помощи компьютера, так и без него — путем запуска функции сброса настроек с кнопочной/сенсорной панели управления принтера.
Взять, к примеру, принтеры модельного ряда HP LaserJet Pro. Запуск функции обнуления параметров зависит от того, каким именно типом панели управления оснащена печатающая машина.
Если это сенсорная панель с белым фоном:

- Коснитесь пальцем верхней части экрана и смахните им вниз для открытия панели мониторинга, затем коснитесь значка «Настройка» с изображением шестеренки.
- Прокрутите страницу и откройте раздел «Техническое обслуживание принтера».
- Затем перейдите в подраздел «Восстановление».
- Запустите функцию «Восстановить заводские установки», подтвердив в выбор.
- Принтер будет перезагружен.
Если это сенсорная панель с черным фоном:
Если это кнопочная панель управления с ЖК-дисплеем:

А вот способ сброса настроек у принтеров HP-P1102W и других моделей из этой же серии без какого-либо экрана на корпусе:
- Выключите принтер.
- Нажмите и удерживайте одновременно две кнопки — «Wi-Fi» и «Отмена».

- Не отпуская этих кнопок, включите принтер обычным способом, т.е. нажатием на кнопку «Питания».
- Продолжайте удерживать кнопки до тех пор, пока принтер не перестанет шуметь.
- Отпустите кнопки — готово.
Вообще, все принтеры HP с кнопочной панелью без дисплея сбрасываются аналогичным образом. Вопрос лишь в том, какие кнопки и в какой последовательности нажимать. А вот тут много вариантов. С официального сайта HP можно скачать руководство пользователя в виде электронного PDF-документа — в нем будет точно указано, как выполнить сброс настроек принтера до заводских значений.
Читайте также:


