Как подключить принтер canon mf4410 по сети
Большинство современных моделей принтеров Canon оснащается беспроводным Wi-Fi-модулем, позволяющим пользоваться устройством без необходимости подключения к компьютеру при помощи USB-кабеля. Поддержка Wi-Fi также обеспечивает возможностью работы с печатающей машиной посредством смартфона или планшета. А если принтером пользуется множество пользователей (например, всеми сотрудниками офиса), удобней всего это делать именно через Wi-Fi — нет привязки к конкретному компьютеру, устройство можно установить вообще в любом месте (главное, чтобы там «ловил» Wi-Fi) и т.д.
Прежде чем начать пользоваться удобствами беспроводного доступа к принтеру, нужно выполнить его настройку. В случае с продукцией Canon это можно сделать двумя способами — автоматическим и ручным. В зависимости от модели принтера Canon процедура настройки может несколько отличаться, в основном — это названия пунктов меню LCD-дисплея устройства, последовательность нажатий кнопок, интерфейс драйвера на компьютере (если Wi-Fi настраивается через ПК) и прочие некритичные моменты.
Автоматическая настройка Wi-Fi у принтеров Canon
Автоматический способ подключения к Wi-Fi потребует наличие у принтера и беспроводного роутера функции WPS (Wi-Fi Protected Setup). У современных моделей устройств Canon такая функция имеется, у Wi-Fi-роутера (даже самого современного) она может отсутствовать.
Проверить, поддерживается ли беспроводным маршрутизатором технология WPS, очень просто — на корпусе устройства (обычно в задней части, где подключается кабель питания) должна присутствовать кнопка, подписанная как «WPS». У некоторых моделей роутеров производства TP-Link эта кнопка (как и сама функция автонастройки) называется «QSS». Если ни той, ни другой кнопки на роутере нет, сразу переходите к следующему разделу статьи.
Автоматическая настройка Wi-Fi для принтеров Canon без LCD-дисплея
Приведем пример процедуры установки беспроводной связи между Wi-Fi-маршрутизатором и МФУ Canon PIXMA MG3640:
- Для удобства разместите принтер и Wi-Fi-маршрутизатор рядом.
- Найдите на лицевой панели принтера кнопку «Wi-Fi» с изображением антенны («1» на фотографии ниже), нажмите и удерживайте ее до тех пор, пока не индикатор питания («2») не начнет мигать. Отпустите кнопку «Wi-Fi». Если принтер оснащен LCD-панелью управления, переходите к следующей инструкции.

1
- Далее нажмите кнопку «Black»/«ЧБ» («3»), а затем вновь «Wi-Fi» («1»). Индикатор «Wi-Fi» («4») при этом должен будет замигать быстрее, а индикатор питания («2») — просто загореться.
- Теперь подойдите к Wi-Fi-роутеру, нажмите и удерживайте на нем кнопку «WPS» (или «QSS», если она так называется). В зависимости от модели маршрутизатора может потребоваться удерживать эту кнопку до 2 минут.

- В момент удержания кнопки «WPS» на роутере смотрите на лицевую панель МФУ. Индикаторы «Wi-Fi» («1») питания («2») будут мигать — это сигнал того, что принтер устанавливает связь с роутером. Как только она будет установлена, оба индикатора перестанут мигать и будут гореть стабильно.
Чтобы проверить успешность подключения МФУ к беспроводной сети, а заодно и узнать заданные принтеру в процессе подключения сетевые настройки, выполните следующие действия (на примере того же Canon PIXMA MG3640):
- Загрузите в лоток принтера 2 листа бумаги.
- Нажмите и удерживайте кнопку «Wi-Fi» на лицевой панели МФУ до тех пор, пока индикатор питания не мигнет один раз, после чего отпустите кнопку.
- Теперь однократно нажмите кнопку «Wi-Fi». Принтер должен будет распечатать информацию о параметрах и состоянии сети.
- Найдите на распечатанной странице графу «Connection»/«Подключение». Напротив нее должно быть указано «Active»/«Активно», т.е. принтер подключен к беспроводной сети.
- Также найдите на странице графу «SSID». Напротив нее будет указано имя беспроводной сети Wi-Fi, к которой подключился принтер.
Автоматическая настройка Wi-Fi для принтеров Canon c LCD-дисплеем
Для автоматического подключения к беспроводной сети принтеров с LCD-панелью управления функцию «WPS» нужно запускать из меню настроек. Например, в случае с МФУ Canon PIXMA MX922 это делается следующим образом:
- Нажимаем кнопку «Menu/Меню» на лицевой панели МФУ для открытия меню настроек на LCD-экране. Затем, используя кнопки-стрелки, выделяем пункт меню «WLAN-Setup» («Настройка WLAN») и нажимаем кнопку «ОК» на лицевой панели.

- В открывшемся меню стрелками выбираем пункт «WPS», нажимаем «ОК».


Стандартная (ручная) настройка Wi-Fi у принтеров Canon
Для ручной настройки беспроводной сети на принтерах и МФУ Canon используется специальная сервисная утилита, поставляемая на диске в комплекте с устройством, либо с LCD-панели устройства, если таковая предусмотрена в его конструкции.
Ручная настройка Wi-Fi для принтеров Canon без LCD-дисплея
Первое, что требуется — запустить программу настройки принтера Canon. Если диска нет, ее можно скачать с официального сайта Canon.
- Перейдите на официальный сайт Canon.
- В правом верхнем углу страницы нажмите кнопку поиска, введите в отобразившуюся текстовую строку модель принтера (например, «PIXMA MG3540») и перейдите в появившемся меню по ссылке из раздела «Рекомендации для поиска».

- На открывшейся странице откройте раздел «Программное обеспечение», затем укажите операционную систему и язык (обычно определяется сайтом автоматически). Ниже в разделе «Рекомендации для вас» нажмите кнопку «Загрузить» для старта скачивания нужной нам программы.

Сразу запустите скачанную программу. Несколько секунд она будет распаковываться и сканировать компьютер. Дальнейшие действия:
- Убедитесь, что была скачана правильная версия утилиты, подходящая для имеющегося принтера. В верхней части окна будет указана поддерживаемая программой серия МФУ/принтеров. В нашем случае это — «MG3500», куда входят все устройства с индексом «MG35». Жмем кнопку «Далее».

- Программа будет «думать» секунд 10-20, потом появится окно, в котором нужно кликнуть по кнопке «Беспроводное подключение» для последующей настройки Wi-Fi.

- Дальше инструкции пойдут в самой программе. Начиная с включения принтера:

- Когда программа предложит выбрать метод соединения, нажмите кнопку «Настройка беспроводной сети».

- Следуйте дальнейшим инструкциям программы настройки Canon. В них будет указано, какие кнопки нажимать на лицевой панели принтера для его подключения к беспроводной сети.

- Когда откроется окно выбора программного обеспечения для МФУ/принтера Canon, отметьте галочкой самый первый пункт «MP Drivers», остальные — по желанию.

- Запустится процесс скачивания и установки программного обеспечения для принтера. Затем откроется еще одно окно с инструкциями. Просто следуйте им до победного конца. Во время настройки придется ввести пароль от Wi-Fi-сети.

Ручная настройка Wi-Fi для принтеров Canon с LCD-дисплеем
Для примера возьмем МФУ Canon PIXMA MX922:

- В открывшемся меню стрелками выберите пункт «Standard setup» («Стандартная настройка»), затем нажмите кнопку «ОК» на принтере.

- На экране должны будут отобразиться все точки доступа Wi-Fi, которые принтеру удалось обнаружить. Среди них нужно выделить стрелками и выбрать кнопкой «ОК» ту точку доступа, к которой будет выполнено подключение. Если имя домашней/офисной беспроводной сети неизвестно, но она используется для выхода в интернет через смартфон, на нем и можно будет посмотреть название точки доступа (в настройках, где выбирается сеть для подключения). Для обновления списка точек доступа нажмите левую функциональную кнопку под дисплеем (под надписью «Search Again»/« Повторить поиск»)


- Нажмите «ОК», чтобы начать ввод пароля. Делается это путем выбора нужной буквы/цифры/символа на виртуальной клавиатуре при помощи кнопок-стрелок и последующим нажатием кнопки «ОК» для утверждения.

- При помощи функциональной средней кнопки под дисплеем можно задавать регистр букв (большая/маленькая), а также переключаться на ввод символов и цифр. Правая кнопка используется для удаления одного символа. По окончанию ввода пароля 2 раза нажмите первую из функциональных кнопок под надписью «Done» («Готово») на дисплее.

Сброс сетевых параметров МФУ и принтеров Canon
Процедура сброса сетевых параметров принтера может потребоваться в случаях, если устройство испытывает какие-то сложности при подключении к беспроводной Wi-Fi-сети либо оно ранее уже использовалось с другим роутером (т.е. в МФУ/принтере сохранены предыдущие настройки, несовместимые с имеющимися настройками маршрутизатора).
Сама процедура несложная:
- Нажмите и удерживайте на лицевой панели МФУ/принтера кнопку «Resume/Cancel» («Возобновить/Отмена»). Приготовьтесь считать количество миганий индикатора «Alarm» («Тревога»).

- Количество миганий зависит от модели МФУ/принтера Canon. Например, у ранее упомянутой модели Canon PIXMA MG3640 индикатор должен мигнуть 21 раз. А у Canon PIXMA MG3540 — 17 раз. Количество миганий можно посмотреть в руководстве пользователя к имеющемуся принтеру. В электронном виде его также можно скачать с официального сайта Canon на странице, посвященной конкретной модели печатающей машины.
Если же многофункциональное устройство или принтер Canon оснащен LCD-дисплеем, сброс выполняется путем запуска с него соответствующей функции. На примере Canon PIXMA MX922 это делается следующим образом:
Рассмотрим несколько способов подключения USB-принтера по сети.
Например у нас есть 2 и более компьютеров в локальной сети, к одному из компьютеров (например server) подключен через USB-порт принтер (Canon MF 4400).
Задача: подключить по локальной сети данный принтер к другому компьютеру.
1. Подключенный к server принтер необходимо "расшарить" (включить общий доступ), для этого в свойствах принтера, необходимо выбрать вкладку "Доступ" и установить галочку напротив "Общий доступ к данному принтеру".
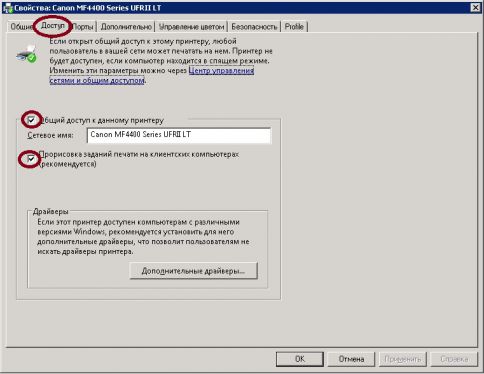
Так же необходимо проверить, включен ли общий доступ к файлам и принтерам.
В Windows ХР "Сетевые подключения" - "Свойства" - "Служба доступа к файлам и принтерам сетей Microsoft" должна быть установлена и отмечена галочкой.
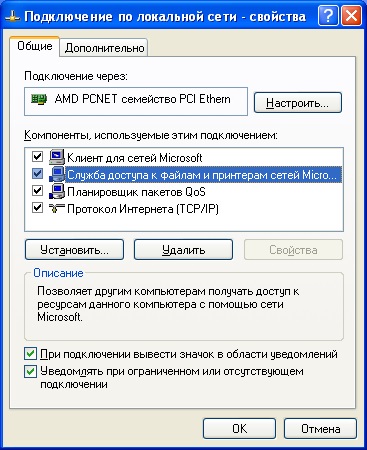
В Windows 7 "Центр управления сетями" - "Изменить дополнительные параметры общего доступа"
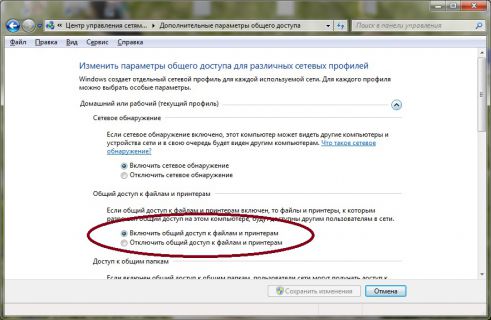
2. На компьютере, где необходимо по сети установить принтер, необходимо в меню "Пуск" выбрать пункт "Устройства и принтеры" (для Windows ХР "Принтеры и факсы"), в появившемся окне выбрать пункт "Установка принтера".
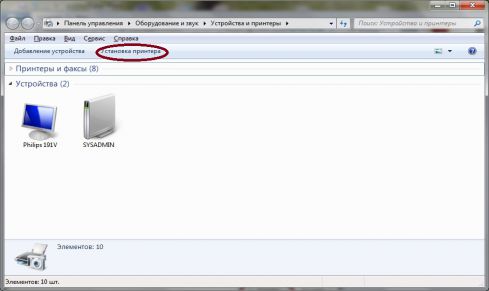
3. Далее, необходимо выбрать установку сетевого принтера.
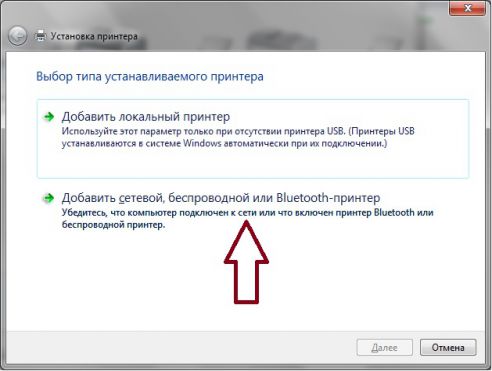
4. В окне "Поиск доступных принтеров" необходимо выбрать нужный "расшаренный" принтер.
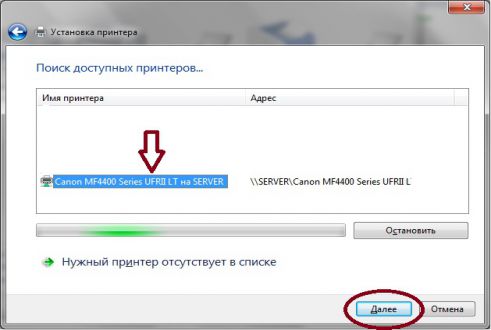
Важно
Если принтер не обнаружен, то необходимо нажать пункт "Нужный принтер отсутствует в списке" и в появившемся окне выбрать пункт "Выбрать общий принтер по имени" и в поле ввести имя компьютера и имя принтера, например:
\\server\\Canon MF4400 Series UFRII LT и нажать кнопку "Далее".
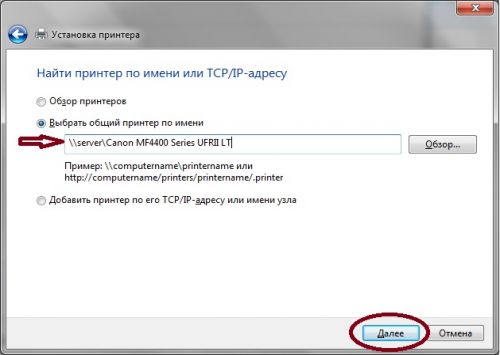
5. В следующем шаге нажмите кнопку "Далее".
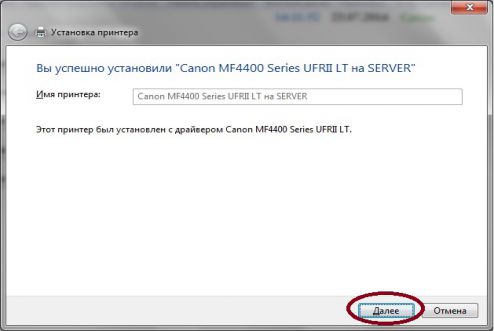
6. На последнем шаге установки необходимо убедиться, установлен ли принтер, для этого нажмите кнопку "Печать пробной страницы", если страница напечаталась, то принтер успешно установлен.
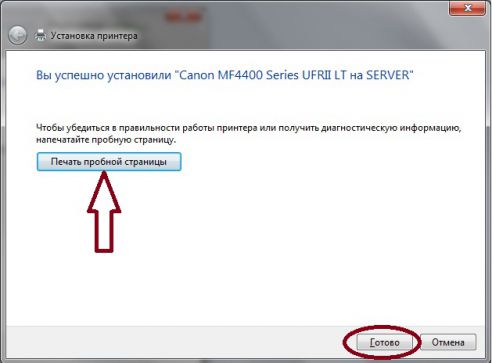
Вы нашли на данном сайте нужную информацию и она Вам помогла.
Вы можете помочь данному сайту, кинув в копилку несколько рублей.

Перед началом установки включите принтер и подключите кабель USB к компьютеру. Затем загрузите драйвер и разархивируйте его на свой компьютер. Для этого вам нужно дважды щелкнуть загруженный файл, после чего появится папка в той же папке.


На этом этапе установки вам будет предложено прочитать стандартное лицензионное соглашение. После быстрого просмотра нажмите кнопку «Да», чтобы продолжить процесс установки.

Последний этап. Мастер установки сообщил нам, что драйвер установлен, и для завершения процесса вам необходимо перезагрузить компьютер, чтобы все изменения вступили в силу. Возможно, вам не потребуется перезагружать компьютер.

После загрузки операционной системы необходимо убедиться, что МФУ подключено к компьютеру и, если принтер выключен, включить его кнопкой питания. Все готово, МФУ готово к работе.
Почему не работает?
Все решается, как правило, простым отключением ненужной утилиты.
- Откройте Панель управления («Параметры» в Win 10).
- Находим пункт «Программы и компоненты», затем «Включение или отключение компонентов Windows».
- Доходим до столбца «Факс и сканирование» и снимаем галочку с этого пункта.
- Перезагружаем компьютер.
Эти действия обычно решают проблему с i-SENSYS MF4410 и другими принтерами Canon (МФУ) с помощью Toolbox. Также помогает программа Vuescan, которая проверит, как работает сканер, и предложит собственные решения. Часто использование этой удобной программы вместо стандартной решает проблему полностью.
Установка драйверов для Canon MF4410
Если у вас нет диска с оригинальным ПО, с помощью которого производители часто распространяют драйверы для своего оборудования, мы предлагаем вам использовать другие ресурсы для исследования. Это хорошая, а иногда даже лучшая альтернатива, так как в Интернете вы можете загрузить последнюю обновленную версию своих файлов.
Способ 1: Официальный портал Canon
На официальных сайтах производителей есть специальный раздел техподдержки, где загружаются драйверы для актуальной и устаревшей техники. Следовательно, именно здесь вы должны в первую очередь искать программное обеспечение.
- Откройте домашнюю страницу Canon.
- Перейдите в службу поддержки, затем в драйвер».
На следующем шаге введите название МФУ в строку поиска. Результат будет отображаться с припиской i-SENSYS, это желаемая модель МФУ.
Вы должны принять отказ от ответственности перед его непосредственной загрузкой.
Чтобы установить драйвер, откройте скачанный установщик. После распаковки временных файлов появится приветственное окно, нажмите «Далее».
Мы принимаем условия пользовательского соглашения.
Далее нужно дождаться завершения процесса установки.
Способ 2: Вспомогательный софт для установки драйверов
Среди самых популярных и актуальных хотим выделить DriverPack Solution и DriverMax. У обоих представителей есть обширный список программного обеспечения, которое позволяет пользователю легко установить драйвер для рассматриваемого МФУ и попутно для других устройств (конечно, при желании).
Способ 3: Идентификатор устройства
При выпуске с конвейера каждое устройство получает собственный идентификатор. Воспользовавшись специальными сервисами поиска драйверов по идентификатору, вы быстро найдете нужное программное обеспечение.
Способ 4: Стандартный инструмент Windows
- Откройте «Устройства и принтеры» из меню «Пуск».
- Откроется окно со всем оборудованием, подключенным к ПК. Как видите, нужный нам принтер отсутствует, поэтому выбираем функцию «Добавить принтер».
В нашем примере мы используем USB-устройство, поэтому выбираем «Добавить локальный принтер».
Параметры следующего окна оставьте без изменений, нажмите «Далее».
Затем выберите производителя и модель устройства, чтобы система автоматически установила драйвер. В нашем случае вам нужно выбрать вариант «Canon MF4400 Series UFRII LT».
Мы проанализировали все возможные способы установки драйверов для МФУ. Вам потребуется переустановить системное программное обеспечение после переустановки Windows или в случае возникновения проблем с драйверами. Поскольку устройство не новое, ждать обновлений Canon Utility не нужно.
Проблема при сканировании на МФУ Canon MF4410
После подключения МФУ Canon MF4410 к компьютеру и установки драйверов я сделал ксерокопию и распечатал документ. С этим не было никаких сложностей. Тогда я решил попробовать функцию сканера.
Я сканировал с помощью Canon MF Toolbox 4.9, поставляемого с дисковым устройством. Кстати, очень полезная программа. Затем, чтобы начать сканирование, нужно в окне программы нажать на кнопку «Пуск”:
Но после этого на экране появилась следующая ошибка: «Невозможно сканировать из-за следующего…”:
После нажатия кнопки «ОК» возникла еще одна ошибка: «MF Toolbox: ошибка при передаче данных. Проверьте состояние сканера и кабельного подключения». Затем я дважды проверил: USB-кабель был подключен к компьютеру, и МФУ тоже было включено эта проблема?
А теперь даю инструкцию, как правильно сканировать на МФУ Canon MF4410.

Перед началом сканирования нажмите кнопку КОПИРОВАНИЕ / СКАНИРОВАНИЕ на самом МФУ:
На дисплее появится текст:
Выберите тип сканирования: Удаленный компьютерный сканер
Если появится что-нибудь еще, нажмите ту же кнопку еще раз.
Нажав кнопку (стрелка вниз), выберите на дисплее пункт «Удаленный сканер», затем нажмите кнопку OK.
Теперь на вашем компьютере в MF Toolbox вы можете нажать кнопку «Пуск», и сканирование начнется!
Возможно, кому-то это не понравится, но вам придется запускать режим сканирования с помощью кнопки на МФУ каждый раз, когда вы собираетесь что-то сканировать. Аппарат запоминает только выбранный тип сканирования в течение 5 минут. Затем он автоматически вернется в режим печати или копирования.
Устанавливается подключение к WIA Canon MF3200 Series — не работает сканер на Windows 8, 10
После установки Windows 8 на мой рабочий компьютер мое МФУ Canon MF3228 начало жить собственной жизнью. Я не знаю, как это пережить.
Система ПС Windows 8.1 64-битная, драйвера для МФУ установлены (правда, в свое время пришлось повозиться).
PPS В режиме печати МФУ всегда работает корректно, без вопросов.

МФУ Canon MF3228 не сканирует Windows 10 x64
Возникла проблема при сканировании на МФУ Canon MF3228 в Windows 10 x64: он не сканирует!
Старый добрый рабочий Canon MF3228
Проблема кроется в утилите Toolbox МФУ Canon MF3228. Драйвер есть, работают, а вот утилита нет: сканер не видит!
В этом случае принтер обычно печатает как в 32-битной, так и в 64-битной среде Windows.
Народ пытается прошить какой нибудь заморский, попробуйте ToolBox от других моделей, других версий ОС.
Я особо не волновался, тем более что стандартная утилита сканирования Windows 10 довольно хороша.
Устанавливаем драйверы для нашей операционной системы и создаем ярлык для утилиты сканирования.

В ссылке пишем wiaacmgr, ссылку выполняем.
Возможно, вам нужно принудительно указать сканер, на котором находится кнопка Edit.
То есть выход есть! Служба загрузки образов Windows (WIA) должна быть прекращена).
Вы можете выполнить его из диспетчера задач или с помощью специального скрипта.
После завершения работы службы WIA сканер будет сканировать без сбоев до следующего перезапуска или выключения компьютера. Когда окно компьютера снова зависнет, службу WIA придется снова прекратить.
Допустим, принтер установлен на вашем компьютере и подключен по USB-кабелю, как сделать так, чтобы и другие пользователи могли печатать на нем?
Нам необходимо проследовать в "Пуск" - "Устройства и принтеры":

В появившемся окне будут отображаться все установленные принтеры, факсы, мониторы, сканеры, МФУ-шки и так далее:

Но нам нужно выбрать тот принтер, к которому следует предоставить общий доступ. Щелкаем правой кнопкой мыши по нужному принтеру (в моем случае это HP LaserJet 400 MFP M425 PCL 6). Во всплывающем окне необходимо щелкнуть по пункту "Свойство принтера":

Далее, переходим во вкладку "Доступ":

Что мы тут видем, это неактивный пункт "Общий доступ к данному принтеру". Необходимо поставить галочку в этом пункте. Подобные манипуляции позволять теперь нам найти принтер по ip адресу или DNS имени компьютера. Но не торопитесь нажимать "ОК", следует еще поставить галочку в пункте с названием "Внести в Active Directory" (Если у вас доменная машина, это упростит поиск принтера, а как, можно узнать ниже в статье):

Прежде чем нажать по кнопке "ОК", сделаем завершающую настройку. Щелкнем по кнопке "Дополнительные драйверы. ":

В окне "Дополнительные драйверы" необходимо отметить все галочки (при условии, что установлены драйверы для x86, x64 и т.д. устройств). Это позволит устанавливать драйверы к принтеру по сети не только для 32-битных ПК, но и для 64-битных:

Все! Теперь можно нажимать "ОК" в этом и предыдущем окне. Настройка по предоставлению общего доступа завершена. Теперь рассмотрим как подключиться к нашему принтеру с другого ПК. Для этого необходимо на другом ПК перейти в окно "Устройства и принтеры" и кликнуть по ссылке "Установка принтера":

В появившемся окне увидим два пункта: "Добавить локальный принтер" и "Добавить сетевой, беспроводной или Bluetooth-принтер":

Для подключения принтера по IP-адресу выбираем первый пункт, для подключения принтера через Active Directory, выбираем второй пункт. Давайте сперва выберем первый пункт, щелкаем по нему и переходим в "Выбирите порт принтера":

Выбираем "Создать новый порт", в "Тип порта" выбираем "Standard TCP/IP Port" либо "Local Port" и нажимаем "Далее":

В меню "Введите имя или IP-адрес принтера" необходимо указать IP адрес компьютера, на котором установлен принтер (в моем случае это 10.81.0.50), жмем "Далее", после чего должна начаться установка принтера. По окончанию установки можно будет начать печать.

Так, теперь давайте вернемся на несколько пунктов назад и рассмотрим пример с добавлением принтера через Active Directory. Выбираем пункт "Добавить сетевой, беспроводной или Bluetooth-принтер":

В меню "Поиск доступных принтеров..", не дожидаясь поиска сразу нажимаем ссылку "Нужный принтер отсутствует в списке":

В появившемся меню мы видим три варианта установки, можно выбрать любой из них. В первом пункте можно найти принтер через Active Directory, во втором пункте можно найти, указав имя компьютера или отыскав компьютер по сети, в третьем пункте можно указать ip-адрес. Выбираем первый пункт, нажимаем "Далее" и получаем окно "Поиск: Принтеры":


Здесь появиться список всех доступных принтеров в доменной сети, а также можно отфильтровать их по параметрам. На скриншоте видно, я выбрал свой принтер, который расшарил ранее, просто щелкаем по нему, чтобы начать его установку, по завершении которой можно пользоваться принтером.
Пример такого подключения покажу на принтере, вернее МФУ Canon i-Sensys 411 dw. У других производителей и на других моделях действия будут идентичны. Прежде чем подключиться напрямую к принтеру по сети, необходимо на самом принтере настроить его IP адрес! Это важно, иначе мы просто не найдем принтер в сети.
На сенсорном дисплее принтера нажимаем на "Меню":

Выбираем "Настройка сети":

Выбираем "Настройки TCP/IP":

Выбираем "Настройки IPv4":

Выбираем "Настрйоки IP-адреса":

В этом меню можно получить настройки автоматически, но как показывает опыт, принтер не может схавать DHCP сервер, короче говоря автоматически не правильно присваиваются IP адреса принтру, лучше ввести их вручную. Выбираем "Получить вручную":

Вводим IP-адрес, маску подсети. Все эти параметры зависят от вашей сети, на фото адрес представлен как пример. Когда введены адрес и маска подсети нажимаем "Применить" и можем двигаться к своему компьютеру для подключения принтера.

После настройки принтера необходимо скачать драйвер с официального сайта, в моем случае был скачен драйвер "MF410MFDriverV2160W64RU". Распаковываем и запускаем:

Жмем "Далее", затем "Да", в окне "Выбор типа соединения" выбираем "Сетевое соединение (для сетевых моделей)":

В следующем окне мы найдем принтер, если автоматический поиск не помог, вводим ip-адрес принтера и нажимаем "Далее":

На этом все! Принтер установится и можно будет печатать документы. Надеюсь статья поможет вам в настройке своего принтера! Удачи!

Как печатать на принтер подключенный к ПК по usb по схеме ПК1 - роутер -ПК2(принтер usb) ? ПК1 и роутер находятся в одной сети. Как распечатать с ПК1 на расшаренный принтер подключенный к ПК2?

заголовок текста не соответствует содержимому. "любой принтер"-например. samsung ML2015? и, не через один ПК с расшариванием доступа (что никак не делает принтер СЕТЕВЫМ. а всего лишь- общедоступным, да и то-если некий ПК включен в нужный момент)))), а именно сетевым. автор, поменяешь заголовок и извинишься перед читателями, или предложишь метод. уоторый будет соответствовать заголовку?

а как сделать в самом принтере список компьютеров? Допустим есть мфу Самсунг 4833 и три компьютера. Подключено все через интернет. То есть создана сеть. Но сам мфу если работать с него видит только один компьютер (его имя) остальные он не видит. Как вбить в память мфу остальные два чтобы можно было в меню самого мфу выбирать на какой компьютер отправлять допустим те же сканы?

Аноним, Стоит отметить, что при подключении через local port следует указывать не просто IP-адрес сервера печати, но и имя принтера для которого открыт общий доступ (\\192.168.10\Canon LBP6000 - как пример) В противном случае подключение не произойдет. Может быть, но в моём случае это не работает! =( Но помог другой метод, и всё заработало! =)

Стоит отметить, что при подключении через local port следует указывать не просто IP-адрес сервера печати, но и имя принтера для которого открыт общий доступ (\\192.168.10\Canon LBP6000 - как пример) В противном случае подключение не произойдет.

Аноним, Не помогло. Перепробовал всё. Один фиг запрашивает логин и пароль. Любые введи - сработает

спасибо в mi 12 в разделе безопасность

Какая стандартная тема?
Light и Dark

@Timka251
СУПЕР.

Спасибо, чётко-ясно, всё получилось.
Только пользователя с админ-правами не создавал, а включил имеющегося на время.

Огромное спасибо!

Спасибо! Поменял без проблем!

. klmover.exe, которая находиться. НАХОДИТЬСЯ в данном контексте пишется без мягкого знака - что делает НАХОДИТСЯ

Спасибо

СПАСИБО. )))
Обновил систему на одном из офисных ноутбуков до свежей версии Windows 10 и вылезла странная проблема с МФУ Canon MF 4410 — копирует, сканирует, но не печатает. То есть система не видит его в качестве принтера. Драйвера, скачанные с официального сайта Canon, встали без каких-либо проблем и ошибок при установке не возникало.
Перезагрузка, как самой МФУ, так операционной системы никакого положительного эффекта не принесла. Тут, наверное, стоит заметить, что у меня установлена 64-битная версия "десятки" и сама МФУ-шка подключена по USB (возможно на 32-битной версии всё работает без ритуальных танцев).
Хотя ранее я и озвучил, что установка драйверов прошла без проблем, по факту они установились только на сканер. На самом деле, все необходимые драйвера для работы принтера в системе тоже есть, правда придётся их активировать в ручном режиме.
Решение: в «Панели управления» находим пункт «Просмотр устройств и принтеров» и нажимаем кнопку "Добавление принтера", после чего Windows начнёт поиск принтеров. Можно не дожидаться окончания этого действия и сразу кликаем по ссылке "Необходимый принтер отсутствует в списке".
Далее следует выбрать последний пункт "Добавить локальный или сетевой принтер с параметрами, заданными вручную".
Добавляем локальный или сетевой принтер с параметрами, заданными вручную Добавляем локальный или сетевой принтер с параметрами, заданными вручнуюУказываем необходимый порт (в моём случае это был USB0001) и драйвер "Canon MF4400 series UFRII LT" (как и я говорил, он уже есть в системе). Жмём кнопку «Далее», после чего драйвера на принтер установятся как нужно.
Указываем необходимый порт (в моём случае это был USB0001) и драйвер принтера Указываем необходимый порт (в моём случае это был USB0001) и драйвер принтераПодписывайтесь на канал и узнавайте первыми о новых материалах, опубликованных на сайте.
ЕСЛИ СЧИТАЕТЕ СТАТЬЮ ПОЛЕЗНОЙ,
НЕ ЛЕНИТЕСЬ СТАВИТЬ ЛАЙКИ И ДЕЛИТЬСЯ С ДРУЗЬЯМИ.
Читайте также:


