Как подключить принтер brother dcp 1512r к телефону
Производители современной оргтехники все чаще предпочитают использовать беспроводные технологии, как впрочем, и пользователи. Практически любое печатное устройство сегодня оснащено возможностью подключения к персональному компьютеру через Wi-Fi. Не является исключением из этого ряда и принтер Brother. Пошаговую инструкцию как подключить принтер brother по wifi к компьютеру попробуем разобрать ниже. И хотя каждая из моделей имеет свои нюансы подключения, однако они не отличаются от общей схемы кардинальным образом.
Какая информация может пригодиться?
Перед тем как переходить непосредственно к настройке принтера, необходимо узнать и записать текущие настройки Wi-Fi роутера. Для работы нам понадобится:
Эта информация может располагаться непосредственно на корпусе маршрутизатора или находиться в сопроводительной документации к нему.
Подключаться к беспроводной сети можно двумя способами: при помощи диска, идущего в комплекте с оргтехникой, или через меню устройства.
Как подключить принтер Brother к вай фай с помощью диска
Как правило, в комплекте с любой оргтехникой поставляются и драйвера, записанные на диске.
- Для начала подсоедините USB-кабель к компьютеру. На экране монитора отобразится автозагрузочное меню Start.exe (Setup.exe). Если этого не произошло, вручную запустите автозагрузку с диска через компьютер.
- После этого выберите беспроводное сетевое подключение, дополнительные опции, подтвердите наличие USB-кабеля.
- Последнее, что остается – отметить сеть и ввести пароль.
Как подключить принтер Brother к wifi через меню
- При помощи кнопок «вверх» и «вниз» выберите меню.
- Отметьте и зайдите в категорию «Сеть», где выберите беспроводную.
- Если вы хотите установить обычное подключение, примените «мастер установки».
- Устройство будет автоматически искать всевозможные беспроводные сети, а когда он отобразит вашу – отметьте её и нажмите «ОК».
- После этого понадобится ввести запрошенный пароль от Wi-Fi сетки.
Если роутер работает в режиме WPS, в меню будет отображено надпись «WPS доступна». В этом случае вам следует отметить этот пункт, нажать на роутере кнопку WPS. Пароль система в этом случае может и не запросить. Затем следует выбрать WPS/AOSS и когда на экране высветится запрос на включение беспроводной сетки, подтвердите действие. На роутере также нажмите WPS и в меню подтвердите действие нажатием ОК.

Обратите внимание на световой индикатор: в процессе настройки диод «Wi-Fi» будет мигать, если установка произведена удачно – индикатор горит постоянно.
Установка драйвера
Главные нюансы инструкции как подключить принтер brother через wifi разобраны, но настройка устройства не завершена. Еще понадобится установить драйвер. В ОС Windows есть либо встроенный софт, либо существует возможность доступа к нему через обновление системы. Драйвера служат для поддержки и актуальной работы вашей модели Brother, без них вы не сможете сканировать документы, принимать их через факс.
Для установки драйвера необходимо подсоединить принтер к ПК при помощи USB-кабеля. Инсталляция должна запуститься автоматически.
Чтобы начать установку, вам надо скачать драйвер Brother DCP-1512R по ссылке ниже и после чего запустить на своем компьютере.

Brother DCP 1512R
Windows XP/Vista/7/8/8.1/10
Этот установочный файл содержит в себе:
- Драйвера для принтера
- Утилиты для сканера
- Control Center 4
- Status Monitor
- Status Indicator
Рекомендуем использовать утилиты для этого устройства:
Установка Brother DCP-1512 R в Windows 10
Перед началом установки необходимо убедиться, что принтер отключен от компьютера. В том случае, если это не так, отключите его. Для этого достаточно отсоединить кабель. Теперь можно приступать непосредственно к установке драйвера. Для этого запустите установочный файл. После его запуска программа предложит вам выбрать язык. Когда выбор сделан, нажмите «ОК».
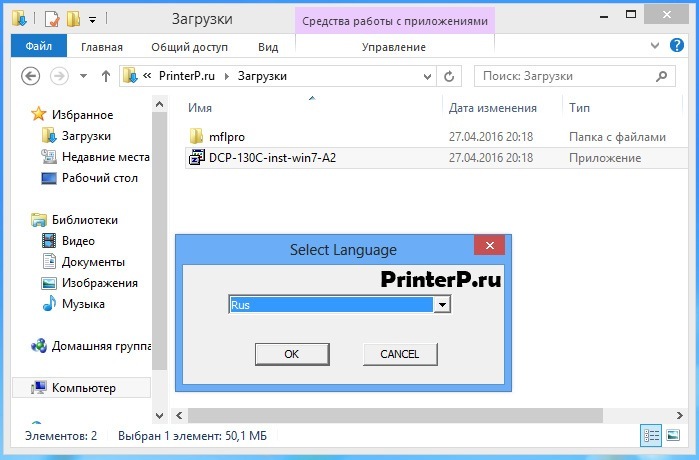
Следующим этапом является принятие лицензионного соглашения на программное обеспечение. Нажимая на кнопку «Да», вы соглашаетесь с условиями и переходите к следующему этапу установки.

На этом этапе вам предстоит выбрать тип установки. В том случае, если вы не являетесь опытным пользователем персонального компьютера, просто нажимаете кнопку «Далее», запустив стандартный процесс установки драйвера.
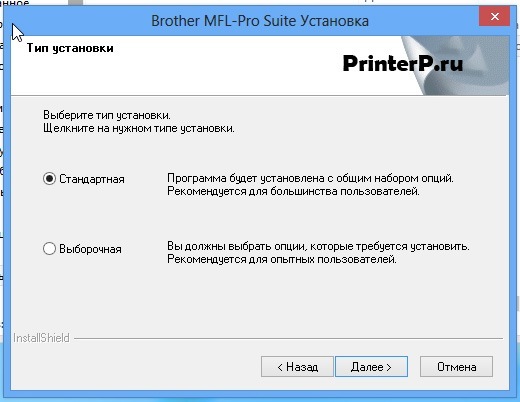
Ждем, когда файлы распакуются на ваш компьютер.

Установка происходит в автоматическом режиме, тем не менее требуется ваше присутствие. Это связано с тем, что для завершения процесса установки необходимо будет подключить принтер к компьютеру через USB кабель. Также нужно будет подключить и питание принтера, после чего нажать кнопку «Далее».

Покупка новой оргтехники отдельных пользователей приводит в тупик с размышлениями о том, как подключить принтер Brother по Wi-Fi. Пошаговый алгоритм зависит от модели МФУ и предъявленных производителем требований. Точное выполнение инструкции поможет провести процедуру за считанные минуты.

Варианты подключения
Как подключить принтер Brother к вай-фай
Согласно рекомендациям разработчиков оборудования, подключение по Wi-Fi принтера Brother требует определения настроек сети для маршрутизатора или точки доступа. После их обнаружения, данные нужно записать — информация понадобиться чуть позже. В список необходимых данных по сети входит:
- имя — «SSID» или «ESSID»;
- ключ — пароль безопасности или шифрования.
Чтобы узнать информацию, нужно осмотреть роутер — его нижнюю или боковую сторону. Если сведения не указаны, то стоит перечитать документацию, которая прилагается к маршрутизатору. Компания Brother не располагает необходимыми данными, поэтому если поиск не увенчался успехом, то стоит обратиться к производителю аппаратуры или интернет-провайдеру.
Важно! Если точка доступа вай-фай использует WEP-шифрование с несколькими ключами, то записывать необходимо только первый.

Установка драйверов для Wi-Fi принтера Brother
Все новое оборудование обычно комплектуется установочным диском, в памяти которого содержится актуальное программное обеспечение. Специалисты рекомендуют пользоваться драйверами с него — кроме основного подключения, на персональный компьютер будет записана дополнительная и важная информация.
Нетбук подключают к принтеру через USB-кабель и запускают информационный носитель. Дальнейшие действия проходят по стандартному алгоритму:
- На дисплее возникнет меню стандартной автозагрузки — в этом случае активируют «Start.exe» или «Setup.exe». Если автоматического считывания нет, то переходят в раздел «компьютер» и запускают загрузку напрямую с носителя.
- Далее пользователь должен принять лицензионное соглашение и нажать на клавишу «беспроводное сетевое подключение».
- Дополнительные настройки выбирают в окне «обнаружена антивирусная программа или брандмауэр». Возле ярлыка «у меня есть дата-кабель» выставляют галочку.
- Нужный вариант выбирают в списке беспроводных сетей. Если он отсутствует, то для добавления в ручном режиме нажимают на раздел «дополнительно».
Важно! Завершающий шаг — введения пароля от беспроводной сети. Некоторые персональные компьютеры не оснащены оптическим дисководом и загрузка файлов производится через флешку.

Настройка подключения Brother через Wi-Fi к компьютеру и ноутбуку на Windows и Mac OS
На сайте производителя МФУ есть подробные инструкции, отвечающие на вопрос, как подключить принтер Brother к вай-фай. В случае возникновения проблем можно обратиться в службу технической поддержки, специалисты которой рассмотрят проблему и помогут ее решить.

Выбор способа подключения
Brother DCP l2520dwr настройка Wi-Fi
Отладка начинается с нажатия кнопки «вай-фай» и запуска на персональном компьютере приложения, отвечающего за настройку беспроводной сети. Для создания связки с устройством нужно точно выполнять инструкции, возникающие на дисплее.
В процессе присоединения к точке доступа индикатор Wi-Fi будет мигать (такой же эффект возникает при разрыве подключения).
Важно! При удачно проведенной процедуре значок «вай-фай» будет постоянно гореть. Для DCP l2520dwr настройка Wi-Fi не занимает много времени — при условии правильно введенного пароля от маршрутизатора.

Brother DCP t510w подключение по Wi-Fi
Процесс присоединения не сложный:
- На ноутбук загружают драйвера устройства — с комплектного носителя или после закачки с сайта производителя.
- Система проведет по всем этапам отладки, попросит выбрать в меню МФУ нужные пункты для беспроводного подключения.
- Программа попросит ввести пароль от вай-фай, при помощи кнопки «вперед» или «назад» (выбирают нужные символы).
Важно! Для DCP t510w подключение по Wi-Fi занимает немного времени. После удачного присоединения один раз можно постоянно пользоваться беспроводной аппаратурой.
При возникновении проблем специалисты предлагают провести процедуру классическим способом, при помощи проводного подключения. Разъем для USB-кабеля у этой модели расположен внутри, под площадкой для сканирования, а не с внешней стороны. Часть провода прячется в аккуратном кабель-канале.
Панель управления МФУ оснащена набором кнопок и ЖК-дисплеем. Навигация в устройстве простейшая, с ней справится даже новичок. Экран отображает всю необходимую информацию:
В меню принтера легко настраивается копирование, сканирование, тип бумаги. В нем можно получить сведения об устройстве. Кнопки подписаны на русском языке, что упрощает пользование аппаратурой.
Важно! Там же можно провести настройку беспроводной сети.

Brother DCP 1612wr настройка Wi-Fi
Настройка Brother DCP 1612wr через Wi-Fi происходит при помощи физического меню принтера. Для присоединения аппаратуры нужно активизировать клавишу «меню», для выбора определенного пункта пользуются стрелками «вверх» или «вниз». Процедура проходит по схеме:
- Нужно перейти в подраздел «сеть».
- Там выбрать подпункт «беспроводная сеть».
- Активизировать блок «мастер установки». МФУ автоматически начнет поиск всех возможных вариантов присоединения. При помощи стрелки выбирают свою и жмут на клавишу «ок».
- Последний шаг — внесение пароля от вай-фай.
Важно! Если маршрутизатор оснащен клавишей WPS, то присоединение производится без пароля. Достаточно выбрать значок «WPS или AOSS», на дисплее возникнет запрос «включить беспроводную сеть», который нужно подтвердить. Система попросить нажать одноименную кнопку на маршрутизаторе и подтвердить выбор на МФУ кнопкой «ок».
Brother DCP 1623wr настройка Wi-Fi
Отладка начинается с присоединения устройства через кабель к электрической розетке. После включения аппарата дальнейшие действия проходят по стандартному алгоритму:
Важно! Для применения блока «настроек» и отладки сведений в процессе нужно нажать «да». В противном случае предложение системы можно пропустить и вернуться к ним позже.

Brother HL l2340dwr подключение к Wi-Fi
Перед отладкой черно-белое лазерное МФУ присоединяют к электрической розетке через кабель и включают. При необходимости совмещения с Mac OS процесс проходит практически одинаково. Оба устройства совмещают при помощи кабеля, на нетбук закачивают драйвера с официальной страницы производителя. В комплектном носителе они присутствуют редко.
В Dock-панели нужно перейти в «системные настройки», затем переместиться в «сканеры и принтеры». В возникшем на дисплее окне жмут на знак «плюс» и выбирают свое устройство в предложенном списке.
Соединение между принтером и нетбуком может проводиться несколькими способами:
- Прямое — происходит при помощи управления самого аппарата. Нужно подключиться к сети вай-фай, провести установку драйверов на персональный компьютер и отыскать его в списке доступных сетевых девайсов.
- Через WPS — считается самым быстрым способом. Требует нажатия одноименной кнопки на маршрутизаторе и МФУ. Присоединение происходит в автоматическом режиме.
У современных принтеров присутствует собственный блок управления, с его помощью можно настроить множество параметров. Самые последние МФУ оснащены WPS и не вызывают проблем при создании связки «ноутбук-принтер-маршрутизатор».
Важно! Подключение к Wi-Fi HL l2340dwr через Windows проходит по вышеуказанным схемам. Единственное отличие — наличие драйверов на установочном носителе.

Brother DCP 1610wr как подключить Wi-Fi
Перед тем, как настраивать связку, пользователь может узнать свой пароль от вай-фай при помощи нескольких методик:
- Поиск в параметрах беспроводной сети — нужно войти в блок «центр управления общим доступом и сетями», из него переместиться в «беспроводную сеть (название точки доступа)». В подразделе «свойства беспроводной сети» устанавливают галочку около пункта «отображать вводимые знаки». В строке «ключ безопасности сети» будет написан ключ.
- Узнать информацию можно через командную строку или просмотр настроек роутера.
- Если все предыдущие способы не актуальны, то существует специальная программа — «WirelessKeyView». После запуска бесплатного ПО на дисплей выведется нужная информация.
Подсоединить все устройства в одну связку можно по обычной схеме:
- Устройство подключается к электрической розетке через кабель, активизируется.
- В «меню» при помощи стрелок «вниз» или «вверх» выбирается подраздел «сеть», затем — кнопка «WLAN».
- Система запросит необходимость включения беспроводной сети и предложит воспользоваться программой «мастера настройки».
- На экране появятся все доступные варианты, в которых нужно отыскать актуальный.
- Дальше вводится пароль, и система пытается провести соединение.
Отсутствие большого количества проводов при совмещении принтера с персональным компьютером позволяет проводить распечатку документов из любой комнаты в доме. Громоздкую конструкцию можно расположить в удобном для владельца месте, где она не будет мешать. Правильно проведенное подсоединение через вай-фай допускает печать со всех разрешенных устройств: как с ПК, так и с планшета или мобильного телефона. Главное, чтобы они были в списке разрешенных для взаимодействия девайсов.


Появилась возможность протестировать МФУ Brother DCP-1512R (Принтер/ Сканер/ Копир: A4 2400x600dpi 20ppm USB2.0), у нас в лаборатории. Мы считаем, что эта техника в Soho сегменте станет преобладающей, во-первых из-за цены (это лучшая цена среди лазерных МФУ), во-вторых из-за высоких технических качеств и простоты обслуживания. Результаты первых 2-х дней испытаний:
1. Картридж на этот аппарат стартовый, по мнению наших заправщиков с емкостью бункера на 1500 стр., столько тонера можно туда засыпать. Производитель заявляет, что TN-1075 Тонер-картридж на 1000 страниц (Ёмкость картриджа указана в соответствии со стандартом ISO/IEC 19752). Дозирующее лезвие, вал проявки и др. материалы аналогичны с прежними картриджами, при закоксовывании лезвия разнотипными тонерами или от влажности, либо от нагрузки - достаточно просто разобрать картридж и снять налет обычным скальпелем. Две контактные площадки идут на картридж (если смотреть в аппарат то справа сбоку) - одна самая важная - на вал проявки (резиновый вал) подает напряжение смещения и пилообразное напряжение для качественного переноса тонера - здесь могут быть проблемы если попадет тонер между контактной площадкой. Это может произойти если взять аппарат подмышку и понести как "арбуз" перевернутый направо.
Реально картридж рассчитан на 1000 стр. и НЕстартовый это количество с лихвой отработает.
2. Стартовый тонер-картридж после включения отработал
450 стр. до надписи "тонер заканчивается", сделали продление по пользовательским настройкам, продлили печать еще до счетчика в 500 стр. отпечатал без проблем. Заданий было на печать около 15 шт. При больших заданиях (от 50 стр. ) аппарат останавливался на "отдых", "остывание" - это лучше делать с приподнятым столом сканирования оригиналов - "отдых" длится 2-3 минуты.
( данные 90% влажность , питание 224 В. , МФУ располагалось на столе и в радиусе 50см. не было никаких объектов и стен . Win 7 , принтер , 8% заливки )
От себя замечу это очень неплохо для такой техники!
3. Сброс тонер-картриджа на новый ресурс происходит при помощи флажка ( ЧИПов никаких нет. ), который должен быть установлен в сменных картриджах . Наши ребята сбросили стартовый картридж, используя ту же методику как и на линейке 7ххх МФУ , только ответный флажок сброса в аппарате находится на левой панели внутри ближе к центру аппарата - это немного усложняет процедуру сброса.
От себя добавлю, что в стартовом картридже есть место для 2-х шестеренок одна с флажком и переделать его в заправляемый нет проблем, в ближайшее время как техника станет продаваться, обязательно появятся комплекты для перезаправки у сторонних фирм .
4. Тонер - стандартный как для 2075, 2090, 2175 , 2275, мы пользуемся АТМ, но есть и других производителей, вот этот тонер
так же подходит. По нашему мнению - Hi-Black - самый неудачный, двоит и оставляет налет на валу фьюзера.
Еще нужно проверить ресурс и надежность фоторецептора (DR-1075) и фьюзера (термоузла) - по этим позициям нужно нагрузить аппарат до наработки по счетчику 10-15 тыс. стр. Это со временем. Пока аппарат работает исправно, ежедневная нагрузка около 100 листов.
Читайте также:


