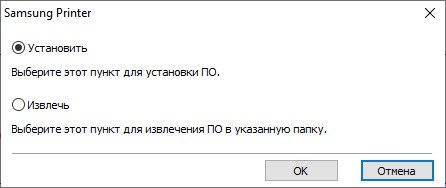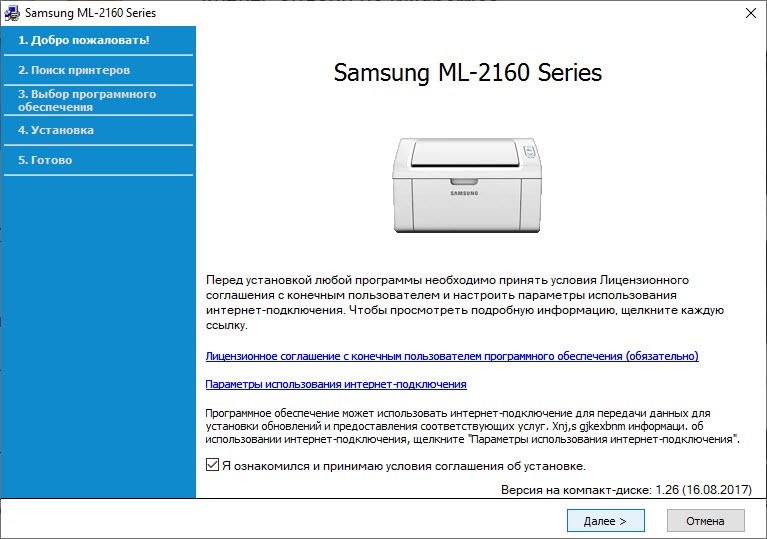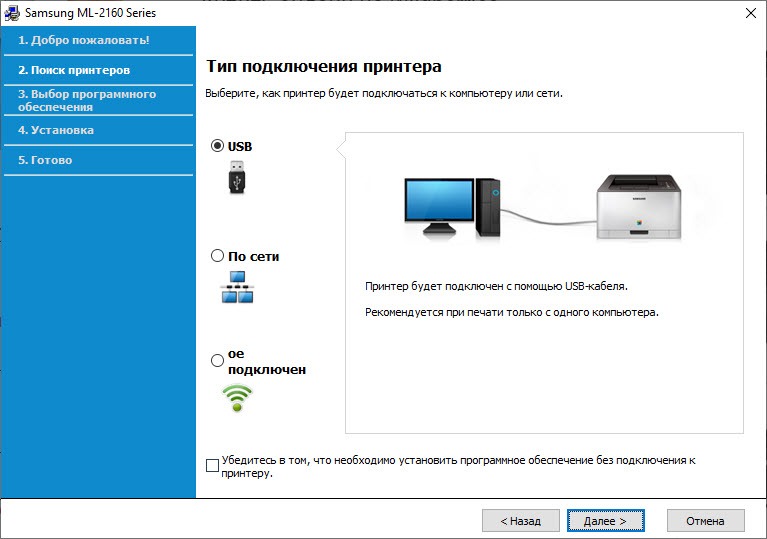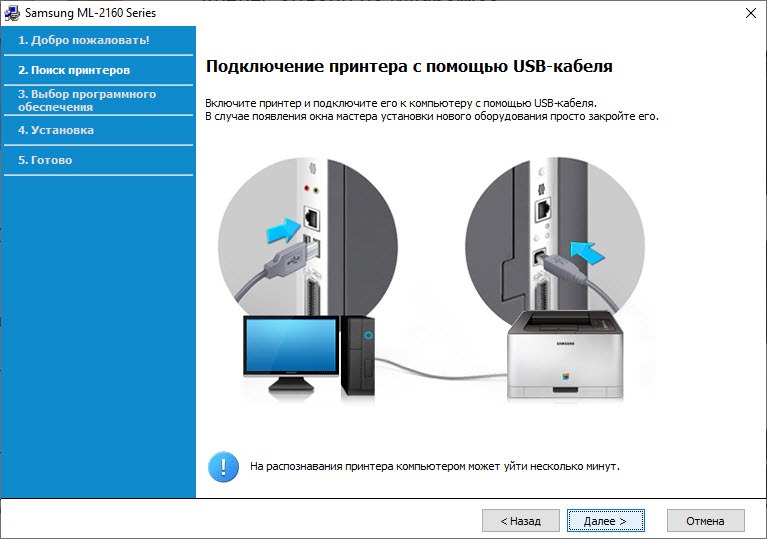Как подключить по вай фай принтер самсунг мл 2160
используемой точки доступа или беспроводного маршрутизатора.
См. руководство пользователя используемой точки доступа или
Необходимо проверить следующее:
Убедитесь в том, что точка доступа или беспроводной
маршрутизатор поддерживает режим WPS (Wi-Fi Protected
Убедитесь в том, что устройство поддерживает режим WPS
(Wi-Fi Protected Setup™).
Убедитесь, что компьютер подключен к сети (только при
необходимости ввода PIN-кода).
Выбор сетевого подключения
Существует два способа подключения устройства к беспроводной
сети с помощью кнопки WPS (
) на панели управления.
Способ настройки с помощью нажатия кнопки (PBC) позволяет
подключить устройство к беспроводной сети путем нажатия кнопки
WPS (
) на панели управления устройства и кнопки WPS (PBC) на
точке доступа (или беспроводном маршрутизаторе),
поддерживающей режим WPS (Wi-Fi Protected Setup™).
Метод Персональный идентификационный код (PIN) позволяет
подключиться к беспроводной сети с помощью ввода
предоставленного PIN-кода на точке доступа (беспроводном
маршрутизаторе) с поддержкой WPS (Wi-Fi Protected Setup™).
По умолчанию в устройстве используется режим настройки с
помощью нажатия кнопки (PBC), который рекомендуется для
обычной беспроводной сетевой среды.
Подключение к беспроводной сети в режиме
настройки с помощью нажатия кнопки
Чтобы подключить устройство к беспроводной сети в режиме
настройки с помощью нажатия кнопки, выполните следующие
действия:
Проверьте состояние индикатора беспроводной сети.
1. Нажмите и удерживайте кнопку WPS (
) на панели управления
в течение 2–4 секунд до тех пор, пока быстро не замигает
: Индикатор беспроводной сети медленно мигает.
Устройство начинает подключение к беспроводной сети.
Индикатор будет медленно мигать до нажатия кнопки на
точке доступа или беспроводном маршрутизаторе (не более
беспроводном маршрутизаторе).
По тому, как работает индикатор беспроводной сети, можно
определить состояние подключения:
: Индикатор беспроводной сети быстро мигает.
Устройство подключается к точке доступа (или
: После успешного подключения устройства к
беспроводной сети индикатор непрерывно горит.
Подключение к беспроводной сети в режиме
настройки с помощью ввода PIN-кода
Чтобы подключить устройство к беспроводной сети, выполните
указанные ниже действия.
Проверьте состояние индикатора беспроводной сети.
1. Напечатайте отчет о конфигурации сети, в том числе PIN-код.
В режиме готовности нажмите кнопку Отмена (
управления и удерживайте ее приблизительно пять секунд.
Таким образом можно найти PIN-код устройства.
2. Нажмите и удерживайте кнопку WPS (
) на панели управления
более 4 секунд до тех пор, пока не загорится индикатор
: Индикатор беспроводной сети медленно мигает.
Устройство начинает подключение к точке доступа или
3. В течение двух минут необходимо ввести восьмизначный
PIN-код на компьютере, который подключен к точке доступа или
беспроводному маршрутизатору.
Индикатор будет медленно мигать до нажатия ввода PIN-кода
(не более двух минут).
По тому, как работает индикатор беспроводной сети, можно

Устройства последнего поколения поддерживают подключение при помощи беспроводного подключения. Рассмотрим детальнее каждый случай.
Через кабель

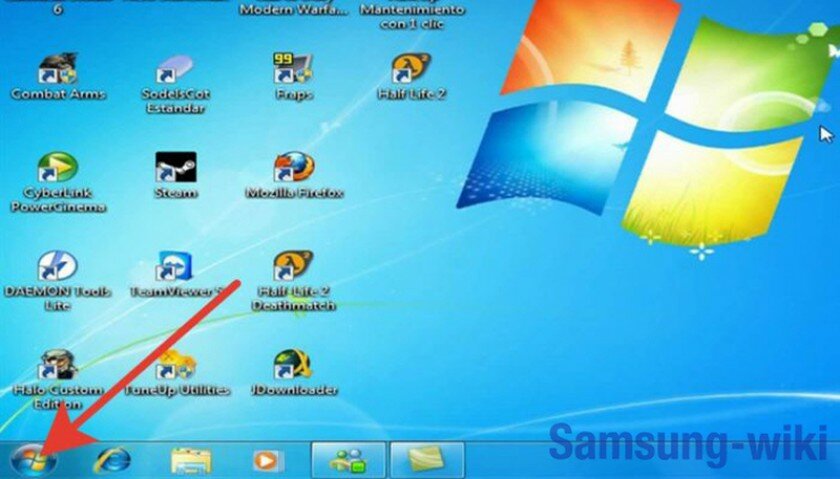
После этого включаем кнопку питания на принтерном корпусе. Обычно процесс запуска сопровождается световым или звуковым сигналом.
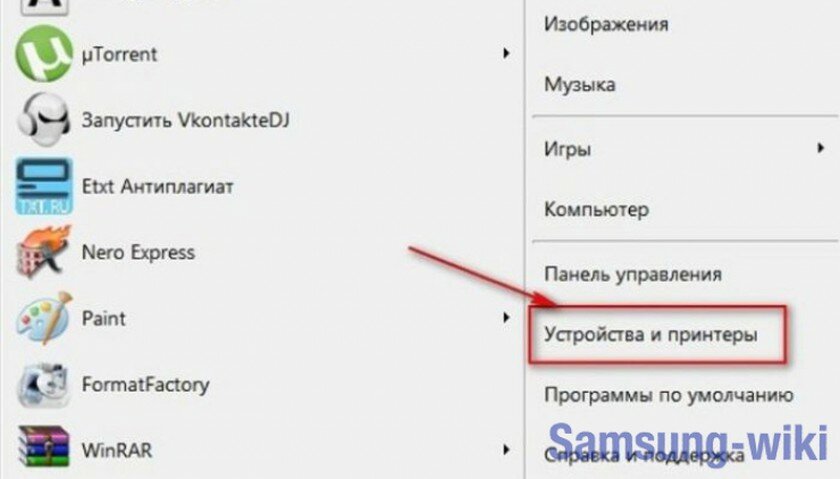

Через wi-fi
Установка драйвера в Windows 7
Итак, после скачивания драйвера, его нужно установить. Для этого кликните два раза по файлу-установщику, после чего выберите место на жестком диске, куда будут сохранены установочные файлы. По умолчанию будет указан путь C:TempML-1200. Можете его не менять и просто нажать «Next>».
Вас поприветствует мастер установки и предложит закрыть все лишние приложения операционной системы. Сделайте это, после чего нажмите «Далее>».
Начнется установка, которую нельзя прерывать. Просто дождитесь ее окончания.
Последнее окно оповестит вас об успешном окончании установки драйвера. Здесь вам также будет предложено зарегистрировать свой принтер. Если вы этого не хотите делать жмите «Готово» и приступайте к печати.
С лицензией ознакомьтесь тут .
Драйверы для принтера Samsung ML-1210 под Windows 10 — XP.
Установка драйвера от другого принтера
Рассмотрим на примере Windows 7 64-bit и принтера Xerox Phaser 3116.
На сайте производителе ПО для этой системы нет. Можно попробовать от Xerox Phaser 3117.
- Скачиваем драйвер для Phaser 3117 и распаковываем его.
- Подключаем устройство к компьютеру.
- Открываем Пуск в поле поиска пишем «Диспетчер устройств». Запускаем его.
- Жмем правой кнопкой мышки по неизвестному устройству/принтеру, вызываем контекстное меню, и выбираем «Обновить драйверы…».
- Выполнить поиск драйверов она этом компьютере.
- Выбрать драйвер из списку уже установленных драйверов.
- Выбираем «Принтеры» и «Далее».
- Жмем «Установить с диска…».
- Указываем на файл в распакованной папке.
Сбой настроек
Проверьте, какое оборудование используется для печати по умолчанию. Для этого перейдите в панель управления, затем в «Оборудование и звук» – «Просмотр устройств и принтеров». Кликните на иконку принтера правой кнопкой и выберите опцию «Использовать по умолчанию». В некоторых случаях этого оказывается достаточно, чтобы устройство стало работать правильно.
Если проблема не решилась, кликните дважды на иконку оборудования, в открывшемся окне выберите вкладку «Принтер» и уберите галочки в пунктах «Приостановить печать» и «Работать автономно». Также нажмите на «Очистить очередь печати».
Если и это не помогло, перейдите в панель управления, выберите в меню «Просмотр» пункт «Мелкие значки», перейдите на вкладку «Администрирование» и откройте «Службы». В появившемся окне нужно найти службу «Диспетчер печати» и установить автоматический тип запуска.
Если служба остановлена, нажмите также на кнопку «Запустить», а затем отправьте на печать тестовую страницу.
Как подключить принтер к ноутбуку через Wi-Fi?
Многие современные принтеры можно подсоединить к компьютеру через сеть Wi-Fi. Перед установкой подобного устройства нужно убедиться, что на нем включена и доступна функция беспроводного подключения. Узнать это позволяет кнопка с соответствующим значком. На большинстве моделей оргтехники она подсвечивается синим цветом, если подключение функционирует корректно. Также для работы с беспроводным принтером обязательно наличие доступа к Интернету. Проверив подключение, пользователю следует добавить принтер в систему для последующей настройки:
- ВWindows 10 (алгоритм такой же, как с проводным устройством печати):
- Если система не идентифицирует оргтехнику автоматически, открыть «Пуск», перейти к «Параметрам», в разделе «Устройства» выбрать «Принтеры и сканеры».
- Нажать на кнопку «Добавить».
- Если устройство не найдено, кликнуть «Необходимый принтер отсутствует в списке» для перехода к ручной настройке.
- Войти в меню «Пуск», открыть «Устройства и принтеры».
- Нажать «Установка принтера».
- Выбрать вариант «Добавить сетевой, беспроводной или Bluetooth-принтер».
- Найти нужную модель в списке, предложенном системой, и нажать «Далее».
- Подтвердить установку драйверов.
- Следовать инструкциям мастера установки до успешного окончания процесса.
Совет: если вы испытываете трудности при работе со сканером, узнайте, как сканировать документ на компьютер.
Подключаем принтер Самсунг к ноутбуку
Устройства последнего поколения поддерживают подключение при помощи беспроводного подключения. Рассмотрим детальнее каждый случай.
Через кабель
![как подключить принтер самсунг к ноутбуку]()
После этого включаем кнопку питания на принтерном корпусе. Обычно процесс запуска сопровождается световым или звуковым сигналом.
![как подключить принтер самсунг м2021 к ноутбуку]()
Через wi-fi
Установка драйверов
Мало установить технику, для корректной работы необходимо также настроить драйверы, подходящие под определенную операционную систему.
Без диска
Если аппарат достался вам без установочного диска, самостоятельно загрузить драйвера можно при помощи функции обновления. Для этого зайдите в диспетчер программ, найдите раздел одноименный раздел и разверните. Найдите необходимый, кликните по нему правой кнопкой. В появившемся списке выберите строку “Обновление драйверов”. Выберите вариант «Автоматический поиск» и следуйте подсказкам системы.
Настройка принтера к работе
Зачастую подключенные гаджеты с корректно установленными драйверами начинают работать автоматически. Откройте меню параметров, выбрав соответствующий пункт в контекстном меню (вызывается кликом правой кнопки на иконку). Здесь можно настроить размер страницы, плотность чернил, разрешение (обычное, альбомном, книжное и тд). Для проверки правильности настроек рекомендуется распечатать тестовую страницу.
Заключение
Подключение принтера Самсунг м2021 к ноутбуку производится за несколько кликов. К счастью, большинство современных моделей подключаются и настраиваются автоматически. Человеку остается только пользоваться готовым результатом.
![]()
Для того чтобы установить драйвера с помощью этой утилиты мы подготовили для вас статью. перейдите по ссылке.
Windows 2003/2008/2012/XP/Vista/7/8/8.1/10
Установка драйвера в Windows 10
Загрузив драйвер Samsung ML-2160 Series с нашего портала его необходимо открыть. Программное обеспечение также можно загрузить с официального сайта. Переходим в папку Загрузки, открываем скачанный файл. В всплывающем окне выбираем «Установить», отметив галочкой, затем жмём кнопку «ОК».
![]()
Для продолжения установки программного обеспечения необходимо ознакомиться с лицензионным соглашением. После ознакомления следует поставить отметку напротив «Я ознакомился и принимаю условия соглашения об установке». Для продолжения кликаем «Далее».
![]()
В следующем окне установщика необходимо отметить ваш тип подключения принтера к компьютеру. Если устройство подключается по USB-кабелю, то отмечаем USB и жмём кнопку «Далее».
![]()
Далее установщик предложит выбрать компоненты для установки. Обязательно следует установить драйвер для работы принтера. Пункт «Диагностика принтеров Samsung» можно не «трогать». Отмечаем для установки «Драйвер принтера», после жмём «Далее».
![]()
В течении нескольких минут необходимое ПО будет установлено на компьютер. За ходом событий можно следить в текущем окне. После окончания установки ждем кнопку «Готово». Для корректной работы принтера перезагрузите компьютер.
Читайте также: