Как подключить айфон к принтеру canon ts704
Обратите внимание: представленные ниже снимки экрана сделаны с помощью iPhone с операционной системой iOS 11.3. Расположение элементов может незначительно отличаться от представленного на вашем экране в зависимости от устройства и установленной версии iOS, однако функции не будут отличаться.
- Принтер Canon PIXMA должен быть включен и подключен к той же беспроводной сети (иногда называемой WLAN), что и устройство Apple.
Обратитесь к нашим Руководствам по настройке беспроводного подключения PIXMA для помощи в подключении к принтеру PIXMA. - На устройстве коснитесь [ , или ] (в зависимости от установленной версии iOS), чтобы отобразить параметры меню, затем найдите значок [Print/Печать] и коснитесь его.


Примечание. Убедитесь, что находитесь в зоне действия сети принтера. Отобразятся все принтеры с поддержкой AirPrint в зоне действия сети.
Внимание:
Не все приложения поддерживают AirPrint; некоторые параметры принтера могут не отображаться. Если приложение не позволяет настроить параметры принтера, печать с данного приложения невозможна.
Примечание.
Параметры принтера могут отличаться в зависимости от приложения и принтера. Обычно при нажатии кнопки печати и выборе названия модели принтера отображаемые параметры принтера включают в себя до четырех пунктов, представленных ниже.
- Printer (Принтер): выберите модель, которая будет использоваться в вашей беспроводной сети или WLAN
- Copies (Экземпляры): выбор количества печатных экземпляров
- Double-sided Printing (Двусторонняя печать): если модель поддерживает двустороннюю печать, можно включить или отключить ее
- Range (Диапазон): диапазон страниц можно использовать только с некоторыми приложениями и типами файлов (например, файлами PDF)
- Colour (Цвет): выберите [Black & White/Черно-белый], чтобы включить монохромную печать.
- Paper Size (Формат бумаги): для моделей PIXMA, выпущенных до второй половины 2016 года, формат бумаги выбирается автоматически в соответствии с приложением, используемым на устройстве Apple, и регионом, в котором используется AirPrint.
При использовании приложения Apple для фотографий форматом бумаги по умолчанию является 10х15 см или KG.
При печати документов с браузера Safari форматом бумаги по умолчанию в Европе является A4.
На принтерах, выпущенных после 2016 года, используется формат бумаги, выбранный на принтере (на панели управления).
Внимание:
Приложение может поддерживать различные форматы бумаги
В случае возникновения проблем с принтером PIXMA при использовании Apple AirPrint см. раздел "Поиск и устранение неисправностей" этого руководства.
Печать с помощью AirPrint на Mac (снимки экрана сделаны в системе MacOS 10.14.5)Компоновка/внешний вид могут незначительно отличаться от представленных на вашем экране в зависимости от версии устройства и установленной ОС, однако функции не будут отличаться.
- Принтер Canon должен быть включен и подключен к той же беспроводной сети (иногда называемой WLAN), что и Mac.
- Дважды нажмите значок System Preferences (Системные настройки) или перейдите в меню Apple > System Preferences (Системные настройки).
- Нажмите на значок Printers & Scanners (Принтеры и сканеры).





Во время печати в списке недавно использованных приложений отобразится значок [Print Centre/Центр печати], которым можно воспользоваться для проверки исполнения заданий на печать.
- Чтобы отобразить список недавно использованных приложений, дважды нажмите кнопку [Home/Дом] на устройстве Apple (на iPhone X проведите пальцем по экрану снизу вверх).
Отобразится значок [Print Centre/Центр печати]. - Выберите показанное задание, чтобы просмотреть информацию о печати.

Чтобы удалить задание на печать с помощью AirPrint, воспользуйтесь одним из следующих способов:
-
На принтере: если принтер оснащен ЖК-экраном, отмените задание на печать на панели управления.
Если на принтере отсутствует ЖК-экран, для отмены задания на печать нажмите на устройстве кнопку [Stop/Стоп].

Для сканирования документов с помощью Mac выполните следующие действия:





Если принтер AirPrint не указан в списке:
- Во-первых, убедитесь, что ваш принтер PIXMA поддерживает AirPrint, нажав здесь.
- После включения принтер может устанавливать связь по беспроводной сети (или WLAN) в течение нескольких минут. Убедитесь, что принтер подключен по беспроводной сети, и выполните печать.
Обратитесь к нашим Руководствам по настройке беспроводного подключения PIXMA для помощи в подключении к принтеру PIXMA. - Сервис AirPrint можно использовать только при включенной службе Bonjour. Служба Bonjour включена по умолчанию, так что она должна быть включена, если вы не отключали ее. Вы можете проверить состояние службы Bonjour на принтере, распечатав информацию о параметрах сети. Процедура может отличаться в зависимости от модели. Инструкции см. в руководстве пользователя. Если у вас нет руководства пользователя, вы можете загрузить его, выбрав продукт на странице линейки устройств PIXMA.
- Проверьте, что на устройстве iOS используется последняя версия iOS. Приложение, с которого вы печатаете, также должно быть последней версии. Для получения дополнительной информации см. сайт поддержки Apple.
- На некоторых старых моделях PIXMA для поддержки AirPrint может потребоваться обновление встроенного ПО. Убедитесь, что на вашем принтере установлена последняя версия встроенного ПО. Для получения дополнительной информации об обновлении встроенного ПО см. руководство пользователя вашего продукта. Если у вас нет руководства пользователя, вы можете загрузить его, выбрав продукт на странице линейки устройств PIXMA.
Если документ не выводится на печать, проверьте следующее:
В данном документе приведено описание использования AirPrint для беспроводной печати с устройств iPad , iPhone и iPod touch на принтере Canon.
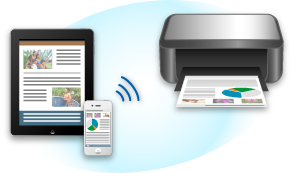
Проверка окружающей среды
Сначала проверьте среду выполнения.
Рабочая среда AirPrint
Для использования AirPrint необходимо, чтобы на одном из следующих продуктов Apple была установлена последняя версия iOS : iPad (все модели), iPhone (3GS или выше) или iPod touch (3-е поколение или выше).
Устройство Apple ( iPad , iPhone или iPod touch ) и данное устройство должны быть подключены к одной сети Wi-Fi.
Печать с помощью AirPrint
Убедитесь, что данное устройство включено и подключено к локальной сети.
В приложении устройства Apple легко коснитесь значка работы для отображения параметров меню.
В параметрах меню легко коснитесь элемента Печать (Print) .
В разделе Параметры принтера (Printer Options) выберите используемую модель.
Так как некоторые приложения не поддерживают AirPrint , раздел Параметры принтера (Printer Options) может не отображаться. Если приложение не позволяет использовать параметры принтера, печать из этого приложения невозможна.
Параметры принтера могут отличаться в различных приложениях и моделях устройств. Как правило, при выборе элемента Печать (Print) и указании имени модели в отображаемые параметры принтера будут включены следующие четыре параметра:
Принтер: выберите модель, которая может использоваться в беспроводной ЛС.
Копии: выберите количество копий для печати.
Двусторонняя печать: если модель поддерживает двухстороннюю печать, можно выбрать Вкл. (On) или Выкл. (Off) .
Диапазон: диапазон страниц может использоваться только с определенными приложениями и типами файлов (например, с файлами PDF ).
Для элемента 1 копия (1 Copy) нажимайте кнопки + или - , чтобы установить требуемое число копий.
Для элемента Двухсторонняя печать (Duplex Printing) нажмите Вкл. (On) , чтобы включить двухстороннюю печать, или нажмите Выкл. (Off) , чтобы выключить эту функцию.
При печати файла с несколькими страницами, например файла PDF , щелкните Диапазон (Range) , а затем выберите Все страницы (All Pages) или выберите диапазон страниц для печати.
Выберите Печать (Print) .
При печати принтер будет использовать указанные параметры печати.
Размер бумаги
При работе с AirPrint размер бумаги выбирается автоматически в соответствии с используемым приложением на устройстве Apple и регионом, в котором используется AirPrint .
При использовании приложения Apple для работы с фотографиями по умолчанию в Японии используется размер бумаги «L», а в других странах и регионах — размер 4x6 дюйма.
Когда документы печатаются из приложения Apple Safari по умолчанию для размера бумаги установлено значение «letter» в США и A4 в Японии и Европе.
Приложение может поддерживать различные размеры бумаги.
Проверка состояния печати
В процессе печати значок Печать (Print) отображается в списке последних использованных приложений. Он может использоваться для проверки хода выполнения печати.
Для отображения списка последних использованных приложений дважды нажмите кнопку Домашняя страница (Home) на устройстве Apple . Значок Печать (Print) отображается в нижней части экрана Домашняя страница (Home) .
Удаление задания печати
Чтобы удалить задание печати с помощью AirPrint , воспользуйтесь одним из следующих методов:
С устройства : воспользуйтесь панелью управления устройства , чтобы отменить задание печати.
С устройства Apple : дважды нажмите кнопку Домашняя страница (Home) на устройстве Apple . Легко коснитесь значка Печать (Print) и откройте список заданий печати. Легко коснитесь задания печати, которое нужно отменить, и выберите Отменить печать (Cancel Print) .
AirPrint Устранение неполадок
Если печать документа не выполняется, проверьте следующее:
Убедитесь, что устройство включено. Если устройство включено, выключите и снова включите его, затем проверьте, устранена ли проблема.
Убедитесь, что устройство подключено локальной сетью к той же подсети, что и устройство, на котором установлена iOS .
Убедитесь, что в устройстве достаточно бумаги и чернил.
Если проблема не устранена, выполните печать с помощью драйвера принтера на компьютере и проверьте возможность обычной печати документа на устройстве .
Если документ не печатается, обратитесь к Онлайн-руководство для модели устройства.
После включения устройства может потребоваться несколько минут для установки связи устройства по беспроводному соединению локальной сети. Убедитесь, что устройство подключено к беспроводной локальной сети, затем повторите печать.
Если служба Bonjour на устройстве выключена, AirPrint не может использоваться. Проверьте настройки локальной сети на устройстве , затем включите Bonjour .
Окна, используемые в описаниях, могут отличаться от окон, отображаемых продуктом Apple или приложением.
В последнее время принтер есть чуть ли не в каждом доме. Еще бы, ведь это очень удобно иметь под рукой такое удобное устройство, на котором всегда можно распечатать документы, доклады и другие важные файлы. Однако иногда с подключением устройств к принтеру возникают проблемы. В данной статье мы разберем, как подключить принтер к iPhone и распечатать документы.


Способы подключения
Одним из популярных способов является подключение через AirPrint. Это технология прямой печати, с помощью которой документы распечатываются без их переноса в ПК. Фотография или текстовый файл попадает на бумагу сразу с носителя, то есть, с iPhone. Однако данный способ возможен только для тех, в чей принтер встроена функция AirPrint (информацию об этом можно посмотреть в руководстве к печатному устройству или на официальном сайте производителя). В таком случае на решение этого вопроса уйдет всего несколько секунд.
Важно! Можно пользоваться переключателем программ и смотреть очередь печати или делать отмену ранее заданных команд. Для всего этого есть «Центр печати», который вы найдете в настройках программы.
Если вы сделали все, как говорилось выше, но все равно не получилось осуществить печать, попробуйте действовать следующим образом:
- сделать перезапуск роутера и принтера;
- разместить принтер и роутер максимально близко;
- установить на принтер и на телефон как можно более новые прошивки.


А этот популярный способ подойдет тем, кому нужно распечатать что-либо с iPhone, но в его печатном устройстве нет AirPrint.
В таком случае мы воспользуемся беспроводным сетевым доступом Wi-Fi. Для этого нужно выполнить следующее:
- нажать на принтере кнопку, которая подключает его к Wi-Fi;
- зайти в настройки iOS и перейти в отдел Wi-Fi;
- выбрать сеть, в которой отображается название вашего девайса.
Третий по популярности, но не менее действенный способ: через Google Cloud Print. Этот способ сработает с любым принтером, который совместим с устройствами от Apple. Печать осуществляется благодаря электронному подсоединению девайса к Google облаку, что значительно сокращает время, которое уходит на настройки печати. После подключения нужно просто зайти в Google аккаунт и сделать команду «Печать».
Еще один вариант подключения iPhone к принтеру – технология handyPrint. По своим функциям он напоминает AirPrint и отлично ее заменяет. Недостаток приложения заключается в том, что бесплатно им пользоваться можно только 2 недели (14 дней). После этого наступает платный период, придется заплатить 5 долларов.
Но это приложение совместимо со всеми новыми версиями устройств iOS.
Следующее приложение с похожим функционалом называется Printer Pro. Оно подойдет тем, у кого нет ни AirPrint, ни компьютера с системой iOS. При установке данного приложения придется заплатить 169 рублей. Однако у этой программы есть большой плюс – бесплатная версия, которую можно скачать отдельно и посмотреть, будет ли вам удобно пользоваться данным приложением, а также совместим ли ваш принтер с этой программой. Полная платная версия отличается тем, что придется открывать файлы именно в этой программе, заходя в опцию «Открыть…». А также здесь возможно разворачивать файлы, выбирать бумагу и печатать отдельные страницы, как во время печати с любого ПК.
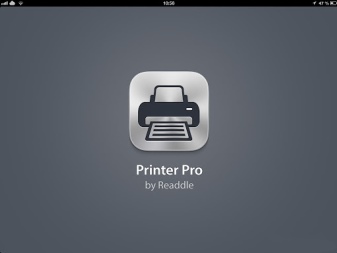
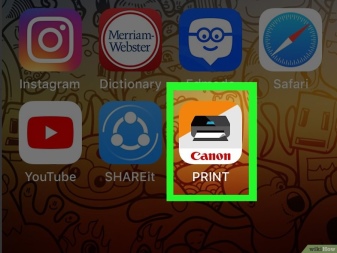
Важно! Если вам требуется распечатать файл с браузера Safari, нужно сменить адрес и нажать «Go».
Как настроить печать?
Чтобы настроить печать через AirPrint, надо убедиться, что данная технология имеется в вашем принтере. Затем вам необходимо перейти к следующим шагам:
- для начала зайдите в программу, предназначенную для печати файлов;
- отыщите опцию «печать» среди других предлагаемых функций (обычно она обозначается там в виде трех точек, ее легко там найти); функция отсылки документа на принтер может входить в состав опции «поделиться».
- затем поставьте подтверждение на принтере, который поддерживает AirPrint;
- выставьте нужное вам число копий и другие немало важные параметры, которые вам нужны для печати;
- нажмите «Напечатать».
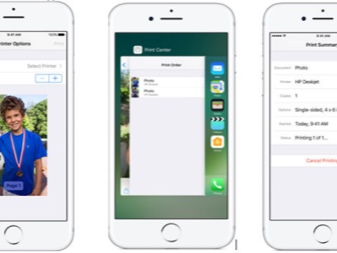
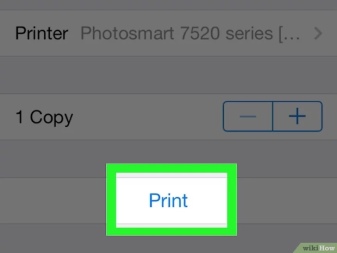
Если же вы решили воспользоваться приложением HandyPrint, после его установки в нем отобразятся все девайсы, которые доступны для подключения. Вам нужно будет просто выбрать подходящий.
Как печатать документы?
Большинство популярных производителей имеет свои приложения, предназначенные для распечатки документов и фотографий с устройств iOS. Например, если вам интересно, как осуществить печать с айфона на принтере HP, попробуйте скачать на телефон программу HP ePrint Enterprise. С помощью данной программы вы сможете печатать на HP принтерах через Wi-Fi и даже через облачные сервисы Dropbox, Facebook Photos и Box.
Еще одно полезное приложение: Epson Print – подходит для принтеров Epson. Это приложение само находит нужное устройство вблизи и соединяется с ним по беспроводной сети, если эта сеть у них общая. Эта программа умеет осуществлять печать прямо из галереи, а также файлы, которые находятся в хранилищах: Box, OneDrive, DropBox, Evernote. Помимо этого, так можно распечатать документы, добавленные в программу через специальную опцию «Открыть в…». А также в приложении имеется свой браузер, предоставляющий возможность пройти регистрацию в онлайн-службе и переслать файлы для печати по email на другие печатные устройства фирмы Epson.
Возможные проблемы
Одной из возможных проблем при попытке соединить принтер и iPhone является то, что девайс просто не видит телефон. Чтобы iPhone был обнаружен, нужно убедиться, что и печатное устройство, и телефон подключены к одной и той же сети Wi-Fi, и чтобы не было проблем с подключением при попытке вывести документ. Могут возникнуть следующие проблемы:

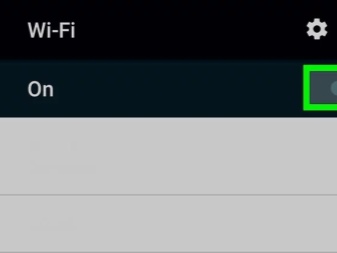
О том, как как подключить принтер к iPhone, смотрите далее.
Печать фотографий – это процесс, который иногда необходимо совершить с телефона. Многие файлы у пользователей появляются на телефоне и имеются в доступе только на нем. Например, многие фотографии, которые хранятся на Айфоне, хотелось бы перенести в реальный формат на бумагу, а для этого необходим принтер и подключение к нему напрямую через телефон.
Как распечатать с Айфона на принтер через компьютер и шнур USB
Стоит заметить, что на Айфоне есть несколько способов, как распечатать тот или иной документ.
Самый первый из них – печать через компьютер при помощи специального кабеля, который идет в комплекте с телефоном. Этот способ является самым простым и достаточно популярным, потому что не все умеют пользоваться дополнительными программами или утилитами.

Просто подключаем устройство через кабель к компьютеру и перемещаем из памяти устройства на рабочий стол. Далее печатаем так, как печатали всего на компьютере. Такой способ отлично подойдет в том случае, если на айфоне есть множество файлов, которые нужно распечатать. Такой метод позволяет не только сэкономить память на телефоне, печатать несколько файлов сразу, но и также не заморачиваться со скачиваем специализированных утилит, о которых стоит упомянуть далее.
Как распечатать документ с Айфона через функцию AirPrint
Этот способ отличен и имеет некоторые особенности. Стоит сказать, что не все принтеры поддерживают такую функцию, как AirPrint, несмотря на то, что многие производители заверяют об обратном.
Эта функция встроена в телефон и очень удобна. Благодаря ней можно печатать фотографии без подключения, прямо с телефона на принтер. Весь подробный список тех принтеров, с которыми отлично работает эта функция, можно посмотреть на официальном сайте компании Apple. В этом списке есть как и самые популярные модели, так и менее популярные.
Эта функция позволяется синхронизировать Айфон прямо с принтером беспроводным путем. Главная трудность – сам процесс синхронизации, потому что многие его могу просто не понятно. На самом деле, все просто. Для начала нужно войти в ту сеть интернета на телефоне, которая и стоит на принтере. Делается это при помощи настроек. Нужно выбрать тот Wi-Fi, который подключен и к принтеру.
Обратите внимание! Необходимо уточнять этот шаг, без него синхронизация может не произойти.

Далее подключаем принтер для печати. Для этого мы выбираем и количество копий, и номера страниц. Кнопкой «Печать» активируем процесс и дожидаемся окончания. Теперь фотографии можно печатать беспроводным путем даже при помощи такой программы, как AirPrint, которая доступна практически на всех Айфонах.
Если возникла потребность в отмене печати, то необходимо кликнуть на главную кнопку и перейти в «Центр принтера». Там находится кнопка «отмена», через которую необходимо отменить действие.
Более подробно об этой функции, об её правильной настройке можно посмотреть в этом видео
Давно прошло то время, когда смартфон был исключительно средством коммуникации и развлечений. Теперь мобильное устройство – это полноценный, ну или практически полноценный, бизнес-инструмент. А такие наработки, как, например, Windows Continuum, последняя версия iOS 11 для iPad или технология DeX в новом Samsung Galaxy S8 говорят о том, что карманные гаджеты становятся настоящей заменой настольным ПК и ноутбукам.

Да, вероятно, мобильной революции пока ещё не произошло, но рабочие смартфоны и планшеты стали использовать намного чаще и эффективнее. Следовательно, изменилась парадигма использования печатающих устройств: большинство новых корпоративных принтеров и МФУ Canon поддерживают работу с мобильными решениями.
Даже обычные смартфоны и планшеты (особенно с использованием внешних клавиатур) уже долгое время позволяют плодотворно работать с текстовыми документами и таблицами, делать заметки и вносить правки в презентации (или создавать их прямо на бегу), получать и отправлять корпоративную корреспонденцию, редактировать фотографии и работать с базами данных. Впрочем, зачем мы всё это вам рассказываем, вы и так всё сами прекрасно знаете.
Однако не так давно использование мобильных устройств вызывало большие проблемы с интеграцией во внутреннюю рабочую сеть. Это и относительно ограниченные технические возможности самих печатных устройств не позволяли использовать мобильную печать в полной мере – большую часть задач печати всё равно приходилось решать через настольный компьютер.
В настоящий момент технологии мобильной печати шагнули далеко вперед, в том числе и благодаря усилиям инженеров и разработчиков компании Canon. Печать необходимых документов с любого гаджета на офисном принтере, иногда даже без подключения к корпоративной сети, во многих компаниях становится обыденностью. И аналитики прогнозируют дальнейший рост сектора мобильной печати.
Что же может предложить Canon для своих устройств уже сегодня?
Если попытаться ответить на этот вопрос в нескольких словах, любые сценарии печати на офисных принтерах и МФУ Canon практически с любого мобильного устройства. Благодаря широким возможностям технологий Canon PRINT Business и uniFLOW Mobile Printing, реализовать данный сценарий ничуть не сложнее, чем запустить печать с вашего офисного ПК. В нашем сегодняшнем посте рассмотрим первую из них.
Canon PRINT Business
Технологию Canon PRINT Business поддерживают большинство современных принтеров и МФУ от Canon серии imageRUNNER.

Если планшеты или смартфоны находятся в одной сети с выше перечисленными печатающими устройствами, то их владельцы смогут делать всё то же, что и пользователи стационарных ПК: печатать, сканировать, управлять работой МФУ. Кроме того, отсканированные документы можно сразу же отправлять на адрес электронной почты.
Для того, чтобы воспользоваться всеми преимуществами Canon PRINT Business, достаточно установить одноименное приложение из Google Play или AppStore. Для устройств, работающих на Android, нужно установить ещё один компонент — Canon Print Service (о нём мы расскажем чуть позже).
После установки приложения пользователю достаточно выбрать тип подключения на самом устройстве: через сетевое окружение или напрямую. Для того, чтобы не настраивать подключение вручную, в меню «Мобильный Портал» на печатающих устройствах Canon выводится QR-коды со всеми настройками. Кроме того, необходимый принтер можно будет найти и через само приложение.
Для работы с документами в приложении предусмотрен полноценный диспетчер файлов. Всё, что остается пользователю – найти директорию, содержащую документы для печати, выбрать нужный файл и нажать «Печать».
В открывшемся окне предпросмотра, нажимая на соответствующие поля, можно выбрать другой принтер, а также задать параметры печати, включая количество копий, размер, диапазон страниц, режимы — цвет или монохром, одно- или двусторонний.

Для более детальной настройки печати, соответствующей всем возможностям МФУ, пользователь может войти в удаленный интерфейс пользователя, аналогичный тому, что мы видим при работе с компьютера.
«Мобильное» сканирование документов пока не обходится без личного взаимодействия с печатающим устройством, однако значительно упрощает процесс отправки скан-копий на смартфон или планшет. Одно касание мобильного приложения (запуск сценария) и одно нажатие на МФУ (запуск Scan for Mobile) – и пользователь получает документ на свое мобильное устройство.

Напомним также, что многие модели печатающих устройств Canon обладают поддержкой NFC или Bluetooth LE. Поэтому работа с ними будет ещё проще и удобнее.
Поддержка стандартов AirPrint и Mopria
Ни для кого не секрет, что устройства компании Apple высоко популярны у рядовых пользователей. Однако и для многих организаций мобильные устройства и компьютеры компании из Купертино являются корпоративным стандартом. Тем проще им будет наладить печать благодаря поддержке AirPrint.
Планшеты, смартфоны или компьютеры от американского производителя автоматически получат все настройки сети и найдут все печатающие устройства в сети. Поэтому пользователю будет достаточно однократно ввести свои данные и нажать кнопку «Печать» в меню программы, чтобы создать новое задание. Не нужно устанавливать никаких дополнительных драйверов или программ: настройки печати будут доступны в стандартизированном интерфейсе, привычном для пользователей iOS и macOS.
Аналогичный стандарт беспроводной печати существует и для устройств на Android: большинство современные гаджеты поддерживают технологию Mopria. Как и многие фирменные решения Canon, она позволяет мобильной технике автоматически распознавать принтеры в рамках одной сети Wi-Fi. Для менее современных Android-устройств или девайсов не поддерживающих данную технологию, существует плагин сервиса печати Mopria Print Service. Установив его из магазина приложений Google Play, пользователь получит возможности базового управления печатью на любом совместимом печатном устройстве.
В данном посте мы осветили все возможностями мобильной печати на устройствах Canon посредством простого подключения к беспроводной сети. В следующей статье мы расскажем о технологии uniFLOW Mobile Printing, которая позволит создавать задания печати из любой точки мира.
Читайте также:


