Как подключить 2д сканер к компьютеру
Задают вопрос: «Игорь, как подключить сканер к настольному ПК или ноутбуку?» Не удивительно: из массовой периферия превратилась в нишевую. Пользователь впервые сталкивается с задачей на работе — обычная в 2020 ситуация.
Установка кабельного соединения с ПК
Рассматриваю стандартный вариант: подключение через USB. Необходим кабель USB AM-BM. Находится в коробке со сканером. Потерялся или отсутствовал — придется приобрести.
Штекер USB (BM) вставляется в разъем ноутбука или настольного ПК. USB (AM) — в разъем сканирующего периферийного устройства.
Когда кабельное соединение между компьютером и сканером установлено, вставьте вилку провода питания периферийного устройства в электрическую розетку. Включите сканер (используйте кнопку питания, переведите в состояние «On»).
Необходимо внести в перечень подключенных устройств. Зачастую десятая версия ОС выполнит задачу в автоматическом режиме. В случае, когда автоматического определения не произошло, вносится пользователем вручную.
Доступ к Параметрам
Необходимо перейти к программному инструменту настроек ОС («Параметры»).
Комбинация клавиш
Одновременно нажмите на аппаратной клавиатуре Win (с логотипом ОС) и I.
Кнопка «Пуск»
Кликните правой кнопкой мыши по экранной кнопке главного меню «десятки». Необходимая строка: Параметры (щелкните по ней).

Поиск по ОС
Строка поиска располагается на Панели задач. Вариант: поля ввода не видно — щелкните по стилизованному под увеличительное стекло значку справа от «Пуска».

В Этом компьютере
В текстовом меню утилиты: пункт «Компьютер». Откройте параметры — предусмотрен соответствующий подпункт.

Добавление устройства
Перейдите к пункту «Устройства».

Методы доступа к опции добавления оборудования
Первый. В строке поиска параметров введите слово: Добавить. В списке найденных необходим — «Добавить принтер или сканер» (здесь и далее используйте его, вне зависимости от способа доступа).

Второй. В левой части окна — список категорий параметров устройств. Необходимый пользователю — «Принтеры и сканеры». Для добавления оборудования: в правой части окна нажмите на «+» слева от соответствующей надписи.

Третий. Минуя главное окно Параметров. Напечатайте «добавить» в строке поиска на Панели задач. Откройте необходимый параметр щелчком левой кнопки мыши.

Обратите внимание — блок добавления печатающих и сканирующих устройств выделен операционной системой.

Стартует поиск оборудования. Займет время. Дождитесь завершения процесса.

Не всегда завершается удачей с первого раза. Для того, чтобы запустить поиск вновь — щелкните по кнопке «Обновить».

Результат действий пользователя (в случае успеха): подключенное устройство отобразится. Добавьте оборудование — применяется одинарный клик левой кнопкой мыши.
При выборе сканера будет показан перечень доступных действий. В их числе: информация о свойствах оборудования и удаление из ОС.
Поставьте драйвер устройства
Загрузите программное обеспечение с официального сайта компании-вендора подключенной модели. Сайты различаются интерфейсом и структурой. Поэтому — общие рекомендации.
Нужен раздел сканеров или МФУ (зависит от используемого оборудования). Доступ — через поиск по сайту или меню веб-ресурса. Загружайте драйвер для подключенной к ПК модели. При загрузке определите разрядность ОС (32- или 64-битную) и основной язык.
Будет предложено принять условия лицензионного соглашения. После запуска загруженного файла следуйте инструкциям программы-установщика.
Использование сканера
Существуют сторонние программы с широким функционалом. Если задача сводится к простому сканированию и дальнейшая обработка текста не предполагается — достаточно встроенного в операционную систему программного инструмента.
Доступ к ПО
Название нужной программы: «Факсы и сканирование».
Воспользуйтесь поисковой строкой (располагается справа от «Пуска»). Введите: сканирование. В случае, когда строка отсутствует (система не обновлена) — щелкните по кнопке, которая выглядит как увеличительное стекло.

Программное средство совмещает в себе инструменты (1) работы с факсами и (2) сканирования. Необходим второй — переключитесь. Для этого щелкните по соответствующей кнопке в левой части окна приложения (снизу).
Убедитесь, что устройство подключено к ПК, лист с текстом или изображениями располагается в сканере и запустите новое сканирование.

Приложение предложит пользователю определить используемое устройство (актуально для ПК, к которым подключено более одного сканера). Необходимо установить опции сканирования и формат цвета.
Чтобы понять, как будет выглядеть итоговый файл, щелкните по экранной кнопке «Просмотр». Не хотите тратить время — сразу кликните по «Сканировать».
- устройство не подключено к электрической сети;
- поврежден соединяющий оборудование и ПК кабель;
- штекер неплотно вошел в разъем ПК или сканера;
- программная ошибка (оборудование не распознается ОС).

Прямо в PDF
Сканирование непосредственно в файл популярного кроссплатформенного формата PDF. Преимущества: откроется на большинстве ноутбуков, настольных компьютеров и мобильных устройств, в том числе:
- морально устаревших десятилетия тому назад;
- работающих под управлением операционных системы, поддержка которых прекращена.
Недостаток: предполагает использование стороннего программного обеспечения. Рассматриваю на примере программы Scan2PDF. Щелкните по выделенной ссылке (первой или второй). ПО загрузится в ZIP-архиве.
Различия: по первой ссылке скачивается версия, которую придется устанавливать в ОС. По второй (Portable) — ПО, которое достаточно распаковать и запустить (рассматриваю на примере второго варианта).
При необходимости воспользуйтесь опцией перевода текстового содержимого веб-страницы (если предусмотрена в браузере).

Распакуйте — воспользуйтесь опцией извлечения содержимого архива из контекстного меню файла в системном Проводнике. Сторонний софт для работы с архивами в 2020 не нужен (редкие исключения вероятны).

Запустите файл приложения (исполняемый).

По умолчанию язык интерфейса английский. Переключите на русский (при необходимости):
- в текстовом меню — Options;
- щелкните в круге слева от надписи «Russian».

Локализация интерфейса применена без перезагрузки программы. Обратите внимание — в настройках предлагается выбрать сканер. Щелкните по соответствующей кнопке и определите сканирующее устройство, которое будет применяться.

Интерфейс программы минимален. Осваивается за пять минут. Рассмотрю только важнейшие опции.
Запуск процесса сканирования:
Метод первый. Подпункт «Сканировать» из пункта текстового меню «Сканировать».
Метод второй. Значок со схематическим изображением сканера.

Сохранение в PDF:
Первый подход: соответствующий подпункт пункта меню «Файл».

Второй подход: значок-дискета на графической панели инструментов программы.

Другие платформы
Linux
Опция сохранения в PDF является встроенной в инструмент простого сканирования, устанавливаемый вместе с Linux Mint.

Android
Программа Adobe Scan. Загружается и устанавливается из Play Store. Бесплатна, но с покупками в приложении. Помимо сохранения в PDF предусмотрено распознавание текста.
Интернет-сервисы
Онлайн-сканирование — не нужно загружать и устанавливать ПО. Работает в браузере. Недостаток: информация передается в интернет. Производится на страх и риск пользователя.
Поисковый запрос: сканирование в pdf онлайн.

Ранее рассматривал многофункциональное устройство для малых и средних офисов. Решает комплекс задач сканирования и печати. Если ПК используется для работы, во избежание отправки данных в соцсети, очищайте буфер обмена перед переключением на общение и развлечения.
Достаточен ли функционал встроенного в Windows 10 приложения сканирования или без стороннего софта не обойтись? Поделитесь своим мнением в комментариях.
Если вы нашли ошибку, пожалуйста, выделите фрагмент текста и нажмите Ctrl+Enter.

Решил я слегка автоматизировать себе работу и заказал для этого сканер штрих-кодов. Но так как мне нужен был сканер, умеющий читать двумерные коды (например, QR-коды), то дешевые сканеры, к сожалению, отсеялись сразу. И выбрал подешевле из умеющих 2D у продавца с хорошим рейтингом.
Коротко — нормально :) Подробнее — небольшой обзор под катом.
Много фото без спойлеров!
Во-первых, я хочу сразу извиниться за качество фотографий — обзор делал на работе, фотографировал телефоном. И за бардак на столе — все другие столы заняты, а этот разгребать слишком долго :)

Пришел он в стандартном сером пакете, в котором лежала обернутая одним слоем пупырки непрезентабельная коробка:

Комплектность тоже весьма аскетична — сам сканер, кабель, диск и скрепка для отключения кабеля от сканера:
- EAN- 8
- EAN-13
- UPC-A
- UPC-E
- Code 39
- Code 93
- Code 128
- EAN128
- Codebar
- industrial 2 of 5
- Interleave 2 of 5
- Matrix 2 of 5
- MSI
- postal code
- и т.д..
- PDF417
- DM
- QR
- Chinese-Sensible Code
- и т.д.
Сканер подключается к компьютеру через USB. Со стороны подключения кабеля к сканеру 10-контактный разъем RJ50 (10P10C):
Этот разъем защелкивается внутри ручки сканера и чтобы его вынуть нужно вставить скрепку или зубочистку в отверстие сбоку ручки и надавить. Во вставленном состоянии производит впечатление монолитной конструкции:
Работа сканера основана не на сканировании лазерным лучом, а на фотографировании и распознавании штрих-кодов на полученных изображениях. По тех. данным продавца он это делает 200 раз в секунду, но по его работе как-то не слишком похоже на то :) Скорее ближе к 2-10 раз, так как сканирование занимает примерно от 0.1 до 0.5 секунды, в зависимости от условий и типа кода.
Вот его «морда»:
Посередине — объективчик матрицы, справа светодиод подсветки, слева линца «прицельного» лазера.

Сам сканер стандартно небольшой, в руке лежит довольно удобно:
Длина провода 198 см включая разъемы. Провод довольно толстый, но мягкий.
При подключении определяется компьютером как HID-клавиатура, не требуя никаких драйверов. Как только сканер распознает какой-либо штрих-код он отправляет компьютеру текстовую последовательность, распознанную в коде. В конце последовательности может добавлять Tab, Enter или и то и другое. Эта и несколько других настроек осуществляется через распознавание сервисных штрих-кодов из мануала.
При необходимости можно переключить его в режим виртуального COM-порта (так же сервисным штрих-кодом), но этот режим я не пробовал, мне он без надобности. Для этого режима нужно будет установить драйвера.
Что лежит на диске — не знаю, так как у меня нет привода CD-ROM :) Вместо этого я просто нашел в инете вроде бы как производителя этого сканера (Yoko). И хотя на его сайте такой модели нет, зато есть брат-близнец, драйвера и руководство от которого я и скачал. Подошло и то и другое. Ссылку приложил в конце обзора.
Распознавание осуществляется только по нажатию кнопки, автоматического режима я не смог от него добиться. Включающий его сервисный штрих-код сканером не принимается. Впрочем, мне этот режим и не нужен :)

Подсветка довольно яркая. На фоне подсвечиваемого белым светом участка видно «прицельную» полосу, которой производитель рекомендует целиться в код. Вот «бимшот» на лист А4 с расстояния примерно 10 см:
Хорошо видна красноватая прицельная полоса. Впрочем, сканер распознает штрих-коды и выходящие за пределы этой полосы, но не слишком далеко. Подсвечивается гораздо бОльшая площадь, чем видно сенсору.
Как только сканер распознал штрих-код подсветка отключается и для следующего распознавания нужно отпустить и опять нажать кнопку. Если он не смог ничего распознать в течении примерно 10 секунд, подсветка отключается и сканер перестает пытаться что-то увидеть пока кнопка не будет нажата повторно.
Индикатор сверху горит постоянно синим и подмигивает красным в момент успешного распознавания. Одновременно с этим пикает зуммер. Звук высокий, довольно громкий, но не пронзительный, после тридцатого сканирования не возникнет желания разбить его об стену :)
Люблю разбирать все, что не разбирал раньше, а сканеры я еще не разбирал :)
Открутив их и сняв крышку, увидим маленькую платку и блок сенсора:
Все это прикручено к текстолитовой пластинке, которая в свою очередь прикручена к корпусу. Китайцы — известные экономисты, и тут это видно — что плата управления, что текстолитовая плластинка имеют всего по два крепления вместо четырех. Сэкономили два болтика со стоечками и два шурупа…
Отключаем короткий шлейф, откручиваем плату от пластины и пластину от корпуса. В рукояти есть еще одна плата. Ее и кнопку держит металлическая скоба:
Откручиваем ее, вынимаем все:
На плате из рукоятки только кнопка, разъем и небольшая обвязка зуммера:
На управляющей плате 4 чипа, как и было обещано в описании продавца (Four-chip Dealing Technology Exclusively) :) Маркировка какая-то непонятная, скорее всего это специализированный заказной чип, память и что-нибудь еще :) Интересного ничего нет, так что собираем обратно :)
Настройки в мануале не так чтобы очень многочислены, но для базовой работы должно хватить:
— переключение в режим виртуального COM-порта и обратно в режим HID-клавиатуры
— отключение распознавания сервисных кодов (кроме кода обратного включения)
— сброс на заводские настройки
— сохранение и восстановление одних пользовательских настроек
— включение и выключение режима автоматического распознавания (этот сканер эти коды не принимает)
— включение и отключение режима чтения кодов с экрана смартфона или компьютера (в этом режиме сканер при поиске кода периодически выключает и включает подсветку — выключает чтобы не было отблесков на экране, включает чтобы можно было сканировать и бумажные штрих-коды)
— включение и выключение режима фокуса (я не понял что это и для чего оно)
— настройка суффикса — передаваемого в компьютер дополнения после самого кода, можно включить добавление табуляции, или перевода строки, или того и другого, или отключить все

Ну и самое главное — что этот сканер может распознать.
У меня давно уже установлена программа Bartender — отличная штука для работы с этикетками, которая знает кучу видов штрих-кодов — 67 штук, умеет их печатать и выводить на экран в конструкторе. Этой программой я и испытывал сканер, выводя на экран разные типы штрих-кодов и пытаясь их отсканировать.
Сканер сумел распознать 31 тип. Под спойлером их изображения и названия.
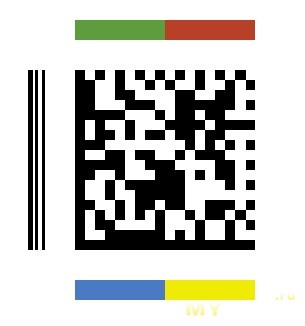
2D-Pharmacode:

Aztec Code:
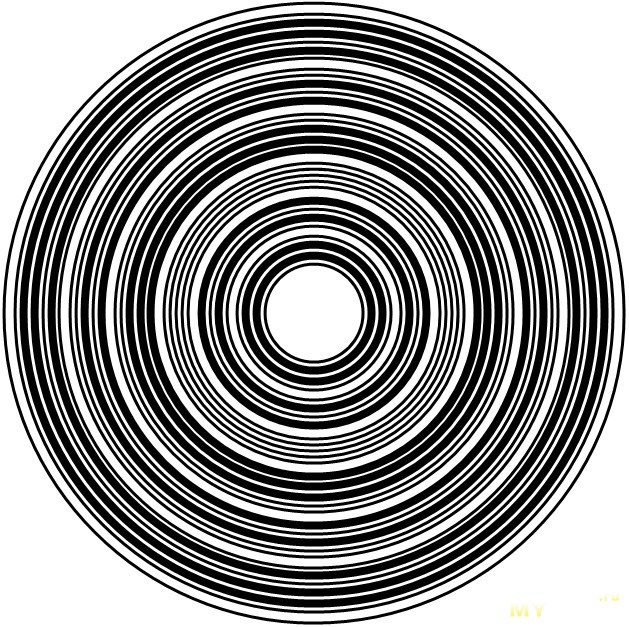
Circular Code 39
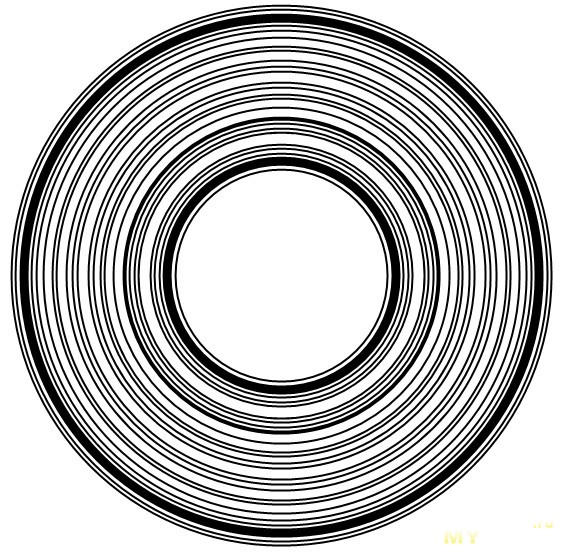
Circular Code 93
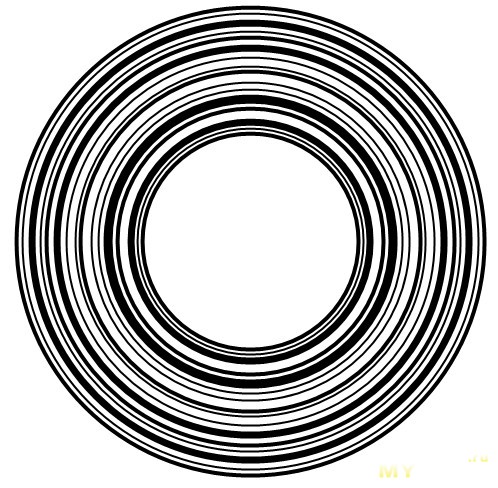
Circular Code 128
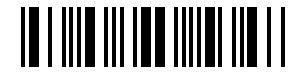
Codabar (NW-7)
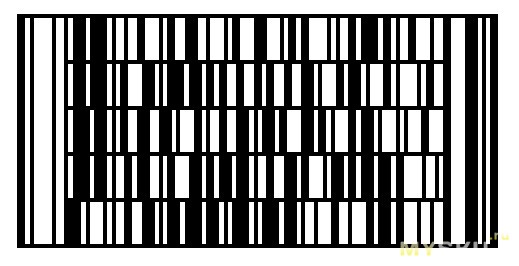
Codablock F

Code 32 (Italian pharmacode)

Code 93

Code 128
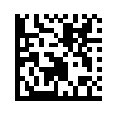
Data Matrix

Deutche Post Identcode

Deutche Post Leitcode
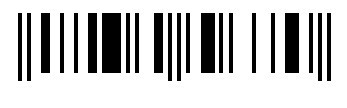
EAN/JAN-8
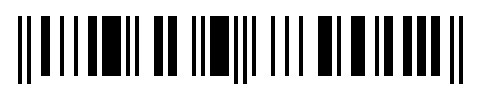
EAN/JAN-13
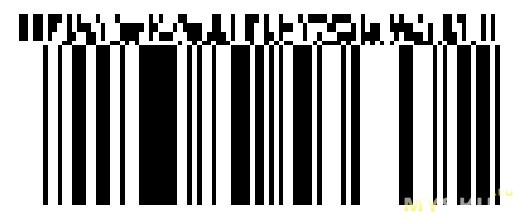
GS1 Composite
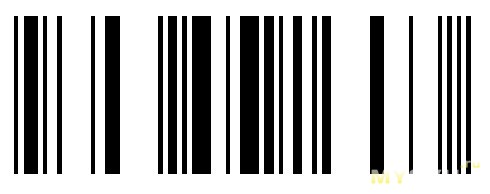
GS1 Databar (RSS)
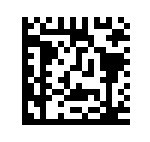
GS1 DataMatrix
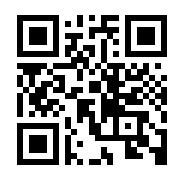
GS1 QR Code

GS 1-128

Industrial 2-of-5
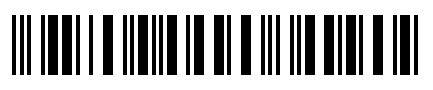
Interleaved 2-of-5
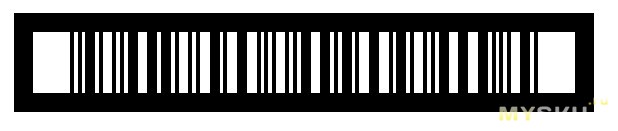
ITF-14
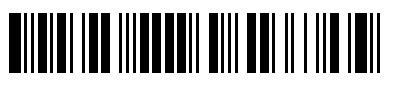
Matrix 2-of-5
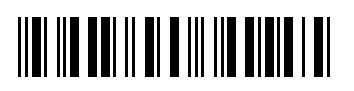
OPC (Optical Product Code, VCA)
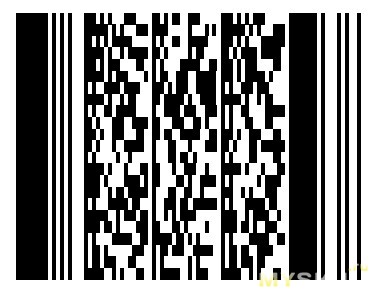
PDF417

PZN
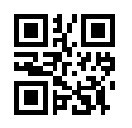
QR Code

Standard 2-of-5 (ITA)
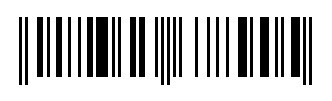
UPC-A
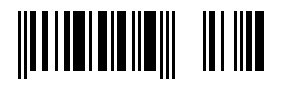
UPC-E
Все коды считывались прямо с монитора.
Достоинства:
— цена :) В офлайне они гораздо, гораздо дороже, в разы…
— больше не знаю, т.к. не работал до этого со сканерами :)
Есть недостатки:
— кнопка слишком мягкая и срабатывает в самом начале хода, мне это не очень нравится
— плохо распознает на блестящих поверхностях, хотя если сканировать чуть под углом, то нормально
— не настраивается автоматическое распознавание, хотя это не всем и нужно
— распознает не все 67 типов кодов :)))
Итог: нормальный сканер, распознает уверенно и довольно быстро, стоит недорого.

ЗЫ: работать планирую с такими этикетками:
В комментарих возник вопрос как этот сканер справляется с выделением одного из многих тесно расположенных кодов. Выкладываю видео тест-драйва :)
1. Линейный штрих-код (Code 128), размер штрих-кодов 29х13 мм, промежуток между ними — 10 мм по горизонтали и 8 мм по вертикали:
2. 2D штрих-код (PDF417), размер штрих-кодов 33х7мм, промежуток между ними — 6.5 мм по горизонтали и 2.5 мм по вертикали:
3. 2D штрих-код (QR Code), размер штрих-кодов 13.5х13.5 мм, промежуток между ними — 2 мм по горизонтали и 2 мм по вертикали:

Создавать копии документов, фотографий или каких-либо письменных записей на компьютере помогает сканер. Он анализирует объект и воспроизводит его цифровое изображение, после чего происходит сохранение созданного файла на ПК. Многие пользователи приобретают себе такое оборудование для личных целей, однако у них часто возникают трудности с подключением. Наша статья ориентирована на то, чтобы максимально детально рассказать юзерам о том, как выполнить соединение сканера с ПК и настроить его для работы. Давайте перейдем к рассмотрению этой темы.
Подключаем сканер к компьютеру
В первую очередь еще до подключения следует выделить устройству свое место на рабочем пространстве. Учитывайте его габариты, длину кабеля, идущего в комплекте, и чтобы вам было комфортно производить сканирование. После того, как оборудование будет установлено на своем месте, можно переходить к началу подключения и настройке. Условно этот процесс разделяется на два шага. Разберем каждый по очереди.
Шаг 1: Подготовка и соединение
Обратите внимание на комплектацию сканера. Ознакомьтесь с инструкцией по использованию, найдите все необходимые кабели, убедитесь в том, что они не имеют внешних повреждений. Кроме этого и само устройство следует проверить на наличие трещин, сколов – это может свидетельствовать о том, что были нанесены физические повреждения. Если все нормально, переходите к самому подключению:
- Включите компьютер или ноутбук, дождитесь, пока операционная система будет полностью загружена.
- Установите кабель питания сканера в соответствующий разъем, а затем вставьте вилку в розетку и запустите оборудование.
- Сейчас подавляющее большинство принтеров, МФУ или сканеров соединяются с компьютером через USB-USB-B. Кабель формата USB-B вставьте в разъем на сканере. Найти его не составит проблем.


На этом первая часть всего процесса закончена, однако сканер еще не готов выполнять свои функции. Без драйверов такое оборудование работать не может. Давайте перейдем ко второму шагу.
Шаг 2: Установка драйверов
Обычно в комплекте со сканером идет специальный диск со всеми необходимыми драйверами и программным обеспечением. Во время проверки комплектации найдите его и не выбрасывайте, если на компьютере или ноутбуке имеется дисковод, поскольку таким методом проще всего будет инсталлировать подходящие файлы. Однако не все компании сейчас используют CD и в современных компьютерах реже встречается встроенный дисковод. В этом случае рекомендуем просмотреть нашу статью по установке драйверов для принтера. Принцип ничем не отличается, поэтому от вас лишь требуется выбрать подходящий способ и следовать приведенной инструкции.

Работа со сканером
Выше мы детально рассмотрели два шага соединения и настройки, теперь можно переходить к работе с оборудованием. Если вы впервые имеете дело с подобным устройством, советуем обратиться к нашему материалу ниже, чтобы ознакомиться с принципом сканирования на ПК.
Сам процесс выполняется через встроенное средство операционной системы, программное обеспечение от разработчика или сторонний софт. Специальное ПО чаще всего имеет различные дополнительные инструменты, что позволяет более комфортно работать. Знакомьтесь с лучшими представителями по следующей ссылке.
На этом наша статья подходит к концу. Надеемся, что она помогла вам разобраться с подключением, настройкой и работой со сканером. Как видите, в этом нет ничего сложного, важно лишь последовательно выполнить все действия и найти подходящие драйверы. Обладателям принтеров или МФУ рекомендуем ознакомиться с материалами, представленными ниже.

Отблагодарите автора, поделитесь статьей в социальных сетях.

В комплектации со сканером обычно идут шнуры (питания и USB-кабель), диск с обновлением, инструкция в электронном виде и иногда программное обеспечение. Всё это вам пригодится, чтобы подключить устройство к компьютеру. К тому же помогут инструкции, приведенные ниже.
Подключение сканера напрямую
Для подключения сканера необходимо:
-
Поместить сканер возле ПК (в месте сухом, чистом и малодоступном).


Когда сканер так и не был найден компьютером, следует просто переставить кабель в другой разъем. Если же это не помогло, придется выключить все провода, удалить с ПК все обновления для сканера и начать проект заново со второго пункта.
Если проводов между сканером и ПК много, они болтаются и мешают, рекомендуем скрутить излишек в кольцо и закрепить. Это уменьшит количество спотыканий, падений и прочих казусов.Сканер, работающий на несколько компьютеров
Если в вашей сети множество персональных компьютеров, для подключения необходимо:
- Проверить наличие разъема «Ethernet» на сканере и вставить туда необходимый провод.
- Организовать рабочее пространство так, чтобы беспроводная сеть обхватывала все необходимые компьютеры.
- Подключить маршрутизатор и расположить его рядом со сканером (чем ближе — тем ярче, четче и быстрее он будет работать).
- На компьютере следовать рекомендациям операционной системы.
- Подключить ПК к сетевому сканеру.
- Заходим в «Пуск», в «Панель управления» и далее кликаем «Устройства и принтеры».
- Теперь жмем на «Добавить принтер» и «Добавить сетевой, беспроводной или …».
Не удалось установить сканер
Причин может быть множество. Например, вы всё сделали по инструкции, а сканер не хочет выполнять свою прямую обязанность только потому, что переключатель транспортировки установлен на «Закрыт». И это самый просто решаемый случай. Если этот сканер вы купили с рук, вполне возможно, у предыдущих хозяев электричество сбоило, и электронные элементы не выдержали.
Возможно, проблема связана с драйверами. Стоит попробовать заново установить их. А лучше всего, обратиться к специалисту, который скажет, в каком аппаратура состоянии. Если техника новая и не подвергалась негативному воздействию, возможно, продукция бракованная. Стоит пойти в магазин, и обменять сканер на новый.
Видео-настройка драйвера сканера на ПК с Windows 8
После установки сканера к компьютеру с ОС Windows 8, возможно, вы будете видеть ошибку — «Не удается подключить сканер». В следующем видео мастер расскажет, какой драйвер нужно установить, чтобы решить проблему:
Читайте также:


