Как почистить принтер hp laserjet m1132 mfp
При постоянной рабочей загрузке устройств печати не редко случаются неполадки с печатающими головками. Это происходит, когда при распечатке документов на бумаге остаются полосы или пробелы. В основном, такой проблемой страдают струйные принтеры производства известных фирм Epson, HP и Canon.
Загрязнения и способы их устранения
Даже при нормальных условиях эксплуатации печатной аппаратуры нельзя быть уверенным в том, что все элементы будут идеально работать. Если использование расходных материалов не удается правильно контролировать, зачастую, происходят неожиданные сбои в работе оборудования. Можно назвать несколько вариантов событий, при которых подвергаются влиянию самые чувствительные рабочие узлы принтера, а именно головка. Засорение дюз происходит, когда:
- подсохли чернила внутри головки;
- забились каналы подачи краски;
- повысился уровень подачи чернил в картридж;
- разгерметизировалась система подачи чернил.
Для решения проблем с забитой головкой создатели печатной техники включили в систему контроля за ее работой специальную утилиту. В большинстве случаев она помогает избавиться от проблем дефектов печати.
Этапы проведения прочистки принтера фирмы Epson
Существует два способа прочистки печатающей головки: аппаратный и ручной. В первом случае нужно поступать следующим образом:
через меню «Пуск» откройте окно «Устройства и принтеры»;

выберите подключенный принтер с данной проблемой и откройте, нажав на него правой кнопкой, контекстное меню «Настройки печати»;

во вкладке «Сервис» найдите функцию «Прочистка печатающей головки» и выполните ее.

Возможно, придется провести эту процедуру несколько раз, чтобы чернила под рабочим давлением пробили дюзы головки. Для проверки качества печати воспользуйтесь распечаткой тестовой страницы, которую устройство автоматически предложит сделать после каждой чистки.
Восстановление работы устройств Canon и HP
Совершенно такие же действия нужно провести для прочистки головок в устройствах печати фирмы Canon.
В драйверах струйных принтеров НР есть система программного контроля, которая связана с Центром решения проблем НР. В него можно войти через меню принтера «Параметры», где найдете «Панель инструментов принтера». Вкладка «Очистка» поможет вам провести программную чистку печатающей головки аналогично вышеприведенной процедуре.

При печати и простое принтер накапливает в себе значительное количество пыли и другого мусора. Со временем это может вызывать сбои в работе устройства либо ухудшение качества печати. Даже в профилактических целях иногда рекомендуется проводить полную чистку оборудования, чтобы избежать появление проблем в дальнейшем. Сегодня мы остановимся на продукции компании HP и расскажем, как осуществить поставленную задачу самостоятельно.
Чистим принтер HP
Вся процедура разделяется на шаги. Выполнять их нужно последовательно, внимательно ознакомившись с приведенной инструкцией. Важно не применять чистящие средства на основе аммиака, ацетон или бензин даже для протирки наружных поверхностей. При работе с картриджем советуем надеть перчатки во избежание попадания краски.
Шаг 1: Наружные поверхности
Сначала займитесь покрытием принтера. Лучше всего использовать сухую или влажную мягкую ткань, которая не оставит царапин на пластмассовых панелях. Закройте все крышки и тщательно протрите поверхность для избавления от пыли и пятен.

Шаг 2: Рабочая поверхность сканера
Существуют серии моделей со встроенным сканером либо же это полноценные МФУ, где присутствует дисплей и факс. В любом случае такой элемент как сканер встречается в продукции HP достаточно часто, поэтому стоит поговорить и о его чистке. Аккуратно протрите внутреннюю часть и стекло, убедитесь, что были удалены все пятна, поскольку они мешают качественному сканированию. Для этого лучше возьмите сухую тряпку, не имеющую ворсинок, которые могли бы остаться на поверхности устройства.

Шаг 3: Область картриджа
Плавно переместимся к внутренним составляющим принтера. Часто загрязнения этой области провоцируют не только ухудшение качества печати, но и вызывают сбои в функционировании девайса. Проведите следующие действия:
-
Выключите устройство и полностью отключите его от сети.



Если вы столкнулись с тем, что картриджи формата FINE либо раздельные чернильницы не печатают или на готовых листах не хватает какого-то цвета, советуем так же прочистить и этот компонент отдельно. Разобраться в этом процессе вам поможет наша следующая статья.
Шаг 4: Ролик захвата
В печатающей периферии присутствует узел подачи бумаги, основным компонентом которого является ролик захвата. При его некорректной работе листы будут захватываться неровно или это вовсе не будет выполняться. Избежать этого поможет полноценная чистка данного элемента, а производится она так:
-
Вами уже была открыта боковая/верхняя крышка принтера, когда вы получали доступ к картриджам. Сейчас следует заглянуть внутрь и найти там небольшой прорезиненный ролик.







Шаг 5: Программная чистка
В состав драйвера девайсов от HP входит программные инструменты, автоматически производящие чистку некоторых внутренних элементов устройства. Запуск таких процедур осуществляется вручную через встроенный дисплей либо меню «Свойства принтера» в операционной системе Windows. В нашей статье по ссылке ниже вы найдете детальную инструкцию о том, как таким методом производится чистка печатающей головки.
Если в меню «Обслуживание» вы отыщете дополнительные функции, кликните на них, ознакомьтесь с инструкцией и запустите процедуру. Чаще всего встречаются инструменты очистки поддонов, сопел и роликов.

Отблагодарите автора, поделитесь статьей в социальных сетях.

Виды печатающих головок и способы их очистки
Любая техника требует ухода, знаний основных правил пользования. Печатные головки принтеров не исключение. Но, иногда засор случается даже при соблюдении всех рекомендаций, указанных в инструкции к печатному устройству. Вернуть работоспособность агрегата можно после прочистки печатной головки. Алгоритм действий будет зависеть от наименования МФУ, типа головки. Для восстановления нормальной работы нужно почистить все сопла принтера.
Матричный принтер

Устройство матричного типа работает с помощью электромагнитов и красящей ленты. Состоит из конструкции, которая имеет набор специальных вольфрамовых игл. Во время работы картридж под действием электромагнитов начинает движение, иглы (матрицы) по заданной компьютером схеме ударяют по красящей ленте, оставляя след заданного цвета на бумаге.
Плохая печать возможна из-за засора матриц. Красящая лента со временем скапливает пыль, при ударе иглы захватывают ворсинки на себя, снижая работоспособность.
Существует несколько методов чистки матричного МФУ:
Вольфрамовые иглы в матричном МФУ очень тонкие, поэтому при очистке требуется быть предельно осторожным, чтобы не привести устройство к поломке.
Струйный принтер

Работа струйного принтера мало отличается от матричного. Принцип тот же, только вместо игл используется набор дюз. В качестве расходного материала применяются жидкие чернила, которые распыляются на носитель. Дюзы засоряются при длительном простое без работы.
Варианты восстановления струйного картриджа:
Ни один из перечисленных способов не гарантирует полноценное восстановление картриджа. После перенесенных манипуляций устройство снизит качество печати. Длительность работы будет сокращена.
Лазерный принтер

Строение и работа лазерного принтера значительно отличается от матричного и струйного. В основе аппарата находится светочувствительный барабан и порошковый тонер. Под действием электрического заряда и высокой температуры барабан наносит заданное изображение на бумагу.
Для чистки тонер-картриджа необходимо подготовить спирт, микрофибру, резиновые перчатки, маску от пыли и тонер-пылесос. Очистка лазерного принтера заключается в следующих действиях:
- Отключить принтер от сети и дать технике остынуть.
- Извлечь тонер-картридж и очистить его салфетками, кисточкой.
- Специальным пылесосом пройтись внутри принтера, удалить излишки пыли и порошка.
- Установить кассету в принтер, провести пробную печать.
Лазерный принтер содержит дорогие хрупкие детали, которые при неосторожном прикосновении могут выйти из строя. Чистку лазерного принтера рекомендуется поручить профессионалу. Светочувствительный барабан нельзя чистить самостоятельно – это неизбежно приведет к его поломке.
Очищаем головку принтера HP
Часто пользователи обращаются с вопросом, как почистить головку именно принтера HP. Прочистить сопла и дюзы принтера hp просто. Перед тем как начать глобальную чистку можно воспользоваться системными программами, которые способны почистить печатающие головки без постороннего воздействия.
Инструмент очистки в Windows

- В меню «пуск» найти раздел «устройства и принтеры». Если раздела нет, то он может находиться в разделе «панель управления».
- В устройствах найти свой принтер и щелкнуть по нему правой клавишей мышки и выбрать «настройка печати», далее «обслуживание», «очистка» или «глубокая очистка».
По окончании манипуляций потребуется провести печать тестовых страниц. Головки используемого принтера нормализуют работу.
Экранное меню МФУ

Устройство не содержит в комплекте установочный диск с необходимым программным обеспечением. Софт позволяет провести диагностику и очистку кассеты.
- Установить и открыть программу управления МФУ на компьютере.
- Выбрать раздел «настройки» и «обслуживание».
- Программа выдаст несколько вариантов. Необходимо выбрать «очистка головки».
- После окончания процедуры следуйте указаниям инструкции. Программа направит пользователя на выполнение тестовой печати.
Если способ не устранил проблему, можно пробовать другие методы очистки.
Профилактика

Исключить проблемы с печатью можно соблюдая меры профилактики. Рекомендуется придерживаться следующих правил:
- Запускать печать не менее 2-х раз в 7 дней. Это позволит не простаивать принтеру.
- Не допускать работу устройства в неподходящих температурных условиях. При жарком климате аппарат может перегреться, при холодном – нарушится консистенция смазывающих жидкостей, чернил.
- Своевременно протирать пыль на рабочем столе или поверхности, где находится принтер.
- Заправку производить только качественными чернилами. Это предотвратит засорение дюз агрегата. Используйте оригинальные чернила от производителя.
Перечисленные рекомендации позволяют увеличить срок службы печатающего устройства, снизить траты на расходный материал, исключить поломку дорогих кассет.
В заключение

Чем больше мы покупаем техники для собственного комфорта, тем больше нам нужно навыков, чтобы пользоваться и обслуживать все эти технические приспособления. Если у вас есть принтер или МФУ hp, вам необходимо знать, как почистить головку принтера hp.
Когда качество печати падает, первое, что можно сделать для починки принтера – прочистить печатающую головку. Это можно сделать через компьютер при помощи программного обеспечения.
Иногда, чистки головки вручную не избежать, но у принтеров hp, как и у многих других предусмотрена прекрасная возможность очистки принтера без разборки.
Программная очистка головки
Программа «Центр решений HP», которая устанавливается с диска из комплекта ил скачивается с официального сайта, предусматривает эту возможность. Тайваньский производитель позаботился, чтобы головка принтера очищалась легко.
Нужно всего лишь запустить программу при включенному принтере. В меню программы нужно зайти в «Панель управления принтера», где можно будет запустить очистку картриджа. Если принтер простаивал достаточное время, можно повторить процедуру несколько раз, пока тест печати не перестанет выдавать огрехи.

Windows тоже содержит похожую утилиту, которую можно найти в панели управления принтера, зайдя в настройки печати. Это первое о чем нужно подумать при ремонта принтера. Таким образом прочищают все модели hp, например, 3535 не разбирая.
К сожалению, такой очистки часто будет недостаточно, ведь сопла печатающей головки таким образом очиститься не могут. В этом случае чистить головку и другие детали принтера придется мануально.
Принтеры HP делятся на струйные и лазерные. Принцип печати, как и методы очистки у этих принтеров отличаются.
Как почистить головку струйного принтера ручным способом?
Струйные принтеры, такие как deskjet 2130, deskjet 3525, deskjet 5525, при простое быстро теряют печатную способность, но ее можно восстановить промыванием печатающей головки.
Картриджи Hewlett Packard – моноблочные, значит их не так сложно прочистить, но и забиваются краской они быстро. Часто используются промывочные жидкости, которые используются при отмачивании, так и прокачиваются шприцем через поролон.
Строение принтера HP позволяет применять оба этих метода. Для черных принтеров этой фирмы используются пигментные чернила, значит и промывка должна быть соответствующей. Цветные картриджи НР не на пигментной основе, значит им уже нужна другая промывка.
Промывка
Нужно убедиться, что губка пропиталась чернилами до дна картриджа. Если этого не произошло, то печатать картридж не будет. Это и составляет основную сложность, из-за которой непрофессионалы не справляются с чисткой сопел. После этого можно запускать в HP Toolbox операцию прокачки сопел. Это должно сделать печать снова качественной.
Если это не помогло, можно промыть картридж горячей водой. Не нужно мыть весь картридж! Просто поднесите его к крану с горячей водой на пару секунд. Мочить нужно ту сторону, где находятся сопла, то есть то место которым непосредственно производиться печать. Потом картридж нужно просушить не горячим воздухом из фена. Сразу после этого вставьте картридж обратно и запустите программу очистки сопел еще несколько раз.
Можно попробовать прочисть сопла давлением, используя пустой шприц без иглы. Для этого нужно закрыть все отверстия на картридже кроме одного. Есть вставить в него шприц и надавать на поршень, то краска пойдет по соплам.
Варианты восстановления печати струйного принтера
Размачивание
Сопла картриджа опускают в обычную воды на трое суток. Погружение должно быть не более миллиметра, чтобы весь картридж не пришел в негодность. После чего, можно попробовать печать тестовых страниц. Если вы приобрели подходящую отмывочную жидкость, она тоже может быть использована.

Отваривание
Если засохла головка принтера hp, попробуйте подержать ее над паром. Для этого возьмите картридж плоскогубцами, подержите его над водяным паром и на 30 секунд погрузите в кипяток на 1 см.
Отпаривание
В этом случае картридж выкладывается на сито, где отпаривается в течение 10 минут.
Важно! Данные методы могут производится только на свой страх и риск! Нет никаких гарантий, что после принятия таких мер, картридж останется рабочим, наоборот, его срок действия гарантированно сократиться. Ремонтируя принтере своими руками, вы должны, понимать последствия своих действий.
Обработка струей горячей воды
Можно положить головки принтера под несильную струю душа. Кассету помещают печатающим элементом вниз. Воду используют горячую. Обычно это помогает растворить запекшуюся краску.
Ультразвук
Ультразвуковые ванны со специальным средством для очистки отлично справляются с застывшей краской. Глубина чистящего средства в ванночке не должна быть больше 1 см. Поле погружении картриджа можно включит прибор для ультразвуковой очистки, пол минуты воздействия обычно бывает достаточно.
Холодная очистка
Без применения температуры и технических средств загустевшую краску из сопел может удалить средство «Мистер Мускул» и его подобные. Погружение в чистящую жидкость должно проводиться по описанным выше правилам. Воздействие на деталь не должно быть дольше 3 часов.
Если после высыхания картридж не показал хорошего результат при тестовой печати, скорее всего вам потребуется новый.
Все эти методы носят откровенно народный характер, и не рекомендуются к использованию производителями печатающей техники.
Очистка лазерного принтера НР
Лазерный принтер отличается от матричного и струйного. В основе действия светочувствительный барабан с порошковым тонером. Электрический заряд и высокая температура передает изображение на бумагу. Лазерный принтере тоже может выдать брак при печати и его тоже можно прочистить.
Первое, что нужно сделать отключить принтер от сети и дат ему остынуть. Затем тонер-картридж можно извлечь, и аккуратно очистить кисточкой или салфетками. Картридж можно так же пропылесосить. После чего можно собрать притер обратно, и провести пробную печать. Барабан самостоятельно чистить нельзя, так как он содержит хрупкие детали. Лучше доверить это профессионалам.
Совет! Не запускайте функционал прочистки головки принтера слишком часто! Делайте это только при явной необходимости. В противном случае вы просто потратите чернила и сократите срок службы печатающей головки.
Профилактика всегда выгоднее ремонта
Для избегания проблем с соплами принтера, лучше использовать его по назначению не реже, чем два раза в неделю. Таким образом краска не будет успевать высохнуть и срок службы печатающей головки будет дольше.
Ни в коем случае не допускайте эксплуатацию принтера в экстремальных погодных условиях. В жару он может перегреться при печати, а на морозе, чернила и смазки могут стать твердыми, чем вывести весь прибор из строя.
Пыль вокруг принтера тоже не безвредна, и лучше держать его в чистоте.
Качественные чернила – важное условие функционирования дюз. Только оригинальные чернила от производителя гарантируют качественную печать и долгий срок службы принтера. Покупая дешевые аналоги, вам придется решать проблемы с принтером самому.

Доброго времени суток, дорогие друзья и коллеги! На днях мне принесли МФУ с ошибкой “E 8”. Это довольно частая ошибка у этих аппаратов, и не всегда виноват шлейф сканера. Проблема может крыться в шестеренках, которые находятся на линейке сканера.
Первым делом проверьте, чтобы шестерни свободно крутились, и не было люфта. Если какая либо из шестерен болтается, то нужно подложить вовнутрь что-нибудь выравнивающее. Здесь уже все зависит от вашей фантазии. Одни подкладывают пустые электролитические конденсаторы, другие вырезают прокладку из какой-нибудь пластиковой пластины. Когда пару лет назад я сталкивался с ошибкой E 8 из-за люфта, то поискав в интернете ответы, мне больше понравилось решение с конденсаторами, так я тогда и сделал.

Сегодня на МФУ ошибка начала появляться именно из-за шлейфа. Путем проб и ошибок выяснилось, что внутри шлейфа появилась трещина в районе подключения его к двигателю сканирующей линейки. Можно было бы зажать шлейф в том месте, и МФУ работало без проблем, но это временное решение проблемы, к которой мы не стали прибегать, а решили поменять шлейф сканера полностью.
Начнем с того, что нужно снять крышку сканирующей поверхности со стеклом. Для этого открутите пять болтиков по всему периметру вокруг стекла. Вам понадобиться отвертка под звездочку.

Убираем стекло, предварительно опустив крышку (иначе она будет цепляться). Под стеклом мы видим сканирующую линейку в сборе (партномер CE847-60108) и шлейф (FF-M1132), который мы и будем менять. Шлейф в данном случае будет совместимым, но хорошего качества. По сравнению с оригиналом есть небольшое отличие, совместимый немного длиннее, поэтому начинать замену нужно именно со сканирующей линейки, а не с платы форматера.

Поднимаем и переворачиваем линейку.

Отсоединяем старый шлейф от линейки. Подключен он в двух местах, одна часть питает редуктор, а вторая подключена непосредственно к самой сканирующей линейке. Линейку пока уберем в сторонку.


Далее нам нужно поднять сканер и снять левую боковую крышку аппарата. Сначала открутим два болта с панели управления, так как в дальнейшем она будет мешать снять боковину.

С задней стороны открутим один болтик, затем там же сверху отщелкиваем боковушку.


Приподнимаем весь МФУ и отщелкиваем боковушку на дне.

И последнюю защелку спереди, под панелью управления.

Теперь мы можем отключить шлейф от платы форматера.

Приподнимаем его вверх, снимаем ферритовое кольцо и вытягиваем этот край шлейфа наружу.


Отклеиваем остатки шлейфа наверху, держатся они на двухстороннем скотче.

Перед тем как внедрять новый шлейф, я сразу наклеил кусочки двухсторонней ленты. Как я уже говорил, шлейф немного длиннее, поэтому начинаем с линейки.

Вставляем контакты сканера,

заводим шлейф под специальный выступ, а затем фиксируем его, вставив разрез шлейфа во второй выступ.


Подключаем контакт редуктора. Узенькую часть шлейфа я также заведу под выступ, хотя делать это не обязательно.


Теперь нам нужно замерить и приклеить шлейф к корпусу, чтобы он не вылезал, когда линейка будет доходить до правого края.

Ставим линейку на самый край, затем подтягиваем шлейф под линейку до упора, и заклеиваем его на корпусе. В данном положении шлейф не будет натягиваться во время движения сканера, и не будет вылезать из линейки.


Надеваем ферритовое кольцо (защищает от помех) и приклеиваем остальную часть шлейфа на корпусе сверху.


Чтобы завести шлейф вовнутрь, нужно поднять блок сканера, но тогда у нас отвалиться линейка, поэтому, когда мы зафиксировали длину шлейфа, отсоединяем линейку и поднимаем блок сканера.

Теперь просовываем шлейф вовнутрь,


надеваем на него второе ферритовое кольцо, и подключаем к плате форматера. Здесь мы видим, насколько длиннее оказался совместимый шлейф.

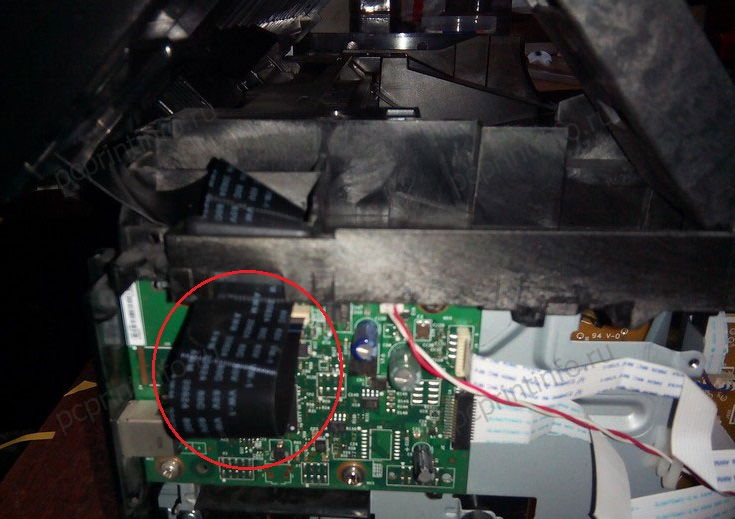
Повторяем процедуру подключения шлейфа к сканирующей линейке, надеваем стекло с крышкой и включаем МФУ для проверки.


Аппарат вышел в готовность. Копируем пару листов, всё отлично.
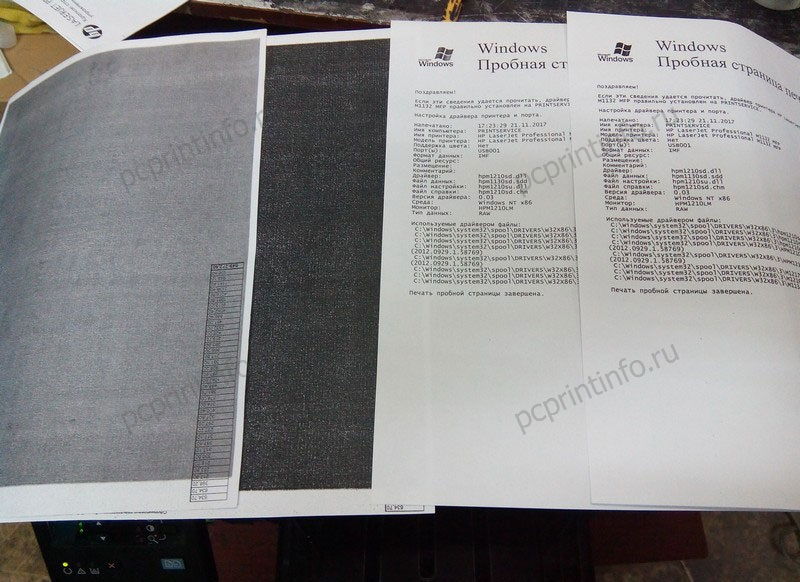
Перед тем как собрать аппарат, я протру стекло изнутри, затем установлю его на место и закручу на 5 болтов. Снаружи тоже нужно почистить стекло.


Вставляем боковую крышку. Приподнимаем панель управления и защелкиваем боковину, начиная спереди, снизу и сзади.

Закручиваем на два болта панель управления, а затем фиксируем боковую крышку на один болтик сзади.


На этом сегодня все, до новых тем.
Подробная инструкция по замене шлейфа HP M1132. Ошибка E8 обновлено: Ноябрь 26, 2017 автором: adminДобавить комментарий Отменить ответ
Этот сайт использует Akismet для борьбы со спамом. Узнайте как обрабатываются ваши данные комментариев.
Читайте также:


