Как почистить принтер canon lbp 6000
Как очистить печатающую головку принтеров Canon: детальное объяснение чистки печатающей головки принтера. Обычная чистка, а также глубокая чистка печатающих головок с пошаговой инструкцией, иллюстрациями и описанием дефектов печати, которые требуют выполнения данной процедуры
Если при печати на бумаге получаются рызмытые линии в принтерах Canon ( с картриджами 210 и 211) следует почистить печатающие головки наших картриджей. Эта чистка улучшит качество печати, придавая должный вид нашим документам.
Многие считают, что картриджи повреждены, если при печати на бумаге появляются линии или символы размыты, на самом деле, это не всегда так. Когда картриджи начинают печатать полосами, это значит, что чернила заканчиваются. Вы можете научиться перезаправлять картриджи, прочитав данные статьи:
Другой из возможных причин такого качества печати является то, что, схемы картриджа перегорели и повреждены. Пожтому мы настоятельно рекомендуем тщательно ухаживать за счемами картриджей.
Процедура очистки печатающих головок:
Сначала следует войти в конфигурацию принтера . Всякий раз, когда вы устанавливаете принтер, вместе с драйвером устанавливается программа, которая позволяет нам настраивать принтер. В настройках можно выбрать тип страницы, цвет и др., включая также очистку печатающей головки. Для ввода параметров следует знать, какую операционную систему вы используете.Прочтите Как узнать, какая версия Windows установлена на моем компьютере.
В Windows XP откройте меню Пуск -> Панель управления - > Принтеры и оборудование - > Принтеры и факсы .
В Windows 7 , откройте меню Пуск - > Печатающие устройства. Выберите модель принтера , обычно присутствует значок принтера (Windows 7)
 |
| Открыть меню Свойства |
Когда вы попадете в свойства принтера, в меню найдите вкладку ОБСЛУЖИВАНИЕ, которая находится в верхней правой части меню.

Когда мы нажимаем на техническое обслуживание, в диалоговом окне нужно найти изображение очистки. см. изображение ниже.
| |
| Кнопка Очитска |
После того, как процесс очистки головок закончен, убедитесь, что качество печати улучшилось. Рекомендуется распечатать пробную страницу. Эта опция находится в разделе технического обслуживания принтера.
Чтобы напечатать тестовую страницу нужно сделать следующее:
В Windows XP откройте меню Пуск -> Панель управления - > Принтеры и оборудование - > Принтеры и факсы .
Если процесс очистки, выполненный по данной инструкции, не дал желаемых результатов, нужно произвести глубокую очистку печатающих головок. Эта опция находится в меню Обслуживание . См. изображение .
| |
| Глубокая очистка |
Обратите внимание, что производить этот тип очистки не рекомендуется, если уже несколько раз вы сделали нормальную прочистку печатающей головки. На этот процесс расходуется много чернил. Если после единичной очистки этого типа вы не получите хороших результатов, рекомендуется заменить картридж.
После выполнения глубокой очистки, выполните печать пробной страницы.
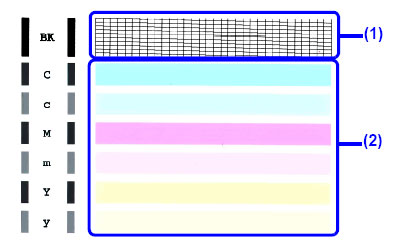 |
| Пробная страница |
В первой части , обозначенной цифрой (1), мы проверяем черный картридж , а под цифрой (2) проверяем цветной картридж. Если это качество черного картриджа неудовлетворительно, получим следующий результат.
 |
| Дефекты печати черного картриджа |
На этом примере можно увидеть, сто слегка теряются некоторые линии. В случае хорошей работы картриджа, линии должны быть четкими.
Для триколор картриджа вы получите другой результат. Вот как можно проверить, есть ли проблемы с функционированием цветного картриджа после очистки печатающих головок.
 |
| Дефекты печати цветного картриджа |
Если мы получим изображение с этими полосами чернил в середине цветопроб, следует заменить картридж. Возможно, схемы перегорели или сопла полностью забиты. Если вам нужна дополнительная помощь, пожалуйста , свяжитесь с нами через комментарий к этой статье .





/fa-clock-o/ ЕЖЕНЕДЕЛЬНЫЙ ТРЕНД$type=list
ПОСЛЕДНИЕ ПУБЛИКАЦИИ$type=blogging$m=0$cate=0$sn=0$rm=0$c=3$va=0
/fa-fire/ ПОПУЛЯРНОСТИ ГОДА$type=one

Если вы хотите сделать коллаж или распечатать фотографию на память с несколькими снимками друзей, семьи. Все же коллаж выглядит лучше на о.
Настроить принтер Canon для печати только черным цветом или в оттенках серого можно быстро и без установки дополнительных драйверов. Осно.
Иногда появляется необходимость убрать поля на наших отпечатках: либо потому, что нам просто так хочется, или потому, что документ нужно.

Footer Social$type=social_icons
блок продувки,1,бумага,16,выравнивание,2,гарантия,3,деинсталляция,1,драйверы,117,замятие бумаги,34,заправка,120,инородный объект,4,каретка,8,картриджи,244,качество печати,46,конструкция печатных устройств,37,копировальные аппараты,9,копирование,2,лазерные принтеры,58,материнская плата,1,матричные принтеры,4,мигающий индикатор,15,многоразовые картриджи,1,многофункциональные принтеры,45,настройки,292,неполадки,152,обратная связь,1,общий доступ,6,операционная система,2,открыть картридж,6,ошибка,176,памперс,89,параметры печати,10,печатающая головка,44,ПО,41,проблемы печати,69,работоспособность,11,разрешение,3,расположение цветов,27,ресурс картриджа,39,руководство пользователя,2,сброс настроек,110,сброс счетчика страниц,37,серийный номер,1,система непрерывной подачи чернил,78,сканирование,39,соединение,44,сопла,15,срок службы,16,старые принтеры,9,стоимость,10,струйные принтеры,281,счетчик страниц,18,тонер,1,установка,150,фотобарабан,3,фотопечать,9,характеристики,103,чернила,66,чистка,64,чистка картриджей,7,электронная почта,3,энергосбережение,4,язык,2,Android,6,Brother,37,Canon,258,Chromebook,5,CMYK,1,Dell,3,Eprint,4,Epson,189,Facebook,1,HP,194,Internet Explorer,2,iPad,1,Kodak,1,Konica Minolta,1,Kyocera,5,Lexmark,28,Mac,9,Microsoft,5,Optra,1,PDF,2,Samsung,12,Samsung Galaxy,3,Sharp,11,Ubuntu,3,USB,3,WiFi,17,windows 7,21,windows 8,22,Windows Phone,1,Xerox,1,
ru.Relenado: Как очистить печатающую головку принтеров Canon
Как очистить печатающую головку принтеров Canon: детальное объяснение чистки печатающей головки принтера. Обычная чистка, а также глубокая чистка печатающих головок с пошаговой инструкцией, иллюстрациями и описанием дефектов печати, которые требуют выполнения данной процедуры
→ Будет подан лист бумаги и принтер начнет чистку термозакрепляющего валика.
Время чистки
Чистка занимает приблизительно 86 секунд.
Процесс чистки термозакрепляющего валика нельзя отменить. Дождитесь его завершения.
(Чистка считается завершенной после полного вывода бумаги.)
file://P:\Laser\Russian PDFs Laser MFP\PM\Deliverables\Sponsor\From Sponsor\201.

ВЫКЛЮЧИТЕ принтер, а затем отсоедините от него кабели или ш.
ВЫКЛЮЧИТЕ принтер, а затем отсоедините от него кабели или шнуры.
<Как отсоединить кабель или шнур>
При необходимости закройте универсальный и выводной лотки.
Тщательно отожмите мягкую ткань, смоченную в воде или мягком моющем средстве,
растворенном в воде, и сотрите грязь.
После удаления грязи протрите принтер сухой тканью.
(2) Выключите компьютер.
(3) Отсоедините кабель от принтера.
(4) Отсоедините штепсель шнура питания от розетки сети переменного тока.
(5) Отсоедините шнур от принтера.
file://P:\Laser\Russian PDFs Laser MFP\PM\Deliverables\Sponsor\From Sponsor\201.

Внимание (чистка), Местоположение серийного номера
Когда принтер полностью сухой, подсоедините кабель или шнур.
<Как подсоединить кабель или шнур>
Внимание (чистка)
Местоположение серийного номера
Серийный номер необходим для выполнения сервисного обслуживания.
Серийный номер находится в месте, указанном на приведенном ниже рисунке.
Задняя часть принтера
Внешний вид упаковочной коробки
Подсоедините к USB-штекеру на принтере.
(1) Вставьте шнур питания в гнездо питания на принтере.
(2) Вставьте штепсель шнура питания в розетку сети переменного тока.
Важные указания по технике безопасности
Меры предосторожности при чистке внешней поверхности принтера
Используйте только воду или мягкое моющее средство, разбавленное водой, так как
использование другого моющего средства может привести к деформации или
растрескиванию пластмассовых частей принтера.
При использовании мягкого моющего средства обязательно разбавляйте его водой.
Если используется мягкое моющее средство, разведенное водой, сотрите его мягкой тканью,
смоченной водой.
Не допускайте попадания на принтер жирных или маслянистых субстанций. Не применяйте
жир или масло.
Печатающую головку в струйных принтерах надо иногда чистить. Иначе она может засориться. В результате сильно снизится качество печати. А если чернила «намертво» засохнут, устройство вообще перестанет работать. В девайсах от Canon есть функция аппаратной очистки. Запускаете программу на компьютере, и гаджет сам устраняет засоры. Можно и вручную промыть деталь. Но для этого её нужно снять.

Порядок очистки и выравнивания печатной головки принтера Canon.
Причины и признаки загрязнения
Принтер нуждается в обслуживании, если:
- На распечатанных листах есть белые полосы или другие дефекты.
- «Пропал» какой-то цвет. При этом в картридже есть чернила.
- Снизилось качество печати.
Проблема может появиться:
- Из-за длительного простоя. Засохла краска.
- Использования пустых картриджей. Не «выжимайте» из них остатки. Иначе засорятся дюзы. А это приведёт к поломке.
- Несовместимых чернил. Пигментные и «водяные» нельзя смешивать. Остаётся осадок, который забивает головку. А также не стоит брать краски от разных производителей. Если устройство новое и в нём уже стоят оригинальные картриджи от Canon, замените в них чернила. Выберите один тип расходных материалов и всегда его используйте.
Сопла забиваются со временем. Их в любом случае придётся промывать. Даже если у вас стоят хорошие картриджи.
Аппаратная чистка
Засоры в струйных принтерах — распространённая проблема. Краска ведь во всех устройствах сохнет. Поэтому в них часто добавляют функцию самообслуживания. Можно почистить печатающую головку Canon, даже не снимая её. При подключении гаджета система должна найти и проинсталлировать драйвер. Но лучше поставить программное обеспечение с диска, который идёт в комплекте с устройством.
На сайте производителя есть утилиты для управления принтером. У них разные настройки и интерфейс. Качать их необязательно. Промыть сопла можно и так.
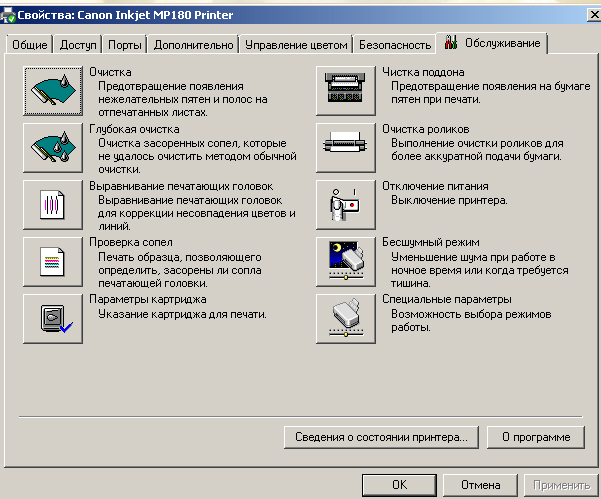
- Заполните картриджи.
- Подключите гаджет к ПК.
- Вставьте в него чистый лист бумаги.
- На компьютере откройте «Панель управления».
- Меню «Устройства и принтеры».
- Щёлкните по значку Canon правой кнопкой мыши.
- Пункт «Свойства».
- Раздел «Обслуживание».
- Выберите тип отчистки («Стандартная» или «Глубокая») и картриджи.
- Начнётся печать. Принтер подаст чернила под большим давлением. Струя краски пробьёт засор.
- После чистки система предложит распечатать тестовую страницу.
- Чтобы запустить тест самостоятельно, нажмите на кнопку «Проверка сопел» в том же разделе «Обслуживание».
Вначале проведите стандартную «промывку». С первого раза, возможно, не получится. Попробуйте дважды и распечатайте тестовую страницу. Если не сработало, запустите глубокую очистку. Не забывайте пополнять картриджи — расходуется много краски. Пока не вынимайте деталь. Подождите сутки. Потом снова попробуйте почистить. Если не помогло, надо промывать её вручную.
Снимаем головку
Как вынимать, зависит от модели устройства. В документах, которые шли в комплекте с гаджетом, и на сайте производителя должна быть инструкция по эксплуатации. В ней учитываются особенности принтера. Вначале прочитайте её. А потом можете снять головку Canon.
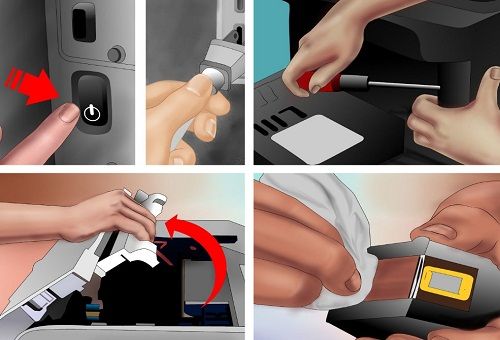
- Включите девайс.
- Откройте крышку.
- Устройство выдвинет каретку с картриджами.
- Вытащите их по одному и положите на мягкую ткань без ворсинок. Если на принтере нет палитры с цветами, запомните, в каком порядке были установлены картриджи.
- Поднимите фиксатор.
- Вот и печатающая головка. Её легко вытащить.
Ручная чистка
- Мягкие тряпки, салфетки или другой материал без ворса. Он должен впитывать влагу. Подойдут ватные диски, бинты, марля.
- Шприцы с иголками.
- Пластиковая ёмкость с низкими бортами: крышка, лоток, контейнер.
- Дистиллированная вода. Продаётся в аптеках.
- Чистящее средство.
- Смочите салфетку в этой жидкости.
- На печатной головке есть контакты, которые нельзя задевать. Аккуратно сотрите с неё грязь. Двигайтесь по контуру дюз. При необходимости используйте несколько салфеток.
- Снимите уплотнительные резинки. Их надо промыть, высушить и вернуть на место.
- Отчистите решётки заборников.
- Сложите салфетку, намочите и поместите в пластиковую ёмкость.
- Сверху положите головку дюзами вниз.
- Наберите чистящее средство в шприц.
- Выдавите маленькую каплю на решётки заборников.
- Когда жидкость «пройдёт» через решётку и впитается в салфетку, капните ещё.
- Если на салфетке будет слишком много чернильных пятен, смените её.
- Продолжайте капать, пока эти пятна появляются.
- Если не прочищается, нагрейте моющее средство до 50 градусов.
- Когда вся краска выйдет, не убирайте деталь. Оставьте её на салфетках на час-другой. Если материал будет чистым, без разводов, значит, всё получилось.
- При необходимости очистите её от промывочного средства. Используйте ватный диск и дистиллированную воду. Не заденьте контакты.
Сильный засор
Если головка вообще не пропускает жидкость, значит, засор сильный. Но и от него можно избавиться.

- Как и в предыдущей инструкции, положите деталь на салфетку.
- Возьмите трубку от капельницы.
- Нарежьте её на небольшие куски. Где-то по 5–7 сантиметров.
- Наденьте их на патрубки для приёма краски.
- Налейте в них промывочную жидкость.
- Периодически доливайте и меняйте салфетки.
Есть и экстремальные методы. Например, можно засунуть шприц без иголки в патрубок и продавить жидкость. Или залить в картриджи моющую жидкость вместо чернил. Но это рискованно.
Ставим и выравниваем
Чтобы заново собрать устройство:
- Установите головку в принтер Canon.
- Прижмите её фиксатором.
- Верните на место картриджи. На каретке должна быть палитра. Не перепутайте цвета.
- Закройте крышку.
- Проведите пробную печать.

Если на листе появились неровные линии, откалибруйте устройство. Скорее всего, сместилась каретка. Надо выровнять головки Canon.
- Заполните картриджи.
- Вставьте 3 листа бумаги в лоток.
- Пуск — Панель управления — Принтеры.
- Клик правой кнопкой мыши по девайсу от Кэнон.
- Пункт «Свойства».
- «Специальные параметры».
- Отметьте опцию «Выравнивать вручную».
- Сохраните.
- Вкладка «Обслуживание».
- Нажмите на «Выравнивание».
- В следующем окне тоже кликните на «Выравнивание».
- Принтер распечатает образцы.
- Введите номера образцов, которые показались вам качественными. Выбирайте примеры, в которых незаметны белые полосы.
А также можно протереть позиционирующую ленту, по которой передвигается каретка. Используйте мягкие бумажные салфетки и сервисные жидкости. Потом просушите ленту. Если принтер правильно обслуживать, он будет работать дольше. Да и при регулярной чистке сильные засоры никогда не появятся.

Владельцам принтеров компании Canon периодически приходится чистить свои устройства. Процесс этот не всегда легкий, требует осторожности и знания некоторых правил выполнения данной процедуры. За помощью можно обратиться в специальный сервис, но сегодня мы расскажем, как осуществить эту задачу в домашних условиях.
Чистим принтер Canon
Если приступать к чистке оборудования, следует затронуть абсолютно все необходимые компоненты, чтобы точно избавиться от возникших неполадок или избежать их появления в дальнейшем. Каждое составляющее чистится своим методом. В некоторых ситуациях на помощь придут аппаратные средства, но большинство манипуляций нужно произвести вручную. Давайте рассмотрим все по порядку.
Шаг 1: Наружные поверхности
В первую очередь займемся наружными поверхностями. Для этого потребуется использовать сухую мягкую ткань. Перед началом обязательно отключите питание принтера, не применяйте грубую ткань или бумажные салфетки, которые могут поцарапать поверхность. Кроме этого противопоказано использование химических очистителей, бензина либо ацетона. Такие жидкости могут с легкостью привести к серьезным неисправностям.

После того как вы подготовили ткань, бережно пройдитесь по всем участкам оборудования для избавления от пыли, паутины и посторонних предметов.
Шаг 2: Стекло и крышка сканера
Многие модели принтеров от Canon оборудованы встроенным сканером. Его внутренняя сторона и крышка играют важную роль. Появившиеся на них загрязнения, могут влиять на ухудшение качества сканирования либо вовсе начнутся сбои во время этого процесса. Здесь так же мы советуем задействовать сухую ткань, обязательно без ворсинок, чтобы они не остались на поверхности. Очистите стекло и внутреннюю сторону крышки, убедившись, что на них больше нет пыли или пятен.

Шаг 3: Подающие ролики
Неправильная подача бумаги чаще всего спровоцирована загрязнением роликов, отвечающих за ее перемещение. Просто так ролики чистить не рекомендуется, поскольку они достаточно сильно изнашиваются во время прокрутки. Выполняйте ее только в случае необходимости:
- Подключите принтер к сети, включите его и удалите из лотка всю бумагу.
- Зажмите кнопку «Stop» и следите за миганием Аварийного знака. Он должен мигнуть семь раз, после чего отпустите клавишу.


Иногда ошибка с подачей бумаги не решается таким методом, поэтому необходимо вручную протереть ролики. Используйте для этого влажный ватный тампон. Очистите оба элемента, добравшись к ним через задний лоток. Важно не прикасаться к ним пальцами.

Шаг 4: Очистка поддона
Удаление загрязнений с внутренних составляющих принтера рекомендуется проводить регулярно, поскольку они могут провоцировать появление пятен на готовых распечатанных листах. Вручную такую процедуру можно сделать следующим образом:
- Включите устройство и удалите все листы с заднего лотка.
- Возьмите один лист формата A4, сложите его вполовину ширины, выпрямите, после чего поместите в задний лоток так, чтобы открытая сторона была направлена на вас.


Ожидайте, пока произойдет выдача бумаги. Обратите внимание на место сгиба, если там присутствуют чернильные пятна, проведите этот шаг повторно. В случае нерезультативности второго раза самостоятельно протрите ватным диском или палочкой выступающие внутренние части девайса. Перед этим обязательно отключите питание.

Шаг 5: Картриджи
Иногда краска в картриджах засыхает, поэтому приходится чистить их. Можно воспользоваться услугами сервисного центра, однако поставленная задача легко решаема и в домашних условиях. Способов промывки существует два, они отличаются по сложности и эффективности. Ознакомьтесь детальнее с инструкциями по этой теме в другой нашей статье по следующей ссылке.
Если после чистки либо замены чернильницы у вас возникла проблема с ее обнаружением, предлагаем воспользоваться руководством, которое представлено в материале ниже. Там вы найдете несколько методов решения этой неполадки.
Шаг 6: Программная очистка
Драйвер принтера включает в себя различные функциональные особенности. В меню управления устройством вы найдете инструменты, после запуска которых начнется автоматическое очищение компонентов. Обладателям оборудования Canon нужно выполнить следующие действия:
- Подключите принтер к компьютеру и включите его.
- Откройте «Пуск» и перейдите в «Панель управления».



Если устройство отсутствует в меню, требуется его добавить вручную. Детальные инструкции по этой теме вы найдете по следующей ссылке:


Вы можете запустить по очереди все функции, чтобы добиться хорошего результата. Дополнительно после проведения таких действий советуем откалибровать девайс. Наша другая статья поможет вам с ней разобраться.
На этом процедура очистки принтера компании Canon завершена. Как видите, поставленную задачу можно осуществить самостоятельно, это не составит большого труда. Главное точно следовать приведенным инструкциям и аккуратно выполнять каждое действие.

Отблагодарите автора, поделитесь статьей в социальных сетях.

Читайте также:


