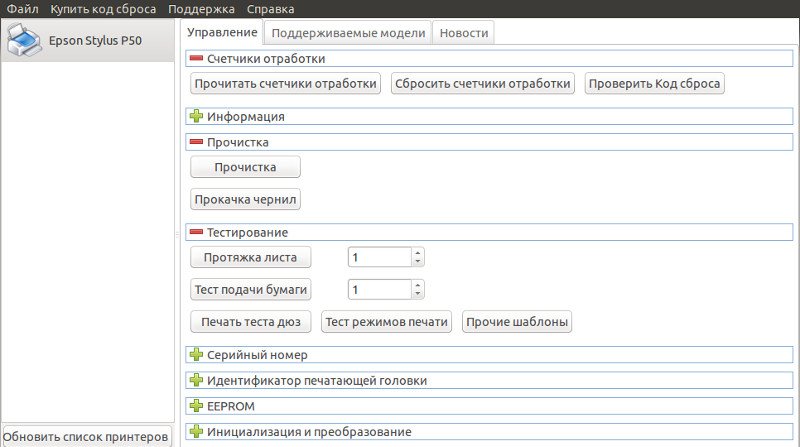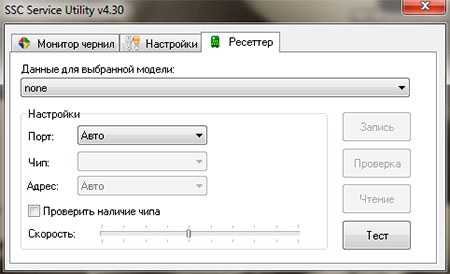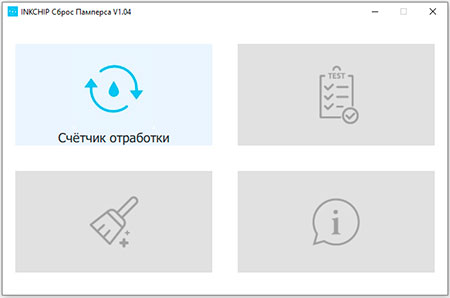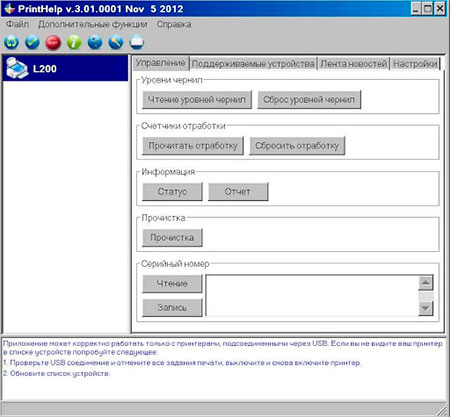Как перезагрузить принтер epson

Нередко возникают ситуации, когда техника начинает некорректно работать. Это может происходить после установки картриджа, заправки или в ряде иных случаев. Часто решить проблему можно, если полностью перезагрузить принтер Canon, HP, Epson или другой марки. Но иногда случаются и трудные ситуации, в которых для возобновления печати устройства перезапуска недостаточно. Требуется обнуление картриджа, счетчика чернил или иные, более сложные действия.
Нет, потому и хочу сделать перезапуск 80%, 104 голоса Да, но мне нужно просто перезагрузить устройство. 20%, 26 голосов- 1 Когда нужно перегружать: причины
- 2 Что проверить перед началом процедуры
- 3 Обычная перезагрузка кнопкой на корпусе
- 4 Нестандартные ситуации
- 4.1 Обнуление картриджа
- 4.1.1 Подробней о проблеме
- 4.1.2 Способы устранения
- 4.4.1 Что делает счетчик
- 4.4.2 Способы обнуления
- 4.4.2.1 В струйных
- 4.4.2.2 В лазерных принтерах
Когда нужно перегружать: причины
Причин, по которым принтеру необходима перезагрузка, множество. Среди них:
- Отказ печати.
- Замятие бумаги и ее последующее удаление.
- Заправка картриджа.
Подобных ситуаций очень много, но решение у них одинаковое — перезапуск печатающего устройства.
Что проверить перед началом процедуры
Перед тем как выполнить перезагрузку, нужно проверить следующие моменты:
- Техника подключена к розетке и к компьютеру.
- установлено необходимое программное обеспечение (драйвера).
- Если задания на печать отправляются с сетевого устройства, убедиться, что локальная сеть настроена и исправно работает.
Если проверка не дала результатов и принтер по-прежнему не печатает документы или изображения, это означает, что действительно необходим его перезапуск.
Обычная перезагрузка кнопкой на корпусе
Самое простой способ устранить сбой — нажать кнопку на корпусе, чтобы выключить прибор, а затем запустить его заново. Такое решение способно помочь в простых случаях, например, после замятия бумаги.
Нестандартные ситуации
Если перезапуск устройства кнопкой на корпусе не принес результатов, это означает, что возникла нестандартная ситуация. Для устранения проблемы может потребоваться обнуление картриджа, счетчика копий, сброс ошибок или очистка очереди печати.
Обнуление картриджа
Эта процедура характерна для струйной печатной техники Canon, HP, Epson.
Подробней о проблеме
На картриджах принтеров устанавливается специальный микрочип. В нем записываются данные о расходе чернил. Когда устройство определяет, что в емкости закончилась краска, то блокирует печать. Чтобы после перезаправки продолжить пользоваться картриджем, нужно удалить эту информацию из микрочипа или, другими словами, обнулить картридж.
Способы устранения
Обнулить картридж можно с помощью программатора, который потребуется предварительно купить. Но есть более простое решение — заклеивание контактов. Такой способ подойдет даже неопытным пользователям.
После установки картриджа принтер распознает его как полный.
Если эта стандартная инструкция Вам не помогла, то действуйте по рекомендациям из других наших статей по обнулению:
Сброс ошибок
Иногда перед печатью обнаруживается, что принтер сообщает о нехватке чернил ошибками 1688, 1686, 1683, E16, E13 и оранжевым светом индикаторов. Для избавления от ошибки следует заблокировать функцию проверки уровня чернил. Сделать это можно нажатием на Stop/Reset и удерживанием на протяжении 10 секунд или отключением «Статус Монитора».
Если принтер Canon Pixma выдает ошибку E07 или P07, сообщающую о нехватке чернил, удалить ее можно с помощью сервисной программы Service Tool v3400 или более поздней версии. Нужно:
Устройство напечатает несколько цифр, после чего его нужно выключить, а затем включить. Если все сделано верно, ошибка повторно не появится.
Ошибка c7990 на Kyocera — «Сбой аппарата. Вызовите сервисный персонал.»
Проблемы с очередью печати: инструкция по очистке через панель управления
В ряде случаев принтер отказывается печатать, потому что в очереди находится слишком много документов. Устранить такую проблему можно по инструкции:
- Вызвать “Панель управления”.
- Перейти в раздел “Устройства и принтеры”.
- Кликнуть по технике для печати правой кнопкой мыши и выбрать “Просмотр очереди печати”.
Примените, если по инструкции выше ничего не получилось.Проблемы со счетчиком копий
В некоторых случаях после заправки картриджа необходимо обнулить счетчик копий, он же счетчик чернил. О том, как это сделать, в инструкции к принтеру, как правило, не написано, потому что производители заинтересованы в том, чтобы потребители покупали новые расходные материалы, а не перезаправляли их самостоятельно.
Что делает счетчик
Счетчик во время работы собирает информацию о заполненности краской каждого листа и записывает данные в микрочип. Исходя из этой информации, он рассчитывает расход чернил и когда, по его мнению, в картридже заканчивается порошок или краска, блокирует дальнейшую работу, т.к. считает, что емкость пуста и печатать нечем. Чтобы продолжить дальше пользоваться принтером, эту информацию нужно стереть или, другими словами, обнулить счетчик.
Способы обнуления
Обнуление происходит по-разному на струйных и лазерных печатающих устройствах.
В струйных
В струйных принтерах информация стирается на чипе самого картриджа. В комплекте с заправочными наборами часто идет специальная микроплата, которой нужно заменить старую. Обычно их несколько, по числу картриджей, используемых в принтере. Если не заменить каждую, то принтер по-прежнему будет считать, что чернила кончились.
В лазерных принтерах
В лазерных принтерах процесс выглядит иначе. Стандартная инструкция для Brother:
- Извлечь картридж с тонером.
- Открыть лоток для подачи бумаги, найти слева датчик обнуления, нажать на него пальцем.
- Закрыть крышку отсека с картриджем.
- Удерживать палец на счетчике до тех пор, пока не запустится двигатель принтера.
- Отпустить датчик, но через две секунды повторно нажать на него и удерживать, пока двигатель не остановится.
- Подождать, пока на корпусе устройства для печати не загорится индикатор готовности к работе.
- Вернуть на место картридж с тонером.
Индивидуальные рекомендации под разные модели.Вывод
Если в работе принтера возникает сбой, чаще всего устранить проблему можно простой перезагрузкой устройства. Реже, особенно после перезаправки картриджей, для наладки работы печатающей техники нужны более серьезные действия. Это обнуление чипов картриджей или счетчика копий, а также сброс ошибок, характерных для техники Canon и Epson. Если устройство не работает, потому что на распечатку отправлено слишком много заданий, устранить ошибку можно очисткой очереди печати.
![Как перезагрузить принтер]()
Вариант 1: Штатная перезагрузка устройства
Штатная перезагрузка заключается в нажатии или удержании кнопки включения, когда принтер находится в активном состоянии. Так он выключается по окончании операции или сразу же, если выключение является аварийным. Через несколько секунд пользователь может снова нажать ту же кнопку для возобновления работы оборудования. В большинстве случаев эта кнопка находится рядом с дисплеем или выведена отдельно, если он отсутствует. Стандартную иллюстрацию вы видите ниже, поэтому без труда сможете отыскать требуемую кнопку и нажать ее.
![Использование кнопки включения-выключения для штатной перезагрузки принтера]()
Некоторые модели обладают дополнительным переключателем питания, и его тоже можно использовать для перезагрузки принтера. Это применимо, когда стандартное выключение оказывается неэффективным или техника зависла окончательно и не отзывается на нажатия. Учитывайте, что в таком случае питание полностью перестает поступать и происходит моментальное завершение работы девайса. Это приводит к блокировке бумаги внутри и остановке печатающих головок в текущем положении без возвращения на стартовое.
![Использование переключателя для отключения питания принтера при его перезагрузке]()
Очистка очереди печати
Уточним, что если штатная перезагрузка производится при ошибках печати, скорее всего, очередь не очистится и могут возникнуть неполадки с последующей распечаткой документов. Это вынуждает очистить ее самостоятельно при следующем включении, что делается буквально в пару кликов непосредственно в самой операционной системе. В статье по ссылке ниже вы найдете не только общую инструкцию по этой теме, но и описание того, как поступить при проблемах с очисткой обычным способом.
![Очистка очереди печати при перезагрузке принтера для обеспечения его нормальной работы]()
Извлечение застрявшей бумаги
![Извлечения остатков бумаги из принтера после его перезагрузки для нормализации работы]()
Вариант 2: Перезагрузка после заправки картриджа
![Перезагрузка принтера после заправки картриджа для нормализации его работы]()
Вариант 3: Сброс счетчика тонера или памперса
Решение возможных проблем с печатью
Эта информация будет полезна тем пользователям, столкнувшимся с ошибками еще до перезагрузки принтера или уже после нее. Сюда можно отнести огромное количество разных причин, возникающих из-за определенных ситуаций, поэтому вам предстоит самостоятельно отыскать ту, которая оказывает влияние на печать и мешает технике работать корректно. Мы представляем вашему вниманию развернутое описание всех популярных проблем, а вам остается проверить их и подобрать действенное.
Мы рады, что смогли помочь Вам в решении проблемы.![Закрыть]()
Отблагодарите автора, поделитесь статьей в социальных сетях.
Опишите, что у вас не получилось. Наши специалисты постараются ответить максимально быстро.![Закрыть]()
Так уж случилось, что современный компьютер сложно представить без такого устройства, как принтер. И действительно, какой смысл накапливать на компьютере документы, статьи, фотографи — если отсутствует банальная возможность представить их в виде копии на твёрдом носителе.
![]()
Именно такую возможность предоставляет печатающее устройство. Однако, зачастую случается такое, что он начинает жить собственной жизнью и периодически отказывается работать. Как бы мы ни старались что-то распечатать, а результат нулевой. В таком случае нужно попробовать перезагрузить устройство.
Для того чтобы перезагрузить любое устройство достаточно всего одного нажатия кнопки. Для этого нужно открыть утилиту, которая отвечает за работу и в меню «ФАЙЛ» найти пункт «Перезапустить». После этого достаточно подтвердить намерение своего выбора, и дождаться завершения операции. Итогом операции должно стать обнуление всех настроек до заводских. Если что-то в настройках пользователем было совершенно некорректно, то эта операция исправит всё.
Зачем нужно перезагружать принтер?
Необходимость в перезагрузке может наступить из-за разных причин. Это и отказ печати, загрузка на печать после замятия бумаги и её удаления. Необходимость перезагрузки устройства после заправки картриджа. Подобные причины можно перечислять практически до бесконечности.
В самом элементарном случае, достаточно нажать на кнопку устройства и оно перезапустится, но иногда это не получается сделать и устройство продолжает отказываться работать как нужно. А иначе говоря вовсе не работает.
Если уж случилось такое, что принтер отказался печатать, то прежде всего обратите внимание на следующие моменты:
- подключено ли устройство к электросети, к компьютеру;
- все ли драйвера установлены;
- если печать идёт на сетевое устройство, настроена ли локальная сеть;
Если всё, что перечислено в полном порядке, очень может быть, что аппарат отказался работать, так как в его очереди на печать скопилось большое количество документов. Это довольно частый случай и он всегда приводит к отказу печати.
Причина, которая к этому приводит досконально неизвестна, но решается всё очень просто. Требуется просто очистить очередь печати.
Для этого нужно перейти в «панель управления», там найти «Принтеры», отыскать установленное устройство и в нём зайти в «Просмотр очереди печати». Там Вы увидите кучу всякого хлама — именно он и является причиной отказа.
Дальше нужно проделать следующие действия:
- Принтер следует на некоторое время отключить от питания.
- Компьютер нужно перезагрузить.
- Если после того, как ПК был перезагружен в очереди печати всё ещё остались файлы, тогда нужно выделить документ или документы и правой кнопкой мыши вызываем меню, в котором выбираем пункт «Отменить».
После того как всё будет очищено, работа должна возобновиться.
Инструкция как перезагрузить принтер
Иногда требуется не банально перезагрузить принтер, что обычно не вызывает затруднений даже у малоопытных пользователей, а необходимо перезагрузить счётчик или обнулить его. Такая необходимость возникает после заправки печатающего картриджа.
Проблема заключается в том, что ни лазерные, ни струйные устройства печати не обладают встроенными аппаратными возможностями для ведения учёта количества оставшегося красителя. Для ведения такого учёта применяются программные методики. Вся информация сохраняется на чипе картриджа. И после того как он будет заправлен, эту информацию необходимо стереть. Другими слова перезагрузить или обнулить.
Когда совершается процесс обнуления, то информация удаляется не на самом аппарате, на чипе картриджа. У многих заправочных наборов в комплект поставки входит специальная микроплата, которой следует заменить старую.
У струйных цветных принтеров таких микросхем, обычно несколько штук, по числу используемых картриджей. И на каждом эту микросхему необходимо заменить. В противном случае нормальное использование заправленных картриджей будет просто невозможно, так как принтер будет продолжать думать, что чернила закончились.
С лазерными устройствами всё немного проще.
- Первым делом следует извлечь картридж с тонером
![]()
- Пальцем нужно нажать на датчик обнуления, который находится внутри принтера. Его можно найти внутри аппарата в левой части. Доступ к нему открывается через лоток для подачи бумаги.
![]()
![]()
- Далее нужно закрыть крышку печатающего устройства
- В нажатом состоянии датчику нужно держать до того момента, пока не заработает двигатель устройства.
- Как только двигатель запустится, следует отпустить датчик и через две секунды вновь нажать на него пока двигатель не остановится.
- Дождитесь пока устройство не придёт в готовность
- Теперь можно установить картридж с тонером
- На этом перезагрузка печатающего картриджа завершена.
В работе принтеров и МФУ Epson иногда возникают ошибки, приводящие к ошибкам в печати. Некоторые сбои могут быть устранены путем сброса настроек. Однако под "сбросом принтера" подразумевается не только установка заводских значений программной конфигурации, но и обнуление картриджей и памперса. Рассмотрим, зачем и как это делается.
Сброс настроек
Принтеры или МФУ состоят не только из простых электромеханических компонентов, но и компьютеризированных модулей. В принтерах и МФУ также присутствует управляющая (материнская) плата со встроенным микропроцессором, запоминающие устройства — оперативная и постоянная память, интерфейсы для обмена данными между внешними устройствами (USB, LAN порты, Wi-Fi-адаптеры и т.д.). Разумеется, управление всем этим оборудованием осуществляется при помощи бортовой операционной системой (прошивкой).
Как и в случае с любым компьютером, принтер позволяет изменять настройки некоторых из своих функциональных модулей. Устройство также может хранить всевозможные пользовательские и системные данные, вести отчеты и так далее.
![]()
Но в то же самое время современные принтеры и МФУ (от любого производителя) имеют один недостаток, который присутствует у всей цифровой техники — вероятность прекращения нормального функционирования по вине программных сбоев. Последние могут возникать по различным причинам: переполнение памяти, непредвиденные логические ошибки, кратковременный сбой и так далее. Для устранения многих программных неполадок помогает специальная функция, запуск которой позволяет очистить всю накопленную принтером информацию и вернуть его настройки к заводским значениям.
Сброс картриджей
Однако нередки ситуации, когда после замены или дозаправки картриджей принтер Epson по-прежнему "считает" их пустыми, и ее дальнейшая работа блокируется. Это может происходить по различным причинам, включая возникновение логических ошибок, кратковременных сбоев при передаче информации с датчика на плату управления и т.д.
![]()
Функцию сброса следует запускать только в случае, если в картриджах чернила присутствуют фактически. Печать без тонера в чернильницах может сказаться на работоспособности печатающей головки — вплоть до ее полного выхода из строя.
Сброс памперса
Памперсом в профессиональных кругах называется впитывающая подкладка (абсорбент), в задачу которой входит поглощение неизрасходованных чернил. Она присутствует в каждом современном принтере. По завершению печати печатающая головка принтера направляется в специальный отсек, где она проходит процедуру очистки. В ходе очистки с поверхности каретки удаляется оставшаяся краска, которая затем впитывается абсорбирующим материалом — памперсом. Гораздо больший объем чернил поступает во впитывающую подкладку при выполнении процедуры очистки печатающей головки. В этом случае вся забираемая в ходе очистки краска из картриджей сразу же направляется в абсорбирующую камеру.
![]()
Блокировку работы печатающей машины по причине переполнения впитывающей подкладки также можно обойти. Для этого предусмотрена функция сброса показаний датчика заполненности памперса чернилами. Работает она по той же схеме, что и в случае с обнулением картриджей.
Технически, сброс уровня чернил может осуществляться бесконечно. В случае с впитывающей подкладкой — это можно делать лишь пару раз (если она не заменяется). Сброс счетчика никак не отражается на фактической заполненности памперсами чернилами. Т.е. уже через несколько циклов печати краска может попросту начать вытекать из принтера. Именно поэтому данную процедуру рекомендуется выполнять не более 2-х раз, а в идеале — всего 1 раз. При следующем возникновении ошибки печати по причине истечения срока службы подкладки, ее лучше заменить.
Процедуры сброса настроек, картриджей и памперса выполняются по-разному. Подробная инструкция есть на нашем сайте. Здесь рассмотрим наиболее простые способы.
Сброс настроек
Для сброса настроек обычно используется программное обеспечение принтера, устанавливаемое на компьютере. Во всех драйверах печатающих машин Epson присутствует специальная функция возврата программных настроек устройства к заводским значениям. Однако многие ошибки в работе с принтером могут возникнуть из-за неполадок в самом программном обеспечении, потому самым оптимальным вариантом является переустановка драйверов, что позволит не только сбросить настройки, но и устранить проблемы с ПО.
![]()
Сначала удалите установленное ПО на имеющийся принтер Epson из системы:
- Последовательно откройте на компьютере: "Панель управления", "Оборудование и звук", "Устройства и принтеры".
- Найдите среди представленных пиктограмм значок принтера Epson, подключенного к компьютеру.
- Кликните по значку правой кнопкой мыши, затем выберите "Удалить устройство". Драйвер принтера будет удален из системы.
- Также рекомендуется удалить с компьютера все сервисные утилиты, относящиеся к принтеру, например — Epson Easy Photo Print, Epson Event Manager и подобные.
- Для удаления приложений перейдите из "Панели управления" в раздел "Программы и компоненты", затем — "Удаление программы".
- В представленном списке найдите приложения, в названии которых присутствует фирма-изготовитель принтера — "Epson".
- Кликните мышкой два раза по названию утилиты. Следуйте инструкциям на экране для удаления программы.
![]()
Сброс картриджей и памперса
Самый простой способ сброса датчиков уровней чернил в картриджах и заполненности памперса в любых принтерах — использование специальных сервисных утилит. В работе с печатающими машинами производства Epson хорошо зарекомендовали себя программы SSC Service Utility и PrintHelp. Приведем инструкции по использованию обеих утилит.
Для сброса уровня чернил и памперса при помощи утилиты SSC Service Utility:
![]()
Работа с утилитой PrintHelp:
Следует иметь в виду, что для сброса памперса через приложение PrintHelp для некоторых моделей принтеров Epson понадобится специальный ключ. Его придется приобрести на сайте разработчика утилиты либо найти бесплатный экземпляр в интернете на одном из многочисленных форумов.
![]()
Почему принтер извещает об окончании чернил при достаточно полных картриджах
Сброс уровня чернил на принтерах Epson
Как обнулить счетчики чернил и продолжить работу с принтером Epson? Вот один из самых простых методов, предлагаемых специалистами, позволяющий обнулить чернила за короткое время.
Если на устройствах печати со встроенной СНПЧ заканчивается счетчик чернил, не отчаивайтесь: существует несколько проверенных способов обнулить уровни. Для первых программных обеспечений L-серии требовалось ввести в программу управления печати принтера коды сброса, которые находились на оригинальных баночках с чернилами. Сейчас можно найти нужные коды в интернете.
В устройствах без экрана при окончании чернил на панели управления загорается индикатор капля.
![]()
Для того, чтобы сбросить уровень, достаточно просто нажать кнопку отмены печати. Для систематизации и усовершенствования работы принтера также можно использовать полезную программу Print Help. Установив ее на свой компьютер, помимо сброса можно посмотреть остаток чернил, а еще обнулить счетчик отработки. Для того, чтобы сделать это вам необходимо приобрести специальный ключ.
![]()
Перед обнулением счетчиков обязательно долейте чернил в емкости донора, чтобы избежать завоздушивания печатающей головки и выхода ее из строя. Уже через несколько секунд принтер будет готов к работе. При этом печать возобновится с места остановки, что позволит избежать брак при работе.
Описанный алгоритм применим к абсолютному большинству принтеров Epson. Работа принтера будет продолжать до очередного израсходования 7 мл чернил. Затем операцию можно повторить, и ваш принтер снова будет исправно печатать.
![ошибка E-11 переполнен памперс принтера Epson]()
Почему блокируется работа принтера Epson с заполненным счетчиком отработанного чернила
Появление подобной ошибки не гарантирует того, что памперс принтера Epson действительно переполнен. Датчик блокировки сработает намного раньше, чем подобное произойдет с абсорбером печатающего устройства. Все дело в том, что разработчики специально программируют счетчик таким образом, чтобы тот срабатывал и блокировал работу устройства, после слива определенного количества отработанного чернила. Как правило, емкости контейнера и впитывающих свойств губки хватает приблизительно на два цикла работы счетчика. В связи с этим, после программного обнуления памперса Epson, принтером еще можно пользоваться какое-то время (например, до конца рабочего дня/недели, все зависит от интенсивности работы устройства).
Стоит отметить, что памперс принтера Epson выполняет очень важную роль. Ведь он впитывает отработку и не дает ей растечься по всему устройству, либо протечь за его пределы. Поэтому, полностью игнорировать эту проблему никак нельзя. Естественно, какое-то время Вы можете печатать принтером после сброса счетчика абсорбера на программном уровне. Однако со временем памперс переполнится и чернила испачкают все внутренние части. Это чревато очень негативными последствиями, вплоть до вызова короткого замыкания платы управления принтера, а также порче мебели и прочих предметов (в зависимости от места установки струйного принтера). Чтобы этого не допустить, принтер Epson нужно разобрать и почистить абсорбирующую губку.
Как сбросить памперс принтера Epson
На сегодняшний день обнулить счетчик абсорбера струйной оргтехники Epson можно несколькими методами. Однако все они предусматривают сброс на программном уровне при помощи различных утилит для компьютера. Еще очень старые модели можно попробовать обнулить определенной комбинацией клавиш (одновременно зажать кнопки «Отмена печати» и «Замена картриджей», а после нажать кнопку «Включения/Выключения» принтера), но уже новые аппараты разблокируются только программным способом. В число самого перспективного ПО входят следующие программы:
1. SSC Service Utility
![как сбросить принтер пишет срок службы впитывающей чернила подкладки заканчивается, что делать]()
- скачать, установить и открыть программу SSC Service Utility;
- перейти в меню «Настройки» и выбрать соответствующую модель принтера/МФУ;
- нажать на крестик, тем самым свернуть программу SSCSU в трей;
- нажать в трее правой кнопкой мыши по иконке программы SSCLG;
- навести курсор на пункт «Счетчик отработки», и во всплывающем меню нажать на «Сбросить счетчик отработки»;
- нажать на кнопку «Yes» в открывшемся окне;
- перезапустить принтер и осуществить тестовую печать.
Программа SSC Service Utility подходит к следующим моделям принтеров и МФУ Epson:
- Epson Stylus C20/ C40/ C50/ C60; Epson Stylus CL-750.
- Epson Stylus Сolor 400/ 440/ 480 LPT/ 480SXU/ 580/ 600/ 640/ 660/ 670/ 680/ 740/ 777/ 760/ 800/ 850/ 860/ 880/ 900/ EM-900C/ 980/ 1160/ 1520/ 3000.
- Epson PictureMate All Series.
- Epson Stylus Photo EX; Epson Stylus Photo 700/ 750/ 780/ 790/ 810/ 820/ 825/ 870/ 890/ 915/ 1200/ 1270/ 1280/ 1290/ 2000P; Epson Stylus Photo IP-100.
- Epson Stylus Pro 5000/ PM-5000C.
- Epson PM-770C/ 780C/ 875DC/ 890C/ 3000C/ 3300C/ 3500C.
Стоит отметить, этой программой можно не только сбросить счетчик памперса, но и уровня чернила в картриджах, а также провести чистку печатающей головки или заморозить работу определенного картриджа, если в этом будет подобная потребность.
2. INKCHIP WIC
INKCHIP Adjustment WIC – это одна из лучших программ, специализирующаяся на сбросе счетчика абсорбера принтеров Epson. Ее неоспоримые достоинства в том, что работает она всегда четко и фактически без сбоев (в основном сбоит только из-за поражения ПК вирусами). К тому же поддерживает огромное количество моделей принтеров и МФУ Epson. Однако наряду с этим у программы INKCHIP есть один существенный минус – она платная. Точнее, само ПО можно скачать бесплатно, а вот для сброса памперса она потребует одноразовый ключ, который можно купить только у официального производителя. Процесс обнуления памперса при помощи INKCHIP WIC состоит из следующих действий:
![какой программой сбросить памперс принтера Epson]()
- покупки ключа для сброса счетчика абсорбера Epson для соответствующей модели;
- скачивания, установки и пуска программы Adjustment INKCHIP;
- нажатия кнопки «Счетчик отработки» в открывшемся окне программы;
- выбора модели принтера Epson, которому нужно обнулить счетчик памперса;
- нажатия кнопки «Обнуление счетчика» и ввода купленного кода, позволяющего сбросить абсорбер принтера Epson;
- подтверждения действия и перезагрузки принтера кнопкой «On».
Программа INKCHIP Adjustment WIC подходит к следующим моделям принтеров и МФУ Epson:
- Фабрика печати Epson L120/ 130/ 132/ 210/ 220/ 222/ 300/ 310/ 312/ 350/ 355/ 360/ 362/ 364/ 365/ 366/ 375/ 380/ 382/ 385/ 386/ 395/ 396/ 405/ 455/ 456/ 475/ 485/ 486/ 495/ 550/ 555/ 565/ 566/ 575/ 605/ 655/ 800/ 805/ 810/ 850/ 1110/ 1118/ 1119/ 1300/ 1800/ 3050/ 3060/ 3070/ 3100/ 3104/ 3106/ 3108/ 3110/ 3114/ 3116/ 3118/ 3150/ 3152/ 3156/ 3160/ 4150/ 4160/ 5190.
- Epson XP-30/ 33/ 55/ 100/ 102/ 103/ 200/ 201/ 202/ 203/ 204/ 205/ 206/ 207/ 208/ 210/ 211/ 212 213/ 214/ 215/ 216/ 217/ 220/ 225/ 230/ 235/ 240/ 243/ 245/ 247/ 255/ 257/ 300/ 302/ 303/ 305/ 306/ 310/ 312/ 313/ 315/ 320/ 322/ 323/ 325/ 330/ 332/ 335/ 340/ 342/ 343/ 345/ 352/ 355/ 400/ 402/ 403/ 405/ 406/ 410/ 412/ 413/ 415/ 420/ 422/ 423/ 425/ 430/ 432/ 435/ 440/ 442/ 445/ 452/ 455/ 510/ 520/ 530/ 540/ 600/ 610/ 620/ 630/ 640/ 700/ 710/ 720/ 750/ 760/ 800/ 810/ 820/ 830/ 850/ 860/ 900/ 950/ 960/ 2100/ 2101/ 2105.
- Epson Work Force 30/ 40/ 60/ 310/ 320/ 435/ 500/ 520/ 545/ 600/ 610/ 620/ 630/ 645/ 840/ 845/ 1100/ 2010/ 2510/ 2520/ 2530/ 2540/ 2630/ 2650/ 2660/ 2750/ 2760/ 3720/ 3730/ 7010/ 7011/ 7012/ 7015/ 7018/ 7510/ 7511/ 7515/ 7520/ 7521/ 7525; Epson Work Force M1030/ M1560; Epson Work Force T42WD.
- Epson Stylus C60/ 61/ 62/ 70/ 80/ 82/ 110/ 760/ 860/ 1150/ 1160; Epson Stylus D120; Epson Stylus DX3800/ 4000/ 4200/ 4800/ 5000/ 6000/ 7400/ 8400/ 9400F; Epson Stylus CX2800/ 2900/ 3100/ 3200/ 3300/ 3400/ 3700/ 3800/ 3900/ 4000/ 4100/ 4200/ 4700/ 4800/ 4900/ 5000/ 5900/ 6000/ 7300/ 7400/ 7700/ 7800/ 8300/ 8400/ 9300F/ 9400Fax; Epson Stylus SX200/ 210/ 218/ 230/ 235/ 400/ 410/ 420W/ 430/ 440/ 510W/ 525WD/ 535WD/ 610FW/ 620FW/ 600FW; Epson Stylus TX200/ 210/ 220/ 230/ 235/ 320/ 400/ 410/ 420/ 420W/ 430/ 435/ 550W/ 560WD/ 720/ 820/ 830; Epson Stylus NX200/ 210/ 220/ 230/ 300/ 330/ 400/ 410/ 420/ 430/ 510/ 530/ 620/ 635.
- Epson Stylus Office B30/ 40W/ 42WD/ 1100; Epson Stylus Office BX300F/ 305/ 305 plus/ 310FN/ 320FW/ 525WD/ 535WD/ 600FW/ 610FW/ 620FWD/ 625FWD/ 630FW/ 635FWD/ 925/ 935FWD; Epson Stylus Office T30/ 33/ 40w/ 1100; Epson Stylus Office TX300F/ 320F/ 510FN/ 515FN/ 525FW/ 600FW/ 610FW/ 620FWD.
- Epson Stylus Photo 785/ 820U/ 825/ 830U/ 890/ 895/ 900/ 915/ 925/ 935/ 950/ 960/ 1280/ 1290/ 1390/ 1400/ 1410/ 1430/ 1500/ 2100/ 2200; Epson Stylus Photo P50; Epson Stylus Photo T50/ 60; Epson Stylus Photo TX650/ 700W/ 710W/ 720WD/ 730/ 800FW/ 810FW/ 820FWD/ 830; Epson Stylus Photo R240/ 250/ 260/ 265/ 270/ 280/ 285/ 290/ 330/ 340/ 350/ 360/ 380/ 390/ 1900/ 2000/ 2400/ 2880/ 3000; Epson Stylus Photo PX650/ 660/ 700W/ 710W/ 720WD/ 730/ 800FW/ 810FW/ 820FWD/ 830; Epson Stylus Photo RX520/ 530/ 560/ 580/ 585/ 590/ 595/ 610/ 640/ 650/ 680/ 685/ 690.
- Epson Artisan 50/ 700/ 710/ 720/ 730/ 800/ 810/ 830/ 837/ 1430.
- Epson Sure Color SC-P400/ 407/ 408/ 600/ 607/ 608.
- Epson PX-045A/ 046A/ 047A/ 048A/ 049A/ 1001/ 1004/ 101/ 105/ 1200/ 1600F/ 1700F/ 201/ 203/ 204/ 404A/ 405A/ 434A/ 435A/ 436A/ 437A/ 501A/ 502A/ 503A/ 504A/ 505F/ 535F/ 5600/ 5V/ 601F/ 602F/ 603F/ 673F/ 7V/ A640/ A720/ A740/ FA700/ G5300/ K100/ K150/ M650A/ M650F/ M680F/ V700/ V780.
- Epson PM-D800/ D870/ G4500/ G850/ G860/ T960/ PF-71/ 3500C/ 3700C/ 400/ 4000PX/ A820/ A840/ A840S/ A890/ A920/ A940.
- Epson K100/ 101/ 200/ 201/ 300/ K301.
- Epson ME Office 650FN/ 82WD/ 85ND/ 900WD/ 940FW/ 960FWD/ 1100/ 510/ 520/ 530/ 560W/ 570/ 620F.
- Epson EP-10VA/ 301/ 302/ 306/ 4004/ 702A/ 703A/ 705A/ 706A/ 707A/ 708A/ 709A/ 774A/ 775A/ 776A/ 777A/ 801A/ 802A/ 803A/ 804A/ 805A/ 806A/ 807A/ 808A/ 901A/ 901F/ 902A/ 902F/ 903A/ 903F/ 904A/ 904F/ 905A/ 905F/ 906A/ 906F/ 907A/ 907F/ 976A3/ 977A3/ 978A3/ 979A3/ M570T.
- Epson ET-1110/ 14000/ 2500/ 2550/ 2600/ 2610/ 2650/ 2700/ 2710/ 2720/ 2750/ 2760/ 3600/ 4500/ 4550/ 4700.
- Epson E-300/ 330/ 340/ 350/ 360/ 500/ 520/ 600/ 700.
- Epson M100/ 105/ 200/ 205.
Если Вы сомневаетесь, поможет ли эта программа обнулить счетчик абсорбера, воспользуйтесь ключом для демонстрации ее возможностей. Для этого вместо кода сброса памперса введите команду «trial» и программа бесплатно обнулит счетчик на 5%. Таким образом, Вы убедитесь в том, подходит эта утилита к принтеру или нет.
3. PrintHelp
Программа PrintHelp считается универсальной, так как работает не только с принтерами Epson, но и с МФУ других производителей (читайте так же, как сбросить счетчик памперса принтера Canon). Основная особенность приложения заключается в его обширном функционале. С его помощью можно обнулить счетчик абсорбера, прочистить печатающую головку, выполнить тест протяжки бумаги, а также перепрошить некоторые модели Epson. Проблема программы PrintHelp только в том, что она наполовину платная. Иными словами, Вы не сможете сбросить памперс или прошить принтер Epson, пока не купите и не введете соответствующий код. К счастью, множество кодов можно бесплатно найти на просторах Интернета. Чтобы приступить к работе, утилиту нужно скачать, установить и открыть, а далее выполнить следующие действия:
![список принтеров которым можно сбросить счетчик отработанных чернил]()
- в левой части окна программы кликните по иконке активного принтера;
- когда появится небольшое меню, перейдите на вкладку «Управление»;
- далее следует нажать кнопку «Сбросить счетчик отработки», либо выбрать пункт «Main» и нажать «Очистить» (все зависит от версии приложения);
- после осуществления процедуры обнуления памперса следует выключить принтер.
Программа PrintHelp подходит к следующим моделям принтеров и МФУ Epson:
- Epson Artisan 50/ 700/ 710/ 720/ 725/ 730/ 800/ 810/ 830/ 835/ 837/ 1430;
- Epson B30/ 40W/ 42WD/ 1100;
- Epson BX300F/ 305FW/ 310FN/ 320FW/ 525WD/ 535WD/ 600FW/ 610FW/ 620FWD/ 625FWD/ 630FW/ 635FWD/ 925FWD/ 935FWD;
- Epson C41/ 42/ 42/ 44/ 45/ 46/ 58/ 59/ 61/ 62/ 63/ 64/ 65/ 66/ 67/ 68/ 77/ 78/ 79/ 82/ 83/ 84/ 85/ 86/ 87/ 88/ 90/ 91/ 92/ 110/ 120;
- Epson CX2800/ 2900/ 3100/ 3200/ 3300/ 3400/ 3500/ 3600/ 3700/ 3800/ 3900/ 4000/ 4100/ 4200/ 4500/ 4600/ 4700/ 4800/ 4900/ 5000/ 5900/ 6000/ 6300/ 6400/ 6500/ 6600/ 7300/ 7400/ 7700/ 7800/ 8300/ 8400/ 9300F/ 9400Fax/ 9500F;
- Epson D68/ 78/ 88/ 92/ 120;
- Epson DX3800/ 4000/ 4050/ 4200/ 4800/ 5000/ 5050/ 6000/ 6050/ 7400/ 7450/ 8400/ 8450/ 9400F;
- Epson E-300/ 330/ 350/ 360/ 520/ 600;
- Epson EP-702A/ 703A/ 705A/ 706A/ 707A/ 708A/ 709A/ 775A/ 776A/ 777A/ 801A/ 802A/ 803A/ 804A/ 804F/ 805A/ 806A/ 807A/ 808A/ 901A/ 901F/ 902A/ 903A/ 903F/ 904A/ 904F/ 905A/ 905F/ 906F/ 907F/ 976A/ 976A3/ 977A/ 977A3/ 978A/ 978A3/ 979A3/ 10VA/ 301/ 302/ 306/ 4004;
- Epson ET-14000/ 2500/ 2550/ 2600/ 2650/ 4500/ 4550;
- Epson EW-M660FT;
- Epson K100/ 101/ 200/ 201/ 300/ 301;
- Epson L100/ 110/ 111/ 120/ 130/ 132/ 200/ 210/ 211/ 220/ 222/ 300/ 301/ 310/ 312/ 350/ 351/ 355/ 356/ 358/ 360/ 362/ 364/ 365/ 366/ 375/ 380/ 382/ 383/ 385/ 386/ 395/ 396/ 405/ 455/ 456/ 475/ 485/ 486/ 495/ 550/ 551/ 555/ 556/ 558/ 565/ 566/ 575/ 605/ 655/ 800/ 805/ 810/ 850/ 1300/ 1800/ 3050/ 3060/ 3070/ 3100/ 3101/ 3108/ 3110/ 3111/ 3118/ 3150/ 3151/ 3158/ 4150/ 4158/ 4160/ 4168;
- Epson M100/ 105/ 1108/ 200/ 205/ 1128;
- Epson ME-10/ 20/ 30/ 32/ 33/ 35/ 70/ 80/ 82WD/ 85/ 100/ 101/ 200/ 300/ 301/ 303/ 320/ 330/ 340/ 401/ 403/ 510/ 520/ 530/ 560/ 570/ 600F/ 620F/ 650/ 700/ 900WD/ 940FW/ 960FWD/ 1100;
- Epson NX100/ 110/ 125/ 127/ 130/ 200/ 210/ 215/ 220/ 230/ 300/ 305/ 330/ 400/ 410/ 415/ 420/ 430/ 510/ 515/ 530/ 620/ 625/ 635;
- Epson P50/ 60;
- Epson PP-50/ 100;
- Epson PX650/ 659/ 660/ 700W/ 710W/ 720WD/ 730FWD/ 800FW/ 810FW/ 820WD/ 830FWD;
- Epson PX-045A/ 046A/ 047A/ 048A/ 049A/ 1001/ 1004/ 101/ 105/ 1200/ 1600F/ 1700F/ 201/ 203/ 203A/ 204/ 404A/ 405A/ 434A/ 435A/ 436A/ 437A/ 501A/ 502A/ 503A/ 504A/ 505F/ 535F/ 5500/ 5600/ 5V/ 5VII/ 601F/ 602F/ 603F/ 673F/ 7V/ 7VII/ A640/ A720/ A740/ FA700/ G5000/ G5100/ G5300/ K100/ M650/ M650A/ M650F/ S05B/ S05W/ V600/ V630/ V780;
- Epson Photo 820/ 830U/ 890/ 900/ 950/ 960/ 1280/ 1290/ 1390/ 1400/ 1410/ 1430/ 1500/ 2100/ 2200;
- Epson PictureMate PM100/ 200/ 210/ 215/ 225/ 235/ 240/ 245/ 250/ 260/ 270/ 280/ 290/ 300/ 310/ 400;
- Epson PM-3500C/ A820/ A840/ A840S/ A870/ A890/ A900/ A920/ A940/ A950/ A970/ D770/ D800/ D870/ G4500/ G5000/ G800/ G820/ G850/ G860/ T960/ T990;
- Epson R200/ 210/ 220/ 230/ 240/ 245/ 250/ 260/ 265/ 270/ 280/ 285/ 290/ 295/ 300/ 310/ 320/ 330/ 340/ 350/ 360/ 380/ 390/ 800/ 1800/ 1900/ 2000/ 2400/ 2880/ 3000;
- Epson RX420/ 425/ 430/ 500/ 510/ 520/ 530/ 560/ 565/ 580/ 585/ 590/ 595/ 600/ 610/ 615/ 620/ 630/ 640/ 650/ 680/ 685/ 690/ 700;
- Epson S20/ 21/ 22;
- Epson Sure Color SC-P400/ 408/ 600/ 608/ 800;
- Epson SX100/ 105/ 110/ 115/ 117/ 125/ 130/ 200/ 205/ 210/ 215/ 218/ 230/ 235/ 400/ 405/ 410/ 415/ 420W/ 425W/ 430/ 435/ 510/ 515/ 525WD/ 600FW/ 610FW/ 620;
- Epson T10/ 11/ 12/ 13/ 20/ 21/ 22/ 23/ 24/ 25/ 26/ 27/ 30/ 33/ 40W/ 42WD/ 50/ 59/ 60/ 1100/ 1110;
- Epson TX100/ 101/ 102/ 103/ 105/ 106/ 109/ 110/ 111/ 115/ 116/ 117/ 119/ 120/ 121/ 125/ 129/ 130/ 200/ 209/ 210/ 219/ 220/ 230/ 300F/ 320F/ 325F/ 400/ 405/ 408/ 409/ 410/ 415/ 419/ 420W/ 510FN/ 515FN/ 525/ 550W/ 560WD/ 600FW/ 610FW/ 620FWD/ 650/ 659/ 700W/ 710W/ 720WD/ 730/ 800FW/ 810FW/ 820FWD/ 830FWD;
- Epson WorkForce 30/ 40/ 42/ 60/ 310/ 320/ 325/ 435/ 500/ 520/ 525/ 600/ 610/ 615/ 620/ 625/ 630/ 635/ 645/ 840/ 845/ 1100;
- Epson WF-2010/ 2011/ 2510/ 2511/ 2518/ 2520/ 2521/ 2528/ 2530/ 2531/ 2538/ 2532/ 2540/ 2541/ 2548/ 2630/ 2631/ 2650/ 2651/ 2660/ 2661WF-2750/ 2751/ 2760/ 2761/ 7010/ 7011/ 7012/ 7015/ 7018/ 7110/ 7111/ 7510/ 7511/ 7515/ 7520/ 7521/ 7525/ M1030/ M1560;
- Epson XP-20/ 30/ 33/ 55/ 100/ 102/ 103/ 200/ 201/ 201/ 204/ 208/ 202/ 203/ 206/ 205/ 207/ 210/ 211/ 214/ 216/ 212/ 213/ 215/ 217/ 220/ 225/ 230/ 231/ 235/ 240/ 241/ 242/ 243/ 245/ 247/ 300/ 301/ 302/ 303/ 305/ 306/ 310/ 311/ 312/ 313/ 315/ 320/ 322/ 323/ 325/ 330/ 332/ 335/ 340/ 342/ 343/ 345/ 400/ 401/ 402/ 403/ 405/ 406/ 410/ 411/ 412/ 413/ 415/ 420/ 422/ 423/ 425/ 424/ 430/ 431/ 432/ 435/ 434/ 440/ 441/ 442/ 445/ 447/ 510/ 520/ 530/ 540/ 600/ 601/ 605/ 610/ 615/ 620/ 625/ 630/ 635/ 640/ 645/ 700/ 701/ 702/ 710/ 720/ 721/ 750/ 760/ 800/ 801/ 802/ 810/ 820/ 821/ 830/ 850/ 860/ 900/ 950/ 960.
Программа PrintHelp так же совместима и с ОС Linux. Однако ввиду сложности установки, инструкцию смотрите на официальном сайте разработчика приложения. Отдельно стоит отметить то, что введя код «Trial», Вы сможете бесплатно сбросить до 20%, от общей заполненности счетчика абсорбера (памперса) принтера Epson.
4. Epson Adjustment program
Adjustment program, по-видимому, самая популярная утилита для сброса счетчика памперса струйного принтера или МФУ Epson. Плюс программы в том, что ее можно попробовать найти в интернете и скачать бесплатно, даже для самых новых печатающих устройств Epson. Есть и универсальная версия приложения, которая подходит для многих принтеров. Но она находится только в платном доступе. Также стоит отметить, что для каждой модели или серии принтеров, нужно скачивать отдельную версию программы Epson Adjustment program. Работа каждой утилиты осуществляется в индивидуальном порядке, однако порядок действий приблизительно следующий:
Читайте также:
- 4.1 Обнуление картриджа