Как перевести рисунок с телефона на бумагу без принтера
Можно ли как-нибудь переносить чёрно-белую картинку с экрана на бумагу без использования принтера или фотоаппарата. Например также, как перерисовывают через кальку, только чтобы не рукой всё делать, а чтобы картинка сама как-то проявлялась путём каких-нибудь химических реакций. Возможно есть какая-то специальная бумага, которая по-разному реагирует на чёрный и белый цвет? Или может можно как-то самому сделать её из подручных материалов?
Ну, раз вы упомянули химикаты, такую операцию можно провернуть с помощью обыкновенной старой доброй фотобумаги. В любом редакторе делаете из картинки негатив. Устанавливаете яркость "еле-еле на пределе". При красном освещении прикладываете фотобумагу к нужному участку экрана. Увеличиваете яркость - делаете экспозицию. Обрабатываете фотобумагу проявителем, а затем закрепителем. Сушите. Радуетесь.
Я когда-то таким контактным способом делал копии с книжных страниц.нарисовать её или же флэш карту отнести туда где распечатывают фото
В те далекие времена, когда люди еще не придумали паровых машин и еще не было пилорам, люди все равно уже научились распиливать бревна вдоль ствола, на доски, используя вот такие высокие козлы, как на фотографии и вот такую вертикальную пилу марки "Дружба-2".
Должен вам сказать, что работенка это была не из легких и требовала от плотников очень высокой квалификации.



Как уже выше сказано орнитологи занимаются птицами. Помимо того они еще изучают характер и их поведения. Зачем напрашивается вопрос, а затем что в некоторых странах появляется группа птиц, которые ранее вообще не обитали, и размножаются сами по себе. И причем они очень нагло себя ведут. Вот и приходится им изучать птичию психологию.
Не признают, потому что нет прямых доказательств.
Кучи есть, а свидетельств нет.
"Фактом" это кем признано? Т.е. с одной стороны ученые, а с другой кто?
Изучение теории, возможности существования пришельцев - не лженаука.
Однако, ни одного доказательства никем пока не предоставлено, не косвенного.
Вопрос сложный. Лично я, к примеру, практически весь последний год отвечаю, в основном, именно на старые вопросы. Ну, а что прикажете делать, когда заходишь на сайт и видишь сплошняком тупые вопросы про недавно умерших артистов, акции в каких-нибудь магазинах или про погоду на ноябрь в городах, в которых я никогда не был? У меня для БВ выделено от силы час-два в сутки и хочется провести их с толком, отвечая на вопросы, интересные мне самому. На заработок я давно уже махнул рукой, а вот репутацию хочется хоть по чуть-чуть, но как-то двигать вперёд. Вот я и залезаю в интересные для меня тэги про искусство, историю, культуру, географию и отвечаю на старенькие вопросы, которые кажутся мне пусть и не прибыльными, но зато интересными. В день отвечаю на 3-5 вопросов, получаю свои 100-150 баллов репы и с чувством исполненного долга иду отдыхать. Можно ли назвать это мошенничеством? Едва ли. Я, по крайней мере, стараюсь отвечать грамотно. А вот что касается тех, кто косит "реаниматоры", не разгибаясь, по 5-6 часов в день, даже не вникая в суть вопроса, лишь бы ответить, то для этого как раз и существует ссылочка "замечание". Если ответ пустой и бессодержательный, просто просигнальте модераторам и они накажут этого деятеля по всей строгости правил сайта.
Но отгадайте загадки:
Маленький, горбатенький в переулке завяз.
Как переводится с японского, слово НЕЦКЕ?
Кто такие Филобутанисты?
1.Пуговица, как элемент одежды был известен очень давно.
Возле речки Инд была найдена пуговица с двумя дырочками датирована третьим тыс. до нашей эры.
3.В истории пуговицы были: опознавательным знаком, наградой, крепежом одежды, украшением, символом достатка, детскими игрушками, частью приданным, оберегом, бубенцом, частью коллекции, магическим знаком, деньгами и даже пулями и мн. др.
4.Кстати.Во времена СССР, по ГОСТу пуговицы должны были выдерживать нагрузку в 5 кг. А сейчас в 500 грамм. Кино?
Цены за пуговицу могут быть до $5-7000. Кино?
5.Эту маленькую но важную деталь придумала людская фантазия. Благородные металлы, ракушки, дерево, кости животных, дорогие камни, пластмасса и мн. другое шло в ход при изготовлении такого элемента и в разные эпохи и в разных странах он имел свое особое неповторимое значение.
Я не профессионал в рисовании, и для меня довольно проблематично срисовать рисунок с монитора компьютера. Несложные рисунки порой проще набросать от руки, а вот более сложные приходиться срисовывать с компьютера. Для себя я нашла очень простой способ как срисовать рисунок прямо с монитора и при этом он будет именно такой как на картинке, один в один.
Эта статья будет полезна тем , кто только начинает интересоваться темой создания брошей из бисера, камней, бусин, пайеток и других материалов, а так же и тем, кто уже давно этим занимается, и возможно пополнит свои знания новыми идеями.
Для начала нам нужно найти рисунок для нашей будущей броши. Рисунок должен быть черно-белого цвета, так будет лучше видно все линии, и проще будет перенести рисунок.
Сейчас я подробно расскажу и покажу, что и как я делаю. Возьмем например вот такой рисунок👇
Теперь нужно уменьшить размер картинки до необходимого нам размера. Я обычно использую редактор для фотографий, чтобы изменить размер картинки, а Вы можете использовать любую программу на своё усмотрение, это не важно, главное чтобы в программе можно было менять размер изображения. Уменьшаем картинку до нужного нам размера, вот так 👇
Далее берем тоненький листок бумаги , и прикладываем его к монитору . Нужна именно тонкая бумага, чтобы через неё было видно рисунок на мониторе. Листок можно чем-то закрепить на мониторе или просто держите рукой так, чтобы он не съезжал .👇
Далее берем простой карандашик и аккуратно обводим весь рисунок на мониторе. Вот и все, рисунок у нас на бумаге. Все просто и понятно. Вот как это выглядит у меня.👇
Теперь немного расскажу о том, как я переношу рисунок с листка на картон, если интересно, продолжайте читать😉
Далее я беру картон и копировальную бумагу(копирку). Прикладываю копирку к картону, а сверху кладу наш рисунок, и обвожу его карандашом. После этого я вырезаю готовый шаблон из картона. Это нужно для того чтобы проложить потом слой картона для плотности броши.
Теперь нужно перенести рисунок на фетр и можно приступать к вышивке. Но это уже тема для отдельной статьи. Если интересно как я переношу рисунок на фетр , пишите в комментариях, и я потороплюсь со статьей на эту тему.
Надеюсь что Вам все было понятно, и Вы с легкостью справитесь с переносом рисунка с компьютера на бумагу. Если вдруг у Вас возникнут какие-либо вопросы, пишите мне в комментариях.
• картинка, распечатанная на лазерном принтере, или фотография (чернила струйного принтера «поплывут» при переносе, поэтому использовать такие рисунки нельзя);
• холст (или другая поверхность) куда необходимо перенести изображение;
• широкий скотч;
• распылитель;
• вода;
• кисть с мелким ворсом;
• грунт;
• акриловая краска.
Прежде всего, необходимо загрунтовать поверхность – в данном случае это холст – на которую будет переноситься изображение с бумаги. В отсутствие специального грунта это можно сделать той же акриловой краской (только разбавленной) которая будет использоваться в дальнейшем.
Например, автор такого способа переноса использует в качестве грунта зеленую краску.
Для лучшего результата можно покрыть холст разбавленной краской два-три раза. Дожидаемся полного высыхания и переходим ко второму этапу.
Берем наше изображение, размещаем его на рабочей поверхности и полностью проклеиваем обратную сторону скотчем. Наносим его полосами внахлест, чтобы не осталось пропусков. Благодаря скотчу изображение станет более плотным, и при переносе не будет коробиться.
После проклейки нашей картинки переворачиваем ее и обрезаем концы скотча, выходящие за пределы листа.
Теперь нам понадобится загрунтованный холст (либо деревянная или ДСП-поверхность), куда нужно перенести изображение. Наносим на него тонкий слой акриловой краски и тщательно распределяем ее по всей поверхности.
Как только краска будет нанесена, следует аккуратно прижать основу к изображению.
После этого дожидаемся полного высыхания краски.
Когда краска высохнет, можно приступать к удалению с холста слоя скотча. Следует просто потянуть за один из углов изображения. Снимаем его аккуратно и неторопливо, не прикладывая большого усилия, чтобы ничего не повредить.
В результате на холсте останется только бумажный слой. Его нужно смочить водой из пульверизатора.
Осталось удалить размокшую бумагу. Делать это необходимо очень аккуратно, чтобы не повредить изображение. Автор способа снимает ненужный слой просто рукой. Получается не слишком быстро, поэтому при должной сноровке можно воспользоваться, например, губкой – она позволит снять намокшую бумагу быстрее.
После удаления размокшего слоя также следует дождаться, пока изображение просохнет.
Вот и все, перенос изображения состоялся. Поскольку на холст переносятся только распечатанные линии, основной фон закрывается картинкой лишь частично, из-за чего она выглядит как нарисованная.
Благодаря такому несложному и бюджетному способу, можно сделать нетривиальный подарок друзьям или близким. Кроме того, его можно использовать в дизайнерских целях или для придания уникальности каким-либо объектам интерьера.
Спасибо за внимание!
Откройте камеру мобильного телефона и наведите ее на документ. Постарайтесь держать руки параллельно поверхности, на которой лежит бумага, чтобы не были видны тени и заломы. Если в кадр попадет стол или другой фон – не беда: потом отредактируете фото так, чтобы не было видно лишнего.
Заходите во встроенный редактор фото (такой есть на любом современном смартфоне). Скорее всего, там будут такие настройки: выдержка, светлые участки, тени, контраст, яркость, точка черного, насыщенность, резкость. На некоторых телефонах нет выдержки, но это не проблема, а еще параметры иногда имеют другие названия. Например, не «тени», а «темные участки», не «экспозиция», а «световой баланс», не «контраст», а «контрастность». Сути это не меняет.
Можете методом тыка потянуть разные настройки и посмотреть, как меняется фото. Вот какие настройки выбрали мы для этого фото:
- насыщенность – -100 – перевод фотографии в чб уже делает документ похожим на скан, а все остальные настройки нужны, чтобы убрать лишние тени и заломы;
- блеск – 100;
- светлые участки – 90 – это нужно, чтобы высветлить лишние тени;
- тени – 100;
- контраст – 82 – белый белеет, черный чернеет, а текст на фото становится четче;
- яркость – 100 – выбеливает фото;
- точка черного – 90 – делает черный цвет более насыщенным.
В зависимости от того, в каком освещении снято фото, вам может понадобиться увеличение резкости или понижение теплоты, чтобы документ был четким и не казался серым.
Повторили весь процесс на видео, чтобы вы могли посмотреть, как постепенно меняется фотография. На все про все потребовалось 54 секунды.
Вот что в итоге получилось:
Слева – фото до редактирования, справа – после. Если бы инструкция не была мятой, текст не искажался быGoogle Диск (Android)
Если вы используете телефон на Android и по каким-то причинам не готовы вручную редактировать фото, пора скачать приложение Google Диск.
Нажмите на крестик в правом нижнем углу экрана – кнопку «Добавить». Выберите «Сканировать» и сделайте фото документа.
Если в объектив попал фон, нажмите на значок «Кадрировать». Если все в порядке, нажмите «Готово».
Нужно отсканировать не одну, а несколько страниц сразу? Тогда после сканирования следующего фото выберите пункт «Сканировать страницу еще раз».
Заметки на iPhone (iOS)
Чтобы программно отсканировать документ на iPhone, откройте стандартное приложение «Заметки». Создайте новую заметку или зайдите в существующую.
Кликните на иконку камеры над клавиатурой и выберите «Отсканировать документы». Наведите камеру на документ и сделайте фото. Снимок будет обработан автоматически. Кадрируйте фото, если необходимо, и нажмите «Оставить». Фотография попадет в заметку, откуда вы сможете ее сохранить.
Весь процесс занял 20 секунд:
А вот итоговый результат:
iScanner (Android и iOS)
Это платное приложение. 1 неделя подписки на него обойдется вам в 269 руб., 1 месяц – в 399 руб. Мы воспользовались бесплатной пробной подпиской на 3 дня.
Чтобы отсканировать в нем документ, достаточно открыть приложение и нажать на фиолетовый кружок со знаком плюс, размещенный в нижней части экрана. Далее – «Камера». Когда откроется камера, нужно навести объектив на документ и подождать: приложение автоматически сделает снимок и обработает фото. Если это необходимо, вы сможете дополнительно обработать скан в приложении, кадрировать его и сохранить в формате PDF или JPG.

Приложение также предлагает сохранить документ в формате TXT, но эта опция подходит не всем документам: нашу инструкцию программа расшифровать не смогла.
FineReader (Android и iOS)
Будьте аккуратны: эта реактивная программа делает снимок еще до того, как вы успеете адекватно навести объектив на документ. Если вы не готовы платить за подписку, потерять одну из бесплатных попыток будет обидно.

FineReader недостаточно хорошо справляется с удалением заломов с документа: там, где они были, после обработки остались черные точки. Только часть из них удалось удалить вручную прямо в программе
Microsoft Lens (Android и iOS)
Это бесплатное и простое приложение. Чтобы сделать скан с его помощью, наведите камеру на документ и сделайте фото. Приложение автоматически определит границы документа и вырежет его из фона. Далее вы можете самостоятельно наложить фильтры на документ, которые, впрочем, не дают толкового результата. Вот что получилось у нас:

Эта программа, по сути, не «сканирует» документ, а просто фотографирует его и повышает резкость
CamScanner (Android и iOS)
Это приложение тоже не бесплатно. Неделя подписки на него стоит 299 руб., месяц – 799 руб. Даже несмотря на активацию платной пробной подписки приложение постоянно показывает яркие раздражающие поп-апы.
Чтобы сделать скан через эту программу, нажмите на голубой кружок со знаком камеры внизу экрана, наведите камеру на документ и сделайте фото. Обратите внимание: над кнопкой «затвора» здесь тоже есть горизонтальное меню, в котором можно выбрать тип вашего документа.
«Одиночный режим» – для сканирования 1 страницы. «Пакетный режим» – для сканирования многостраничного документа. «Книга» – для сканирования разворота и автоматического разделения его на страницы.

Из всех платных программ CamScanner показала худший результат
Adobe Scan (Android и iOS)
Сканировать документы здесь можно бесплатно. Для этого необходимо открыть приложение, выбрать вкладку «Документ» в горизонтальном меню, навести телефон на документ и сделать фото. Далее программа автоматически «найдет» лист, вырежет его из фона и обработает. Вам останется только сохранить результат.

Результат обработки документа в этой программе кажется самым удачным: она не только убрала тени, но и выровняла строки
Несколько советов
- Чтобы скан получился качественным, держите руки параллельно поверхности, на которой лежит документ.
- Если документ помят, постарайтесь его выгладить до «сканирования»: потом убрать тени и изгиб линий на фото будет сложно.
- Качество итогового изображения после программной обработки, как правило, снижается. Если вам важна четкость скана, редактируйте фото вручную.
В Google и «Яндексе», соцсетях, рассылках, на видеоплатформах, у блогеров
4 способа распечатать документы со смартфона и планшета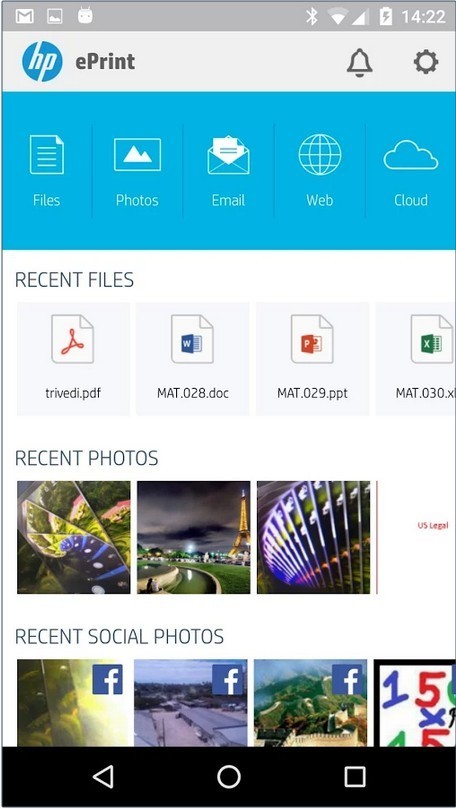
Обе хороши тем, что нет необходимости думать о драйверах: вам всего лишь нужно указать смартфону, каким принтером пользоваться, и можно печатать. Но прежде убедитесь, что на принтере имеется соответствующий логотип (свидетельствующий о поддержке нужной вам технологии) и принтер подключен к той же сети Wi-Fi, что и смартфон или планшет, с которого вы собираетесь печатать. Дальнейшие ваши действия зависят от того, какое у вас мобильное устройство.
На «Андроиде» откройте «Настройки -> Система -> Печать -> Виртуальный принтер». Там загляните в «Настройки -> Добавить принтер», где должно фигурировать ваше печатающее устройство. Если в вашей сети несколько принтеров, выберите нужный. Кстати, если принтер всего один, возможно, ничего настраивать и не придётся, он подключится сам. Но вот на старых «Андроидах» встроенной поддержки Google Cloud Print не было, поэтому если это ваш случай, её придётся установить дополнительно, воспользовавшись официальным приложением от Google.
На устройствах Apple этот шаг можно пропустить, всё случится, как говорят айтишники, «автомагически».
Далее просто открывайте приложение, документ из которого вы желаете увидеть на бумаге, ищите в его функциях «Печать», выставляйте нужный размер и прочие свойства, и — печатайте! Всё как на компьютере, с той лишь разницей, что пока ещё не все мобильные приложения печатать умеют. Офисные документы, веб-страницы, фотографии вывести на принтер можно, но вот, например, переписку из соцсетей — проблематично.
2 Через фирменное приложение. Всегда можно попытаться отыскать «родное» мобильное приложение, написанное производителем принтера. Вот Epson iPrint, Canon Print, HP ePrint, Brother iPrint и так далее, причём все они обычно имеются в версиях и для Android, и для iOS.
Принтер опять-таки должен быть подключен к той же беспроводной сети, что и смартфон/планшет. Но вот печать здесь выполняется только из самого фирменного приложения, что означает, что ассортимент документов, которые можно таким образом распечатать, ограничен лишь несколькими популярными форматами. Зато такие приложения часто позволяют использовать функционал принтера на все сто процентов: например, они умеют проверять уровень чернил или сканировать, если принтер совмещён со сканером.
Читайте также:






