Как переустановить драйвера на принтер epson
Решили мы купить и установить себе на компьютер Windows 7, сказано, сделано, операционная система установлена, теперь в первую очередь для работы нам нужен принтер, а он у нас есть и покупать его не надо, а так же диск с оригинальными драйверами есть, вставляем его в дисковод, запускаем инсталлятор и появляются первые предупреждения и ошибки, оказывается мы совсем забыли, что драйвера, у нас под Windows XP. И мы хватаемся за голову, надо искать драйвера в интернете и чувство страха овладевает нами, там же вирусы и мы уже не рады новой операционной системе с таким красивыми окошечками, да пропади она пропадом, где наша экспишечка.
- Примечание: в данной статье будет рассмотрен вопрос о том, как вообще установить принтер без диска с оригинальными драйверами, наш способ подойдёт как для операционной системы Windows 8, Windows 7, так и для Windows XP
- Друзья, если данная статья вам не поможет и вы не сможете найти нужный вам драйвер, вы просто обязаны прочитать нашу подробную статью Как установить драйвера на все устройства автоматически (в том числе и на принтер) с помощью средств самой операционной системы, такая возможность присутствует в Windows 8 и Windows 7.
Отказаться от новой операционной системы никогда не поздно, но это зря, я уверен что установить принтер без диска с драйверами, которые шли с ним при покупке, вы сможете. В конце концов его можно просто потерять. Да и пакеты драйверов на сайтах производителей оборудования постоянно обновляются и желательно периодически наведываться на сайт вашего принтера за новыми драйверами.
- Скажу вам по секрету, только не говорите никому, на нашем сайте есть статьи о том, как найти драйвер по коду устройства или то есть на вообще незнакомое устройство, на котором даже наклейки с названием нет, а тут такая мелочь принтер EPSON.
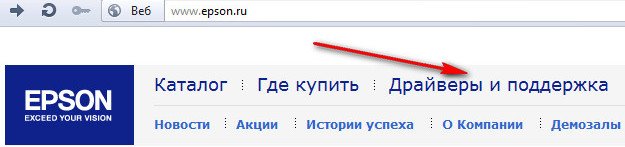
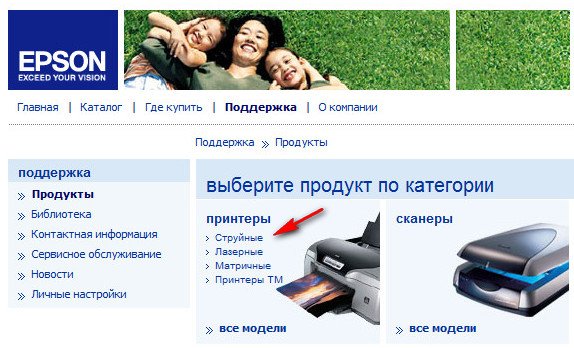
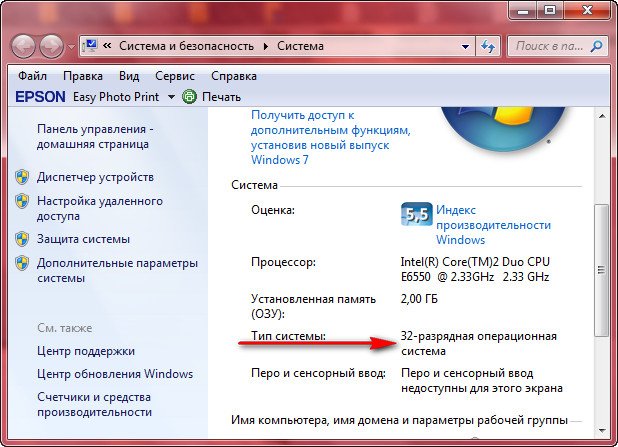
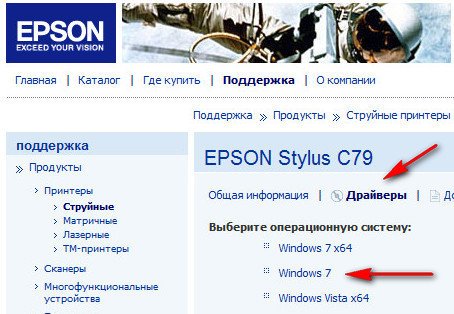
В этом окне я бы выбрал полнофункциональное программное обеспечение EPSON EasyPhotoPrint (93.24 Mб),

которое установит на ваш компьютер не только драйвера, но и специальную программу, с помощью которой вам легче будет работать с принтером в операционной системе, объём у этого файла побольше. Жмём на него,
Вопрос от пользователя
Здравствуйте.
У меня относительно старый принтер и новый ПК. Драйвера Windows 7 почему-то автоматически для принтера не подобрала. Я нашел их (с трудом) сам в интернете, скачал, но они представляют из себя обычную папку с файлами. Как мне их установить, если exe-файла нет.
По принтерам и сканерам всегда много вопросов. Вообще, современная Windows 10 всё чаще находит и устанавливает драйвера автоматически, и избавляет вас от этой проблемы. Но к сожалению, даже она решает вопрос не всегда (поэтому рекомендовать обновиться до Windows 10 — не буду) .
В этой статье я рассмотрю несколько вопросов: как найти драйвер для принтера, как удалить старый драйвер (если он есть. Просто в некоторых случаях он мешает обновлению), и, соответственно, как установить новый драйвер, если нет исполняемого файла.

Решение проблем с драйвером принтера
Как и где найти, и обновить драйвер
Самый простой и очевидный способ обновления драйвера — это использовать диск с драйверами, который шел в комплекте к вашему принтеру. Все, что нужно — это вставить его в привод CD/DVD дисков, и следовать указаниям мастера ( обычно нажимать далее/далее/далее. ) .
Но чаще всего (говорю из опыта) случается несколько проблем:
- либо диска уже нет (потерялся за давностью времени);
- либо диск есть, но нет CD/DVD привода, для его чтения (что уже не редкость на новых ПК, ноутбуках).
Диск Epson с драйверами для принтера
Есть десятки и сотни специальных программ для обновления драйверов на ПК. С помощью них можно найти драйвера для любого оборудования на компьютере (не только для принтера) !
Есть среди программ как те, которым нужно интернет-подключение, так и те, которые могут работать автономно. В общем-то, у меня на блоге этому посвящено несколько статей, рекомендую ознакомиться (ссылки ниже) .
Зная модель и марку принтера — можно легко найти драйвер на официальном сайте производителя устройства (если, конечно, у вас ни "no name" китайский производитель) .
Самый простой способ узнать модель принтера — осмотреть корпус устройства. На нем наверняка есть либо наклейки, либо надписи. Чаще всего, они находятся с лицевой стороны (как на примере ниже).
Марка и модель принтера: Xerox Phaser 3155
Также узнать информацию о принтере и помочь найти драйвер — могут спец. утилиты для просмотра характеристик ПК. Одна из таких - это, например, AIDA64.
AIDA 64 - информация о принтере
Далее, узнав марку и модель устройства, просто зайдите на официальный сайт устройства, откройте раздел "Поддержка" и скачайте драйвер.
Ниже приведу несколько ссылок на официальные сайты популярных марок принтеров:
Так же обновить драйвер принтера можно через диспетчер устройств . Чтобы в него войти, нужно:
- нажать сочетание клавиш Win+R ;
- далее ввести команду devmgmt.msc и нажать Enter.

Запуск диспетчера устройств - devmgmt.msc
В диспетчере устройств найдите свой принтер: откройте вкладки другие устройства , очереди печати .
Далее щелкните по неизвестному устройству (на котором горит восклицательный знак) , и нажмите "обновить драйверы" , как на скрине ниже.

После, выберите автоматическую установку.

Windows начнет поиск программного обеспечения в сети — если оно будет найдено, то все пройдет автоматически, и более комментировать здесь нечего.

Если подключенного принтера нет во вкладках "Другие устройства" и "Очередь печати" , нужно сделать следующее:
- выключить и включить принтер;
- далее нажмите кнопку в диспетчере устройств — "Обновить конфигурацию оборудования" .

Если нет принтера
Далее начнется поиск устройств Plug and Play (подключи и используй).

Идет поиск устройств Plug and Play
Если ПК увидел принтер — Windows запустит поиск и установку драйвера.

Как удалить старый драйвер
Старый драйвер может понадобиться удалить в случаях, когда:
- новый драйвер не устанавливается, выдавая всевозможные ошибки;
- вы просто хотите отключить оборудование, чтобы оно не работало (прим.: не самый лучший способ) ;
- хотите заменить драйвер, который нашла Windows, на драйвер от какого-нибудь "умельца".

Свойства устройства - вкладка драйвер
А вообще, у меня на блоге уже есть статья, посвященная разным способам удаления драйверов. Кстати, драйвер для принтера удаляется также, как и для любых других устройств! Ниже привожу ссылку.
Как установить драйвер, если нет исполняемого файла
Вообще, это вопрос из прошлого. Раньше большинство драйверов приходилось устанавливать в ручную (что называется, от А до Я) . Это сейчас — все что требуется от пользователя, это нажать 1-2 кнопки мышки.
Чаще всего, такие комплекты драйверов, представляющие архив, в котором лежат несколько файлов, идут для старых принтеров. Ниже рассмотрю самый обычный способ установки такого драйвера в современную ОС Windows 7, 8.1, 10.
И так, установка драйвера, без исполняемого файла.
Сначала открываете диспетчер устройств . Далее щелкаете правой кнопкой мышки по неизвестному устройству (то бишь, принтеру) и жмете кнопку "Обновить драйверы. " .
Обновление драйвера для неизвестного устройства
Затем жмете кнопку "Выполнить поиск драйверов на этом компьютере" .
Установка драйвера с этого ПК
Следующий шаг — указать папку, в которой лежат файлы драйверов (если у вас архив ZIP, RAR — его необходимо предварительно извлечь).
Указываем папку в которой лежат драйвера
Следующий шаг — укажите, что устанавливаете устройство принтер .
Ну и последний шаг — запустится мастер установки принтера, укажите модель и установите драйвер. В общем-то, достаточно простая процедура.
Если у вас проблемы с принтером, переустановите драйвер принтера на вашем компьютере должно стать вашим лучшим решением. Это требует меньших навыков работы с компьютером и может сэкономить вам много времени на устранение неполадок. В этом руководстве мы покажем вам, как легко и быстро переустановить драйвер принтера.
2 способа переустановки драйвера принтера
- Переустановить ваш драйвер принтера вручную
- Автоматически переустановите драйвер принтера (рекомендуется)
Метод 1. Переустановите драйвер принтера вручную
Чтобы переустановить драйвер принтера вручную, сначала вам нужно удалить текущий драйвер принтера .
Для этого просто выполните следующие действия:
Скриншоты ниже взяты из Windows 10, и этот метод работает для Windows 10, 8 и 7.- На вашем На клавиатуре одновременно нажмите Win + R (клавишу с логотипом Windows и клавишу R), чтобы открыть окно Выполнить .
- Введите или вставьте devmgmt.msc . Затем нажмите OK , чтобы открыть диспетчер устройств.
- Щелкните, чтобы развернуть категорию Очереди печати . Щелкните принтер правой кнопкой мыши и выберите Удалить устройство .
- Щелкните Удалить .
Затем вам нужно перейти на производителя вашего принтера веб-сайт и найдите модель своего принтера. Обязательно загрузите последнюю версию правильного установщика драйверов, совместимого с вашей операционной системой.
Или вы можете воспользоваться следующим методом загрузки и установки драйверов автоматически .
Метод 2: переустановите драйвер принтера автоматически (рекомендуется)
В большинстве случаев обновление драйвера принтера имеет тот же эффект, что и переустановка. Производители регулярно выпускают новые драйверы, решая проблемы безопасности и улучшая производительность принтера. Именно поэтому мы рекомендуем вам всегда обновлять драйверы.
Вы можете использовать эти шаги для автоматической установки последней версии драйвера принтера:
Pro-версия Driver Easy поставляется с полной технической поддержкой. Если вам нужна помощь, обратитесь в службу поддержки Driver Easy по адресуИтак, вот способы переустановки драйвера принтера. Надеюсь, теперь ваш принтер работает правильно. Если у вас есть какие-либо вопросы или идеи, оставьте комментарий, и мы свяжемся с вами как можно скорее.

Печальная ситуация, когда Ваш печатающий аппарат оказывается без диска с драйверами или если нет дисковода в ПК. В этой статье мы расскажем, как установить принтер в таком случае. Без установочного диска это сделать более сложно, но реально даже для обычного юзера.
Нет особой разницы — хотите подсоединить к ноутбуку или устанавливаете на компьютер, все действия по подключению принтера будут идентичны. По сути, решение проблемы упирается в возможность установить драйвер. Как проделать данную процедуру мы рассмотрим на примере Windows 7 и моделях фирм HP, Canon и других.
- 1 Ручная установка
- 2 Скачивание драйверов
- 3 Windows Update
- 4 Автоматическая установка
- 5 Как узнать ID принтера
- 6 Установка драйвера от другого принтера
Ручная установка
Самым простым способом добавить локальный принтер на компьютер будет установка его драйверов вручную.
Перед началом всех действий необходимо разорвать физическую связь между печатающим устройством и ПК, созданную USB кабелем.
Если у Вас установлена операционная система Windows, то порядок действий должен быть таким:
1. Заходим в раздел «Устройства и принтеры». Для этого нажмите кнопку «Пуск» и справа выберите «Устройства и принтеры».
Если у Вас установлена Вин10, то порядок входа в «Панель управления» описан в этом подразделе данной статьи.
2. В окне, которое открылось, ищите кнопку добавления нового принтера. В зависимости от версии Вашей Windows, ее название может незначительно отличаться.

3. Нажимаем на кнопку «Установка принтера» вверху слева. В следующем окне выбираем «Добавить локальный принтер».

4. В окне выбора порта не делаем ни каких изменений. Оставляем порт LPT и жмем «Далее».

5. В открывшемся окне слева выбираем производителя Вашего аппарата. После чего, справа будет доступен выбор моделей. Среди них следует найти нужную модель.

Если Вашей модели устройства нет в списке слева, то нажмите кнопку «Центр обновления Windows» для загрузки недостающих устройств.
6. После выбора нужного принтера из списка, нажимаем «Далее» и измените его имя, если это необходимо.

После чего запустится процесс установки программного обеспечения. По его окончании, необходима будет небольшая настройка.

7. На этом шаге настраивается общий доступ к установленному печатающему устройству.
В случаи использования принтера для печати по сети с других компьютеров или ноутбуков, следует не изменять настройки общей печати. Но если речь идет о домашнем устройстве, то предоставление сетевого доступа не имеет смысла.
8. Как ни странно, но дальнейшим действием будет удаление этого устройства из списка в окне «Устройства и принтеры». Выберите его, нажмите правой кнопкой мыши и из меню, которое появится, выберите «Удалить устройство».

9. Подсоединяем, ранее отключенный кабель. Ждем немного времени и печать с компьютера или ноутбука должна работать.
Скачивание драйверов
Если выше описанный вариант не получается осуществить, то загрузку стоит попробовать выполнить напрямую через официальный сайт производителя продукта.
Не скачивайте драйвера из сторонних ресурсов, какими бы надежными они ни были. Всегда есть угроза заразить свой ноутбук вирусами или вредоносным программным обеспечением.
В зависимости от производителя Вашего печатающего устройства воспользуйтесь ссылками ниже:
Но удобней и быстрее это будет сделать, используя наш сервис подбора драйвера.
Мы рассмотрим скачивание драйверов напрямую на примере аппаратов фирмы Canon.

2. Далее необходимо найти Ваш аппарат по точному названию его модели. Вводим его название в строку поиска.

3. Официальный сайт производителя предлагает выбрать разные версии программного обеспечения для системы Windows.

Как правило, Ваша версия ОС будет определена автоматически, о чем Вы будете извещены надписью «Operating system detected». Не стоит изменять эти выбранные параметры по умолчанию. Остается только выбрать нужны язык драйвера из списка левее.
4. Жмем на кнопку «DOWNLOAD».

Скачанный файл сможете найти в разделе «Загрузки» браузера. Для входа в данный раздел нажмите комбинацию клавиш CTRL+J.
Windows Update
Обновления Windows тоже может помочь установить драйвера на принтер, когда нет к нему диска. Современные операционные системы семейства Windows, такие, как Windows 7,8,10 имеют «вшитую» базу с драйверами не только для печатающих устройств, но и для другого оборудования.
Если модель Вашего аппарата новая или не очень популярна, то драйверов в базе Windows может и не оказаться. В таком случае, необходимо произвести принудительное обновление через службу «Windows Update». Как быстро и легко это сделать смотрите в инструкции ниже.
1. Откройте панель управления персональным компьютером. Вне зависимости от устройства, все аналогично для обоих, если установлена Windows 10. Нажмите правой клавишей мыши на кнопке «Пуск», из выпавшего меню выберите «Выполнить».

2. В окне, которое открылось, наберите «Control».

3. В панели управления откройте раздел «Устройства и принтеры».

4. Среди устройств найдите свой ПК.

5. Откройте меню нажатием правой клавиши мыши и выберите пункт «Центр обновления Windows».

6. Нажмите на «Проверка наличия обновлений». Если система найдет какие-либо пакеты обновлений, то установите их.

Действия по обновлению через сервис «Update» для семерки.
1. Нажимаем «Пуск» и в строке поиска вводим «update». Выбираем «Проверка обновлений».

2. Проверяем наличие обновлений и устанавливаем найденные.

После перезагрузки ПК, Windows должен «увидеть» новое устройство и установить только что скачанные драйвера. Если этого не случилось, то возможно драйвера нет в базе компании Microsoft. Рекомендуем воспользоваться другими способами подключения. Их найти можно ниже на странице.
Автоматическая установка
Для семейства операционных систем Windows возможна автоматическая загрузка драйверов для любого устройства, подключенного к персональному компьютеру. При выполнении определенных настроек, все нужны файлы на компьютер будут загружаться сами.
Для этого необходимо проделать несколько несложных действий:
1. Зайдите в раздел «Устройства и принтеры» (как это сделать описано в этой же статье выше). Среди устройств выберите свой ПК или ноутбук. Нажмите правой клавишей мыши по нему. Найдите пункт «Параметры установки устройств».

2. Отметьте строку «Да (рекомендуется)» и сохраните.

Как узнать ID принтера
Еще одним рабочим способом скачивания драйверов является вариант с использованием уникального идентификатора оборудования. Каждая модель имеет свой уникальный ID. По этому коду можно попробовать поискать подходящее программное обеспечение.
Инструкция по определению ID:
1. Нажмите «Пуск» и найдите иконку «Мой компьютер». Кликните правой кнопкой мыши и в меню выберите раздел «Управление». Смотрите на картинке ниже.

2. Откройте диспетчер устройств, и справа разверните пункт «Другие устройства». Если ПК или ноутбук видит принтер, то он будет в списке. Нажмите правой по нему и из списка нужно выбрать «Свойства».

3. В открывшемся окне зайдите на закладку «Сведения». В свойствах из выпавшего списка щелкните по «ИД оборудования».

4. После увидите нужную информацию. По полученному идентификатору можно легко найти драйвера через поиск в сети или на сайте производителя.

Способы устранения проблемы собственными силами.
Установка драйвера от другого принтера
Этот вариант смело можно отнести к разряду «экзотических». Казалось бы, как может драйвер от другой модели подойти. Но в случае если версии прошивок и программного обеспечения в обоих принтеров идентичны или эти аппараты представители одной серии, то этот способ Вам тоже может помочь.
Следующие шаги такие:
-
Узнайте точную модель принтера, подключенного к ПК или ноутбуку.
СТАТЬЯ БЫЛА ПОЛЕЗНОЙ?
В знак благодарности расскажите о статье своим друзьям и знакомыми в социальных сетях. Используйте кнопки слева или внизу страницы. Это не занимает более 15 секунд. Спасибо! Уточните подробней свою проблему в комментариях или задайте вопрос специалисту в этом направлении./rating_on.jpg)
/rating_on.jpg)
/rating_on.jpg)
/rating_on.jpg)
/rating_on.jpg)
Помогите решить следующую проблему!
Принтеру HP LaserJet 3150 более 20-ти лет. Установочный диск пришёл в негодность. Нельзя-ли сделать установочный диск для этого принтера (точнее МФУ) с компьютера, на котором установлено это МФУ и работает прекрасно,вызывается даже начальная страница МФУ,где можно выбирать что нужно сделать(копировать,сканировать,печатать и даже модем).Ранее,к сожалению,мне в голову не пришло сделать резервную копию установочного диска. Может быть можно как-то скопировать установленую программу на другой компьютер без потерь для работы МФУ или создать установочный диск с компьютера. На сайтах производителя ничего нет, т.к. модель устаревшая и давно снята с производства,но у меня она работает безупречно с 1999года,выбрасывать жалко,очень надёжная машина. Посоветуйте что-нибудь! Моих знаний не хватает а углубляться в познания просто не хватит времени-мне 72 года по образованию я инженер-электрик. Может быть просветите меня,если не трудно!
Попробуйте найти папку с драйверами на системном диске и сохранить ее на флешку.
Читайте также:





