Как печатать с ноутбука на принтер который подключен к компьютеру
В локальной сети можно не только обмениваться файлами, но и использовать общий доступ к принтеру. Очень полезная функция, как для дома, так и для офиса. В этой статье мы рассмотрим процесс настройки сетевого принтера на компьютере с Windows 10. Покажу весь процесс: от изменения параметров общего доступа к принтеру, до подключения сетевого принтера на других компьютерах в локальной сети. Я уже все проверил на своем оборудовании и сделал необходимы скриншоты. У меня все получилось настроить, все отлично работает, значит и у вас все получится.
Но для начала давайте разберемся, как это работает, как можно использовать эту схему подключения, и какие есть нюансы. Когда понимаешь, как что-то устроено и работает, то настраивать это намного проще.
Для чего нужен сетевой принтер и что это такое?
Как правило, компьютеров у нас несколько, а принтер всего один, и он подключен к какому-то одному компьютеру. А чтобы печатать с разных компьютеров или ноутбуков, нужно каждый раз подключаться к принтеру напрямую (c помощью USB кабеля) , переносить принтер и т. д. Это очень неудобно. Если у вас все компьютеры подключены к одной сети (к одному роутеру, или свитчу) , то они находятся в одной локальной сети. Нужно только изменить некоторые параметры общего доступа в настройках Windows и все компьютеры смогут не только обмениваться файлами, но и получать доступ к принтеру, который подключен к оному из компьютеров в локальной сети.

Например: принтере у нас подключен к ПК, а ПК подключен к роутеру по сетевому кабелю, или по Wi-Fi. На этом стационарном компьютере мы настраиваем общий доступ к принтеру. А отправлять файлы на печать можно со всех компьютеров, ноутбуков, которые подключены к этому же роутеру.
Обратите внимание! Такой способ подключения актуален для тех принтеров, в которых нет возможности прямого подключения к роутеру. Многие современные принтеры поддерживают функцию удаленной печати. Это значит, что их напрямую можно подключить к роутеру с помощью Wi-Fi сети, или сетевого кабеля. Такой принтер точно так же будет доступен со всех устройств в локальной сети. Но нам уже не понадобится настраивать сетевой принтер на каком-то конкретном компьютере. И нам не нужно будет держать этот компьютер всегда включенным, чтобы другие устройства могли печатать. Принтер работает автономно, всегда находится в локальной сети и готов к печати с любого устройства.
Если принтер без сетевых интерфейсов (LAN, Wi-Fi) , то остается только подключить его к какому-то компьютеру и настроить доступ по локальной сети. Раньше в Windows 10 это можно было сделать с помощью домашней группы. Но так как в Windows 10 1803 ее удалили и в новых версиях такой функции как "Домашняя группа" больше нет, то придется выполнять настройку вручную (без мастера настройки) .
Печатать на принтере, который подключен к компьютеру на Windows 10 можно с других компьютеров на той же десятке, Windows 8, Windows 8.1, Windows 7. А вот с Windows XP могут возникнуть проблемы. Но на сегодняшний день это уже не очень актуально.
Настраиваем сетевой принтер в Windows 10
Важно! Сам принтер должен быть подключен к компьютеру и настроен (установлены драйверы). Принтер должен быть включен.Перед настройкой принтера желательно выполнить настройки параметров общего доступа в Windows 10 по этой инструкции: Как настроить локальную сеть в Windows 10? Параметры общего доступа и общий доступ к папке в Windows 10. Если это не сделать, то в процессе настройки нам так же придется менять параметры общего доступа (я буду это показывать) .
Перейдите в параметры, в раздел "Устройства", на вкладку "Принтеры и сканеры". Там должен быть наш принтер. Нажмите на него, затем нажмите на кнопку "Управление".

Дальше открываем "Свойства принтера".

В новом окне переходим на вкладку "Доступ". Ставим галочку возле пункта "Общий доступ к этому принтеру". Если хотите, сможете сменить "Имя ресурса" (принтера) . Нажмите на кнопку "Применить".

Если сетевое обнаружение и общий доступ на вашем компьютере включен, то все готово, принтер уже доступен с других компьютеров в домашней сети.
Настройка параметров общего доступа к принтеру
Общий доступ к принтеру мы открыли. Но если в настройках Windows 10 общий доступ запрещен, то другие компьютеры не смогут получить доступ к принтеру. Нужно проверить/настроить параметры общего доступа.
Для начала присвойте своему подключению статус "Частной" сети. Подробнее в статье Домашняя (частная) и общественная (общедоступная) сеть Windows 10.Открыть нужные нам настройки можно через "Параметры" – "Сеть и Интернет" – "Параметры общего доступа". Либо нажать на "Центр управления сетями и общим доступом" в окне "Доступ" (с настройками принтера) . И дальше перейти в "Изменить дополнительные параметры общего доступа".

В новом окне на вкладке "Частная (текущий профиль)" нужно "Включить сетевое обнаружение" и "Включить общий доступ к файлам и принтерам".
Дальше, в этом же окне на вкладке "Все сети" нужно "Отключить общий доступ с парольной защитой" (если вы доверяете компьютерам в своей сети и не хотите вводить пароль учетной записи при доступе к сетевому принтеру) и "Включить общий доступ, чтобы сетевые пользователи. " (это вроде как не обязательно для работы принтера) .

Доступ к принтеру открыли, сетевое обнаружение включили и доступ из сети к компьютеру (к которому подключен принтер) тоже включили. Все готово, можно подключать этот принтер на других компьютерах в локальной сети и печатать.
Подключение к общему принтеру с компьютеров на Windows 10
Так как я все проверял все на двух компьютерах с установленной Windows 10, то рассмотрим процесс подключения к сетевому принтеру на примере этой системы. Дальше покажу еще на примере Windows 7. В Windows 8 все примерно так же.
Открываем "Параметры" – "Устройства" – "Принтеры и сканеры". Нажимаем на кнопку "Добавить принтер или сканер". Как только начнется поиск, нажимаем на "Необходимый принтер отсутствует в списке".

Ставим переключатель возле "Выбрать общий принтер по имени" и нажимаем на кнопку "Обзор".

Откроется проводник (вкладка "Сеть") . Если у вас на данном компьютере не включено сетевое обнаружение и общий доступ, то сверху появится соответствующее уведомление. Нажмите на него и выберите "Включить сетевое обнаружение и общий доступ к файлам". А если появится еще одно окно, то выберите в нем пункт "Нет, сделать сеть, к которой подключен этот компьютер, частной".

Должны появится компьютеры из локальной сети. Откройте компьютер на котором был настроен сетевой принтер, выделите принтер и нажмите на кнопку "Выделить".

Принтер выбран, нажимаем на кнопку "Далее".

Подтверждаем установку драйвера сетевого принтера.

После завершения установки можно просто нажат на кнопку "Готово", либо распечатать пробную страницу.

Я напечатал пробную страницу, все отлично работает.

Сетевой принтер появится на вкладке "Принтеры и сканеры". Там можно открыть очередь печати, изменить настройки принтера, или же удалить его из системы.

Подключение к принтеру в Windows 7 (8, 8.1)
Так как у вас в сети могут быть компьютеры на Windows 7, Windows 8, то покажу еще один способ (универсальный, в Windows 10 тоже работает) , как можно быстро подключиться к сетевому принтеру.
Важно! На компьютере, с которого вы хотите подключится к общему принтеру должно быть включено сетевое обнаружение. Если оно отключено, то в проводнике появится предложение включить его (смотрите дальше).Дальше открываем компьютер на котором установлен общий доступ к принтеру. Там должен отображаться наш принтер. Нужно либо нажать на него два раза левой кнопкой мыши, либо нажать правой кнопкой мыши и выбрать "Подключить".

Начнется поиск и установка драйверов для принтера. После успешного завершения установки принтер будет отображаться в панели управления "Устройства и принтеры" и его можно будет использовать для печати из любых программ. Если возникнут проблемы с установкой драйверов – обратите внимание на рекомендации ниже в этой статье.
Компьютер не видит сетевой принтер, не подключается
Со стороны главного компьютера (к которому принтер подключен по кабелю) проблем обычно нет. Главное, чтобы были установлены драйверы, система определяла принтер и он был правильно настроен по инструкции выше (первая часть статьи) .
А вот при подключении других компьютеров к общему принтеру бывают разные проблемы и ошибки (0x00000002, 0x00000006, "отказано в доступе", компьютер не видит принтер и т. д.) . Обычно все эти неполадки связаны с настройками общего доступа, драйверами на принтер, либо с файерволом (антивирусом) .
Компьютер не видит принтер в локальной сети
Такая проблема бывает редко. Как правило, причина в том, что на компьютере (или на обеих компьютерах, к которому подклеен принтер и с которого вы пытаетесь к нему подключиться) отключено сетевое обнаружение и общий доступ. В этой статье я уже несколько раз писал как и где все это включить. Если у вас проблема именно в том, что принтер (или другие компьютеры из локальной сети) не отображаются на вкладке сеть, то проверьте параметры общего доступа не обеих компьютерах.
Так же на время остановите работу антивируса, или встроенного в него файрвола.
Ошибка "Windows не удалось подключится к принтеру. Отказано в доступе"
Выглядит эта ошибка примерно вот так:

Код ошибки может быть разный: 0x00000057, 0x00000002, 0x0000000a, 0x00000006, 0x00000214, 0x0000007e и т. д. Появляется обычно на этапе подключения и настройки сетевого принтера.
Решения:

- Проверяем параметры общего доступа в настройках Windows 10. Об этом я писал выше.
- На компьютере, к которому подключен принтер отключаем антивирус/файрвол.
- Проверяем разрешенные программы в настройках брандмауэра. Там должен быть включен "Общий доступ к файлам и принтерам" и стоять галочка напротив "Частные" (если вы используете этот профиль) .
Можно попробовать вообще отключить (убрать галочку) этот пункт "Общий доступ к файлам и принтерам". - Можно попробовать отключить проверку цифровой подписи драйверов.
- Если у вас имя компьютера прописано русскими буквами – измените его в свойствах системы. Пропишите имя компьютера английскими буквами.
Ошибка "Не удалось найти драйвер"
Нужно добавить драйвер для 32-bit систем. Или наоборот, все зависит от вашего оборудования, системы, установленных драйверов. Нужно нажать на кнопку "Дополнительные драйверы" (на той же вкладке "Доступ") и поставить галочку возле x86 (или x64). Затем нажать "Ok", дальше "Обзор" и указать путь к папке с драйверами для вашего принтера для 32-bit и/или 64-bit системы. И снова "Ok".

Система должна загрузить и сохранить драйверы для разных версий Windows (для 32-х битной и 64-х битной версии) .
Всем хорошего настроения! Сейчас вместе с вами будем говорить о том, как подключить сетевой принтер в Windows 7 и 10. Ведь в прошлой публикации мы успешно открыли к нему общий доступ по локальной сети.
А сейчас, естественно, хотим уже вовсю печатать на нем находясь, например, в соседней комнате. Согласитесь, что это очень удобная схема в случае, если собственного принтера нет.
Содержание статьи:
Порядок подключения сетевого принтера в Windows 7 и 10
Как правильно проверить работу подключенного принтера
Итак, друзья, что мы имеем на данный момент? А вот что. В нашей домашней сети есть принтер, который подключен к другому компьютеру с помощью USB кабеля. В конкретном случае это будет многофункциональное устройство фирмы Samsung:
Теперь нам нужно к нему подключиться с удаленного ПК, который, вообще, расположен в другом помещении. Поэтому давайте переходить к сути, поскольку будет очень интересно. Все операции будем производить в Windows 10.
Первым делом нужно проследовать в "Панель управления" и найти там вкладку "Устройства и принтеры". Как это сделать было подробно рассмотрено в недавней статье (ссылка в начале). Если не читали, то рекомендуем сделать это сейчас.
Затем находим там пункт "Добавление принтера" и жмем на него:
Запустится процесс обнаружения новых устройств. Но в нашем случае ничего найдено не было, потому выбираем опцию "Необходимый принтер отсутствует в списке":
На следующем шаге выбираем строку "Добавить локальный или сетевой принтер с параметрами, заданными вручную":
Теперь в графе "Использовать существующий порт" необходимо выбрать сетевой путь до нужного устройства. Четкий пример этого показан на картинке ниже:
После запустится процесс установки драйверов выбранного принтера. Если в предложенном списке нужной модели нет, как в нашем случае, значит, жмем на "Установить с диска":
И вот теперь придется немножко напрячься. А все дело в том, что сейчас нужно скачать драйвера под конкретную модель на сайте производителя устройства. После этого следует распаковать их на жесткий диск компьютера:
На следующем шаге в окне установки драйвера, указываем путь до только что скачанных файлов и видим список из нужных нам моделей:
Жмем кнопку "Далее", после чего Windows 10 еще раз предложит как-нибудь обозвать принтер:
А дальше гораздо прикольней. Мало того что мы сами пользуемся чужим устройством, так еще можем разрешить доступ к нему другим пользователям:
В конечном итоге, после всех вышеперечисленных хождений и блужданий по диалоговым окнам операционной системы, можно будет вернуться в первоначальную вкладку "Устройства и принтеры" и при желании активировать опцию "Использовать по умолчанию":
Теперь любое задание, отправленное на печать, будет сразу идти на этот принтер. Так что давайте это проверим следующим образом. Выбираем "Свойства принтера", а затем на вкладке "Общие" нажимаем "Пробную печать":
После этого галопом бежим в соседнюю комнату и смотрим на результат. В общем, друзья, вот так легко и просто, мы вместе с вами дали ответ на вопрос о том, как подключить сетевой принтер в Windows 7 и 10.
Если вдруг у вас остались какие-то вопросы либо недопонимания суть данного процесса, смело излагайте их в комментариях к публикации.
1) Есть стационарный комп, в нему подведен кабель Интернет через роутер с WI-FI, к компу подключен принтер
2) Есть ноутбук, который работает через WI-FI.
Вопрос: можно ли с ноутбука печатать документы на принтере от первого компа?
если да, то что надо настроить на компах?
Только надо чтоб на компе принтер был расшарен (по типу сетевой папки) Печатать можно, но для пошаговых инструкций напишите версии ОС на компьютерах.
Как настроить сетевой принтер?
Считаем, что принтер уже подключен к одному из компьютеров под управлением Windows XP, поэтому сразу приступим к настройке общего доступа. Заходим в панель управления, там в «Принтеры и факсы» . Кликаем правой кнопкой мыши по значку установленного принтера и выбираем в выпавшем меню «Свойства» . Переключаемся на вкладку «Доступ» , нажимаем радиокноку «Общий доступ к данному принтеру» , даем название этому принтеру (в нашем примере это Canon) и нажимаем ОК. На значке должна появиться держащая рука - значит все в порядке.
Теперь надо подключить и настроить сетевой принтер на других компьютерах. Для этого в «Принтерах и факсах» запускаем мастера подключения принтеров, даем указание мастеру установить сетевой принтер.
На вопрос «К какому принтеру подключиться? » выбираем обзор принтеров, тогда система сама произведет поиск. Если система не нашла требуемый сетевой принтер самостоятельно, тогда подключаем вручную: в название принтера вводим \\Имя компьютера\Имя принтера. Вместо имени компьютера можно указать его IP-адрес. Далее устанавливаются необходимы драйвера и мастер завершает установку, предлагая распечатать тестовую страницу.
При подключении через принт-сервер то же самое, только в мастере выбирается последний пункт, вписывается полный путь к принтеру. Можно воспользоваться дополнительными программами, которые идут в комплекте с принт-сервером или сетевым принтером, что более эффективно.
Если сетевой принтер не печатает, то надо убедиться, что правильно работает служба доступа к файлам и принтерам и порты не закрыты файрволом. В случае возникновения проблем, вы можете обратиться к нам. Услуга подключения сетевого принтера и настройка печати по сети входит в абонентское обслуживание. Специалисты нашего сервиса протянут локальную сеть, установят сетевой принтер и настроят все компьютеры.
Чтобы упростить работу с оргтехникой и ускорить распечатку документов, требуется настроить печать на удаленный принтер. В этой статье мы подробно расскажем, как это сделать быстро и просто.
Настраиваем печать на удаленном принтере
Процесс настройки включает 2 этапа:
№1: Настраивание самого ПК, к которому непосредственно подключен принтер (через кабель).
№2: Настраивание другого ПК или ноутбука, который будет применять удаленный принтер для распечатки документов.
Если вы планируете использовать для распечатки несколько компьютеров, тогда второй этап нужно повторить на каждом отдельно.
Мы можем помочь — печать от 1,5 руб! Чем больше тираж — тем дешевле.Первый этап
- Настраиваем принтер для эксплуатации по сети. Для этого полностью открываем доступ к печатающему устройству. Заходим «Пуск» - «Устройства и принтеры» и находим в диалоговом окне нужную модель техники.
- Кликаем мышкой по значку и выбираем опцию «Свойства принтера».
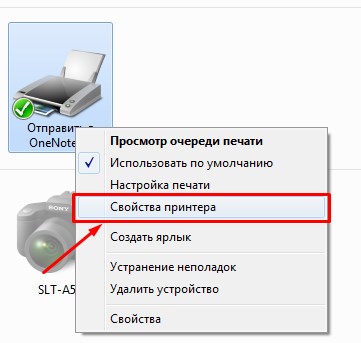
- В окошке выбираем закладку «Доступ», заходим и устанавливаем метку на опции «Общий доступ». Нажимаем «Ок».
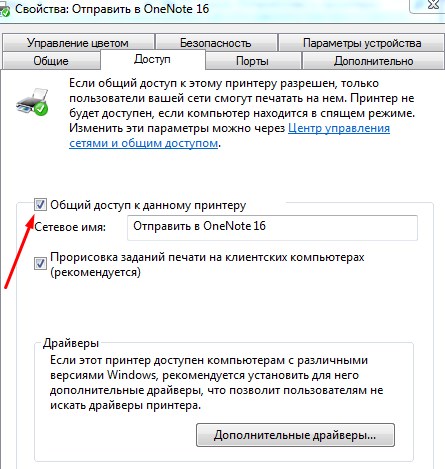
Теперь удаленный принтер будет доступным для всех компьютеров и мобильных устройств, подключенных по беспроводной сети.
Второй этап
- Настраиваем компьютер или ноут, которые будут эксплуатировать удаленный принтер. Для этого нужно добавить устройство в перечень подключенных. Заходим в «Пуск» - «Устройства и принтеры» - «Установка принтера».
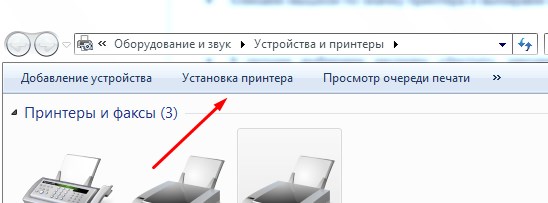
- В выскочившем окошке выбираем функцию «Добавить сетевой принтер».
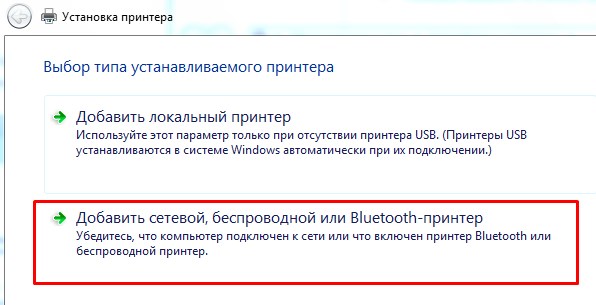
- Система проведет поиск доступных устройств и предложит тот принтер, который мы активировали в Первом этапе. Нажимаем кнопочку «Далее».
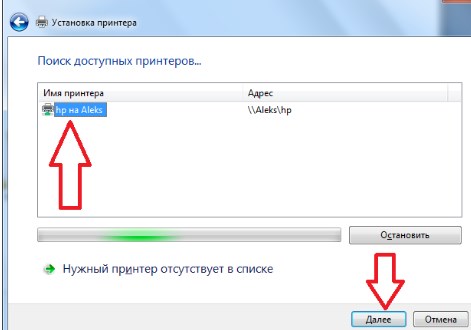
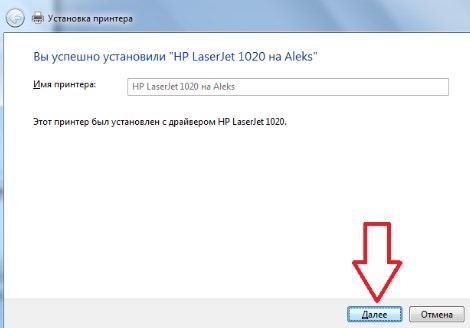
- Жмем опцию «Далее», а потом «Готово» или запускаем «Печать тестовой страницы».
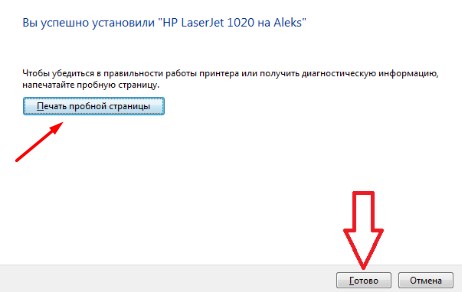
После этого в списке устройств, которые подключены к компу, появится новый принтер, на который можно направлять печать любых документов удаленно, посредством сети.
Если возникли проблемы с поиском принтера
На этапе поиска удаленного устройства может появится такое окошко:
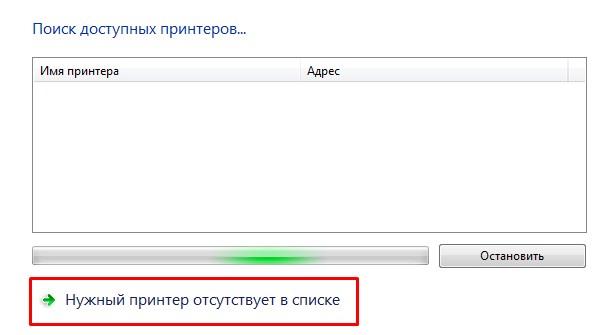
В этом случае придется вписывать адрес принтера самостоятельно и после этого нажать «Далее»:
Как настроить общий доступ к принтеру? Пока не знаешь, что такое локальная сеть, то вроде бы и не очень ощущаешь неудобства работы без неё. Но когда ты уже знаешь её преимущества, то хочется использовать их по полной программе. И это правильно!
Глупо носиться с флешкой от компьютера к компьютеру, которые находятся друг от друга в паре метров. А для того, что бы выйти в Интернет ждать своей очереди, пока другие домочадцы там наиграются. Попробуй, сунься к ним во время игры.
Так зашипят, что забудешь, зачем тебе Интернет нужен был. Тут уж не пожалеешь пары сотен рублей, лишь бы иметь свой личный выход на просторы Всемирной паутины, и заниматься своими делами, никого не тревожа.
Маленькую сеть с общим выходом в Интернет мы уже настроили, создали общую для всех компьютеров сети папку для обмена файлами, теперь пришла пора настроить принтер с общим доступом.
Как настроить общий доступ к принтеру

Во вновь открывшемся окне на вкладке Доступ установите переключатель на надпись Общий доступ к данному принтеру . Больше ничего не трогайте. Нажмите на кнопку Применить и ОК .
Теперь ваша иконка принтера примет такой вид. На ней появится маленькая картинка общего доступа.
- Переходим на другой компьютер, к которому необходимо подключить принтер по сети.
- Открываем папку Сетевое окружение (либо по значку Сетевое окружение на рабочем столе, либо через Пуск – Настройка – Панель управления – Сетевые подключения – Сетевое окружение – Отобразить компьютеры рабочей группы .
- В следующем окне выбираете иконку компьютера, на котором установлен принтер и открываете её двойным щелчком мыши.
- В новом окне опять щелкните мышью по иконке принтера.
Появится вот такая запись, в которой вас спросят, устанавливать ли необходимые, драйвера. Смело нажимайте кнопку Да .
В конечном итоге появиться вот это окно.
- Закройте его и войдите в папку Принтеры и факсы (Пуск – Настройка – Принтеры и факсы) .
- Щелкните правой кнопкой мыши по иконке принтера и выберите в выпадающем меню Использовать по умолчанию .
Возле иконки слева должен появиться зеленый маленький кружочек с белой галочкой.
Всё. Теперь вы можете отправлять на печать документы со своего компьютера.
Читайте также:


