Как печатать на принтере xerox с компьютера
Без правильной настройки принтера добиться хорошего качества при печати будет сложно.
Что можно распечатать на домашнем принтере
Вы даже не представляете, сколько перед вами открывается возможностей, когда в доме есть цветной, да ещё и многофункциональный принтер. При помощи этого устройства вы можете легко преобразовывать электронные картинки, фото и текст в печатный вид. Здесь главное правильно установить параметры для печати — как для самого объекта, так и для принтера в целом. Помимо таких элементарных распечаток, с которыми справится даже новичок, ваш аппарат может реализовать ещё несколько невероятных функций.
Другими словами, принтер, пусть даже чёрно-белый, сможет удовлетворить ваши желания и желания вашего ребенка, а также поможет полезно скоротать время. Не следует бежать в магазин за «развивашками», когда их можно сделать и дома.
Интересные игрушки, полезные задания и головоломки, которые вы можете выбрать сами, легко распечатать в домашних условиях.
ПОЛЕЗНО ЗНАТЬ!
Если ваш принтер имеет качественные краски и легко поддается заправке, то вы можете распечатать вещи и посерьёзней, начиная от реставрации старых фотографий, заканчивая реализацией печати на ткани.

Правила настройки принтера на печать со стационарного компьютера
Чтобы сделать полезную вещь на имеющемся принтере, важно правильно подключить устройство и настроить его на верное выполнение функций. Для этого следуйте нижеприведенной инструкции.
Зачастую автоматическую настройку и готовность принтера к работе выполняет ОС Windows 10.
Существует несколько способов подсоединения принтера к компьютеру: при помощи USB-кабеля, посредством беспроводного соединения через Wi-Fi или Bluetooth, а также через подключение удаленным интернет-доступом. Сегодня рассмотрим один из самых популярных способов, который принято реализовывать в домашних условиях.
- Первым делом выполните запуск ПК и обязательно дождитесь момента его окончательной загрузки (проверить это можно при помощи отклика на любую операцию, который после загрузки должен происходить достаточно быстро).
- Затем воткните питающий шнур принтера в розетку, а кабель USB — в соответствующий выход системного блока компьютера.
- На экране появится уведомление о поиске устройства, и после того, как компьютер совершит поиск необходимых драйверов, вы получите уведомление «Устройство готово к использованию».

Для многих печатающих устройств предполагается дополнительная установка программного обеспечения помимо драйверов.
Драйвера принтера отвечают за правильность работы принтера, а также за качественную печать, поэтому уделите этой инсталляции особое внимание.
Далее перед вами появится мастер установки ПО, который поставит приложение всего за несколько шагов с подтверждением. Практически каждая модель принтера предлагает по окончании инсталляции напечатать пробную страницу, чтобы удостовериться в том, что установка произведена верно.
Как напечатать и распечатать текст на компьютере с установленным принтером
Практически на каждом домашнем компьютере установлен текстовый редактор — программа, предназначенная для форматирования текста различными способами. Зачастую это офисное приложение Word, и, конечно же, его версия может разниться среди разных пользователей. Давайте посмотрим весь процесс от А до Я в нашей фотоинструкции.
ПОЛЕЗНО ЗНАТЬ!
Прямо в текстовом файле Word вы можете выполнить настройку печати для нескольких копий, а также вывести на бумагу несколько отдельных страниц. Это производится офисным приложением и на операцию никак не влияет модель принтера.

Что такое предварительный просмотр текста перед печатью и для чего он нужен

В предварительный просмотр попадают только те страницы, которые выбраны для печати.
Предварительный просмотр представляет собой целую страницу или их перечень, которые мы можем видеть в разделе «Файл» перед печатью.
Способы распечатки текста с компьютера: решение задач по-разному
Печатать текстовые документы можно не только с помощью приложений, позволяющих форматировать текст. Наши специалисты подобрали еще несколько способов, которые вы сможете произвести на персональном компьютере.
Быстрый доступ к печати через сочетание клавиш
Не все пользуются комбинациями клавиш при печати текста или его редакции. Представляем вам более упрощенный вариант вызова диалогового окна для перенаправления выбранного текста на печать.

Обратите внимание, что при распечатке текста из интернета вы захватываете на лист не только необходимую информацию, но и блоки с рекламой.
Для этого войдите в любое приложение для работы с текстом, после чего выполните одновременное нажатие клавиш CTRL+P. Перед вами появится окно с предпросмотром и некоторыми настройками печати, независимо от того, нашли вы текст в интернете или же воспользовались отредактированным материалом в Microsoft Word.
Организовываем печать через панель быстрого доступа
По окончании работы с текстом в Word часто возникает необходимость произвести печать текста без дополнительных настроек. Для проведения такой операции следуйте нашему алгоритму.
| Иллюстрация | Описание действия |
 | Найдём в нашем открытом файле флажок в верхней части приложения, вызовем выпадающий список, в котором выберем «Другие команды». |
 | В появившемся окне выбираем функцию «Быстрая печать», нажимаем копку «Добавить», затем подтверждаем свои действия нажатием на кнопку «ОК». |
После данных действий в верхней панели появится значок быстрой печати. Если нажать на него, ваш документ автоматически пойдёт на печать без возможности предварительного просмотра, поэтому рекомендуется тщательно проверить документ на ошибки перед нажатием кнопки.
Как совершить печать через контекстное меню
Быстро распечатать готовый текст можно посредством контекстного меню. Чтобы его вызвать, необходимо найти необходимый файл для перевода в бумажный вид, затем сделать по нему клик правой кнопкой мыши.

Печать любым из способов доступна только при включенном принтере: убедитесь, что он включён, заранее.
Перед вами появится контекстное меню данного документа, в котором можно нажать на пункт «Печать». Активация принтера и печать документа произойдёт так же, как и в предыдущем способе — без возможности настройки.
Частные случаи печати: вывод на принтер картинок и страниц из интернета
Часто допускается не преобразовывать информацию в чисто текстовый формат, а просто печатать её в том виде, в котором она есть у вас на ПК. Обычно к таким случаям относится вывод на принтер страниц из интернета или при участии интернет-браузеров. Рассмотрим несколько популярных способов печати информации.
Как напечатать документ на принтере с двух сторон
Чтобы выполнить двустороннюю печать на принтере, вы можете использовать либо Word для настройки, либо произвести действие при помощи параметров в самом принтере. В каждой модели устройства они задаются по-разному. Для примера рекомендуем вам посмотреть ознакомительное видео, которое подобрали для вас наши эксперты.
Как выполнить печать картинок на домашнем принтере: пошаговая инструкция
Картинки или фото на принтере печатаются без особых настроек. Чтобы произвести такую операцию, сделайте следующее.
- Откройте выбранное изображение двумя кликами мыши.
- Затем в открывшемся инструменте просмотра или графическом редакторе нажмите на значок «Печать» (обычно он располагается в верхней части окна).
- Перед вами открылось окно настройки печати фото и изображений.
- Сделайте в мастере нужные изменения, установите конкретные параметры.
- Если необходимо, выберите принтер и нажмите на кнопку «Печать» снова.
ПОЛЕЗНО ЗНАТЬ!
Печать фотографий необходимо выполнять с правильным выбором фотобумаги, ведь не только от верных настроек, но и от качества носителя зависит то, насколько ярким и естественным будет снимок.

Как распечатать целую страницу с сайта без редактирования
Вывод информации на принтер без дополнительного форматирования — один из самых простых вариантов. Для распечатки страницы из Сети вам необходимо сделать клик правой кнопкой мыши прямо на выбранной информации, затем в выпавшем списке выбрать пункт «Печать».
Вы, конечно же, можете сделать проще: вызвать меню печати посредством клавиатурной комбинации CTRL+P.

Для страниц из интернета лучше расходовать краску экономно, а значит — ставить в настройках чёрно-белую печать.
Перед вами открывается окно с настройками, в котором четко отображается количество страниц на выходе, используемое печатающее устройство и другие параметры, которые при необходимости можно редактировать.
ПОЛЕЗНО ЗНАТЬ!
Если вы пользуетесь настройками виртуального принтера в Google Chrome или Yandex, то время на вывод печати сокращается в два раза. При этом вы должны понимать, что настройки в зависимости от типа браузера будут отличаться.

Почему не печатает принтер: поиск проблем с устройством
Возникла необходимость срочно распечатать документ с компьютера, а принтер не поддаётся и отвечает вам отказом или же выводит информацию на бумагу некорректно? Возможно, в приборе закончилась краска, или он вовсе отключен от стационарного ПК. Давайте разберёмся, в чём же проблема.
Решение проблем на примере принтера Epson Stylus TX210/219
Начнем с самого простого — проверки драйверов.
| Иллюстрация | Описание действия |
 | Заходим в Диспетчер устройств на вашем компьютере, находим пункт «Принтеры», открываем устройство, которое там отображается. |
 | В открывшемся окне должна быть запись «Устройство работает нормально», если никаких проблем с программным обеспечением нет. Если вы видите жёлтый треугольник с восклицательным знаком, попробуйте обновить действующий драйвер. |
Идем далее. Приступим к прочистке печатающей головки. Здесь вам необходимо воспользоваться программным обеспечением, которое ставится на ПК при подключении принтера.
| Иллюстрация | Описание действия |
 | Заходим в наш принтер через ПК. Перемещаемся в «Мастер настроек принтера» и переходим во вкладку «Сервис». Здесь нажимаем кнопку «Прочистка печатающей головки» и действуем по инструкциям в ПО. |
Замена чернил в случае их недостатка для цветной или черно-белой печати тоже производится через окно настроек.
| Иллюстрация | Описание действия |
 | Снова заходим в окно настроек, где нажимаем кнопку «Замена чернильных картриджей». |
 | Перед вами открывается окошко, в котором необходимо следовать инструкциям, чтобы открыть отсек с установленным картриджами. После их замены обязательно нажмите кнопку «Готово», чтобы установить ресурс на своё место. |
Кроме того, проблему неисправности любой модели принтера может вызвать аппаратная часть устройства. Разбирать прибор самостоятельно не рекомендуется, если вы не мастер в подобном деле. Внутри печатающей техники присутствует много мелких деталей, которые требуют тонкой работы, поэтому лучше доверить дело специалистам.



Количество компьютерной техники растет с каждым годом. Вместе с этим, что логично, увеличивается число пользователей ПК, которые только знакомятся со многими функциями, довольно часто, являющимися полезными и важными. Такими, как, например, печать документа.
Распечатка документа с компьютера на принтере
Способ 1: Сочетание клавиш
- Для начала следует открыть файл, который требуется напечатать.
- После этого необходимо одновременно нажать комбинацию клавиш «Ctrl+P». Такое действие вызовет окно с настройками для печати файла.


Документ будет распечатываться столько, сколько для этого требуется принтеру. Подобные характеристики изменить невозможно.
Способ 2: Панель быстрого доступа
Запоминать комбинацию клавиш не всегда удобно, особенно людям, которые печатают настолько редко, что подобная информация просто не задерживается в памяти дольше нескольких минут. В таком случае используют панель быстрого доступа. Рассмотрим на примере Microsoft Office, в другом ПО принцип и порядок действий будет аналогичен или полностью совпадет.
-
Для начала нажимаем «Файл», это позволит нам открыть окно, где пользователь может сохранять, создавать или печатать документы.


Такой способ достаточно удобен и не требует много времени от пользователя, что достаточно привлекательно в условиях, когда нужно быстро напечатать документ.
Способ 3: Контекстное меню
Подобным способом можно воспользоваться только в тех случаях, когда вы полностью уверены в настройках печати и точно знаете, какой принтер подключен к компьютеру. Важно знать, активно ли это устройство в настоящий момент.
- Нажимаем правой кнопкой мыши на иконку файла.
- Выбираем пункт «Печать».

Печать запускается мгновенно. Никаких настроек выставить уже нельзя. Документ переносится на физический носитель с первой до последней страницы.
Таким образом, нами разобрана три способа, как распечатать файл с компьютера на принтере. Как оказалось, это достаточно просто и даже очень быстро.

Отблагодарите автора, поделитесь статьей в социальных сетях.

Когда остается включенной только лампочк^,
нажмите и удерживайте кнопку ф.
Удерживайте кнопку около двух секунд до тех пор, пока
все лампочки не начнут медленно мигать, а затем
опустите кнопку. Будет напечатана пробная страница.
Пробная страница дает пример качества печати и
помогает убедиться в том, что принтер печатает
правильно.
Xerox Phaser 3110
Laser Beam Printer
Excellent Performance

Установка по принтера, При использовании параллельного интерфейса, При использовании интерфейса usb
При печати в операционной системе linux, До установки по принтера, Ш аг
Установка ПО принтера
с принтером поставляется компакт-диск, содержащий драйверы принтера для
различных версий Windows. До начала эксплуатации принтера вы должны
установить драйвер принтера, который переводит данные из приложения в данные,
При использовании параллельного интерфейса
обеспечения печати на компьютер, который напрямую подсоединен к принтеру
с помощью параллельного кабеля.
При использовании интерфейса USB
Перейдите к разделу “Использование принтера с кабелем USB” на стр. A.10 для
получения информации об установке программного обеспечения печати на
компьютер с интерфейсом USB.
При печати в операционной системе Linux
Перейдите к разделу “Установка драйвера Linux” на стр. A.17 для получения
информации об установке драйвера принтера для операционной системы Linux.
До установки ПО принтера
Убедитесь в следующем:
• В ПК установлено не менее 16 МБ или больше ОЗУ.
• Имеется не менее 50 МБ свободного места на диске.
• Все приложения закрыты до начала установки.
• Что вы используете Windows 95, Windows 98, Windows Me, Windows NT 4.0,
Windows 2000 или Windows XP.

Установка по принтера с компакт-диска
Установка ПО принтера
Установка ПО принтера с компакт-диска
Вставьте компакт-диск в устройство для чтения компакт-дисков.
Установка начинается автоматически.
Если компакт-диск не запускается автоматически:
Выберите Выполнить в меню Пуск, введите x:\cdsetup.exe в поле ввода
“Открыть” (х имя устройства для чтения компакт-дисков) и щелкните ОК.
установки открывается окно
“Найдено новое оборудование”,
щелкните [х] в правом верхнем
При появлении начального экрана выберите язык.
Щелкните Установить драйвер принтера.

Установка по принтера
Установка ПО принтера
Открывается окно приветствия. Щелкните Далее.
Файлы копируются в выбранную папку.
Щелкните Готово.
ЕЮ0 Установка принтера

Советы по установке по, Как вызвать функции принтера, Как удалить по печати
Установка ПО принтера
Советы по установке ПО
Некоторые функции принтера (например, размер бумаги и ориентация
страницы) можно вызвать из параметров приложения. При возможности
используйте параметры приложения, так как они переопределяют параметры
После установки в операционной системе Windows значок Удалить
в программной группе “Xerox Phaser 3110” позволяет выбрать и
деинсталлировать любой или все компоненты системы печати Xerox Phaser
3110. Если вы обновляете драйвер принтера или если при установке произошел
сбой, деинсталлируйте драйвер, выполнив следующие инструкции.
В меню Пуск выберите Программы.
Выберите Xerox Phaser 3110, а затем Поддержка Xerox серии
Phaser 3110
Открывается диалоговое окно “Xerox Phaser 3110”. Щелкните Удалить,
а затем щелкните Далее.
Когда компьютер подтвердит ваш выбор, щелкните OK.
Установка принтера ИДИ

Если при установке возникли неполадки
Установка ПО принтера
Если при установке
Драйвер принтера Xerox Phaser 3110 и все его компоненты удаляются с вашего
Щелкните Готово.
В случае сбоя установки ПО необходимо переустановить.
В меню Пуск выберите Программы.
Выберите Xerox Phaser 3110, а затем Поддержка Xerox серии
Phaser 3110
а затем щелкните Далее.
По завершении повторной установки щелкните Готово.
Можно ли использоват
Принтер Xerox Phaser 3110 поддерживает операционную систему Linux. Для
принтер с другими ОС
получения информации об установке драйвера для Linux перейдите к разделу
П1ПЯ Установка принтера

Установка по с дискеты, Создание установочных дискет
Установка ПО с дискеты
Если у вас нет устройства для чтения компакт-дисков, но вы располагаете
доступом к другому компьютеру, снабженным устройством для чтения
компакт-дисков, то можно копировать файлы установки с компакт-диска на
гибкие диски, а затем для установки программного обеспечения обеспечения
печати использовать дискеты.
Создание установочных дискет
Вы можете создать установочные дискеты для драйвера принтера Xerox
Phaser 3110. Убедитесь в наличии нескольких отформатированных дискет, а
затем выполните следующие действия.
Вставьте компакт-диск, поставляемый с принтером, в устройство для чтения
компакт-дисков. Установка начинается автоматически.
Если компакт-диск не запускается автоматически:
Выберите Выполнить в меню Пуск и введите x:\cdsetup.exe в поле ввода
“Открыть” (х имя устройства для чтения компакт-дисков), а затем щелкните
OK.
При появлении начального зкрана выберите язык.
Щелкните Создать диск.
Й Xerox Phaser 3110
№таноп(ть драйвер принтера
Установка принтера ЕЮ3

5 щелкните копировать все образы дисков, Установка по с дискеты, Копировать все образы дисков
Копировать выбранные образы дисков
Установка ПО с дискеты
Открывается диалоговое окно “Копировать на дискету”.
Выберите компоненты, которые вы хотите копировать, на дискету в поле
Выберите дисковод, в который будет вставлена дискета.
Показывает число дисков,
необходимых дла
копированиа выбранного
Xerox РПа^ет 10
Выберите дисковод дла
использованиа.
|P ijUniDNuAriUbGlJHG №
Показывает путь дла
выбранного компонента.
Выберите компонент,
который вы хотите
Копировать все образы дисков
Если вы хотите копировать часть выбранных компонентов, выберите диск
в окне “Образы дисков”, а затем щелкните
Копировать выбранные образы
При получении запроса вставьте чистую отформатированную дискету
в дисковод и щелкните
для копирования первой дискеты. Если
копируется несколько дискет, то по завершении копирования первой
дискеты будет предложено вставить диск 2.
Убедитесь в том, что вы пометили каждую дискету в соответствии
с порядком ее создания: “Драйвер Phaser 3110, диск 1 из 2” и т.д.
ИДЯ Установка принтера

Установка по, Установка по с дискеты
Установка ПО с дискеты
Если имеется несколько дисков, вставьте следующий диск и щелкните Да.
По окончании копирования на дискеты щелкните Закрыть в диалоговом
окне “Копировать на дискету”. Затем щелкните Выход в диалоговом окне
“Драйвер принтера Xerox”.

Напечатать и распечатать текст с компьютера на принтере не будет большой проблемой для опытных пользователей, но эта простая процедура часто вызывает трудности у начинающих юзеров. Некоторые из них даже не знают, где можно набрать текстовый документ и как правильно называется программа для печатания на «компе» или ноутбуке.
В этом материале мы подробно расскажем, как печатать в «Ворде» и «Вордпаде». Отдельно упомянем об оформлении текста в этих редакторах. Ну и, конечно же, детально будет рассмотрена распечатка на принтере с ПК или флешки. Вы научитесь подключать технику, устанавливать драйвера к ней и настраивать в Windows 7 и 10, если это еще не было сделано ранее.
На что способен обычный домашний принтер
Современные принтеры бывают разные по размеру, типу, назначению и возможностям. Обычный аппарат может только производить распечатку документов, МФУ — сканировать, ксерить использоваться как факс. Если Вы являетесь владельцем цветного устройства, то перечень возможностей значительно возрастает. С такой техникой под силу «производить» распечатки фотографий или картинок в цвете.
Печатающее устройство, оборудованное цветными расходниками, может значительно сэкономить домашний бюджет, если в дома дети, которые каждый день требуют новые игрушки. В таком случае нет необходимости покупать развивающие изделия, когда их можно напечатать самому. К примеру, любой принтер быстро и без проблем справится с распечаткой стикеров, картинок с заданиями, животными, куклами.
Перед использованием техники убедитесь, что Вы собираетесь правильно ею пользоваться и принтер настроен.
Популярные программы для набора текста
Вордпад
Wordpad — это специальный текстовый редактор, который входит в пакет стандартных программ, которые устанавливаются вместе с операционной системой. Он содержит минимальный набор инструментов и возможностей, которых вполне хватает для несложных работ. Текст можно «украсить» применив разные шрифты, цвета, начертание. В документ «Вордпад» легко вставить картинку или нужное фото. Программа успешно работает с такими типами файлов: TXT, ODT, RTF.Тем, кто ранее работал с «Вордом», этот текстовый процессор может показаться очень похожим. Но на самом деле это не совсем так. В действительности это урезанная версия с минимальными возможностями работы и форматирования.
Где находится на компьютере с «Виндовс» 7 и 10
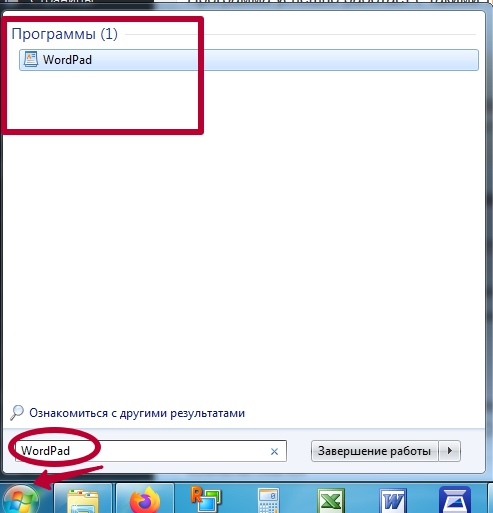
- Самый простой способ открыть Wordpad — это в строке поиска набрать его название. Потом дождитесь окончания поиска и щелчком мыши выберите нужный ярлык.
Использование
- Набор текста. Для разделения слов между собой нужно использовать «Пробел». Чтобы его поставить, нажмите соответствующую клавишу на клавиатуре один раз. Ставить несколько — плохой тон. Чтобы начать слово или предложения с заглавной (большой буквы), используйте одновременное нажатие клавиши «Shift» и нужного символа. Запятая и другие знаки препинания ставьте слитно со словом перед ним. Тире отделяйте от слов пробелами. Чтобы стереть определенный символ, поставьте курсор после и нажмите «Backspace» или перед и воспользуйтесь клавишей «Delete». Большие части разделяйте на абзацы, которые должны начинаться с отступа. Его поставить можно клавишей «Tab». Чтобы вставить символы из верхней цифровой клавиатуре, например знак восклицания, нажмите клавишу «Shift»+"1". Для знака вопроса — «Shift»+"7". Аналогично можно вставить: кавычки, знак процента, двоеточие, круглые скобки и тому подобные символы.
- Форматирование. Для этих целей предусмотрена отдельная панель инструментов. Пользователь может: выделить жирным, курсивом, подчеркиванием весь или часть текста. А также изменить цвет, отступы, шрифт, размер букв. Доступны вставки простых и нумерованных списков.
- Сохранение. Чтобы записать документ на диск или флешку, перейдите на закладку «Меню» в верхней части окна программы. Потом найдите и нажмите на пункт «Сохранить». В окне, которое появилось, можно указать имя файла и его тип (в 99% случаев это RTF) для сохранения.
Где скачать и как установить
Способы запуска
Как правильно набрать текст и красиво оформить
Самые-самые азы работы с текстом описаны выше в разделе о работе с «WordPad». Там же найдете способы быстрого удаления определенных частей текста или вставки символом препинания.
Программа «Word» позволяет более изощренно работать с текстовой информацией, потому в этом разделе больше внимание уделим именно этому моменту. Дизайн обеих редакторов очень схож, потому разобравшись с одним, Вы легко овладеете методикой работы с другим.
Перед тем как начать набирать текст нужно придумать и напечатать его заголовок. Существует несколько простых правил оформления такого рода текстов.
-
Сразу выберите шрифт.

Более простой способ создания заголовка — это воспользоваться специальной панелью для таких целей. Наберите текст, выделите его мышкой и кликните на панели по нужному дизайну.
Если заголовок готов, то можно переходить к набору основного текста. Действуйте так:
- Нажмите клавишу «Enter». Теперь курсор будет на новой строке.
- Выровняйте по левому краю кнопкой на панели.
- Дальше нужно сделать абзац. Для этого верхний ползунок переместите вправо на один пункт. В дальнейшем по нажатию на Enter абзацы будут создаваться автоматически. Если линейки нет, то ее нужно добавить так.
Для разного рода обработки в Ворде предназначены определенные блоки инструментов.
- В панели левее на вкладке «Главная» расположен блок, который позволяет: изменить шрифт, размер букв, выделить жирным, курсивом подчеркиванием, указать цвет текста или заливку определенной области.
- В том же окна справа находится блок, инструменты которого позволяют выровнять текст по центру, сторонам или ширине. А также вставить список с номерами и без них.
Сохранение документа
Важный совет!
Сделать сохранение нужно еще до начала набора текста, а потом только периодически нажимать на пиктограмму с дискетой. В ситуации с перебоями электричества это поможет не потерять всю работу.
На диск
В верхнем основном меню программы слева от закладки «Главная» есть раздел «Файл». Выберите его мышкой. Теперь в перечне пунктов найдите и кликните по «Сохранить как». В новом появившемся окне введите название для своего текстового документа. Слева укажите место сохранения. По умолчанию хранится документы будут в папке с аналогичным наименованием. Если все настройки выполнены, то нажмите кнопку «Сохранить».
На флешку

Чтобы произвести сохранение на флешку или в любое другое место на диске, отличное от стандартной папки, слева в списке выберите его. Флеш накопитель будет обозначен в списке как «Съемный диск» с первой свободной буквой для идентификации. Мышей отметьте нужный вариант диска и сохраните кнопкой внизу окна.
Предварительный просмотр
Перед тем как вывести информацию на печать рекомендовано сначала посмотреть, как она будет выглядеть на листе. Это позволит не испортить бумагу, а значит сэкономить. Для такой процедуры воспользуемся функцией предварительного просмотра документа. Чтобы ее активировать следуйте такой инструкции:
Печать документа из Ворда
В этом же окне (закладка «Файл», раздел «Печать») можно сразу нажать на пиктограмму принтера и напечатать документ. Тут же есть такие возможности по настройке:
- Указать количество экземпляров копий документа.
- При необходимости пользователь должен сменить нужный вариант печатающего устройства, которое будет использовать.
- Далее указывается область печати. Это могут быть: определенная выделенная область из всего текста, конкретные номера страниц документа, только одна текущая страница.
- Двухсторонняя печать. Если принтер поддерживает технологию «дуплекс», то можно печатать текст на обеих сторонах листа бумаги в автоматическом режиме. Для таких целей используйте настройку «Двухсторонняя печать». Для принтеров без duplex немного сложнее. Зайдите в свойства принтера. Отметьте галочку «Двухсторонняя печать» нажмите «OK». Сначала отпечатаются листы с одной стороны, а потом нужно перекладывать вручную на другую. Когда это делать программа Вам сообщит уведомлением на экране монитора. Как еще один вариант — можно сначала распечатать четные, а потом нечетные.
Самые популярные программы для печати текста: большая подборка из двух десятков вариантов.
Все способы распечатать текст на принтере
Сочетание клавиш
Если Ваша клавиатура работает и удобней ею пользоваться, а не мышкой, то для вывода на печать можно применить специальную комбинацию клавиш. Одновременно нажмите «CTRL»+"P". Результатом таких действий будет вывод окна с настройками печати. В итоге Вы увидите уже знакомое окно с настройками, которые можете изменить.
Панель быстрого запуска

Во многих программах кнопка быстрой печати часто находится непосредственно на основной панели управления или в меню. Не исключением стал редактор «Word». Поищите пиктограмму принтера в верхней части основного окна. Следует помнить, что при нажатии документ будет сразу распечатан на принтере. Вносить настройки предложено не будет.
Если у Вас такого значка нет, то его можно добавить. Для этого запустите настройку «Панели быстрого запуска». Потом слева в перечне функций найдите пункт «Быстрая печать» и кнопкой по центру перенесите направо. Подтвердите свои действия кнопкой «OK».
Теперь нужный значок будет на панели.
Контекстное меню файла
Если текст ранее уже сохранен в файле и Вы на 100% уверены, что с ним все в порядке и тот готов быть сразу напечатанным, то можно использовать возможности контекстного меню. Как это сделать:
- Найдите файл на диске или флешке.
- Левой кнопкой мышки кликните по нему и выделите.
- Нажатием правой вызовите контекстное меню.
- В списке выберите пункт «Печать».

Эти действия равнозначны открытию и нажатию кнопки быстрой печати.
Черно-белая и цветная печать
Цветные принтеры поддерживают два типа печати: черно-белую и цветную. Если стоит задание распечатать документ с текстом, то нет смысла применять цветные краски. Тем самым мы будем экономить недешевые расходники. В настройках следует сделать нужные изменения.
- Откройте свой документ, а затем перейдите в раздел печати.
- Возле принтера нажмите на ярлык «Свойства».
- В окне, которое открылось отметьте пункт «Оттенки серого» для ч/б распечатывания или настройте качество цветной печати.
- В зависимости от модели устройства дизайн окна и названия пунктов могут отличаться. Ищите схожие по смыслу.

Не текстом единым
В этом разделе мы расскажем, как печатать на своем домашнем компьютере не только обычный текст. Ведь иногда приходится иметь дело с фотографиями, страницами сайтов, файлами со своего смартфона.
Картинки и фото
Если перед Вами стоит задача вывода на принтер картинки или фотографии, то можно действовать по аналогии с текстовыми файлами. Дважды кликните по графическому файлу, чтобы открыть. Независимо от программы, используемой для просмотра изображений, можно воспользоваться знакомой комбинацией Ctrl+P.
- Еще один быстрый вариант печати фото — использовать контекстное меню. Как это сделать мы писали в предыдущем разделе.
- В 99% случаев в каждом редакторе есть меню с названием «Файл». Именно в нем находится ярлык на подраздел «Печать».
Иногда бывает необходимо напечатать информацию из Интернета, а по сути, одну или несколько страниц определенного сайта. Для этого можно воспользоваться двумя способами.
- Сочетание клавиш CTRL+P откроет окно с выбором принтера и некоторых настроек. Это актуально для браузера Firefox. Вы увидите такую картину. Возможности минимальны и нет предварительного просмотра.
- Второй вариант более продвинутый, но незначительно сложнее. Найти пункт «Печать» нужно в меню браузера. В самых популярных Firefox и Chrome она находится в правом верхнем углу. Основным плюсом такого варианта печатания является наличие предварительного просмотра.
Firefox
Гугл Хром
Файлы с телефона
В зависимости от возможностей телефона и принтера он может иметь два варианта вывода файлов на печать.
- При наличии wi-fi у обоих устройств это можно выгодно использовать в своих целях. Техника должна быть подключена в одну Вайфай сеть, что, скорее всего, так и есть. В таком случае выберите нужный файл или фотографию и нажмите пальцем на нем длительное время (3–5 секунд). В контекстном меню выберите пункт «Печать», а потом нужную модель принтера.
- Если возможности воспользоваться первым вариантом нет, то подключите смартфон через USB кабель к своему компьютеру как съемный диск. В проводнике на компьютере найдите требуемый файл, а дальше его можно распечатать по аналогии, как мы делали с файлами Word.
Детальное описание процесса подключения и настройки.
Если печатающее устройство не установлено
Ранее мы рассматривали ситуацию, при которой принтер уже был соединен с «компом», настроен и готов к печати. Но так бывает не всегда. В некоторых случаях эти действия нужно выполнить самостоятельно. Первым делом аппарат следует подключить, установить на него программное обеспечение, а потом настроить.
Подключение
Если принтер новый и будет использован только на одном компьютере, то подключение логично произвести через USB кабель. В комплекте с техникой его может не оказаться, потому не удивляйтесь. Не составит проблем купить шнур отдельно в любом магазине. Воткните один конец провода в гнездо на корпусе устройства, а второй — в USB разъем на задней крышке компьютера или ноутбука.
А также возможны такие способы подключения:
- Через Wi-Fi сеть при наличии ее поддержки самим принтером.
- Через Ethernet (сетевую) розетку, что больше характерно для офисов, где обустроена локальная сеть.
Детальная инструкция по установке печатающей техники.
Установка драйвера
Вторым действием будет установка специального программного обеспечения, что позволит компьютеру «общаться» с принтером на понятном им языке. Больше известно название «драйвера». Их инсталляция может быть простой и даже незаметной или долгой и проблемной.
Если Вы используете ЮСБ подключение, а на «компе» есть Интернет, то шансы на успех очень высоки. Операционная система Виндовс вполне способна выполнить все что нужно самостоятельно. Подождите 5–10 минут пока пройдет процесс (о его начале и конце будет уведомление в нижнем правом углу). По завершении ОС должна сообщить пользователю о результате. Но можно и самому проверить наличие новых установленных устройств.
- Зайдите в панель управления.
- Оттуда в раздел «Устройства и принтеры».
- Найдите в списке свою модель.

- Если автоматическая установка завершилась неудачно, то стоит воспользоваться установочным диском. Именно такими комплектуется вся новая техника.
- Если диска нет или принтер старый, то примените инструкцию по установке принтера без установочного диска.
Настройка
- Последним этапом будет настройка устройства для правильной печати. Первым делом стоит назначить его главным по умолчанию. Если этого не сделать, то выбирать свою модель придется при каждом распечатывании. Это попросту неудобно и отнимает немало времени.
Все варианты сделать это быстро и гарантировано.
Решение проблем с отказом техники печатать
Рассмотрим основные возможные проблемы и ошибки, которые могут возникать при печати с компьютера на принтер у пользователей.
Как прочистить печатающую головку?Все способы почистить и промыть своими силами в домашних условиях.
Современные принтеры ориентированы на многофункциональность. Их можно использовать как проводные и беспроводные устройства для печати. Воспользоваться в полном объеме возможностями и преимуществами можно только при правильной настройке оборудования. Поэтому следует ознакомиться со способами и алгоритмами удаленного подключения. В центре внимания данной статьи принтеры Xerox Workcentre 3025 и Phaser 3020, как подключить к Wi-Fi эти устройства и правильно настроить. Также дана информация по аналогичным устройствам.
Как подключить Xerox к Wi-Fi

Производитель Xerox Workcentre 3025 предусмотрел возможность подключения к нему в беспроводном режиме, что обеспечивается за счет встроенного модуля вай-фай. Процедура может быть выполнена по двум схемам:
- напрямую к компьютерному устройству, оборудованному адаптером с любой операционной системой, в том числе и с Mac OS;
- через маршрутизаторы домашней сети.
Установка драйверов для Xerox
При покупке печатающего устройства, в комплект, вместе с техникой и руководством по ее использованию, входит диск с программными файлами и информацией, необходимой для получения доступа к настройкам и активации всех функций оборудования.
Драйвера подойдут для всех беспроводных принтеров, предназначенных для печати и ксерокса, производителя Xerox, в том числе и для модели Work Center 3025, подключение к Wi-Fi которой проводится по идентичной схеме, актуальной для всех принтеров этого модельного ряда.
Для установки драйверов необходимо:
1. Вставить установочный диск в дисковод, в результате чего произойдет его автоматический запуск.
2. Выбрать пункт «Установить» в меню всплывающего окна.

Установка драйверов
3. Активировать установку программы нажатием на соответствующую ссылку на экране.

Переход по ссылке Установить программное обеспечение
4. Сделать выбор способа подключения принтера — через Wi-Fi или USB и нажать кнопку «Далее».

Подключение принтера с помощью кабеля
5. Подключить питание к устройству, кабель и ожидать окончания инсталляции.

Тип подключения принтера
Далее следует распечатать тестовую страницу для проверки работы сервиса, нажатием на кнопку «WPS».
Для справки! На тестовой странице, кстати, указаны IP-адрес девайса, логин и пароль для локального администрирования и данные для сетевых настроек по умолчанию, что пригодится при подключении устройств напрямую.
Настройка подключения Xerox через Wi-Fi к компьютеру и ноутбуку
В Xerox Workcentre 3025 настройка Wi-Fi реализуется по нескольким схемам. Операция может быть проведена на аппарате, с помощью драйверов CentreWare Internet Service или с использованием программного сервиса Wireless Setting Program. Эти правила актуальны практически для всех моделей печатающих устройств.
Xerox Workcentre 3025 настройка Wi-Fi
Разбираясь с принтером Workcentre 3025, как настроить Wi-Fi на нем, чтобы получить возможность работы по беспроводной схеме, становится наглядным, что проще всего выбрать аппаратный способ настройки устройства. Для этого нужно:
- зайти в раздел настроек устройства и нажать на кнопку «Статус аппарата»;
- выбрать нужную сеть, перемещая курсор с выделением при помощи стрелок;
- ввести данные для получения допуска администрирования — логин и пароль;
- выбрать раздел «Wi-Fi», передвинуть переключатель в положение «Вкл» и нажать кнопку «ОК»;
- выбрать варианты проведения процедуры настроек — «Мастер» или «Нестандартный».
Формат «Мастер» в устройстве Xerox 3025 при подключение к Wi-Fi предполагает автоматическую настройку WPS. После его выбора, на экран пользователя выводится информация об активации процедуры поиска сети. По ее завершению, нужно выбрать нужную сеть, указать данные для обеспечения безопасной связи, и нажать кнопку «Ок», после чего становится возможным использовать устройство.
Дополнительная информация! При выборе нестандартного варианта настроек, данные SSID нужно вводить вручную, после чего откроется экран SSID. В его поле нужно ввести значение параметра, выбрать режим работы, перейти по ссылке «Шифрование» и нажать кнопку «ОК».
Xerox Phaser 3020 настройка Wi-Fi

Настраивать его нужно в соответствии с алгоритмом:
- найти драйвер в разделе программ в меню «Пуск»; к компьютерному устройству при помощи кабеля, после чего начинается автоматический поиск сетей;
- нажать на кнопку «Далее» после выбора из списка беспроводных сетей;
- перейти по ссылке «Дополнительные настройки» и нажать на кнопку «Далее»;
- ввести пароль в появившемся окне для обеспечения безопасности беспроводной сети;
- ожидать окончания настройки и нажать кнопку «Готово».
Важно! Для принтера Хerox Phaser 3020, операция по настройке Wi-Fi проводится с использованием программы «Xerox Easy Wireless Setup». Она автоматически устанавливается вместе со всеми драйверами печатающего устройства.
Если принтер планируется использовать по беспроводной схеме с ноутбуками, мобильными телефонами или компьютерами, то настройки лучше сделать с помощью CentreWare Internet Services. Для этого нужно:
- включить устройство и открыть браузер;
- ввести IP девайса и нажать «Ввод»;
- открыть раздел «Свойства»;
- ввести данные для администрирования, нажать «Ввод» и перейти в раздел свойств;
- перейти в меню «Wi-Fi»;
- нажать на ссылку «Wi-Fi Direct»;
- активировать опцию переводом рычажка в положение «Вкл»;
- в появившемся окне на экране заполнить поля названием устройства, его IP адресом, сетевыми ключами, а также указать, что нужно сделать — активировать или деактивировать владельца группы;
- подтвердить свое согласие с оформлением нажатием на кнопку «Применить»;
- завершить установку, нажав на кнопку «Ок».
Xerox Phaser 6020 настройка Wi-Fi

Настройка принтера может быть проведена по схеме поиска сетей или с включением опции вай-фай директ. Для приведения в работоспособное состояние устройства первым способом необходимо:
- Вставить диск в дисковод с программным файлом и ожидать его автозагрузки.
- Перейти в раздел установок программного обеспечения.
- Принять лицензионное соглашение.
- Выбрать тип подключения — беспроводное.
- Выбрать способ настройки — поиск сетей.
- Установить выделение напротив нужной сети.
- Ввести кодовую фразу и нажать на кнопку «Далее».
- Перейти в раздел «Дополнительно» и отключить кабель при появлении на экране таких указаний.
- Выбрать из предложенного списка устройств принтер, который планируется подключать.
- Перейти по соответствующей ссылке для установки драйвера.
- Нажать на кнопку «Готово» после завершения проведения устройством операции.
Для подключения с помощью функции Wi-Fi Direct необходимо:
- открыть меню настроек принтера;
- перейти в раздел сетевых настроек;
- включить функцию Wi-Fi Direct;
- нажать на кнопку «Применить настройки».
Xerox b205 настройка Wi-Fi
Настройки в принтере Xerox b205 удобно проводить через WPS. Для этого нужно из раздела настроек устройств перейти в раздел «WPS» и выбрать тип связи со вторым устройством. Он может быть с ПИН кодом или без него. Решив задать код доступа, в поле окна на экране нужно будет ввести его цифровое значение. Оно соответствует комбинации чисел, указанных под корпусом на этикетке. Формат настроек PBC предполагает отсутствие необходимости ввода кода. Для активации опции достаточно будет нажать на маршрутизаторе на кнопку WPS.
Настроить принтер можно и при подключенных устройствах посредством сетевого кабеля или USB. Процедура проводится по стандартной схеме через ввод в окне браузера IP-адреса техники, информацию о котором можно получить из сведений о параметрах на корпусе.
После ввода данных для получения доступа к администрированию, в дополнительных опциях следует активировать опцию радиосвязи и выбрать нужный вай-фай. При его отсутствии следует обновить данные. Сеть может быть невидимая. Чтобы ее выявить нужно, нажать на кнопку «Ввести новый SSID».
Для справки! Дополнительно в настройках безопасности выбирают методы, применяемые для аутентификации и шифрования, после чего вводят пароль — цифровую комбинацию ключей.
Xerox 3225 настройка Wi-Fi
Чтобы подготовить технику к работе, нужно:
- соединить используемые устройства кабелем и подключить их к источнику питания;
- запустить поиск доступных сетей после нажатия на кнопку «Далее»;
- выбрать нужную сеть из предложенного сервисом списка;
- перейти в раздел дополнительных настроек;
- ввести данные сетевого пароля в окне настроек безопасности беспроводной сети;
- нажать на кнопку «Готово» после завершения настроек.
Обратите внимание! Настройка принтера проводится с установочного драйвера. Найти его на любом компьютерном устройстве, в том числе и на макбук, можно в перечне программ из меню «Пуск».
Xerox Workcentre 3215 настройка Wi-Fi
Настройка принтера проводится по стандартной схеме:
- Открытие браузера.
- Ввод в строке поиска IP адреса устройства.
- Переход в раздел «Свойства».
- Ввод логина и пароля администратора.
- Открытие меню свойств.
- Включение Wi-Fi Direct, передвижением рычажка.
- Введение в поля формы данных: наименование устройства, его IP-адреса и сетевого ключа, а также указание, что нужно сделать — активировать или деактивировать владельца группы.
- Нажатие на кнопки «Применить» и «ОК».
Разобравшись, как подключить Xerox Workcentre 3025 по Wi-Fi, становятся наглядными преимущества моделей принтера, в функциональности которых предусмотрена возможность выполнять задачи, связанные с печатью документов без соединения устройств кабелем. Техника универсальна, поэтому она идеально подойдет для целей офиса и дома. Для приведения ее в работоспособное состояние необходимо произвести настройки, которые могут быть реализованы в сети роутеров по беспроводной схеме или напрямую, если подсоединить устройства через кабель.
Читайте также:


