Как печатать на принтере xerox phaser 3435

Как делается установка драйвера можете прочитать ниже.
Windows 7
Размер: 2 MB (x32) и 2 MB (x64)
Установка драйвера в Windows 10
Перед тем, как подключить устройство Xerox Phaser 3435 к вашему компьютеру необходимо скачать и установить подходящие драйвера. Не знаете, как это сделать? Следуйте инструкции ниже.
Итак, первым делом вам необходимо загрузить файл/драйвер установки с этого сайта (также можно загрузить данный файл с сайта Xerox). После скачивания запустите его. После этого перед вами откроется окно с лицензионным соглашением. Нажмите «Accept» и следуйте далее.

В очередном окне будет предложено выбрать место распаковки установочных файлов. В этом коне, вам не надо ничего изменять, и просто нажмите на кнопку «Install».

В очередном окне будет большая красная надпись «Установить программное обеспечение». Нажимайте на нее.

Теперь выберите пункт «Обычная установка для локального принтера» и нажмите «Далее>».

Очередное окно предложит вам подключить принтер к ПК. Выполните все действия, согласно этой инструкции и нажмите «Далее>».

Теперь дождитесь, пока драйвера будут установлены на ваш компьютер. В конце установки появится окно «Установка завершена». Нажмите «Готово».

Поздравляем вас! Вы только что успешно установили необходимый драйвер и смело можете начинать печатать необходимые документы.

Если ваш принтер подключен к сети, то параметры можно посмотреть на веб-странице аппарата.

Xerox WorkCentre 3210/3220
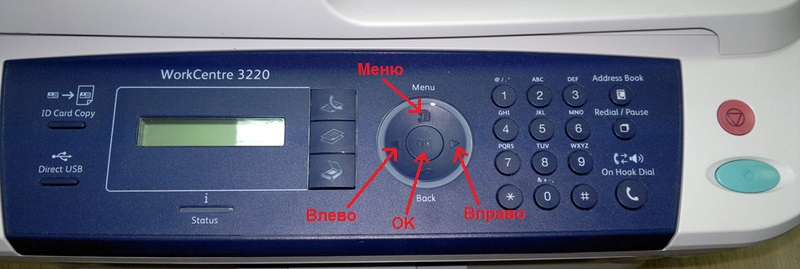
Xerox WorkCentre 3315/3325
- При включенном принтере нажмите кнопку «Статус принтера»;
- С помощью стрелок «вверх» и «вниз» найдите пункт «Информационные страницы», а затем выберите «Все страницы». Нажмите «OK».

Xerox WorkCentre 3550
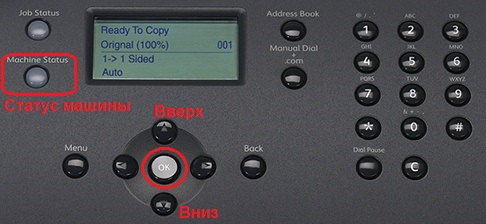
Xerox Phaser 3020
- Убедитесь в том, что принтер находится в режиме ожидания, если же он в спящем режиме, разбудите его, нажав один раз кнопку питания.
- Далее нужно нажать кнопку «WPS» и удерживать её в районе 10 секунд. В это время индикатор сначала несколько раз моргнет, затем будет постоянно светиться, и ближе к 10 секунде начнет тревожно мигать – вот тогда и отпускайте кнопку.
Можно распечатать аналогичный отчет через компьютер, если принтер подключен к сети по wi-fi. В таком случае впишите ip адрес в адресную строку браузера. Откроется страница под названием CentreWare Internet Services, в которой введите логин и пароль. По умолчанию admin, пароль-1111. Далее откройте раздел «Состояние», а в нем «Печать информации». Здесь вы найдете «Печать конфигурационного отчета».

Xerox Phaser 3140/3155/3160/3250
На данных аппаратах распечатать отчет проще простого, нужно всего лишь зажать клавишу «Отмена печати» на пару секунд. Как индикатор замигает, сразу отпускайте кнопку.
Если остаток по чипу на 0, то принтер заблокируется, и пока вы не поставите рабочий чип в картридж, или не замените на другой рабочий картридж, распечатать отчет будет невозможно.
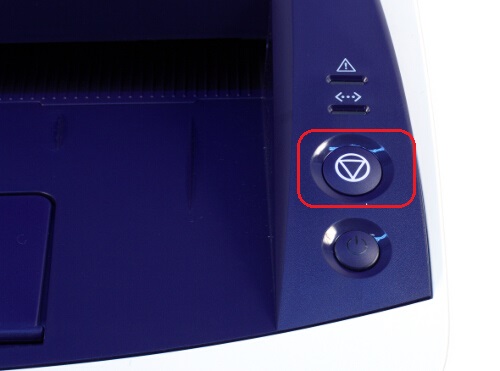
Xerox Phaser 3320
- Нажимаем кнопку «Меню»;
- Стрелками «вверх» или «вниз» найдите пункт «Информация» и нажмите «OK»;
- Пролистайте до раздела «Конфигурация» и подтвердите, нажав «OK».

Xerox Phaser 3052NI/3260NI/3260DNI
Чтобы распечатать страницу конфигурации на данных аппаратах нажимайте и удерживайте клавишу стоп примерно на 5 секунд.
Чтобы распечатать страницу состояния расходных материалов нажмите и удерживайте данную клавишу примерно 10 секунд.
Если ваш принтер подключен к локальной сети, то вы можете распечатать отчеты со страницы веб-интерфейса в браузере. Просто введите IP адрес принтера, затем на странице найдите вкладку «Состояние», и выберите раздел «Расходные материалы», или «Печать информации».

При неправильной работе принтера руководствуйтесь следующим
перечнем операций. Если при выполнении какой-либо операции
возникает ошибка, следуйте соответствующим рекомендациям.
Рекомендуемые действия
• Если индикатор Состояние не горит,
проверьте подключение шнура питания.
Проверьте исправность выключателя.
Проверьте исправность источника
питания, подключив шнур питания
к другой розетке.
• Если индикатор Состояние светится
Напечатайте
тестовую страницу,
чтобы проверить
подачу бумаги
в принтер.
См. стр. 2.6.
• Если тестовая страница не печатается,
проверьте наличие бумаги в лотке.
• При возникновении замятия бумаги
Убедитесь, что
тестовая страница
распечатана
правильно.
При низком качестве печати см. стр. 9.12.
Распечатайте
документ из
приложения, чтобы
убедиться, что
принтер подключен
к компьютеру и
обмен данными
происходит
корректно.
• Если страница не печатается, проверьте
подключение кабелей к компьютеру и
принтеру.
• Просмотрите очередь печати и проверьте
состояние диспетчера очереди печати,
чтобы убедиться, что работа принтера
не была приостановлена.
• Убедитесь, что используется надлежащий
драйвер принтера и порт связи.
Если печать страницы прерывается,
см. стр. 9.10.
Если после
выполнения этих
действий проблемы
в работе принтера
не будут устранены,
прочтите следующие
разделы
руководства.
Рекомендуемые
Крышка открыта
Закройте крышку
до щелчка.
Зам. 2-ст.печ. 0
Проверьте
внутри
произошло
замятие бумаги.
Зам. 2-ст.печ. 1
Откр/зак.крышку
Устраните замятие.
См. стр. 9.5.
Фьюзер:
крышка открыта
закрыта крышка
термофиксатора.
крышку и закройте
крышку термофиксатора
до щелчка.
Расположение крышки
Конфликт IP
Назначенный
сетевой IP-адрес
Проверьте IP-адрес и
измените его при
Загрузите вручн.
Нажм.
Остановить
Многоцелевой лоток
в режиме ручной
подачи пуст.
Загрузите лист
материала для печати и
нажмите кнопку Стоп.
Недост. нагрев
Перезагрузите
Сбой в работе
термофиксатора.
Отключите шнур питания
и вновь подключите его.
Если проблема
не устраняется,
обратитесь в службу
технической поддержки.
Ошибка синх.
Перезагрузите
Ошибка в блоке
LSU (Laser Scanning
Unit — модуль
сканирующего
лазера).
Отключите шнур пита-
ния и подключите его
снова. Если проблема не
устраняется, обратитесь
в службу технической
поддержки.
Ошибка привода
Перезагрузите
Ошибка в блоке
LSU (Laser Scanning
Unit — модуль
сканирующего
лазера).
Отключите шнур пита-
ния и подключите его
снова. Если проблема не
устраняется, обратитесь
в службу технической
поддержки.

Как делается установка драйвера можете прочитать ниже.
Windows 7
Размер: 2 MB (x32) и 2 MB (x64)
Установка драйвера в Windows 10
Перед тем, как подключить устройство Xerox Phaser 3435 к вашему компьютеру необходимо скачать и установить подходящие драйвера. Не знаете, как это сделать? Следуйте инструкции ниже.
Итак, первым делом вам необходимо загрузить файл/драйвер установки с этого сайта (также можно загрузить данный файл с сайта Xerox). После скачивания запустите его. После этого перед вами откроется окно с лицензионным соглашением. Нажмите «Accept» и следуйте далее.

В очередном окне будет предложено выбрать место распаковки установочных файлов. В этом коне, вам не надо ничего изменять, и просто нажмите на кнопку «Install».

В очередном окне будет большая красная надпись «Установить программное обеспечение». Нажимайте на нее.

Теперь выберите пункт «Обычная установка для локального принтера» и нажмите «Далее>».

Очередное окно предложит вам подключить принтер к ПК. Выполните все действия, согласно этой инструкции и нажмите «Далее>».

Теперь дождитесь, пока драйвера будут установлены на ваш компьютер. В конце установки появится окно «Установка завершена». Нажмите «Готово».

Поздравляем вас! Вы только что успешно установили необходимый драйвер и смело можете начинать печатать необходимые документы.
Читайте также:


