Как печатать курсовую работу на принтере
Печать документа в Word - это конечный результат того, что вы наработали, создали в программе. Для вывода на бумагу печатного документа требуется принтер. Как настроить свойства печати документа? Какие способы быстрой печати существуют? И что означают некоторые параметры печати в программеворд? В статье представлен пошаговый механизм печати документа и рассказываю, как напечатать несколько документов сразу и с двусторонней печатью.
Подписывайтесь на канал , ставьте лайк, и всем хорошего настроения!
Как настроить свойства печати?
Многие настройки печати задаются один раз при общей настройке всей программы и, как правило, не требуют постоянных корректировок.
1. В верхнем левом углу окна открытого документа щелкаем по кнопке «Файл».
2. В меню типичных задач выбираем пункт «Параметры Word».
3. В окне «Параметры Word» на вкладке «Дополнительно» в группе «Печать» выбираем следующие пункты:
– «Использовать черновое качество» – если необходимо распечатать документ с минимумом форматирования и низким качеством печати для создания рабочей версии документа;
– «Фоновая печать» – для распечатки документов в фоновом режиме, продолжая работать с документами. Рекомендуется включить по умолчанию;
– «Печать в обратном порядке» – если необходимо распечатать документ, начиная с последней страницы;
– «Печать XML тегов» – если необходимо распечатать используемые в документе XML теги для XML элементов;
– «Печать кодов полей вместо их значений» – если необходимо вывести на печать вместо самих значений полей задающие их коды;
– «Печатать на задней стороне листа при двусторонней печати» – если необходимо печатать двусторонние документы на обычном принтере. Задние страницы документа печатаются в порядке возрастания;
– «Масштабировать содержимое по размеру бумаги А4 или Letter» – если необходимо, чтобы документ, при создании которого использовался размер бумаги А4, был правильно преобразован и напечатан на бумаге, размер которой Letter (и наоборот). Рекомендуется включить по умолчанию.
4. В графе «Подача бумаги» рекомендуется выбрать значение «Использовать настройки принтера».
5. В графе «При печати этого документа» выбираем значение «Все новые документы» чтобы заданные настройки печати действовали для всех документов.
6. Активируем вкладку «Экран» и в группе «Параметры печати» задаем:
– «Печатать рисунки, созданные в Word» – если необходимо распечатать в документе графические объекты, вставленные в его текст (если пункт не включить, вместо автофигур и рисунков будут распечатаны только пустые рамки);
– «Печать фоновых цветов и рисунков» – если необходимо задать печать фоновых цветов и рисунков, помещенных на страницы документа;
– «Печатать свойства документа» – если необходимо распечатать сопутствующую документу информацию (кем и когда создан и т.д.) на отдельном листе;
– «Печатать скрытый текст» – если необходимо распечатать имеющийся в документе скрытый текст;
– «Обновлять поля перед печатью» – для автоматической проверки и обновления значений всех полей документа перед выводом на печать;
– «Обновлять связанные данные перед печатью» – для автоматического обновления связанных данных документа перед выводом его на печать.
7. Закрываем окно кнопкой «ОК».
Другие статьи на канале:
Как быстро распечатать документ?
Чтобы вывести на печать сразу одну копию всего документа, надо воспользоваться одним из приведенных ниже способов.
В окне открытого документа на панели быстрого доступа щелкаем по кнопке «Быстрая печать» (значок принтера) (если она туда предварительно установлена).
в) если заголовок имеет большое количество слов, то его можно печатать в несколько строк, то есть заголовок главы или параграфа следует оформить так, чтобы он смотрелся красиво, вписываясь в структуру страницы;
-- после знака & или № делают промежуток, знак % проставляется после цифры без промежутка;
-- в остальном соблюдаются правила русского языка с точки зрения красных строк, знаков препинания и т.д.
Оформление ссылок.
Ссылками называются все упоминания или цитируемые в тексте произведения (источники), из которых заимствована цитата, а также статистические материалы. Для связи ссылок с текстом служат знаки сносок, которые могут проставляться в конце каждой сноски либо в виде арабской цифры, либо в виде звездочек (см. пример):
1. Рязанов, В.Т. Экономическое развитие России. Реформы и российское хозяйство в ХIX – XX вв./ В.Т. Рязаноа. – СПб.: Наука, 1998.
2. Яковец, Ю.В. История цивилизаций: Учеб. пособие для студентов вузов гуманит. профиля, 2-е изд., перераб. и доп./ Ю.В. Яковец. – М.: Гуманит. Изд. Центр ВЛАДОС, 1997.
Сноски проставляются последовательно – как приводятся в тексте. При этом сноски могут быть как внизу страницы (подстрочные), так и внутри текста (номерные ссылки). Ссылки могут нумероваться как в пределах каждой страницы, так и сквозным образом, т.е. по нарастанию от одной страницы к другой. Сноски на используемые таблицы могут даваться сразу под таблицей со знаком (*).
Если на одной странице размещены несколько сносок на одно и то же произведение, то во второй и в последующих ссылках достаточно указать на предшествующее произведение словами «там же», например:
1. Социальная политика государства в рыночной экономике: Учебное пособие / Под ред. проф. В.С. Пригарина, доц. О.А. Канаевой. – СПб.: ОЦиЭМ, 2002.
Если автору надо сослаться несколько раз на одну и ту же работу, но не сразу, а после упоминания других источников, то выходные данные (издательство, год, и т.д.) пишутся только в первый раз, а в последующем указываются лишь фамилия автора и название работы и страница, например:
1. Селигмен, Б. Сильные мира сего: бизнес и бизнесмены в американской истории: Пер. с англ. / Общ. ред. и послесловие С.Н. Вишневского./ Б. Селигмен. – М.: Прогресс, 1976, С. 227.
2. Ойкен, В. Основы национальной экономики: Пер. с нем. / Общ. ред. В.С. Автономова, В.П. Гутника, К. Херрманн–Пилата./ В. Ойкен. – М.: Экономика, 1996, С. 185.
3. Селигмен, Б. Сильные мира сего: бизнес и бизнесмены в американской истории, С. 106.
Если в сноске приводится не дословное цитирование, а лишь изложение основной мысли автора приводимого произведения, то сноска может выглядеть следующим образом:
1. См.: Шумпетер, Й.А. Капитализм, Социализм и Демократия: Пер. с англ. / Предисл. и общ. ред. В.С. Автономова. / Й.А. Шумпетер.– М.: Экономика, 1995.
1. Цитировано по: История экономических учений. Ч. II: Учебник / Под ред. А.Г. Худокормова. – М.: Изд-во МГУ, 1994.
Ссылки на авторов статей, взятых из журналов, приводятся таким образом:
1. Резников, Л. Дискуссионные вопросы нынешнего этапа экономического реформирования./ Л. Резник. // Российский экономический журнал. – 2002. -- № 7. – С. 3.
2. Маленков, Ю.А. Виды современных менеджеров: типология и функции. / Ю.А. Маленков. // Вестник Санкт-Петербургского университета, Серия 5, Экономика, выпуск 3, 2002. С. 37.
Возможен и упрощенный вариант, когда сноски на каждой странице не расписываются, а ссылаются сразу на список литературы. В этом случае применяют косые или квадратные скобки, например /13, С. 84/, что означает, во-первых, номер источника в списке использованной литературы, во-вторых, страницу из этого источника.
Оформление списка использованной литературы.
Нумерация используемой в курсовой (дипломной) работе литературы должна быть сплошной и в алфавитном порядке. Список работ зарубежных авторов на иностранных языках приводится после авторов, приводимых на русском языке.
Названия использованной литературы оформляется по установленному порядку (см. оформление ссылок), т.е. в списке использованной литературы нельзя указывать лишь наименования журналов, а следует указать автора, его статью, и затем наименование журнала.
Например, на книги следует указывать исходные данные в следующем порядке:
1. Фамилия и инициалы автора или авторов.
2. Полное название книги.
3. Номер тома, части, выпуска.
4. Под чьей редакцией.
5. Место издания.
В случае, когда указывается статья из журнала или газеты, то оформление делается следующим образом:
1. Фамилия и инициалы автора.
2. Полное название статьи.
3. Название журнала или газеты.
5. Номер журнала (для газеты указывается еще дата выхода номера в свет).
Если в списке литературы указывается ряд произведений одного и того же автора, то они располагаются в хронологическом порядке. В список использованной литературы включаются все источники статистических данных. Интернетовские источники также упоминаются в списке литературы на общих основаниях, но с указанием полного адреса сайта.
Следует особое внимание обратить на то, что список использованной литературы должен включать все источники, которые были упомянуты в сносках по всему тексту работы, но без указания страниц.
После того как составлен список использованной литературы, контрольную работу следует еще раз внимательно перечитать. Устранить возможные ошибки и представить научному руководителю с кафедры экономики спорта и финансов для рецензирования.

Напечатать и распечатать текст с компьютера на принтере не будет большой проблемой для опытных пользователей, но эта простая процедура часто вызывает трудности у начинающих юзеров. Некоторые из них даже не знают, где можно набрать текстовый документ и как правильно называется программа для печатания на «компе» или ноутбуке.
В этом материале мы подробно расскажем, как печатать в «Ворде» и «Вордпаде». Отдельно упомянем об оформлении текста в этих редакторах. Ну и, конечно же, детально будет рассмотрена распечатка на принтере с ПК или флешки. Вы научитесь подключать технику, устанавливать драйвера к ней и настраивать в Windows 7 и 10, если это еще не было сделано ранее.
На что способен обычный домашний принтер
Современные принтеры бывают разные по размеру, типу, назначению и возможностям. Обычный аппарат может только производить распечатку документов, МФУ — сканировать, ксерить использоваться как факс. Если Вы являетесь владельцем цветного устройства, то перечень возможностей значительно возрастает. С такой техникой под силу «производить» распечатки фотографий или картинок в цвете.
Печатающее устройство, оборудованное цветными расходниками, может значительно сэкономить домашний бюджет, если в дома дети, которые каждый день требуют новые игрушки. В таком случае нет необходимости покупать развивающие изделия, когда их можно напечатать самому. К примеру, любой принтер быстро и без проблем справится с распечаткой стикеров, картинок с заданиями, животными, куклами.
Перед использованием техники убедитесь, что Вы собираетесь правильно ею пользоваться и принтер настроен.
Популярные программы для набора текста
Вордпад
Wordpad — это специальный текстовый редактор, который входит в пакет стандартных программ, которые устанавливаются вместе с операционной системой. Он содержит минимальный набор инструментов и возможностей, которых вполне хватает для несложных работ. Текст можно «украсить» применив разные шрифты, цвета, начертание. В документ «Вордпад» легко вставить картинку или нужное фото. Программа успешно работает с такими типами файлов: TXT, ODT, RTF.Тем, кто ранее работал с «Вордом», этот текстовый процессор может показаться очень похожим. Но на самом деле это не совсем так. В действительности это урезанная версия с минимальными возможностями работы и форматирования.
Где находится на компьютере с «Виндовс» 7 и 10
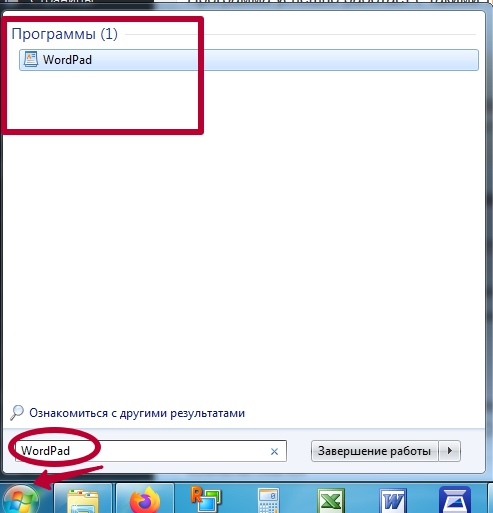
- Самый простой способ открыть Wordpad — это в строке поиска набрать его название. Потом дождитесь окончания поиска и щелчком мыши выберите нужный ярлык.
Использование
- Набор текста. Для разделения слов между собой нужно использовать «Пробел». Чтобы его поставить, нажмите соответствующую клавишу на клавиатуре один раз. Ставить несколько — плохой тон. Чтобы начать слово или предложения с заглавной (большой буквы), используйте одновременное нажатие клавиши «Shift» и нужного символа. Запятая и другие знаки препинания ставьте слитно со словом перед ним. Тире отделяйте от слов пробелами. Чтобы стереть определенный символ, поставьте курсор после и нажмите «Backspace» или перед и воспользуйтесь клавишей «Delete». Большие части разделяйте на абзацы, которые должны начинаться с отступа. Его поставить можно клавишей «Tab». Чтобы вставить символы из верхней цифровой клавиатуре, например знак восклицания, нажмите клавишу «Shift»+"1". Для знака вопроса — «Shift»+"7". Аналогично можно вставить: кавычки, знак процента, двоеточие, круглые скобки и тому подобные символы.
- Форматирование. Для этих целей предусмотрена отдельная панель инструментов. Пользователь может: выделить жирным, курсивом, подчеркиванием весь или часть текста. А также изменить цвет, отступы, шрифт, размер букв. Доступны вставки простых и нумерованных списков.
- Сохранение. Чтобы записать документ на диск или флешку, перейдите на закладку «Меню» в верхней части окна программы. Потом найдите и нажмите на пункт «Сохранить». В окне, которое появилось, можно указать имя файла и его тип (в 99% случаев это RTF) для сохранения.
Где скачать и как установить
Способы запуска
Как правильно набрать текст и красиво оформить
Самые-самые азы работы с текстом описаны выше в разделе о работе с «WordPad». Там же найдете способы быстрого удаления определенных частей текста или вставки символом препинания.
Программа «Word» позволяет более изощренно работать с текстовой информацией, потому в этом разделе больше внимание уделим именно этому моменту. Дизайн обеих редакторов очень схож, потому разобравшись с одним, Вы легко овладеете методикой работы с другим.
Перед тем как начать набирать текст нужно придумать и напечатать его заголовок. Существует несколько простых правил оформления такого рода текстов.
-
Сразу выберите шрифт.

Более простой способ создания заголовка — это воспользоваться специальной панелью для таких целей. Наберите текст, выделите его мышкой и кликните на панели по нужному дизайну.
Если заголовок готов, то можно переходить к набору основного текста. Действуйте так:
- Нажмите клавишу «Enter». Теперь курсор будет на новой строке.
- Выровняйте по левому краю кнопкой на панели.
- Дальше нужно сделать абзац. Для этого верхний ползунок переместите вправо на один пункт. В дальнейшем по нажатию на Enter абзацы будут создаваться автоматически. Если линейки нет, то ее нужно добавить так.
Для разного рода обработки в Ворде предназначены определенные блоки инструментов.
- В панели левее на вкладке «Главная» расположен блок, который позволяет: изменить шрифт, размер букв, выделить жирным, курсивом подчеркиванием, указать цвет текста или заливку определенной области.
- В том же окна справа находится блок, инструменты которого позволяют выровнять текст по центру, сторонам или ширине. А также вставить список с номерами и без них.
Сохранение документа
Важный совет!
Сделать сохранение нужно еще до начала набора текста, а потом только периодически нажимать на пиктограмму с дискетой. В ситуации с перебоями электричества это поможет не потерять всю работу.
На диск
В верхнем основном меню программы слева от закладки «Главная» есть раздел «Файл». Выберите его мышкой. Теперь в перечне пунктов найдите и кликните по «Сохранить как». В новом появившемся окне введите название для своего текстового документа. Слева укажите место сохранения. По умолчанию хранится документы будут в папке с аналогичным наименованием. Если все настройки выполнены, то нажмите кнопку «Сохранить».
На флешку

Чтобы произвести сохранение на флешку или в любое другое место на диске, отличное от стандартной папки, слева в списке выберите его. Флеш накопитель будет обозначен в списке как «Съемный диск» с первой свободной буквой для идентификации. Мышей отметьте нужный вариант диска и сохраните кнопкой внизу окна.
Предварительный просмотр
Перед тем как вывести информацию на печать рекомендовано сначала посмотреть, как она будет выглядеть на листе. Это позволит не испортить бумагу, а значит сэкономить. Для такой процедуры воспользуемся функцией предварительного просмотра документа. Чтобы ее активировать следуйте такой инструкции:
Печать документа из Ворда
В этом же окне (закладка «Файл», раздел «Печать») можно сразу нажать на пиктограмму принтера и напечатать документ. Тут же есть такие возможности по настройке:
- Указать количество экземпляров копий документа.
- При необходимости пользователь должен сменить нужный вариант печатающего устройства, которое будет использовать.
- Далее указывается область печати. Это могут быть: определенная выделенная область из всего текста, конкретные номера страниц документа, только одна текущая страница.
- Двухсторонняя печать. Если принтер поддерживает технологию «дуплекс», то можно печатать текст на обеих сторонах листа бумаги в автоматическом режиме. Для таких целей используйте настройку «Двухсторонняя печать». Для принтеров без duplex немного сложнее. Зайдите в свойства принтера. Отметьте галочку «Двухсторонняя печать» нажмите «OK». Сначала отпечатаются листы с одной стороны, а потом нужно перекладывать вручную на другую. Когда это делать программа Вам сообщит уведомлением на экране монитора. Как еще один вариант — можно сначала распечатать четные, а потом нечетные.
Самые популярные программы для печати текста: большая подборка из двух десятков вариантов.
Все способы распечатать текст на принтере
Сочетание клавиш
Если Ваша клавиатура работает и удобней ею пользоваться, а не мышкой, то для вывода на печать можно применить специальную комбинацию клавиш. Одновременно нажмите «CTRL»+"P". Результатом таких действий будет вывод окна с настройками печати. В итоге Вы увидите уже знакомое окно с настройками, которые можете изменить.
Панель быстрого запуска

Во многих программах кнопка быстрой печати часто находится непосредственно на основной панели управления или в меню. Не исключением стал редактор «Word». Поищите пиктограмму принтера в верхней части основного окна. Следует помнить, что при нажатии документ будет сразу распечатан на принтере. Вносить настройки предложено не будет.
Если у Вас такого значка нет, то его можно добавить. Для этого запустите настройку «Панели быстрого запуска». Потом слева в перечне функций найдите пункт «Быстрая печать» и кнопкой по центру перенесите направо. Подтвердите свои действия кнопкой «OK».
Теперь нужный значок будет на панели.
Контекстное меню файла
Если текст ранее уже сохранен в файле и Вы на 100% уверены, что с ним все в порядке и тот готов быть сразу напечатанным, то можно использовать возможности контекстного меню. Как это сделать:
- Найдите файл на диске или флешке.
- Левой кнопкой мышки кликните по нему и выделите.
- Нажатием правой вызовите контекстное меню.
- В списке выберите пункт «Печать».

Эти действия равнозначны открытию и нажатию кнопки быстрой печати.
Черно-белая и цветная печать
Цветные принтеры поддерживают два типа печати: черно-белую и цветную. Если стоит задание распечатать документ с текстом, то нет смысла применять цветные краски. Тем самым мы будем экономить недешевые расходники. В настройках следует сделать нужные изменения.
- Откройте свой документ, а затем перейдите в раздел печати.
- Возле принтера нажмите на ярлык «Свойства».
- В окне, которое открылось отметьте пункт «Оттенки серого» для ч/б распечатывания или настройте качество цветной печати.
- В зависимости от модели устройства дизайн окна и названия пунктов могут отличаться. Ищите схожие по смыслу.

Не текстом единым
В этом разделе мы расскажем, как печатать на своем домашнем компьютере не только обычный текст. Ведь иногда приходится иметь дело с фотографиями, страницами сайтов, файлами со своего смартфона.
Картинки и фото
Если перед Вами стоит задача вывода на принтер картинки или фотографии, то можно действовать по аналогии с текстовыми файлами. Дважды кликните по графическому файлу, чтобы открыть. Независимо от программы, используемой для просмотра изображений, можно воспользоваться знакомой комбинацией Ctrl+P.
- Еще один быстрый вариант печати фото — использовать контекстное меню. Как это сделать мы писали в предыдущем разделе.
- В 99% случаев в каждом редакторе есть меню с названием «Файл». Именно в нем находится ярлык на подраздел «Печать».
Иногда бывает необходимо напечатать информацию из Интернета, а по сути, одну или несколько страниц определенного сайта. Для этого можно воспользоваться двумя способами.
- Сочетание клавиш CTRL+P откроет окно с выбором принтера и некоторых настроек. Это актуально для браузера Firefox. Вы увидите такую картину. Возможности минимальны и нет предварительного просмотра.
- Второй вариант более продвинутый, но незначительно сложнее. Найти пункт «Печать» нужно в меню браузера. В самых популярных Firefox и Chrome она находится в правом верхнем углу. Основным плюсом такого варианта печатания является наличие предварительного просмотра.
Firefox
Гугл Хром
Файлы с телефона
В зависимости от возможностей телефона и принтера он может иметь два варианта вывода файлов на печать.
- При наличии wi-fi у обоих устройств это можно выгодно использовать в своих целях. Техника должна быть подключена в одну Вайфай сеть, что, скорее всего, так и есть. В таком случае выберите нужный файл или фотографию и нажмите пальцем на нем длительное время (3–5 секунд). В контекстном меню выберите пункт «Печать», а потом нужную модель принтера.
- Если возможности воспользоваться первым вариантом нет, то подключите смартфон через USB кабель к своему компьютеру как съемный диск. В проводнике на компьютере найдите требуемый файл, а дальше его можно распечатать по аналогии, как мы делали с файлами Word.
Детальное описание процесса подключения и настройки.
Если печатающее устройство не установлено
Ранее мы рассматривали ситуацию, при которой принтер уже был соединен с «компом», настроен и готов к печати. Но так бывает не всегда. В некоторых случаях эти действия нужно выполнить самостоятельно. Первым делом аппарат следует подключить, установить на него программное обеспечение, а потом настроить.
Подключение
Если принтер новый и будет использован только на одном компьютере, то подключение логично произвести через USB кабель. В комплекте с техникой его может не оказаться, потому не удивляйтесь. Не составит проблем купить шнур отдельно в любом магазине. Воткните один конец провода в гнездо на корпусе устройства, а второй — в USB разъем на задней крышке компьютера или ноутбука.
А также возможны такие способы подключения:
- Через Wi-Fi сеть при наличии ее поддержки самим принтером.
- Через Ethernet (сетевую) розетку, что больше характерно для офисов, где обустроена локальная сеть.
Детальная инструкция по установке печатающей техники.
Установка драйвера
Вторым действием будет установка специального программного обеспечения, что позволит компьютеру «общаться» с принтером на понятном им языке. Больше известно название «драйвера». Их инсталляция может быть простой и даже незаметной или долгой и проблемной.
Если Вы используете ЮСБ подключение, а на «компе» есть Интернет, то шансы на успех очень высоки. Операционная система Виндовс вполне способна выполнить все что нужно самостоятельно. Подождите 5–10 минут пока пройдет процесс (о его начале и конце будет уведомление в нижнем правом углу). По завершении ОС должна сообщить пользователю о результате. Но можно и самому проверить наличие новых установленных устройств.
- Зайдите в панель управления.
- Оттуда в раздел «Устройства и принтеры».
- Найдите в списке свою модель.

- Если автоматическая установка завершилась неудачно, то стоит воспользоваться установочным диском. Именно такими комплектуется вся новая техника.
- Если диска нет или принтер старый, то примените инструкцию по установке принтера без установочного диска.
Настройка
- Последним этапом будет настройка устройства для правильной печати. Первым делом стоит назначить его главным по умолчанию. Если этого не сделать, то выбирать свою модель придется при каждом распечатывании. Это попросту неудобно и отнимает немало времени.
Все варианты сделать это быстро и гарантировано.
Решение проблем с отказом техники печатать
Рассмотрим основные возможные проблемы и ошибки, которые могут возникать при печати с компьютера на принтер у пользователей.
Как прочистить печатающую головку?Все способы почистить и промыть своими силами в домашних условиях.
После того как вы закончили работу над текстом, вам предстоит еще одно, не менее важное, дело – его надо распечатать. Правильная технология печати избавит вас от многих проблем.
Перед печатью необходимо в первую очередь изучить общий вид документа. Ведь в процессе работы разделы могли «съехать», подписи оторваться от рисунков и таблиц, названия разделов – от основного текста. Сделать это можно, воспользовавшись кнопкой Предварительный просмотр панели инструментов либо аналогичным пунктом меню Файл. В результате документ будет отображен в специальном режиме – режиме просмотра, в котором вы сможете увидеть его общий вид, то есть увидите его именно таким, каким он будет представлен при распечатывании на бумаге (рис. 6.1).

Рис. 6.1. В режиме предварительного просмотра можно увидеть уменьшенную копию документа
Обратите внимание, что в этом режиме в окне редактора Word помещена дополнительная панель инструментов Просмотр, на которой расположены кнопки, позволяющие управлять режимом просмотра.
Режим предварительного просмотра нужен, чтобы можно было увидеть документ целиком. Это необходимо, например, тогда, когда требуется определить, как размещены элементы титульного листа, или узнать, не вышла ли на следующую страницу большая таблица или схема. В окне предварительного просмотра вы можете увеличить проблемные блоки документа, чтобы точнее определить, почему текст выглядит не так, как вам бы хотелось. Воспользовавшись кнопкой Увеличение, вы превратите указатель мыши в лупу, а щелкнув на странице документа, сможете таким образом увеличить ее.
Примечание
В режиме предварительного просмотра вы можете внести в документ необходимые правки. Для этого установите курсор в нужной строке, нажмите кнопку Увеличение. Когда указатель в виде лупы примет форму буквы I, внесите в документ необходимые изменения. Восстановить исходный масштаб изображения можно, повторно нажав кнопку Увеличение.

Рис. 6.2. В режиме предварительного просмотра может отображаться несколько страниц
Иногда при создании документов Word, состоящих из нескольких страниц, на последней странице может остаться немного текста. Специальный инструмент Word – подгонка страниц – поможет изменить форматирование документа таким образом, чтобы текст представлял собой более-менее полные страницы. Заметьте, что эта функция доступна только в режиме предварительного просмотра. Для этого предназначена кнопка Подгонка страниц. Правда, при этом редактор Word уменьшает размеры всех шрифтов, используемых в документе. Если ваша работа должна иметь определенные параметры форматирования, применять этот инструмент редактора Word не рекомендуется.
Вернуться из режима предварительного просмотра в обычный режим можно, воспользовавшись кнопкой Закрыть, расположенной на панели инструментов Просмотр.
Количество производителей и моделей принтеров очень велико. При использовании каждой модели окно настройки принтера принимает свой вид. В рамках этой книги невозможно детально описать настройку конкретных принтеров, поэтому поговорим об общих принципах работы принтеров и некоторых секретах печати документов.
Перед началом распечатывания убедитесь в некоторых, на первый взгляд, элементарных вещах, о которых часто забывают пользователи.
Для печати документа необходимо выполнить команду Файл > Печать. На экране появится окно Печать, в котором следует настроить соответствующие параметры.
Примечание
Запустить печать документа можно также с помощью кнопки Печать, расположенной на панели инструментов Стандартная. В этом случае документ будет отправлен на печать с настройками, заданными по умолчанию, то есть будет распечатана одна копия всех страниц документа на используемом по умолчанию принтере.
Одним из самых важных параметров является имя принтера, на котором вы будете распечатывать документ. Увидеть его можно в поле имя, расположенном в верхней части окна Печать. Убедитесь в том, что выбран именно тот принтер, который готов к печати. Увидеть список всех установленных в системе принтеров, а также изменить активный принтер можно, раскрыв этот список (рис. 6.3).

Рис. 6.3. Настройка параметров печати доступна в окне Печать
Не рекомендуется сразу отправлять на печать всю работу, лучше распечатывать документ небольшими блоками, по несколько страниц. Ведь просмотрев напечатанное, вы можете вдруг обнаружить, что что-то пропустили или забыли вставить. Вам придется подкорректировать работу и распечатать ее вновь. Если вы запустили печать не всех страниц, у вас останется меньше бумажного мусора. Существует еще одна причина, по которой не рекомендуется распечатывать сразу весь документ, особенно если он большой по размеру, – в этом случае печать будет происходить медленнее, так как компьютеру и принтеру доведется обмениваться между собой большими объемами данных.
Примечание
Установив переключатель в положение печать в файл, вы сможете сохранить распечатываемые страницы в отдельном файле. Эта функция полезна, когда необходимо распечатывать документ на другом принтере.
В окне Печать доступны также следующие параметры.
• В раскрывающемся списке Включить задают страницы выбранного раздела документа, которые будут напечатаны. Здесь можно выбрать одно из трех значений: Все страницы диапазона, Нечетные страницы или Четные страницы. Последние два пункта необходимо использовать, если вы распечатываете документ с двух сторон: тогда будет удобно распечатать сначала нечетные страницы, а потом, на обратной стороне, четные.
• С помощью раскрывающегося списка Напечатать определяют раздел документа, который будет напечатан. При этом можно распечатать документ, сведения о нем, стили, исправления и элементы автотекста.
• Для печати нескольких экземпляров документа предназначена область Копии. Здесь вы можете задать количество копий, которое необходимо распечатать. Установив флажок разобрать по копиям, вы сможете задать печать копий в определенном порядке – сначала будут распечатаны все первые страницы, потом – все вторые и т. д.
• В некоторых случаях необходимо при печати разместить несколько страниц на одной. Например, с целью экономии бумаги вы таким образом можете распечатать черновик для подготовки к защите работы. Для настройки соответствующих параметров следует воспользоваться раскрывающимся списком число страниц на листе. По умолчанию здесь выбрано значение 1 страница, но вы можете установить любое другое.
После настройки всех параметров нажмите кнопку ОК для запуска печати.
Примечание
Не пугайтесь, если сразу после подтверждения печати ничего не будет происходить. Если файл, отправленный на печать, большой или принтер находится в локальной сети, то для начала процесса понадобится некоторое время.
Доступ к дополнительным настройкам, касающимся работы принтера, можно получить, воспользовавшись кнопкой Свойства окна Печать.

Получить распечатанный текст можно очень просто, если вы владеете некоторыми знаниями о работе в конкретной программе. Однако иногда таких знаний может не быть и тогда возникает вопрос – как распечатать документ на принтере. Давайте разберем по пунктам детали такого важного процесса.
Азы печати – работа с текстовыми файлами
Первым делом, для печати документов на компьютере надо выяснить – поддерживает ли программа печать. Однако этот пункт простой – большинство утилит имеет такую очевидную функцию на всех поддерживаемых операционных системах.
В качестве начала, проверим работу печати на принтере. Для этого необходимо вставить лист, найти специальную кнопку в программе конкретной модели принтера или на самой его поверхности и нажать ее. Такой процесс называется пробная печать, что помогает узнать перед началом работы, все ли в порядке с принтером – нет ли ошибок, заправлена ли краска.
Далее, предположим, что у нас имеется текст на компьютере. В качестве примера рассмотрим стандартный для Windows текстовый редактор Word, так как он самый популярный, и, чаще всего, все остальные программы имеют схожий интерфейс. Откроем текстовый файл, который необходимо напечатать. Это можно сделать с помощью одноименной клавиши в разделе “Файл” текстового редактора, далее надо найти наш файл и нажать по нему. После этого следует нажать на “Печать” в контекстном меню “Файл”.
СОВЕТ! Перед тем, как совершить печать на принтере, следует сделать Предпросмотр файла. В таком состоянии текст будет показываться в том виде, в котором он будет выглядеть после его переноса в материальный вид. Внимательно проверьте все на наличие ошибок, на верность форматирования и так далее.
Теперь же, можно наконец, ответить на главный вопрос – как распечатать текст с компьютера на принтере. После нажатия кнопки “Печать” откроется новое окно, где можно настроить особенности печати. В таком окне можно выбрать количество листов, размер листа и прочее. Для этого нажмите на кнопку “Свойства”, далее покажется выбранный вами принтер для печати.
Здесь можно с точностью до миллиметра выбрать габариты страницы. Теперь все готово для печати документов и осталось нажать ОК, чтобы запустить процесс. Не забывайте подкладывать листы по мере их исчезновения внутри аппарата.
Как распечатать фото или картинку
Теперь пора ознакомиться с более сложным вопросом, который тем не менее часто возникает на практике у многих людей – как печатать фото. На самом деле, процесс мало чем отличается от обычных файлов и правила остаются почти такими же, поэтому если вы умеете распечатывать на принтере тексты, то и картинки будет освоить просто.
Меняется лишь некоторые особенности настроек и программа обработки файла. Можно как печатать на бумаге, так и на специальной фотобумаге.
ВАЖНО! Основным отличием является материал, на котором будет проводиться операция. Качественное фото на принтере требует специальную бумагу для фотографий.
Обычно она имеет специальные размеры, похожие по габаритам на А5. Такая бумага делится на два типа – матовая или глянцевая. Выбор конкретной из двух вариантов является лишь делом вкуса, стоит посмотреть оба метода, выбрать наиболее подходящий и распечатать уже более приглянувшийся.
Теперь, когда мы настроили все необходимые технические характеристики фотографий, можно начать печатать на принтере с помощью определенной программы. Если говорить о Windows, то речь опять пойдет про стандартный редактор картинок. Интерфейс по своей сути мало чем отличается от Word – необходимо также найти кнопку печати, которая находится в меню “Файл”.
После нахождения такой иконки и прохождения уже знакомых нам настроек, можно вывести картинки на печать. Очередной урок позади и, надеюсь, читатель понимает, что на вопрос “как распечатать и картинку?” можно ответить лаконично “да точно так же”. Для этого достаточно скачать необходимый файл с Интернета или с другого устройства и повторить все вышеприведенные действия.
Если вы ни разу не настраивали принтер, и боитесь сделать что то не так, наши специалисты помогут вам!
Нам важно что бы ваш принтер был настроен правильно и без каких либо проблем выполнял ваши поставленные задачи!
- Бесплатный выезд мастера
- Бесплатная диагностика на дому
- Гарантия до 3-х лет
- Предоставляем чек и гарантийный талон
Печать сразу с интернета
Часто возникает ситуация, когда требуется распечатывать на принтере документы, найденные в Интернете. Многие могут задаваться вопросом – а как распечатать страницу из интернета на принтере?
Хотя чаще всего инструкции будут одинаковые, стоит рассмотреть все популярные на сегодняшний день браузеры и разобраться в этом важном начинании.
- Google Chrome – для переноса информации с экрана компьютера в материальный вид, достаточно открыть браузер от Google, найти необходимый документ и нажать на три точки в правом верхнем углу окна. Далее следует нажать Печать и процесс начнется. Если не получается, можно использовать горячую комбинацию клавиш – Ctrl + P. Далее выбираем требуемые настройки, наш принтер и нажимаем ОК.

- Opera – печать на принтере с компьютера в данном браузере также возможна, причем в очень быстром доступе. Единственное отличие от Google Chrome в том, что искать следует не три точки, а шестеренку, что откроет настройки. Что делать дальше, думаю, объяснять не стоит.
- Yandex – так как браузер похож на Google Chrome в большинстве особенностях интерьера, то напечатать документ не составит труда – достаточно применить точно такую же инструкцию.
Продолжать, думаю, не стоит – на Mozilla Firefox и Internet Explorer (или ныне Microsoft Edge) настройка и запуск процесса проводится по абсолютно аналогичным правилам, в браузерах есть специальный картинки для удобства пользователя. Благодаря современным технологиям распечатывать на принтере можно быстро и просто.
Как печатать данные со смартфона
В зависимости от конкретной модели принтера можно выделить два основных метода. Зависит это от наличия Wi-Fi модуля в принтере.

Первый вариант – предположим, что ваш принтер современный и может подключаться к сети Wi-Fi, к которой благополучно подключен и смартфон. Тогда для того, чтобы распечатать на принтере разнообразные файлы с телефона, достаточно выделить требуемый файл, долго зажать и дождаться контекстного меню, в котором будет предложено распечатать выбранное. Требуется выбрать принтер для печати, настроить характеристики печати и нажать Запуск.
Второй вариант подходит для абсолютно любого печатного устройства. Ранее мы узнали, как печатать с компьютера на принтер. Теперь достаточно подключить смартфон кабелем-USB к компьютеру, перенести требуемые файлы и повторить вышеприведенные манипуляции.
В результате какого-то конкретного метода у вас обязательно получится осуществить задуманное.
Как осуществить двустороннюю печать
Многие работы, как, например, курсовая, требуют, чтобы материал был с обеих сторон листа. Для подобных дел, понадобится научиться, как печатать с двух сторон.
А делается это очень просто. Ранее мы выясняли, как напечатать текст на принтере. Здесь действовать надо по похожим правилам. Делаем все по инструкции, которую раньше мы усвоили, но теперь, перед нажатием на кнопку печати, проверим сначала режим операции. А режимов может быть несколько, один из которых и является двусторонним, по умолчанию же стоит обычная печать.

Теперь можно с легкостью напечатать имеющийся текст на компьютере с учетом всех пожеланий пользователя. Главное не забывать переворачивать и вставлять тот же самый лист, причем верной стороной. Обычно на машине есть специальные картинки для удобства пользователя, но если их нет, то придется думать самому. Необходимо положить конец только что напечатанного текста к лотку приема бумаги. Тогда получим корректную работу. Такой навык может помочь распечатать книгу на принтере, но об этом далее, в статье о том, как распечатать документ в виде книги.
Собственная книга
Теперь у нас есть текст для написания собственного авторского материала, мы знаем, как писать с двух сторон на принтере. Тогда мы полностью готовы.
Выделяем весь текст, который будет материалом для книги, переходим в меню “Печати”. Далее следует выбрать режим “Альбомной ориентации”. По умолчанию стоит обычная, вертикальная ориентация, но книги обычно имеют горизонтальный формат. Также важно выбрать в выпадающем меню тип печати “книга”, что автоматически распределит имеющийся текст в нужном виде для корректного прочтения книги.
Теперь достаточно воспользоваться советами, которые мы уже освоили, а именно двухстороннюю печать, и все готово для выпуска книги на принтере. Можете творить и хвастаться перед друзьями книгами собственного производства.
Таким образом, мы научились выполнять абсолютно все аспекты печатного дела. С такой базой советов и инструкций вы никогда не попадете впросак и сможете совершить любую требуемую операцию с документами!
Читайте также:


