Как печатать фото на принтере hp deskjet 2130
Как печатать, если один из картриджей вышел из строя? Чтобы избежать блокировки принтера, научитесь печатать только с одним из картриджей: черным или трехцветным. это поможет вам сэкономить средства на покупке нового картриджа и не потерять возможность пользоваться принтером
Часто случается, что чернила в наших картриджах заканчиваются или картридж просто выходит из строя. Компании-производители принтеров всегда готовы к данным ситуациям: как правило, современные конфигурации оборудования созданы таким образом, чтобы обуспечить выгоду производителям, что чаще всего совсем не на простым потребителям, каковыми являемся мы.
Таким образом, мы часто оказываемся в ситуации, когда мы вынуждены купить новый картридж и выбросить старый, или перезаправлять их огромное количество раз и постоянно обновлять принтер, чтобы он работал, как положено. Данная публикация поможет пользователям принтеров более старых моделей, так что данная информация не является универсальной для всех моделей.
Безусловно, некоторые принтеры современных моделей обладают нужными характеристиками для проведения данной процедуры (в этой статье мы обсудим обнуление картриджей). Но сейчас мы попытаемся обнулить картриджи, которыми не будем пользоваться в течение некоторого времени по разным причинам: в нем закончились чернила или в нем повреждены печатающие головки. Но если в нем повреждены разъемы, к сожалению, провести данную манипуляцию будет невозможно.
Как печатать только с одним струйным картриджем в принтере:
Как обычно, вклчючите и принтер, и компьютер. Для примера будем работать с принтером, установленным в операционной системе Windows.
Для начала нажмите на кнопку ПУСК/СТАРТ на рабочем столе, пеерейдите в меню Принтеры и факсы или в меню Печатающие устройства.
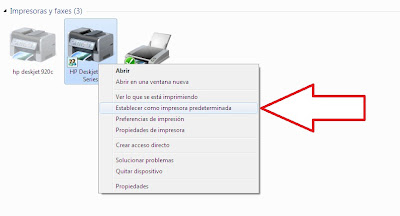 |
| Щелчок правой кнопкой по ярлыку принтера и выберите Свойства печати |
* Не вынимайте картриджи из принтера, даже если они пусты, так как принтер не распознает их и вы не сможете продолжать печать.
* Для некоторых моделей принтеров эти действия определенно не подойдут.

В статье пойдет речь о самом популярном в России многофункциональном устройстве HP Desk j et 2130. Этот принтер-сканер-ксерокс часто покупают для домашнего использования. Я опишу особенности: форматы, поддерживаемую бумагу, стоимость расходных материалов, ресурс картриджей. Рассмотрю подготовку к работе, подключение к ПК, характеристики, комплектацию, положительные и отрицательные стороны МФУ.
Характеристики
HP Deskjet 2130 не занимает много места, габариты: 425х349х149 мм (ширина/глубина/высота). Устройство позволяет выполнять печать, копирование и сканирование. При этом отсутствует многозадачность — одновременно доступна только одна функция.
· Скорость черно-белой печали: до 7,5 стр./мин.
· Скорость цветной печати: до 5,5 стр./мин.
· Максимальная нагрузка в месяц: до 1000 стр. формат А4.
· Оптимальный объем печати: 100 стр. в месяц.
· Режим наилучшего качества: 1200х1200 для документов, 4800х1200 для фотографий.
· Объем лота для бумаги: 60 листов.
· Объем лота для подачи конвертов: 5 экземпляров.
· Поддержка операционных систем: Windows 7, 8, 8.1, 10; Mac OS X 10.8, 10.9, 10,10.
· Энергопотребление: в рабочем режиме 10 Вт, в ждущем — 1,9 Вт, в режиме сна 0,9 Вт.
· Диапазон рабочих температур: от +5 до +40 0 С.
· Допустимая влажность: 20–80%.
· Питание от бытовой сети: 110–220 В.

Комплектация
МФУ Deskjet 2130 поставляется в жесткой картонной упаковке. Для защиты от легких ударов и царапин аппарат зафиксирован пенопластовыми вкладками, запакован в пленку. Подвижные элементы и крышки закреплены липучками, чтобы исключить повреждение при транспортировке. В комплект поставки входит все для быстрого сканирования и ксерокопии:
· диск с драйверами для подключения к ПК, программное обеспечение также можно бесплатно скачать с официального сайта;
· инструкция по эксплуатации — текстовая информация с картинками для наглядных примеров;
· два тестовых струйных картриджа: HP 123 (черный и трехцветный).

Подготовка к работе, подключение к ПК
Перед началом работы уберите с корпуса транспортировочные пленки, липучки, в том числе внутреннюю заглушку каретки.

Снимите защитную пленку с картриджей и установите их в каретку. Старайтесь не касаться контактных клемм. Черный картридж вставляется в правую ячейку, до щелчка.
Интерфейс приборной панели простой. Помимо включения и отключения есть клавиши:
· сброс для остановки печати;
· возобновление печати — нажимается после заправки лотка, если в процессе работы закончилась бумага.

Каждое нажатие кнопки — одна печать. Если заканчиваются чернила, загораются световые индикаторы под клавишей включение/отключение.
Важно знать! Устройство нужно подключать к компьютеру только после установки драйверов, когда программа выдаст соответствующий запрос. В противном случае возможны ошибки.
Подключение к компьютеру занимает до 5 минут. Точное время зависит от производительности ПК. Драйвер устанавливается быстро, достаточно следовать инструкции. Если используете ноутбук, где нет CD-ROMа, скачайте программное обеспечение с официального сайта. Файл идентичен установочному с диска.
Важно знать! Подключение к компьютеру занимает до 5 минут. Точное время зависит от производительности ПК. Драйвер устанавливается быстро, достаточно следовать инструкции. Если используете ноутбук, где нет CD-ROMа, скачайте программное обеспечение с официального сайта. Файл идентичен установочному с диска.Особенности
Благодаря интуитивно понятному интерфейсу, легкому подключению и настройке работать с МФУ приятно. Принтер использует термально струйную технологию печали. Позволяет формировать четкие шрифты и детальные изображения. Рассмотрим особенности Deskjet 2130.
Форматы
Многофункциональный аппарат поддерживает печать на обычных листах, фотобумаге и бумаге для брошюр. Конструкция рассчитана на работу с несколькими популярными форматами: А4, А6, В5, конверты DL .
Цветные иллюстрации получаются яркие, насыщенные. Но есть проблема — МФУ не поддерживает печать без полей. Сделать распечатку полноценных фотографий не получится. Белые полоски по краям буду на всех форматах.

Ресурс картриджей
Модель комплектуется тестовыми картриджами. Они служат для проверки работы и ознакомления с оборудованием. Их объем значительно меньше по сравнению с оригинальными картриджами. Такая особенность позволила сделать начальную цену принтера одной из низких на рынке.
Ресурс тестовых картриджей существенно ограничен. Черно-белого хватит на 32 листа.

Цветной закончится через две фотографии 10х15 см или 4 листа формата А4.

Ресурс оригинальных картриджей в несколько раз больше:
· HP 123 черный рассчитан на 120 страниц;
· HP 123 цветной — на 100 страниц;
· HP 123 XL черный — на 480 страниц;
· HP 123 XL трехцветный — на 330 страниц.
Докупать картриджи придется отдельно. Решить проблему небольшой вместительности можно с помощью системы непрерывной подачи чернил (СНПЧ). Блок может работать с тестовыми картриджами. При использовании СНПЧ помните об общем ресурсе оборудования, не создавайте критических нагрузок.
Важно знать! Если намерены использовать неоригинальные картриджи, устанавливая драйверы, не отмечайте галочку «Защита картриджей». В противном случае устройство «откажется» работать с «расходником». Для решения проблемы придется переустанавливать драйверы.Стоимость расходных материалов
Модель HP Deskjet 2130 позиционируется как дешевое устройство для нечастого использования. Низкая стоимость обусловлена простой конструкцией, небольшим ресурсом и минимальными опциями. При этом цена расходных материалов шокирует многих пользователей.
Расценки на оригинальные картриджи от 1000 рублей для стандартного объема. Увеличенная емкость обойдется в 2000–3000 руб. в зависимости от количества цветов. СНПЧ-конструктор можно приобрести за 700 руб. Емкость ячеек 80–100 мл позволит в 10 раз продлить ресурс по сравнению с оригинальными картриджами.

Четыре цвета объемом 100 мл для картриджей HP можно приобрести в среднем за 600 руб. Стоимость одной банки около 150 руб.
Важно знать! Цена аналоговых картриджей может быть в 3 раза ниже по сравнению с оригиналом. При этом есть риск быстрого износа, конструкционных дефектов.Заключение
Дискуссии в интернете вокруг популярной модели создают много противоречий. Я постараюсь сделать объективное заключение, подытожив все «за» и «против».
· Компактные размеры и привлекательный вид: аппарат не выглядит дешево.
· Малое потребление энергии: технологии энергосбережения редко сочетаются с продуктами категории эконом.
· Многофункциональность: печать, копирование, сканирование.
· Скорость: для бюджетного домашнего устройства 16 черно-белых листов много.
К отрицательным сторонам МФУ относятся:
· Отсутствие функции HP ePrint, которая позволяет распечатывать файлы с любого устройства по беспроводной связи.
· Нет режима печати без полей.
· Высокая стоимость расходных материалов: расценки на картриджи могут быть выше цены устройства.
· В комплекте не предусмотрен USB -кабель для подключения к ПК: эта информация большинством магазинов не указывается.
Учитывая стоимость и назначение устройства большую часть негативных отзывов можно считать предвзятыми и не оправданными. HP Deskjet 2130 рассчитан на домашнее использование и небольшие объемы печати. При изучении инструкции и особенностей, а также при соблюдении условий эксплуатации МФУ прослужит долгие годы.

Следующие способы подразумевают выполнение определенного алгоритма действий, который может оказаться рабочим, и ошибка при попытке печати с принтера HP DeskJet 2130 пропадет. Однако перед этим стоит проверить общие рекомендации, которые крайне просты в реализации, но при этом часто позволяют обойтись без применения следующих инструкций.
Если после выполнения всех этих действий принтер снова отказывается печатать любые документы, воспользуйтесь более узконаправленными методами, о которых мы и поговорим далее.
Способ 1: Проверка принтера в Windows









Когда настройки принтера отсутствуют или он вовсе не отображается в этом меню, значит, процедура подключения выполнена неправильно и, скорее всего, отсутствует драйвер этого устройства. Для исправления этой ситуации воспользуйтесь инструкцией по ссылке ниже, загрузив программное обеспечение HP DeskJet 2130 любым удобным методом.
Способ 2: Разблокировка печати
Процесс разблокировки печати подразумевает удаление всех заданий вместе с их файлами, которые могли зависнуть во время системного сбоя или непредвиденного отключения устройства. В таком случае даже перезагрузка компьютера не обновит список файлов и с этим придется разбираться самостоятельно.







Способ 3: Отключение брандмауэра Windows
Брандмауэр операционной системы редко оказывает негативное влияние на взаимодействие с печатающим оборудованием, однако такая ситуация все-таки может возникнуть из-за блокировки двусторонней передачи данных. В диагностических целях на время отключите межсетевой экран, используя инструкцию по следующей ссылке, а затем проверьте, повлияло ли это на решение проблемы с печатью.
Подробнее: Отключаем брандмауэр в Windows 10 / Windows 7

Способ 4: Переустановка драйверов принтера
Неправильно подобранные или установленные с ошибками драйверы HP DeskJet 2130 тоже могут привести к тому, что в итоге печать окажется недоступной. Тогда понадобится удалить текущее программное обеспечение и скачать новое. Что касается деинсталляции активного драйвера, то это осуществляется несложно, но начинающим пользователям рекомендуем ознакомиться с соответствующим руководством.

Об установке драйвера мы уже писали в конце Способа 1, поэтому поднимитесь к нему и нажмите по оставленной ссылке, чтобы ознакомиться с соответствующим руководством и выбрать оптимальный метод инсталляции драйверов.
Способ 5: Восстановление Windows
К восстановлению операционной системы следует прибегать только в тех случаях, когда ни один из перечисленных выше вариантов не принес должного результата, но при этом есть уверенность в том, что само устройство рабочее. Для восстановления можно воспользоваться созданной ранее точкой или загрузочной флешкой, о чем развернуто написано далее.

Дополнительно уточним, что обладателям нелицензионных версий Windows может потребоваться выбрать другую сборку или перейти на лицензионную, поскольку часто неполадки с печатью вызваны внутренними сбоями, созданными создателем самой сборки ОС.

Отблагодарите автора, поделитесь статьей в социальных сетях.

Нужно распечатать текст или фото, но вы впервые пользуетесь принтером и не знаете с чего начать. Воспользуйтесь простыми подсказками по настройке принтера HP на печать.

Правильный порядок вывода документов на печать
- Включите компьютер и дождитесь загрузки W
- Включите принтер HP и убедитесь, что он подключен к компьютеру и электросети.
- Загрузите бумагу в лоток подачи HP.
- На компьютере откройте текст или фото, которые необходимо распечатать.
- Если в открытом файле необходимо распечатать только часть текста или определенные картинки, то выделите именно их.
- Зайдите в меню «Файл» и нажмите «Печать» либо используйте сочетание клавиш Ctrl + P на клавиатуре.
- В зависимости от рабочей программы и используемой версии Windows должно открыться определенное диалоговое окно печати.
- Из выпадающего списка принтеров необходимо выбрать нужный принтер HP если он не задан по умолчанию.
- В меню «Свойства» или «Параметры страницы» задайте необходимые настройки: размер полей, ориентацию страницы, количество копий. Далее жмите «ОК» и «Печать».
Подробнее обо всех настройках печати HP расскажет следующее видео:
Если необходимо распечатать цветные картинки или фото, то следует задать настройки их размера и количества в меню «Выбор макета». Затем нажмите «Далее» чтобы принтер HP начал печать.


Если же печатающее устройство ранее не было подключено к компьютеру и вы не знаете, как самостоятельно настроить принтер на печать, то используйте следующие подсказки.
Правильная последовательность установки и настройки принтера на печать
Пользуйтесь электроприборами так же, как раньше, а платите в 2 раза меньше!Вы сможете платить за свет на 30-50% меньше в зависимости от того, какими именно электроприборами Вы пользуетесь.
Последние версии Windows предполагают сканирование нового оборудования, подключаемого к компьютеру и автоматическую настройку принтера на печать. Но иногда после самонастройки принтер так и не печатает, а МФУ Epson CX4300 не копирует документы. Почему автоматическая настройка компьютера на печать не работает и из-за чего девайс перестал нормально? Попробуйте самостоятельно настроить Epson CX4300 на печать.

- Используя USB-кабель, подсоедините принтер Epson к компьютеру.
- Подключите оба устройства к сети. На принтере Epson нажмите кнопку включения, запустите компьютер и дождитесь полной загрузки W
- Если Windows распознал новое оборудование и начал автоматическую установку, то дождитесь окончания процесса и попробуйте распечатать текст или фото. Но что делать, если периферийное устройство отказывается печатать? Не спешите с обращением в техподдержку, а лучше попробуйте для начала самостоятельно настроить Windows на печать.
- В комплекте с печатающим устройством Epson поставляется установочный компакт-диск. Поставьте его в привод компьютера и дождитесь автозапуска.
Если диск утерян или через время попросту перестал читаться, то следует загрузить драйвера с официального сайта Epson, выбрав из списка нужную модель принтера или МФУ, а также версию и разрядность установленной Windows.
Хотите скачать драйвер на Epson, но не знаете где и как – смотрите видео:
Аналогичным образом скачиваются драйвера на принтеры HP, Brother и других фирм, нужно лишь зайти на соответствующий официальный сайт.
В помощь по установке посмотрите следующее видео:
Иногда можно столкнуться с проблемой печати принтера Brother, на котором ранее неоднократно распечатывался текст и фото, но после сбоя или переустановки Windows печатный девайс перестал работать.
Почему Brother отказывается печатать или больше не копирует
Чтобы разобраться, почему принтер перестал печатать с компьютера, необходимо последовательно исключить все возможные неполадки.

- Убедитесь, что Brother подключен к сети и компьютеру. Включите сам принтер.
- Загрузите бумагу. Удостоверьтесь, что в устройство подается бумага, нет замятия или картридж не «зажевал» отрывок листа. Попадание инородных предметов в картридж является частой причиной, почему принтер резко перестал печатать.
- Выставьте принтер Brother устройством по умолчанию. Зайдите «Пуск» и в окне «Устройства и принтеры» найдите модель вашего Brother. Если значок принтера обесцвечен, плохо прорисован, то это означает, что драйвер установлен, но компьютер не видит само устройство. Следует проверить контакты кабеля. Возможно, сигнал проходит плохо из-за расшатанного USB-выхода.
- Нужный принтер должен быть выбран устройством по умолчанию и возле значка Brother стоит зеленая галочка. Если нет – жмем на значке правой кнопкой мыши и выбираем «Использовать по умолчанию». Причем если у пунктов «Приостановить печать» или «Работать автономно» стоят галочки, то их необходимо снять.
- Убедитесь в правильном использовании порта. Иногда причиной, почему принтер перестал печатать текст и фото, является неправильно заданный порт. Снова нажмем на значке принтера правой кнопкой мыши и выберем «Свойства». Во вкладке «Порты» выберете формат
- Все настройки выставлены верно, но тогда почему Brother перестал печатать или не копирует? Причин может быть множество. Обычно если в целом печать начинает «зависать», а сам компьютер стал работать плохо, то лучше снять все задачи печати и перезагрузить операционную систему.
Читайте также:


