Как отсканировать документ на принтере canon mp140
Принтер Canon Pixma MP140 имеет несколько способов сканирования. В этой статье мы расскжем о самых популярных, обеспечивая таким образом вам возможность научиться сканировать документы с легкостью необходимости обращаться в службу технической поддержки или платить за ремонт.
Вы можете сканировать с помощью инструменты принтера, который устанавливается при первичной установке принтера. Вы также можете использовать программу для просмотра изображений Windows, хотя многое будет зависеть от того, какую версию данной операционной системы вы используете.
Вы даже можете сканировать с помощью программного обеспечения под названием Paínt, которое по умолчанию установлено на всех версиях операционных систем Windows.
При установке принтера Canon по умолчанию следует установить программное обеспечение MP Navigator, в данном случае версию v3.1.
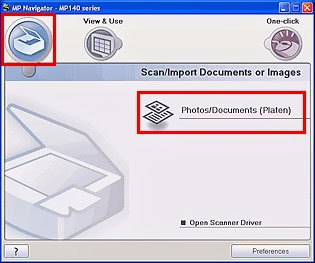 |
| Версия 3.1 для принтеров Canon PIXMA MP140 |
При размещении документов на стекле принтера и нажав на опцию предыдущее изображение, следуйте инструкциям на следующем изображении, где вы сможете выбрать специальные настройки для результатов сканирования.
 |
| Настройка сканера |
Помимо этого метода, вы можете использовать для сканирования программу для просмотра изображений в Windows. Он также понадобится вам, если у вас установлена операционная система Windows 8.
Как ттолько мы подключили устройство с изображениями к компьютеру и он распознает его в качестве такового, вы можете использовать его для сканирования любого изображения и начнет сканирование с того момента как вы нажмете на кнопку Получить изображение со сканера или устройства обработки изображений.
Если у вас есть какие-либо вопросы, пожалуйста, задавайте их здесь, я с удовольствием помогу вам. Просто оставьте комментарий, мы постараемся ответить в кратчайшие сроки.




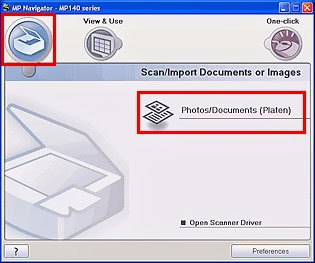
/fa-clock-o/ ЕЖЕНЕДЕЛЬНЫЙ ТРЕНД$type=list
ПОСЛЕДНИЕ ПУБЛИКАЦИИ$type=blogging$m=0$cate=0$sn=0$rm=0$c=3$va=0
/fa-fire/ ПОПУЛЯРНОСТИ ГОДА$type=one

Если вы хотите сделать коллаж или распечатать фотографию на память с несколькими снимками друзей, семьи. Все же коллаж выглядит лучше на о.
Настроить принтер Canon для печати только черным цветом или в оттенках серого можно быстро и без установки дополнительных драйверов. Осно.
Иногда появляется необходимость убрать поля на наших отпечатках: либо потому, что нам просто так хочется, или потому, что документ нужно.

Footer Social$type=social_icons
блок продувки,1,бумага,16,выравнивание,2,гарантия,3,деинсталляция,1,драйверы,117,замятие бумаги,34,заправка,120,инородный объект,4,каретка,8,картриджи,244,качество печати,46,конструкция печатных устройств,37,копировальные аппараты,9,копирование,2,лазерные принтеры,58,материнская плата,1,матричные принтеры,4,мигающий индикатор,15,многоразовые картриджи,1,многофункциональные принтеры,45,настройки,292,неполадки,152,обратная связь,1,общий доступ,6,операционная система,2,открыть картридж,6,ошибка,176,памперс,89,параметры печати,10,печатающая головка,44,ПО,41,проблемы печати,69,работоспособность,11,разрешение,3,расположение цветов,27,ресурс картриджа,39,руководство пользователя,2,сброс настроек,110,сброс счетчика страниц,37,серийный номер,1,система непрерывной подачи чернил,78,сканирование,39,соединение,44,сопла,15,срок службы,16,старые принтеры,9,стоимость,10,струйные принтеры,281,счетчик страниц,18,тонер,1,установка,150,фотобарабан,3,фотопечать,9,характеристики,103,чернила,66,чистка,64,чистка картриджей,7,электронная почта,3,энергосбережение,4,язык,2,Android,6,Brother,37,Canon,258,Chromebook,5,CMYK,1,Dell,3,Eprint,4,Epson,189,Facebook,1,HP,194,Internet Explorer,2,iPad,1,Kodak,1,Konica Minolta,1,Kyocera,5,Lexmark,28,Mac,9,Microsoft,5,Optra,1,PDF,2,Samsung,12,Samsung Galaxy,3,Sharp,11,Ubuntu,3,USB,3,WiFi,17,windows 7,21,windows 8,22,Windows Phone,1,Xerox,1,
ru.Relenado: Как сканировать на принтере Canon PIXMA MP140
Как сканировать на принтере Canon PIXMA MP140: подробное описание процесса сканирования со сканера любой модели, необходимые настройки для отличных результатов. Как работать с менеджером сканера

Сейчас многие пользователи активно приобретают принтеры разных моделей. Среди лидеров по продажам подобного оборудования находится компания Canon, которая помимо принтеров прославилась МФУ и сканерами. Однако начинающим юзерам бывает проблематично разобраться со всей функциональностью приобретенного устройства, в частности это касается и сканирования. Сегодня мы бы хотели продемонстрировать доступные методы выполнения этой операции на девайсах от этого производителя.
Сканируем на принтерах Canon
Для осуществления сканирования, соответственно, устройство должно обладать специальным блоком, отвечающим за создание электронной копии документа. Такие блоки помещаются в принтеры, МФУ или же ими выступают отдельные модели, называющиеся сканерами. Вне зависимости от типа девайса принцип сканирования практически идентичен и доступен к выполнению разными способами. Предлагаем детально ознакомиться со всеми известными.
Способ 1: Кнопка на принтере
Абсолютно на всех моделях, в функциональность которых встроен сканер, имеется нужная кнопка, запускающая этот процесс. От пользователя требуется только произвести ряд действий, чтобы активировать копирование документа:
- Подключите принтер к сети и включите его, затем подключите к компьютеру.
- Поднимите крышку сканера и положите документ необходимой стороной вниз.





Теперь вы можете достать документ, поместить на его место новый лист и точно таким же образом создать его электронную копию. Как видите, ничего сложного в проведении этой операции нет.
Способ 2: Фирменная утилита IJ Scan Utility
Компания Canon специально для выпускаемого оборудования создала отдельное программное обеспечение под названием IJ Scan Utility. Оно выполняет функцию предварительной настройки сканирования, что позволяет в итоге получить необходимый документ в нужном формате. Инсталлируется IJ Scan Utility вместе с драйвером принтера, с идущего в комплекте CD или скачивается отдельно с официального сайта. После успешной установки можно переходить непосредственно к копированию.
- В первую очередь запустите саму IJ Scan Utility и выберите активное устройство.







Стоит заметить, что в последнее время Canon не особо активно поддерживают разработку рассмотренной утилиты, поэтому не исключено, что на сайте с ПО к модели принтера или на диске вы не обнаружите ее. В таком случае советуем воспользоваться другими приведенными в этой статье методами.
Способ 3: Программы для сканирования документов
Сейчас на просторах интернета присутствует множество самого разнообразного софта, выполняющего различные задачи. Среди всего бесконечного списка находятся и приложения, позволяющие осуществлять сканирование документов. Их преимущество перед стандартными средствами заключается в наличии расширенных функций, например, моментальной отправки копии в печать, что и делает их востребованными в определенных кругах пользователей. Далее мы хотим показать процесс работы в таком обеспечении на примере Scanitto Pro.
-
Скачайте и установите программу. После запуска первым делом выберите устройство, с которого в дальнейшем будет осуществляться сканирование.





Помимо упомянутого выше программного обеспечения существует еще множество платных и бесплатных аналогов, предоставляющих похожую функциональность с определенными особенностями. Поэтому каждый пользователь с легкостью найдет подходящий для себя вариант. Мы же советуем ознакомиться с дополнительным материалом по этой теме, перейдя по указанной ниже ссылке.
Способ 4: Стандартное средство Windows
В операционной системе Windows присутствует установленное по умолчанию средство, позволяющее быстро и удобно сканировать документы с принтера. Его особенность заключается в наличии предварительной конфигурации и сортировке уже готовых файлов. Вся процедура выглядит следующим образом:







Сегодня вы были ознакомлены с четырьмя методами сканирования с принтера Canon на компьютер. После этого можно переходить непосредственно к печати. К слову, описание этой операции тоже описано в отдельной статье на нашем сайте, ознакомление с которой доступно по указанной ниже ссылке.

Отблагодарите автора, поделитесь статьей в социальных сетях.


С помощью аппарата можно сканировать изображения, не печатая их, и сохранять на
компьютере в виде файлов распространенных типов, таких как JPEG, Tiff, точечный
рисунок или PDF. При сканировании печатного текста для преобразования его в
текстовые данные можно использовать программы оптического распознавания текста.
Прежде чем сканировать
Перед сканированием убедитесь в следующем.
Установлены ли нужные программы (MP Drivers и MP Navigator)?
Если программы не установлены, см. Краткую инструкцию по установке.
Соответствует ли сканируемый текст требованиям к документам, помещаемым на
Правильно ли аппарат подключен к компьютеру?
Проверьте, надежно ли аппарат подключен к компьютеру.
Сканирование с использованием программы MP Navigator
Программа MP Navigator позволяет сканировать документы, помещенные на стекло
экспонирования, и просматривать изображения, сохраненные в компьютере. При
необходимости отсканированные документы можно предварительно просматривать,
распечатывать и редактировать.
Для редактирования и печати отсканированного документа можно использовать
прикладные программы, входящие в комплект поставки.
Чтобы запустить программу MP Navigator, дважды щелкните значок [MP Navigator
3.1] на рабочем столе.
Чтобы запустить программу MP Navigator, в меню [Go/Выполнить] выберите пункт
[Applications/Приложения], дважды щелкните папку [Canon Utilities/Утилиты
Canon], а затем — значок [MP Navigator 3.1].
Из программы MP Navigator можно запустить следующие прикладные программы.
Easy-PhotoPrint (печать фотографий)
ScanSoft OmniPage SE (преобразование отсканированных документов в текст)*
Easy-LayoutPrint (печать макетов)**
* В некоторых странах эти прикладные программы могут не входить в комплект
поставки.
Иногда возникают случаи, когда Вам срочно нужно отсканировать документ, а принтер отказывается это сделать из-за проблем с расходными материалами. Особенно это часто происходит со струйными МФУ Canon, которые не оснащены системой непрерывной подачи чернила, а используют классические низкоресурсные картриджи.

По сути, сканер принтера Canon – это независимая часть печатающего устройства. Поэтому, по идее, он должен работать даже тогда, когда принтер не может выполнять свою основную функцию – печать материалов. Тем не менее, если у МФУ возникает ошибка E3, E5 или любая другая проблема, не связанная с техническим состоянием аппарата, то из-за этого устройство полностью перестает функционировать, в том числе и сканер. В этой статье мы расскажем Вам, как заставить принтер Canon работать без картриджей, но только в режиме сканирования документов.
Как отсканировать документ на принтере Canon если в нем нет рабочих картриджей
Обычно такая проблема возникает тогда, когда у печатающего устройства появляется ошибка E3 – принтер Canon замял бумагу, или E5 – МФУ Canon не видит картридж (у некоторых моделей ошибка может оповещаться миганием индикаторов или появлением кода U051, U052, U059). Проще всего заставить работать сканер, это устранить вышеуказанные проблемы соответствующими способами (извлечь замятую бумагу или установить новые картриджи). Однако что делать, если отсканировать нужно прямо сейчас, а избавиться от ошибки никак не получается. Мы знаем реально рабочие способы запуска сканера принтера Canon, у которого отсутствуют картриджи. Именно о них далее и пойдет речь.
Обратите внимание: В качестве примера возьмем многофункциональный принтер Canon PIXMA MP250. Однако инструкция по запуску сканера подойдет ко многим струйным МФУ Canon серии PIXMA. Например, эти способы были опробованы на принтерах Canon MP140, MP150, MP160, MP170, MP180, MP190, MP210, MP240 и MP800, а также на некоторых устройствах серии MG и TS, все отлично заработало.
1. Перевод принтера Canon PIXMA MP250 на низкоуровневый режим работы
В обычном режиме работы МФУ Canon будет постоянно выдавать ошибку и отказываться функционировать. Поэтому, чтобы воспользоваться сканером, нужно сменить режим работы принтера. Делается это следующим образом:
- Отключите принтер от электрической сети (выдерните вилку кабеля питания с розетки).
- Зажмите кнопку Вкл/Выкл принтера Canon и подключите устройство в электрическую сеть.
- Удерживая вышеуказанную кнопку, нажмите восемь раз на клавишу отмены печати (для некоторых МФУ Canon количество нажатий может быть другим, попробуйте различные комбинации от 2 до 12).
- Отожмите кнопку включения/выключения принтера.
Этот метод гарантированно поможет обойти ошибки E3, E5, U051, U052, U059, и запустить МФУ Canon PIXMA MP250 в режиме ограниченной работы. Напоминаем, принтер по-прежнему не будет выполнять своей основной функции, однако сканер заработает в стандартном режиме.
Вывод принтера Canon PIXMA MP250 из низкоуровневого режима работы
Если Вы переведете принтер MP250 в режим обслуживания, то при следующем его пуске, он снова войдет в этот режим (если принтер включать и выключать кнопкой). Поэтому, чтобы перевести МФУ в обычный режим, нужно выключить принтер, нажатием кнопки «ON». Затем выдернуть сетевой шнур аппарата из розетки и подождать 30-60 секунд. После снова включить печатающее устройство, он автоматически перейдет в стандартный пользовательский режим. К тому же, все ошибки вновь появятся на сегментном дисплее или ПК.
2. Запуск сканера МФУ Canon PIXMA MP250 при помощи смены кода ошибки замятием бумаги
Если указанные выше рекомендации не оказали позитивного эффекта, тогда попробуйте немного иной метод использования сканера принтера Canon PIXMA MP250 без картриджей. Есть маленькое но. Следующий способ, о котором мы Вам поведаем, чаще всего срабатывает на устройствах с проблемными или отсутствующими картриджами (код ошибки E5). Чтобы его осуществить, потребуется сделать следующее:

- Выключить принтер соответствующей кнопкой, расположенной на панели управления.
- Изъять из принтера картриджи, если они до сих пор в нем установлены.
- Зажать клавишу сброса печати и параллельно зажать Вкл/Выкл.
- Отожмите кнопку сброса и ее же нажмите два раза (некоторые модели Canon в сервисный режим переводятся несколько иначе, поэкспериментируйте, если ничего не получается).
- Отпустите кнопку включения и дождитесь пока принтер перейдет в режим обслуживания (на сегментном дисплее появится «0»).
- Если сканер так и не начнет функционировать, возьмите бумажный лист, вставьте его в лоток подачи и выключите принтер кнопкой.
- Проверьте, чтобы захват принтера слегка прихватил бумагу (нужно слегка дернуть за бумажный лист, если он в механизме захвата, Вы это отчетливо почувствуете).
- Запустите печатающий аппарат кнопкой Вкл/Выкл.
- Немного подумав, МФУ MP250 потянет бумажный лист.
- Как только лист протянет до средины, придержите его и не позвольте пройти весь путь до конца.
- Первоначально аппарат будет немного сопротивляться, но через 10-20 секунд сдастся и сменит ошибку E5 на замятие бумаги E3.
- Как только принтер успокоится, вытащите из него бумажный лист и нажмите на любую кнопку создания сканкопии (ч/б или цветную).
- После перезагрузки устройства, оно автоматически выйдет в специальный режим, где будут ограниченно работать некоторые его функции, в том числе и сканер.
Внимание: Даже не пытайтесь что-либо отпечатать. Печать по-прежнему не будет функционировать. А вот отправленный файл в печать может снова вернуть ошибку E5 и сканер вновь перестанет работать.
Читайте также:


