Как отправить на печать с одного компьютера на другой принтер
Всем хорошего настроения! Сейчас вместе с вами будем говорить о том, как подключить сетевой принтер в Windows 7 и 10. Ведь в прошлой публикации мы успешно открыли к нему общий доступ по локальной сети.
А сейчас, естественно, хотим уже вовсю печатать на нем находясь, например, в соседней комнате. Согласитесь, что это очень удобная схема в случае, если собственного принтера нет.
Содержание статьи:
Порядок подключения сетевого принтера в Windows 7 и 10
Как правильно проверить работу подключенного принтера
Итак, друзья, что мы имеем на данный момент? А вот что. В нашей домашней сети есть принтер, который подключен к другому компьютеру с помощью USB кабеля. В конкретном случае это будет многофункциональное устройство фирмы Samsung:
Теперь нам нужно к нему подключиться с удаленного ПК, который, вообще, расположен в другом помещении. Поэтому давайте переходить к сути, поскольку будет очень интересно. Все операции будем производить в Windows 10.
Первым делом нужно проследовать в "Панель управления" и найти там вкладку "Устройства и принтеры". Как это сделать было подробно рассмотрено в недавней статье (ссылка в начале). Если не читали, то рекомендуем сделать это сейчас.
Затем находим там пункт "Добавление принтера" и жмем на него:
Запустится процесс обнаружения новых устройств. Но в нашем случае ничего найдено не было, потому выбираем опцию "Необходимый принтер отсутствует в списке":
На следующем шаге выбираем строку "Добавить локальный или сетевой принтер с параметрами, заданными вручную":
Теперь в графе "Использовать существующий порт" необходимо выбрать сетевой путь до нужного устройства. Четкий пример этого показан на картинке ниже:
После запустится процесс установки драйверов выбранного принтера. Если в предложенном списке нужной модели нет, как в нашем случае, значит, жмем на "Установить с диска":
И вот теперь придется немножко напрячься. А все дело в том, что сейчас нужно скачать драйвера под конкретную модель на сайте производителя устройства. После этого следует распаковать их на жесткий диск компьютера:
На следующем шаге в окне установки драйвера, указываем путь до только что скачанных файлов и видим список из нужных нам моделей:
Жмем кнопку "Далее", после чего Windows 10 еще раз предложит как-нибудь обозвать принтер:
А дальше гораздо прикольней. Мало того что мы сами пользуемся чужим устройством, так еще можем разрешить доступ к нему другим пользователям:
В конечном итоге, после всех вышеперечисленных хождений и блужданий по диалоговым окнам операционной системы, можно будет вернуться в первоначальную вкладку "Устройства и принтеры" и при желании активировать опцию "Использовать по умолчанию":
Теперь любое задание, отправленное на печать, будет сразу идти на этот принтер. Так что давайте это проверим следующим образом. Выбираем "Свойства принтера", а затем на вкладке "Общие" нажимаем "Пробную печать":
После этого галопом бежим в соседнюю комнату и смотрим на результат. В общем, друзья, вот так легко и просто, мы вместе с вами дали ответ на вопрос о том, как подключить сетевой принтер в Windows 7 и 10.
Если вдруг у вас остались какие-то вопросы либо недопонимания суть данного процесса, смело излагайте их в комментариях к публикации.
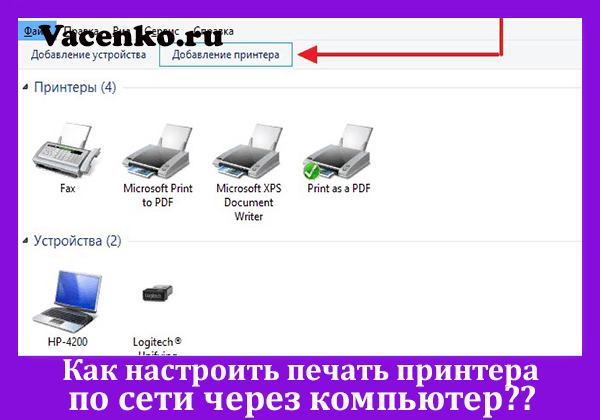
При наличии принтера хочется на нём печатать. Но бегать с флешкой к конкретному компьютеру попросту неудобно.
Рассматриваем как настроить печать принтера по сети через компьютер.
Зачем нужно настраивать совместный доступ
Главным критерием предоставления доступа к принтеру разным устройствам является удобство использования. Вместо того, чтобы передавать необходимый для печати файл на другой компьютер пользователь может сразу отправлять его в очередь печати.
Такой подход минимизирует лишние действия со стороны человека. Всё что для этого требуется выполнить настройку.
Как она делается рассмотрено дальше, а сейчас основные преимущества и причины эту настройку сделать:
- минимизация временных затрат у пользователей;
- возможность выполнять необходимые задачи без привлечения членов семьи;
- прямая печать на устройстве;
- оптимизация рабочего пространства. Чтобы распечатать с собственного компьютера не требуется подключать к нему принтер.
Способы реализации с точки зрения сети
Самым распространённым вариантом такого подхода является использование в квартире ноутбука и стационарного ПК. В данной ситуации устройство является общим для обоих, либо подключается к компьютеру, но доступно для ноутбука. Каждый раз бегать с проводом и подключать принтер к ПК – абсурдно.

В такой схеме принтер подключается к ПК. Ноутбук и любое другое устройство сначала связываются с ПК и только тогда получают возможность отправлять данные на печать.
В этом случае принтер существует обособленно. Он подключён к сетевому устройству и доступ к нему имеют все устройства одновременно. Единственной проблемой может стать очередь печати, которая может «подвесить» принтер на некоторое время. Но в малых (домашних) объёмах работы – это не проблема.
Способы настройки
Альтернативой является использование сетевого принтера, которому достаточно только питания и сетевого шнурка. Пользователю требуется только включать печатающий девайс. Но для этого нужно, чтобы устройство относилось к «сетевым».
Примечание: Существует также вариант с использованием «принт-сервера», контроллера, который отвечает за доступ к принтеру для разных устройств. Он нужен в ситуациях, когда к одному принтеру подключается сразу несколько компьютеров. Тогда выстраивается очередь печати. Недостатком способа является стоимость – нужно по сути купить ещё один компьютер для выполнения указанной роли.
Расшарить принтер с одного из компьютеров
Рассматриваем первую ситуацию из описанной выше схемы. Необходимое периферийное оборудование подключается к компьютеру, который предоставляет доступ к нему. В таком случае компьютера должны быть подключены к одной и той же сети (в домашних условиях – к одному роутеру).
Требуется настроить «общий доступ», между выбранными элементами сети:
- Открыть «принтеры и сканеры». Для Win7 и выше достаточно ввести слово «принтер» в «Пуск».
- Выбрать принтер. Клацнуть по нему ПКМ и открыть «Свойства». При этом у Windows 10 будет несколько дополнительных шагов.
- Перейти ко вкладке «Доступ».
- Нажать «Настройки общего доступа».
- Отметить «Общий доступ к данному принтеру».
- При необходимости выбрать и «Дополнительные драйверы».

Примечание. Отдельно хотелось бы отметить драйвера. Возможность добавить к сетевому устройству программы управления позволит вместо поиска и установки драйверов на новом компьютере подгрузить их через сеть. Поскольку зачастую в пакетах содержится всё необходимое, то этот подход считается наиболее оптимальным.
Другая сторона подключения
К сожалению, на этом настройка не заканчивается. Теперь нужно подключиться к указанному принтеру со второго компьютера. Он будет добавляться как сетевой со всеми вытекающими последствиями:
- Открыть окно «Принтеры и сканеры».
- При активации кнопки «Необходимый принтер отсутствует в списке» нажимается именно она.
- Теперь выбирается пункт «Добавить принтер по TCP/IP».
- Указывается IP адрес компьютера, а порт остаётся пустым.
- Нажимается «Далее» и теперь нужно лишь добиться совпадения адреса.
Важно: Желательно на роутере выделить устройству с принтером фиксированный IP. В противном случае доступ к сетевому принтеру будет теряться постоянно из-за смены данных.
Сетевой принтер
Уже был упомянут вариант, когда принтер является сетевым. Обычно такие модели содержат в своём названии букву «n» (network) после цифр. Также отличить его можно по наличию сетевого разъёма на корпусе. Выполняется полностью совпадающая с пунктом «с другой стороны» настройка, которая позволит получить доступ к принтеру разным устройствам. Есть лишь несколько ключевых нюансов, связанных с таким использованием:
- Устройство должно быть подключено отдельным шнуром к роутеру или свичу (вариант роутера предпочтительнее);
- Выделять этому устройству фиксированный (статичный) IP-адрес, чтобы в системах не возникало ошибок;
- Заранее заготовить драйвера для девайса на каждом компьютере (чтобы не искать их после подключения);
- Настроить в свойствах драйверов совместную очередь печати для всех пользователей;
- У Wi-Fi роутеров (буква W – wireless в названии) работают аналогичные принципы, хотя и подключение по кабелю не обязательно. Для них лучше выбирать место поближе к маршрутизатору.
Следуя таким простым правилам и подсказкам легко можно настроить доступ к принтеру с разных компьютеров и пользоваться возможностью печати не мешая остальным людям.
Не секрет, что у многих из нас в доме уже не один компьютер, есть и ноутбуки, планшеты и пр. мобильные устройства. А вот принтер, скорее всего, как раз таки один! Да и действительно, для большинства одного принтера в доме — более чем достаточно.
В этой статье хотелось бы рассказать о том, как настроить принтер для общего доступа в локальной сети. Т.е. любой компьютер, подключенный в локальную сеть — мог без проблем печатать на принтере.
И так, обо всем по порядку…
1. Настройка компьютера, к которому подключен принтер
1) Для начала у вас должна быть настроена локальная сеть: компьютеры подключены друг к другу, должны быть в одной рабочей группе и пр. Более подробно об этом можно найти в статье про настройку локальной сети.
2) Когда вы заходите в проводник (для пользователей Windows 7; для XP нужно зайти в сетевое окружение ) в низу, в левой колонке показываются компьютеры (вкладка сеть ), подключенные к локальной сети.
Обратите внимание — видны ли ваши компьютеры, как на скриншоте ниже.
3) На компьютере, к которому подключен принтер, должны быть установлены драйвера, настроена работа принтера и пр — т,е. чтобы на нем можно было легко распечатать любой документ.
1.1. Доступ к принтеру
Переходим в панель управления\оборудование и звук\устройства и принтеры (для Windows XP « Пуск/Настройка/Панель управления/Принтеры и факсы «). Вы должны увидеть все принтеры, подключенные к вашему ПК. См. скриншот ниже.
Теперь нажимаете правой кнопкой по принтеру, к которому хотите открыть общий доступ и нажимаете « свойства принтера «.
Здесь нас прежде всего интересует вкладка доступ: поставьте галочку напротив пункта « общий доступ к данному принтеру «.
Так же нужно заглянуть во вкладку «безопасность«: здесь поставьте галочку « печать » для пользователей из группы « все «. Остальные возможности по управлению принтером — отключите.
На этом настройка компьютера к которому подключен принтер — завершена. Переходим к ПК, с которого хотим вести печать.
2. Настройка компьютера, с которого будет вестись печать
Важно! Во-первых, компьютер, к которому подключен принтер должен быть включен, как и сам принтер. Во-вторых, должна быть настроена локальная сеть и открыт общий доступ к данному принтеру (об этом было рассказано выше).
Заходим в « панель управления/оборудование и звук/устройства и принтеры» . Далее жмем кнопку « добавить принтер «.
Затем ОС Windows 7, 8 автоматически начнет поиск всех принтеров, подключенных к вашей локальной сети. Например, в моем случае нашелся один принтер. Если у вас нашлось несколько устройств, то нужно выделить тот принтер, который хотите подключить и нажать кнопку « далее «.
Вас должны несколько раз переспросить, точно ли вы доверяете этому устройству, установить ли для него драйвера и пр. Отвечаете утвердительно. Драйвера ОС Windows 7, 8 устанавливает сама автоматически, ничего скачивать или устанавливать в ручном режиме не нужно.
После этого, у вас в списке доступных устройств появиться и новый подключенный принтер. Теперь на него можно вести печать как на принтер, будто бы подключенный к вашему ПК.
Единственное условие: должен быть включен компьютер, к которому подключен на прямую принтер. Без этого, распечатать нельзя.
3. Заключение
В этой небольшой статье мы разобрали некоторые тонкости по настройке и открытию доступа для принтера в локальной сети.
Кстати, расскажу об одной из проблем, с которой столкнулся лично, проделывая данную процедуру. На ноутбуке с ОС Windows 7 никак не получалось настроить доступ к локальному принтеру и вести на него печать. В итоге после длительных мучений, просто переустановил Windows 7 — все заработало! Оказывается, предустановленная в магазине ОС была несколько урезана, и скорее всего, сетевые возможности в ней так же были ограничены…
Как настроить общий доступ к принтеру? Пока не знаешь, что такое локальная сеть, то вроде бы и не очень ощущаешь неудобства работы без неё. Но когда ты уже знаешь её преимущества, то хочется использовать их по полной программе. И это правильно!
Глупо носиться с флешкой от компьютера к компьютеру, которые находятся друг от друга в паре метров. А для того, что бы выйти в Интернет ждать своей очереди, пока другие домочадцы там наиграются. Попробуй, сунься к ним во время игры.
Так зашипят, что забудешь, зачем тебе Интернет нужен был. Тут уж не пожалеешь пары сотен рублей, лишь бы иметь свой личный выход на просторы Всемирной паутины, и заниматься своими делами, никого не тревожа.
Маленькую сеть с общим выходом в Интернет мы уже настроили, создали общую для всех компьютеров сети папку для обмена файлами, теперь пришла пора настроить принтер с общим доступом.
Как настроить общий доступ к принтеру

Во вновь открывшемся окне на вкладке Доступ установите переключатель на надпись Общий доступ к данному принтеру . Больше ничего не трогайте. Нажмите на кнопку Применить и ОК .
Теперь ваша иконка принтера примет такой вид. На ней появится маленькая картинка общего доступа.
- Переходим на другой компьютер, к которому необходимо подключить принтер по сети.
- Открываем папку Сетевое окружение (либо по значку Сетевое окружение на рабочем столе, либо через Пуск – Настройка – Панель управления – Сетевые подключения – Сетевое окружение – Отобразить компьютеры рабочей группы .
- В следующем окне выбираете иконку компьютера, на котором установлен принтер и открываете её двойным щелчком мыши.
- В новом окне опять щелкните мышью по иконке принтера.
Появится вот такая запись, в которой вас спросят, устанавливать ли необходимые, драйвера. Смело нажимайте кнопку Да .
В конечном итоге появиться вот это окно.
- Закройте его и войдите в папку Принтеры и факсы (Пуск – Настройка – Принтеры и факсы) .
- Щелкните правой кнопкой мыши по иконке принтера и выберите в выпадающем меню Использовать по умолчанию .
Возле иконки слева должен появиться зеленый маленький кружочек с белой галочкой.
Всё. Теперь вы можете отправлять на печать документы со своего компьютера.
Читайте также:


