Как отменить печать на принтере brother dcp 1510r
При распечатке текстов одним из наиболее востребованных и необходимых навыков является отмена печати. Любая аппаратура подвержена техническим и программным сбоям. Они могут быть связаны с работой компьютера, принтера, их совместимостью или влиянием человеческого фактора. Поэтому необходимо знать, как отменить печать на принтере, и как устранить ошибки в системных службах. Эти вопросы и будут подробно рассмотрены в данном материале.
Основные способы
Чаще всего сбой печати документов происходит ввиду ошибочных действий пользователя — не тот файл был послан, не тот принтер выбран, необходима дополнительная работа над оформлением перед печатью и т.д. Такие моменты легко устраняются простым удалением файлов из очереди в папке «принтер». Однако сбой может произойти и в самой системе, тогда действовать нужно уже другими методами, о которых и пойдет речь ниже.
Отмена печати через панель управления
Самым простым и наиболее часто используемым является метод отмены очередности печати с помощью свойств принтера на панели инструментов. Такой прием наиболее эффективен, когда нужно просто удалить ненужные файлы. Для этого необходимо войти в список кнопки «Пуск», там перейти на вкладку «Панель управления», выбрав раздел «Устройства и принтеры» или «Принтеры и факсы». Двойное нажатие мышки, и открывается окно с перечнем используемых устройств. Далее необходимо определить нужное наименование печатающего аппарата (к примеру, HP Laserjet p1102) и, щелкнув правой клавишей мыши, вызвать диалоговое окно с перечнем возможных действий.


Либо можно просто два раза нажать мышкой на значок принтера. Это позволит открыть перечень всех документов, которые помещены в очередь перед распечаткой. Далее нужно действовать в зависимости от поставленных задач. Если нужно убрать из очереди один или несколько файлов, то нужно их выбрать и применить кнопку «Delete» или щелкнуть мышкой, вызвав перечень команд и там указать действие – отменить.
На заметку! Когда нужно очистить полностью очередь, в разделе «Принтер» следует перейти на вкладку «очистить очередь печати». Такая команда приведет к удалению сразу всех внесенных в перечень документов.
Остановка службы
Если сбой при печати документа вызван системной ошибкой в ОС, то первый метод может не принести никаких результатов. Тогда нужно чистить специальную папку в служебных файлах. Добраться до нее можно разными способами.
- Нажать одновременно кнопки Ctrl+Alt+Del, чтобы вызвать «Диспетчер задач». Там перейти на вкладку «Службы» и выбрать из перечня «диспетчер печати» – «Spoole».
- Кнопка «Пуск», дальше «Панель управления», потом «Администрирование» и там указать вкладку «Службы». Открыв перечень системных файлов, нужно найти «диспетчер печати».
- Вызвать мышкой на иконке компьютера основное меню. Там выбрать «управление» и в открывшемся окне с левой стороны указать раздел «службы». После этого справа открывается область со списком имеющихся консолей, в которой нужно выбрать необходимый диспетчер
После того, как системная консоль была найдена любым из предложенных способов, процесс необходимо остановить. Для этого нужно навести курсор и нажать правую кнопку мыши, чтобы появилось диалоговое окно с перечнем возможных действий. Там необходимо определить функцию «Остановить» или просто «Стоп», в зависимости от версии операционной системы. Далее следует зайти в системные файлы и почистить папку PRINTERS. Чтобы добраться до нее, нужно пройти по адресу C:\Windows\System32\Spool\PRINTERS. В данной папке потребуется удалить все файлы.
Важно! После очистки системной папки нужно снова запустить данную службу. Для этого необходимо опять ее найти, кликнуть правой кнопкой и выбрать опцию «Запустить» или «Пуск».
Отмена с помощью командной строки
Если предыдущие способы не помогли устранить сбой в системе, то можно прибегнуть к ручному запуску необходимой команды. Чтобы зайти в требуемую консоль, нужно в меню «Пуск» ввести в поисковое поле — cmd.

На заметку! Для Windows 10 и любой другой версии операционной системы командная строка доступна только для пользователей с правами администратора.
В тело командной строки следует ввести определенную комбинацию символов в зависимости от необходимого действия. Возможные варианты приведены на рисунке ниже.

Перезагрузка
Если сделать отмену печати не получается ни одним из вышеперечисленных способов, нужно попробовать перезапустить саму систему. Вероятно, причина ошибки никак не сопряжена напрямую с принтером, а попросту случился сбой в работе системных служб. Для устранения проблемы необходимо перезагрузить компьютер, используя «Пуск». Случается так, что ПК «завис» и не откликается на команды. В таком случае его необходимо перезапустить посредством кнопок на системном блоке. Как правило, там имеется соответствующая опция для перезапуска. Однако если она отсутствует, то необходимо попросту его отключить от сети электропитания, а затем включить обратно.
Отмена вручную
Если нет в очереди печати документов, а принтер никак не функционирует, в таком случае необходимо перезапустить его, выключив и включив заново.
На заметку! В определенных модификациях принтеров (например, Samsung SCX-4200), предусмотрена возможность сбросить очередность печати (в том числе двухстороннюю) ручным способом. Для этого нужно воспользоваться соответствующими настройками в меню.
Особенности очистки на разных принтерах
Если необходимо очистить очередь печати в ручном режиме на самом принтере, то не обойтись без базовых знаний об оргтехнике конкретного производителя и модели.
- Для принтеров Brother серии 2140/2150N/2170W нужно воспользоваться многофункциональной кнопкой «Go», которая отвечает и за пуск, и за устранение ошибок, и за подачу страниц, и т.д. Если ее нажать и удерживать в течение 4 секунд (пока не загорятся все светодиоды), а затем отпустить и нажать еще раз, то произойдет отмена всех полученных заданий печати.
- В разных моделях принтеров Canon доступна кнопка Cancel (отмена), которая может быть красного цвета. Она, как правило, имеет символ, похожий на перевернутый треугольник, вписанный в круг. Достаточно нажать на этот значок, и устройство отключит функцию печатания. Если документов на удаление несколько, то следует их выбрать из списка представленных и подтвердить действие.
- Для техники Epson также доступна кнопка Stop/Clear (Стоп/Сброс). Она останавливает текущую печать и удаляет ее из памяти устройства. Чтобы очистить всю очередь, нужно воспользоваться панелью управления и свойствами принтера.
- Принтеры Xerox снабжены функциональной и многозадачной кнопкой «Старт/Стоп». Она и запускает печать, и останавливает ее в случае необходимости. Однако удалять файлы из очереди нужно непосредственно с компьютера.
- Что касается техники фирмы Kyocera, то тут также предусмотрена кнопка Стоп с треугольником, вписанным вершиной вниз в круг. Например, в модели KYOCERA FS-6525MFP можно не только снять текущую печать, но и удалить все документы, которые находятся в режиме ожидания. Для этого следует воспользоваться меню на панели управления принтера и там выбрать кнопку «Удалить задания», а затем подтвердив действие.
Возможные проблемы и пути их решения
Наиболее часто пользователям компьютеров при распечатке документов приходится сталкиваться с ошибочными собственными действиями — когда не тот файл или на другой принтер ушел на печать. Тогда можно постараться успеть заблокировать действие еще на стадии запуска. При работе в Word или Excel после отправки файла на печать появляется окно, оповещающие о проделанном действии, и в нем же внизу находится кнопка, отменяющая данную операцию. Если не удалось воспользоваться такой возможностью, то нужно будет проделать процедуры, описанные выше.

Другой не менее распространённой проблемой является блокирование печати вследствие системного сбоя. Это когда аппарат не печатает определенный файл, который по какой-то причине «зависает» и его невозможно удалить из очереди с помощью свойств принтера. Тогда нужно либо удалять специальными средствами (с помощью командной строки), либо воспользоваться соответствующими программами.
На заметку! Для принтеров HP производители выпусти бесплатное обновление утилиты, позволяющие диагностировать и исправлять все основные ошибки печати. Для этого нужно установить и запустить «HP Print and Scan Doctor», которая позволяет в автоматическом режиме устранить неисправности.

Чтобы сократить время на исправление подобных проблем, связанных с ошибками работы принтера, можно самостоятельно создать BAT-файл. Он будет содержать команды на принудительное очищение печати. Для этого достаточно открыть какой-нибудь текстовый редактор (можно стандартные Блокнот или WordPad) и сохранить созданный файл в формате .bat. После этого прописать текстом все те команды, которые описаны выше. Затем сохранить изменения, но расширение должно остаться прежним. Теперь в случае надобности достаточно просто запустить этот документ, и система автоматически почистит очередь и запустит диспетчер.
Итак, отменить распечатку какого-либо файла может потребоваться как из-за человеческого фактора, так и по причине технических ошибок системы. В первом случае это сделать проще, а в последнем – сложнее, но возможно. Главное – действовать согласно приведенным выше алгоритмам.

Аппарат отпечатал определенное количество страниц (у разных моделей оно разное), выдал ошибку и не хочет печатать. Даже если в картридже еще есть тонер или вы только его заправили, а печатать все равно не хочет, то эта статья для вас.

На стартовых картриджах, которые продаются вместе с принтером или мфу, отсутствует механизм сброса счетчика тонера. Производитель как бы вынуждает тем самым покупать новый картридж. Для нас этот вариант не подходит, поэтому мы будем производить сброс счетчика в ручную. Ниже представленный алгоритм сброса счетчика тонера и фотобарабана, работает на моделях brother hl-1110r, 1112r, dcp-1510r, 1512r, mfc-1810r, 1815r.

Сброс счетчика тонера Brother hl-1110r, 1112r, dcp-1510r, 1512r, mfc-1810r, 1815r
- Включить принтер/мфу.
- Открыть верхнюю крышку устройства.
- Достать картридж и располовинить его.
- Вставить только блок с фотобарабаном в принтер/мфу.


С первого раза сбросить счетчик мало у кого получается, стоит набраться терпения и попробовать снова.
Сброс счетчика фотобарабана Brother hl-1110r, 1112r, dcp-1510r, 1512r, mfc-1810r, 1815r
- Заходим в "Меню".
- Находим и переходим в пункт "Информация об устройстве".
- Далее находим "Сброс фотобарабана".
- Нажимаем и удерживаем 5 секунд кнопку "ОК".
- Нажимаем на стрелочку "Вверх".
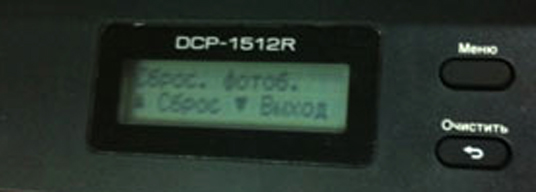
Печать отчета Brother hl-1110r / 1112r, dcp-1510r / 1512r, mfc-1810r / 1815r
- Заходим в "Меню".
- Находим и переходим в пункт "Информация об устройстве".
- Далее находим "Пользовательские установки".
- Нажимаем на "ОК".
- Нажимаем на "Старт".
Всем удачи!
Возможно вам так же будет интересно:
Если я Вам помог - оставьте свой отзыв или поделитесь сайтом с друзьями в социальных сетях!
Фирма Brother специализируется на производстве многофункциональных принтеров. Периодически нужно проводить замену картриджа, если закончилась краска. Но этого бывает недостаточно, чтобы устройство нормально функционировало. В этом случае придется сделать обнуление счетчика. Чтобы не было непредвиденных заминок в работе, стоит заранее узнать, как грамотно запустить принтер марки Brother после заправки картриджа.

Особенности Brother dcp 1510r и других моделей, когда нужна замена картриджа в принтере
В каталоге вниманию покупателей представлены следующие модели фирмы Brother:
- Устройства, предназначенные для цветной и черно-белой печати листов формата А4, листовок и брошюр.
- Принтер для печати на необычных материалах.
- Универсальная модель, с помощью которой можно распечатывать, сканировать и копировать. Представители компании уверяют, что она подходит для печати на пленке и оформления этикеток.
Лазерные устройства стоят дешевле термотрнасферных, но расходуют больше краски. Это увеличит траты на заправку и приобретение новых картриджей. Этикетки, распечатанные на таком принтере, получаются низкого качества. Поэтому эти устройства используют для распечатки листов формата А4 на офисной бумаге.
Принтер Brother dcp 1510r — это многофункциональное лазерное устройство, предназначенное для черно-белой печати. Он отличается высокими производственными характеристиками, поэтому его приобретают для домашнего использования и для работы в офис. Эта модель фирмы Brother находится в среднем ценовом сегменте. У нее есть лоток для 150 листов с функцией автоматической подачи.
Устройство многофункциональное, пользователь может распечатывать, сканировать и копировать на одном принтере. Фоточувствительный барабан и картридж отделены друг от друга, поэтому замена последнего не вызовет затруднений. Независимо от модели принтера менять картридж придется раз в 6–7 заправок. Реже нужно менять барабан, он рассчитан на распечатку от 10 000 до 12 000 листов формата А4.
Когда закончилась краска или вышел из строя фотобарабан, загорится красная лампочка.

Модель фирмы Brother
Как вытащить картридж из принтера Brother
Алгоритм действий по замене расходника зависит от конкретной модели. Практически все многофункциональные принтеры этой марки имеют двухсоставный блок печати, тонер размещен в отдельном отсеке, как и фотобарабан. Поэтому с заменой комплектующих справится любой, не имеющий особых навыков по работе с техникой.
Пользователь может посетить официальный сайт и скачать инструкцию из раздела «Руководство по эксплуатации». Инструкция по извлечению картриджа Brother dcp 1510r:
- Подняв крышку панели управления, нужно открыть блок печати. Для этого необходимо отодвинуть затвор, расположенный слева.
- Повернув зеленое крепление, получится разблокировать фиксирующий механизм.
- После этих действий можно осторожно извлечь лоток фоточувствительного барабана и картридж.
- Потянув вниз синий рычаг блокировки, получится вынуть сам картридж с тонером.
Этот вариант подходит для устройств, предназначенных для черно-белой распечатки. В устройствах, предназначенных для цветной распечатки, в блоке находятся фотобарабан и 4 картриджа. Пользователю нужно поочередно извлекать каждый картридж. Посмотреть на шкале количество краски можно на экране.

Процесс замены тонера
Установка картриджа в принтер Brother
Если печатающий блок непригоден для дальнейшего использования, его следует закрыть, поместить в пакет и утилизировать. Его установка в принтер этой фирмы также не займет много времени.
- Нужно подготовить новый картридж: убрать защитную пластину, встряхнуть, чтобы красящий порошок распределился в равномерно.
- Блок ставят в устройство, чтобы ручка была наверху.
- Необходимо повернуть зеленый фиксатор, пока не появится щелчок. Если все выполнено правильно, рычаг блокировки встанет на место автоматически.
- Для чистки коронирующего элемента синий рычаг перемещают из стороны в сторону. Если пропустить этот шаг, краска будет распределена неравномерно, и на листке появится вертикальная полоса.
- Печатающий блок должен быть прочно зафиксирован в отсеке и закреплен. Иначе во время работы он может повредить блок печати.
- Затем нужно вставить драм-картридж до упора.
- Необходимо убрать фиксатор и опустить крышку.
Получить подробную инструкцию, как правильно вставить картридж в принтер Brother, можно на сайте компании в разделе «Руководство по эксплуатации». Лучше использовать красящий порошок от Brother, потому что они уменьшают расходы на покупку нового печатающего блока.
Новые цветные картриджи
Как запустить принтер Brother после заправки картриджа
Установив новый блок, пользователь сможет проверить правильность своих действий. Если была допущена ошибка, принтер не будет работать. Ниже дана инструкция, как правильно запустить принтер Brother после заправки картриджа.
Зачем может потребоваться скинуть счетчик
Программный вариант снять блокировку
Обнулить счетчик можно автоматически. Это руководство подходит для принтера со встроенным дисплеем.
- Сначала выполняют перезагрузку устройства.
- Дождавшись полной загрузки, нужно выбрать «Очистить».
- Когда появится уведомление о неисправности барабана, необходимо нажать на «Старт».
- Нажимая на стрелки «вверх» и «вниз», получится пролистать до значения «00». После этого нужно подтвердить свои действия.
Открыв основное меню, используя эти же кнопки, необходимо пролистать до текущих показателей счетчика: он должен показывать 100%.

Программное обнуление счетчика
Как вручную сбить счетчик
Когда функция автоматического сброса отсутствует, придется проделать все манипуляции вручную:
- Принтер должен быть включен, но не подсоединен к ПК или ноутбуку.
- Нужно извлечь блок печати, фотобарабан и тонер.
- Картридж и барабан необходимо снова поместить в устройство.
- На внутренней стороне слева расположена кнопка сброса. В лотке подачи бумаги нужно нажать и удерживать кнопку. Ее можно отпустить, когда механизм будет активирован. Потом снова нажать, пока процесс автоподачи не будет завершен.
- Далее картридж заново устанавливают в блок печати.
Если сброс счетчика не помог и устройство не работает, придется отнести принтер в сервисный центр.

Картридж в принтере Brother
Инструкции по обнулению картриджа для разных моделей
Последовательность действий не сильно различается. Основное отличие — выбор режима для обнуления счетчика.
Brother dcp 1510r
Чтобы решить эту задачу, нужно воспользоваться этой инструкцией:
- Из включенного устройства необходимо извлечь драм-картридж.
- Его следует поделить на печатающий блок и барабан.
- Последний элемент нужно вернуть в принтер.
- Через лоток автоподачи бумаги необходимо нажать на черный флажок.
- Закрыв крышку, следует отпустить флажок и вновь нажать.
Когда принтер перестанет издавать странные звуки, можно полностью отпустить фиксатор и провести пробную распечатку.
Brother dcp 1610wr
Для этой модели подойдет инструкция автоматического сброса показателей счетчика. После всех манипуляций нужно провести пробную печать.

МФУ Brother (DCP-1510/1511/1512/1518, MFC-1810/1811/1813/1815/1818) отпечатав определенное количество страниц могут останавливать печать, хотя картридж заправлен и на нем еще печатать и печатать. Сегодня расскажу как можно сбросить счетчик тонера на примере Brother DCP-1510 и восстановить работу датчика если его флажок не показывается. Сейчас, наверное, не совсем понятно о чем речь, потому читайте полностью.
Начнем с ручной процедуры сброса счетчика тонера. Тут нет ничего сложного:
- Открываем крышку МФУ и достаем из него с тонер-картридж. Драм-картридж, можно оставить на месте, он не помешает.
- Проcовываем палец через лоток подачи бумаги в и зажимаем флажок сброса.
- Закрыть крышку МФУ, включаем питание. Дожидаемся начала вращение мотора.
- Отпускаем на 1-1,5 сек и снова нажимаем флажок сброса, удерживая его до остановки мотора.


Если счетчик не сбросился с первого раза, повторяем процедуру снова (внимательно читаем алгоритм действий) - возможно вы что-то пропустили или сделали не в то время. Хочу заметить что не стоит жать на флажок как душегуб, есть вероятность вдавить его в недра МФУ-шки навсегда. и вот тогда вам предстоит незабываемый процесс разборки. А без должного опыта, вы легко превратите свой принтер в набор шестеренок с пружинками и прочих пластмассовых изделий. Так что лучше сильно не усердствовать, достаточно лишь слегка сдвинуть флажок для срабатывания датчика.
Полагаю всё получилось. Теперь поведаю свой случай - какой-то гений заправки картриждей надоумил бухгалтера самостоятельно проделать подобную операцию. в общем, МФУ мне передали со словами что "вон там пимпочка больше не появляется" (это к слову о душегубах).
Разобрать Brother DCP-1510, в принципе не сложно, я даже нашел на ютубе что-то вроде видеоинструкции (на самом деле весьма бестолковой) когда пытался понять как же крепится возвратная пружинка флажка датчика тонер-картриджа. Именно из-за неё флажок и не возвращался в нужное положение, а в таком случае заставить МФУ печатать уже не получится.
Как раз об этом нюансе автор того мануала на ютубе, по всей видимости, умышленно умолчал. Почему я сделал такой вывод? Да по той причине, что под роликом был аналогичный вопрос, оставленный без ответа. Одного не могу понять для чего тогда снимать материал, если упускается ключевой момент?
Благо, в гугле удалось найти официальный Brother DCP-1510 Service Manual (модели DCP-1510/1511/1512/1518, MFC-1810/1811/1813/1815/1818), по которому уже более-менее стало понятно как устанавливается возвратная пружинка. По приведенной выше ссылке можно закачать мануал с моего блога, вдруг кому пригодится.
Сервисная инструкция тоже делалась явно не для того, чтобы всё было легко, потому вот вам фотка уже установленного флажка с пружинкой. Если руки у вас растут из правильного места, то всё собирается и работает как надо.

Если считаете статью полезной,
не ленитесь ставить лайки и делиться с друзьями.
Читайте также:


