Как открыть заднюю крышку принтера hp laserjet 1536
ремонт оргтехники . Инструкция.
Мы можем выполнить данный ремонт за вас!
Стоимость ремонта - 1900р в стационаре.
Выезд по Москве: 400р
Выезд по Московской области: 600р
(в стоимость входит профилактика и все необходимые запчасти)
Свяжитесь с нами по ремонту
Здравствуйте.
В данной статье поменяем шлейф автоподатчика на HP LJ 1536dnf MFP.
Шлейф соединяет блок автоподатчика документов с форматером. Выполнен и проложен не совсем удачно. Что постоянно приводит к его порче (перебиваются дорожки).
Это, в свою очередь, приводит ко всякого рода чудесам работы автоподатчика: не видит документ, не захватывает документ, документ застревает наполовину и т.д.
Начнем с инструмента. Нам понадобится:
- крестовая отвёртка
- шлицевая отвёртка
- насадка звездочка для саморезов сканера
- бокорезы или маленькие пассатижи
- изопропиловый спирт
- шлейф автоподатчика HP LJ 1536dnf MFP
Итак. Вот доброволец. Он пришел с ошибкой "не видит документ". Т.е. вы кладете документ в автоподатчик для копирования, а он копирует со стекла.

На следующем фото видно кусочек шлейфа. Когда пользователь поднимает крышку сканера, чтобы положить документ на стекло, шлейф заламывается.

Меняем. Открываем крышку автоподатчика. Снимаем защитную треугольную крышку. Она защелкивается клипсой.
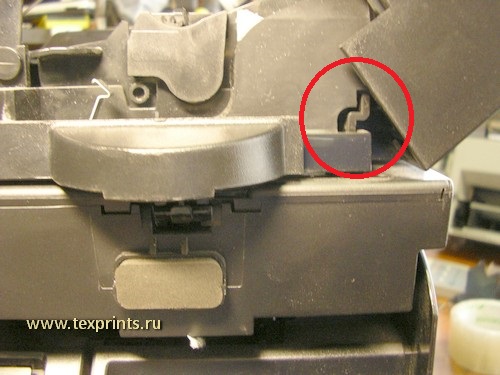
Сняли крышку. Отсоединяем шлейф. Кстати. Он белого цвета. Родной - черный. Значит его уже меняли. Следы двустороннего скотча подтверждают мои слова.

Теперь надо снять боковую крышку, за которой форматер. Для этого откручиваем винт, вытаскиваем заглушку из платы факса и снимаем крышку.

Сняли. Отсоединяем шлейф. Он указан красным. Я еще отсоединил шлейф панели управления(указан желтым), чтобы сподручнее было вытаскивать неисправный шлейф автоподатчика.

Нужный нам шлейф проходит через блок сканера. Поэтому надо снять стекло.А для этого сначала снять панель с кнопками.
Для этого поднимаем стол, откручиваем снизу три самореза (на фото попали только два).

Снимаем аккуратно панель, переворачиваем, отсоединяем шлейф.

Теперь берем насадку-звёздочку и откручиваем саморезы по периметру стекла. Все саморезы на фото не попали.
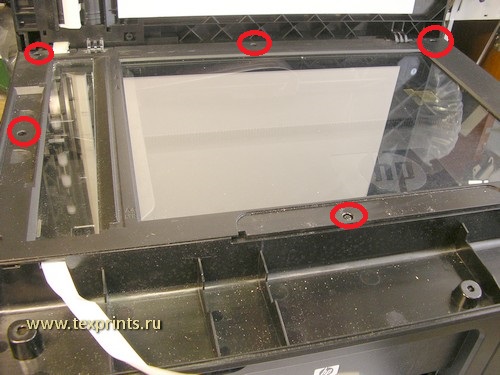
Открутили. Теперь снимаем крышку автоподатчика документов. Для этого надо вытащить две пластиковые заглушки на петлях.
Заглушки держатся на клипсах. Клипсы чуточку отгибаете, сдвигаете заглушки вниз. После этого крышку автоподатчика спокойно можно снять.
Желтым показана клипса.
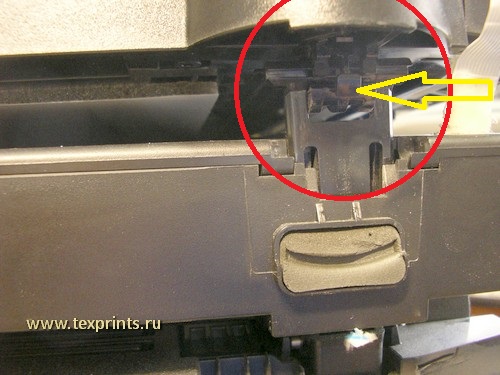

Снимаем крышку, освобождая старый шлейф.
Снимаем стекло, освобождая шлейф.
Откручиваем еще один саморез, снимаем защитную крышку.
И аккуратно вынимаем старый шлейф, чтобы не повредить два других.



Теперь берем крышку пластиковую, которую мы снимали в самом начале.И откусываем выступ.

Берем новый шлейф. Сгибаем его по размерам старого. И укладываем на место. Если ваш новый шлейф длиннее, то подгибаете его под крышкой форматера.
После чего чистим сканер от пыли и собираем аппарат обратно.
Трудностей не должно возникнуть.
Особо стоит обратить внимание:
- чтобы шлейфы лежали отностительно свободно, не внатяг, но и не болтались.
- чтобы крышка, с который мы откусывали выступ, не пережимала шлейф
- когда будете подключать шлейф к разъемам автоподатчика и форматера, убедитесь, что выставляете нужной стороной (контактами на шлейфе к контактам в разъеме)
Ниже еще несколько дополнительных фото



Собрали МФУ, проверяем, как работает. Протираем, пакуем

Мы можем выполнить данный ремонт за вас!
Стоимость ремонта - 1900р в стационаре.
Выезд по Москве: 400р
Выезд по Московской области: 600р
(в стоимость входит профилактика и все необходимые запчасти)
Свяжитесь с нами по ремонту
- "Замятие в устройстве подачи документов"
- "Замятие в области картриджа"
- "Замятие в выходном лотке"
- "Замятие на пути прохождения бумаги"
- "Замятие в лотке 1"
- "Откройте дверцу и устраните замятие"
Замятия бумаги могут возникать в разных местах внутри устройства.
Рис. : Места возникновения замятий бумаги
Полезные советы
Чтобы активировать функцию восстановления после замятия бумаги и предотвратить её замятие в дальнейшем, следуйте приведенным далее инструкциям.
Восстановление после замятия бумаги
Если функция восстановления после замятия бумаги активна, устройство повторно распечатает все замятые страницы.
Для включения функции восстановления после замятия бумаги выполните следующие действия:
Нажмите Пуск , выберите Все программы , щелкните правой кнопкой мыши по пункту HP и нажмите Toolbox.
Windows Vista и Windows 7: На панели задач Windows нажмите значок (), выберите пункты Все программы , HP , щелкните значок вашего устройства, затем - HP ToolboxFX .
Щелкните папку Параметры устройства , затем щелкните значок Настройка системы .
В раскрывающемся списке рядом с полем Восстановление после замятия выберите элемент Вкл .
Как предотвратить замятия бумаги
Следующий список содержит рекомендации по предотвращению замятий:
При загрузке новой бумаги во входной лоток извлеките оставшуюся в нем бумагу, выровняйте стопку новой бумаги на плоской поверхности, затем загрузите ее в устройство.
Отрегулируйте направляющие бумаги по длине и ширине, чтобы они плотно прилегали к краям стопки бумаги.
Убедитесь в том, что входной лоток правильно установлен.
Не добавляйте бумагу в лоток и не извлекайте ее в процессе печати.
Не пролистывайте стопку перед загрузкой. Пролистывание приводит к возникновению электростатических разрядов и приводит к слипанию листов.
Используйте только рекомендуемые НР типы и форматы бумаги.
Не допускайте скопления бумаги в приемном лотке. Тип бумаги и количество использованного тонера влияют на емкость приемного лотка.
Не открывайте дверцу доступа к картриджу в процессе печати.
Убедитесь в том, что кабель питания надежно подсоединен к устройству и розетке электросети.
Не печатайте на поврежденных листах бумаги и листах, к которым прикреплены посторонние предметы, такие как скрепки и скобки.
Храните бумагу на ровной поверхности в ее влагозащитной упаковке. Среда хранения не должна быть слишком сухой или влажной.
ВАЖНАЯ ИНФОРМАЦИЯ: Для устранения этой неполадки примените следующие решения в указанной последовательности.
Решение первое. Устранение замятия и распечатка страницы очистки
В результате замятия бумаги внутрь устройства может просыпаться тонер. Эта проблема устраняется сама собой после печати нескольких листов.
Замятие бумаги может приводить к неплотному закреплению тонера на странице. При попадании тонера на одежду смойте его холодной водой. Горячая вода только закрепит тонер на ткани.
Шаг 1. Устраните замятие
Устройство подачи документов
Рис. : Открытие крышки устройства подачи документов
Поднимите боковой рычаг, чтобы открыть узел захвата бумаги, и осторожно вытащите замятую бумагу.
Если бумага рвется при вытягивании из роликов, проверьте, не остались ли внутри устройства оторванные фрагменты бумаги с роликов и колес. Если внутри устройства остались оторванные фрагменты бумаги, велика вероятность повторного замятия бумаги.
Рис. : Удалите замятую бумагу из устройства подачи документов
Закройте узел захвата бумаги и крышку устройства подачи документов.
Вновь подключите шнур питания и нажмите кнопку питания () для включения устройства.
Приемный лоток
Откройте крышку отсека картриджей и извлеките картридж.
Во избежание повреждений не оставляйте картридж на свету. Накройте его листом бумаги.
Рис. : Откройте крышку картриджа и извлеките его
Если бумагу видно, возьмитесь за ее обе стороны и посередине обеими руками, а затем медленно вытяните ее из устройства.
Если бумагу не видно, перейдите к следующему шагу этой процедуры.
Рис. : Возьмитесь за замятую бумагу и медленно вытяните ее
Нажмите на зеленую шляпку, а затем откройте дверцу для устранения замятий. При наличии там бумаги, аккуратно возьмитесь за ее обе стороны и посередине обеими руками, а затем медленно вытяните ее из устройства.
Рис. : Нажмите на зеленую шляпку, а затем откройте дверцу для устранения замятий
Вновь подключите шнур питания и нажмите кнопку питания () для включения устройства.
Откройте крышку отсека картриджей и извлеките картридж.
Во избежание повреждений не оставляйте картридж на свету. Накройте его листом бумаги.
Рис. : Откройте крышку картриджа и извлеките его
Выньте стопку бумаги из лотка 1 или лотка первоочередной подачи.
Взявшись обеими руками за выступающие края (и середину) листов, осторожно вытяните застрявший носитель из устройства.
При извлечении замятой бумаги потяните ее из устройства. Извлечение замятой бумаги под углом может привести к повреждению устройства.
Рис. : Взявшись обеими руками, аккуратно потяните за замятую бумагу
Вновь подключите шнур питания и нажмите кнопку питания () для включения устройства.
Область картриджа печати
Откройте крышку отсека картриджей и извлеките картридж.
Во избежание повреждений не оставляйте картридж на свету. Накройте его листом бумаги.
Рис. : Откройте крышку картриджа и извлеките его
Если замятую внутри устройства бумагу видно, возьмитесь за нее, а затем медленно вытяните из устройства.
Для устранения замятий не пользуйтесь острыми предметами, например, пинцетом или плоскогубцами с остроконечными губками. Гарантия не распространяется на повреждения, возникшие в результате применения острых предметов.
Рис. : Возьмитесь за замятую бумагу и медленно вытяните ее
Вновь подключите шнур питания и нажмите кнопку питания () для включения устройства.
Задняя дверца и устройство двусторонней печати
Термофиксатор, расположенный с тыльной стороны устройства, нагревается до высокой температуры. Перед продолжением дождитесь, пока термофиксатор не остынет.
Аккуратно возьмитесь за замятую бумагу и медленно вытяните ее из устройства.
Рис. : Возьмитесь за замятую бумагу и медленно вытяните ее
Вновь подключите шнур питания и нажмите кнопку питания () для включения устройства.
Шаг 2. Распечатайте страницу очистки
Если стартовый экран устройства неактивен, то для его активации коснитесь любой точки экрана.

Загрузите обычную белую бумагу при появлении соответствующего запроса.
Начнется медленная подача страницы в устройство. По завершении процесса эту страницу следует выбросить.
Если эти действия привели к устранению неполадки, дальнейшие действия не требуются.
Если проблема не решена, перейдите к следующему решению.
Решение второе. Отключите и снова включите принтер, проверьте настройки параметров и распечатайте страницу очистки
Шаг 1. Отключите и снова включите питание принтера
Не выключая принтер, отсоедините кабель питания от разъема на задней панели принтера.
Отсоедините кабель питания от электрической розетки.
Вставьте вилку кабеля питания обратно в электрическую розетку.
Шаг 2. Проверьте параметры печати
В меню Файл программного приложения выберите Печать .
Проверьте установки на вкладке Бумага/Качество , при необходимости внесите изменения, а затем нажмите OK .
Шаг 3. Распечатайте страницу очистки
Если стартовый экран устройства неактивен, то для его активации коснитесь любой точки экрана.

Загрузите обычную белую бумагу при появлении соответствующего запроса.
Начнется медленная подача страницы в устройство. По завершении процесса эту страницу следует выбросить.
Если эти действия привели к устранению неполадки, дальнейшие действия не требуются.
Если проблема не решена, перейдите к следующему решению.
Решение третье: Сервисное обслуживание принтера
Выполните сервисное обслуживание или замените устройство HP, если все предыдущие действия были выполнены.
Оплата за ремонт может взиматься для устройств с истекшим сроком гарантии.
hp-feedback-input-portlet
hp-feedback-banner-portlet
hp-country-locator-portlet
Выбор местоположения
Северная и Южная Америка
Европа, Ближний Восток, Африка
Азиатско-Тихоокеанский регион и Океания
Выберите язык
hp-detect-load-my-device-portlet
hp-hero-support-search
Примеры: “LaserJet Pro M1132 замятие бумаги”, “HP 250 G5 bluetooth”
Дырку вижу, насчёт датчика не уверена. (
Как он должен выглядеть?
. какая-то полоска металлическая видна.
Т.к. тема является архивной.
Как металлическая пластинка он выглядит. Если через эту дырку смотреть.Т.к. тема является архивной.
Т.к. тема является архивной.
Всадница писал(а). какая-то полоска металлическая видна.
Если на неё нажать при открытой крышке то что происходит?
Т.к. тема является архивной.
попробовала нажать карандашом, ничего не происходит, это плохо?Т.к. тема является архивной.
Если не щелкает то плохо. Если щелкает и ничего не происходит то датчик скорее всего жив и проблема в чем то другом.Т.к. тема является архивной.
Т.к. тема является архивной.
Сразу стало ясно кто есть ху ) Что бы он готов написал должна быть открыта шторка лазера и опущены рычаги печки и картриджа. А что бы всё сразу нажать рук не хватит. Если на датчик пришлось давить что бы дождаться какой либо реакции то с ним явно не всё в порядке.Т.к. тема является архивной.
делать что?ремонт будет дорого стОить?
или проще выбросить?
Т.к. тема является архивной.
Т.к. тема является архивной.
Т.к. тема является архивной.
Т.к. тема является архивной.
Т.к. тема является архивной.
Вскрытие покажет. Если озвучите где территориально находитесь,кто-нибудь думаю подскажет ближайший сервис.Т.к. тема является архивной.
Т.к. тема является архивной.
Т.к. тема является архивной.
Район озвучила, подсказки по сервисам и ценам получила. Починкой займусь после выходных.
Пятница!)) *yahoo*
Большое спасибо всем откликнувшимся. *yes*
Т.к. тема является архивной.
Когда бабам говоришь пипка/дырка и т.п., то с первого раза все понимают.Т.к. тема является архивной.
По вашему запросу ничего не найдено.Пожалуйста переформулируйте запрос.
Объявления на НН.РУ - Техника
Подходит к ноутбукам: Asus N53S серии Парт-номера: 13GN1Q1AP010, 13GN1Q1AP010, 13N0-K3A0201
Цена: 260 руб.
Сетевая карта D-link DFE-520TX в отличном состоянии. Интерфейс: PCI Доступные типы сетевых соединений Ethernet: 1 шт Производительности.
Цена: 170 руб.
Продам динамики для ноутбука ASUS N53S Возможна отправка по России
Цена: 550 руб.
Jumper EZbook 3 Pro 13,3 "ips экран Apollo Lake J3455 6 ГБ 64 Гб 2,4G/5G WiFi с M.2 SATA SSD слотом. Лицензионная WINDOWS 10 в.
Цена: 15 000 руб.
Вопросы реализации концепции реформы ЖКХ и необходимость стандартизации деятельности управляющих компаний обсудили на конференции в.

Если замятая бумага видна, осторожно возьмите ее и медленн.
Если замятая бумага видна, осторожно
возьмите ее и медленно вытащите из
Если замятая бумага не
видна, перейдите к следующему действию.
Если замятая бумага извлечена,
пропустите следующее действие.
Нажмите на зеленый язычок, откройте
дверцу доступа к замятой бумаге,
осторожно возьмите ее и медленно
вытащите из устройства.
Вставьте картридж на место и закройте
дверцу доступа к картриджу.
248 Глава 12 Устранение неполадок

Устранение замятий в области выходного лотка
Устранение замятий в области выходного лотка
ПРЕДУПРЕЖДЕНИЕ.
Для устранения замятий не следует использовать острые предметы,
например карандаш или ножницы. Гарантия не распространяется на повреждения,
нанесенные острыми предметами.
Откройте дверцу доступа к картриджу и
Удерживая дверцу доступа к картриджу
открытой и взявшись обеими руками за
выступающие края (или середину)
замятого носителя, осторожно извлеките
его из принтера.
Неправильная подача бумага и возникновение замятий 249

Нажмите на зеленый язычок, откройте дверцу доступа к замят.
Нажмите на зеленый язычок, откройте
дверцу доступа к замятой бумаге,
осторожно возьмите ее и медленно
вытащите из устройства.
Вставьте картридж на место и закройте
дверцу доступа к картриджу.
Устранение замятий внутри устройства двухсторонней печати
Откройте дверцу доступа к картриджу и
250 Глава 12 Устранение неполадок

Откройте заднюю дверцу. ПРЕДУПРЕЖДЕНИЕ. При использовании.
Откройте заднюю дверцу.
ПРЕДУПРЕЖДЕНИЕ.
устройства термоэлемент может сильно
нагреваться. Дождитесь, пока он остынет.
Осторожно возьмите замятую бумагу и
медленно вытащите из устройства.
Неправильная подача бумага и возникновение замятий 251

Закройте заднюю дверцу.
Закройте заднюю дверцу.
Вставьте картридж на место и закройте
дверцу доступа к картриджу.
252 Глава 12 Устранение неполадок

Улучшение качества печати, Выбор типа бумаги
Улучшение качества печати
Можно предотвратить большинство проблем с качеством изображения, выполняя следующие
рекомендации.
Установите соответствующий тип бумаги в драйвере принтера.
Используйте бумагу, которая соответствует требованиям HP к бумаге для данного
устройства.
Очищайте устройство по мере необходимости.
Заменяйте картриджи печати по истечении срока их службы, и когда качество печати
становится неудовлетворительным.
Используйте наиболее подходящий драйвер принтера.
Выбор типа бумаги
Откройте драйвер принтера, нажмите кнопку Свойства или Пользовательские
настройки и щелкните вкладку Бумага/качество.
Выберите тип в раскрывающемся списке Тип.
Используйте бумагу, которая соответствует требованиям HP
Смените бумагу при возникновении следующих проблем:
Печать слишком светлая и местами блеклая.
При печати на страницах остаются частицы тонера.
При печати тонер размазывается по страницам.
Отпечатанные символы выглядят бесформенно.
Всегда используйте тип бумаги, на который рассчитано устройство. При выборе бумаги
выполняйте следующие рекомендации:
Проверьте качество бумаги и удостоверьтесь в отсутствии надрезов, надрывов, разрезов,
пятен, рыхлых частиц, пыли, морщин, пустот и неровных или загибающихся краев.
Используйте бумагу, на которой раньше не производилась печать.
Используйте бумагу, предназначенную для печати на лазерных принтерах. Не
используйте бумагу, предназначенную для печати на струйных принтерах.
Не используйте слишком грубую бумагу. Использование гладкой бумаги обычно приводит
к улучшению результатов печати.
Улучшение качества печати 253

Печать страницы очистки, Проверка картриджа печати, Печать страницы очистки проверка картриджа печати
Печать страницы очистки
Распечатайте страницу очистки для удаления пыли и остатков тонера из тракта прохождения
бумаги при наличии следующих дефектов:
При печати на страницах остаются частицы тонера.
При печати тонер размазывается по страницам.
При печати на страницах остаются повторяющиеся отпечатки.
Для печати страницы очистки используйте следующую процедуру.
На панели управления нажмите кнопку Настройка .
С помощью кнопок со стрелками выберите меню Обслуживание.
При появлении соответствующего запроса загрузите лист обычной бумаги формата letter
или A4 .
, чтобы начать процедуру очистки.
Подача бумаги в устройство выполняется медленно. Выбросите бумагу после завершения
процедуры очистки.
Проверка картриджа печати
Проверьте картридж печати и замените его при наличии следующих проблем.
Печать слишком светлая и местами блеклая.
При печати небольшие области на странице не печатаются.
Вертикальные полосы или следы в виде кромки на распечатанных страницах.
При печати в экономичном режиме интенсивность отпечатка может быть
При необходимости замены картриджа, распечатайте страницу состояния расходных
материалов и найдите артикул соответствующего подлинного картриджа компании НР.
254 Глава 12 Устранение неполадок

Печать страницы состояния расходных материалов, Проверка повреждения картриджа
Тип картриджа
Этапы устранения дефекта
Повторно заправленный или
восстановленный картридж
Подлинный картридж HP
Визуально проверьте картридж на наличие повреждений. Ниже
приведены инструкции для выполнения этой операции. При
необходимости, замените картридж.
Если при печати на страницах появляются следы, расположенные на
одинаковом расстоянии, распечатайте страницу очистки. Если дефект
не устраняется, воспользуйтесь сведениями о повторяющихся дефектах
в данном документе для выявления причины неисправности.
Печать страницы состояния расходных материалов
На панели управления устройства откройте меню Отчеты.
Выберите страницу Состояние расходных материалов и распечатайте ее.
Проверка повреждения картриджа
Извлеките картридж из устройства, и убедитесь в снятии защитной ленты.
Проверьте не повреждена ли плата памяти.
Проверьте поверхность барабана переноса изображений с нижней стороны картриджа.
ПРЕДУПРЕЖДЕНИЕ.
Не касайтесь зеленого ролика (барабана переноса изображений) с
нижней стороны картриджа. Отпечатки пальцев на барабане переноса изображений могут
стать причиной появления проблем с качеством печати.
Улучшение качества печати 255

Повторяющиеся дефекты
При наличии царапин, отпечатков пальцев или других повреждений на барабане переноса
изображений, замените картридж.
Если на барабане переноса изображений отсутствуют следы повреждений, осторожно
покачайте картридж и установите его на место. Распечатайте еще несколько страниц,
чтобы проверить, исчезла ли проблема.
Повторяющиеся дефекты
Повторяющиеся дефекты со следующими приблизительными интервалами свидетельствуют о
возможном повреждении картриджа.
Использование наиболее подходящего для нужд печати драйвера
Если на печатаемой странице неожиданно встречаются графические линии, пропущенный
текст, недостающая графика, неправильное форматирование или подставленные шрифты,
тогда может понадобиться другой драйвер принтера.
Драйвер HP PCL 6
Поставляется в качестве драйвера по умолчанию. Этот драйвер
устанавливается автоматически, если не был выбран другой драйвер.
Рекомендован для всех операционных систем Windows
Обеспечивает более высокую общую скорость, качество печати и
поддержку функций устройства для большинства пользователей
Разработан для взаимодействия с графическим интерфейсом Windows
Graphic Device Interface (GDI) с целью достижения наилучшей скорости
в средах Windows
Может быть несовместим с ПО сторонних производителей или
нестандартным ПО на основе PCL 5
Универсальный драйвер печати
HP (UPD) для PostScript (PS)
Рекомендуется для печати с программным обеспечением Adobe
другими графическими программами
Обеспечивает поддержку печати в соответствии с требованиями
эмуляции Postcript, а также поддержку шрифтов Postscript Flash
Универсальный драйвер печати
HP (UPD) PCL 5
Рекомендуется для общеофисной печати в средах Windows
Совместим с предыдущими версиями PCL и старыми продуктами
HP LaserJet
Наилучший выбор для ПО сторонних производителей и нестандартного
ПО
Наилучший выбор для смешанных сред, требующих настройки продукта
на использование PCL 5 (UNIX, Linux, мейнфреймы)
Разработан для использования в корпоративных средах Windows в
качестве единого драйвера для нескольких моделей принтеров
Является предпочтительным для печати с мобильного компьютера
Windows на несколько моделей принтера
Читайте также:


