Как открыть принтер epson l1110
Производитель оргтехники анонсировал выпуск первого бюджетного принтера из серии «Фабрики Печати». Представленная четырехцветная модель предназначена для домашней печати и офисов с малым документооборотом. Она также оборудована системой непрерывной подачи чернил, встроенной в корпус устройства. Вам не придется дополнительно подключать СНПЧ и выделять для нее место рядом с оргтехникой. Такой тандем экономит время пользователя при заправке. Не придется покупать перчатки и медицинский шприц, чтобы добавить расходник.
Стоит отметить, что чернила во внешних резервуарах всегда должны находиться на уровне 10% и выше. В противном случае, из-за воздушных пробок в системе на отпечатках могут появляться полосы, пятна и другие дефекты. Для устранения данных проблем, мы рекомендуем своевременно выполнять дозаправку и регулярно проводить тест дюз.
Минимальный размер капли – 3 пл. Это значит, что вы сможете использовать сублимационные чернила без риска для печатающей головки. Создавая яркие и сочные цветные принты для термопереноса, вы сможете зарабатывать на сувенирной печати. Такая одежда пользуется большим спросом у частных заказчиков и компаний, поэтому проблем с поиском клиентов у вас не будет.
- выдает 10 монохромных или 5 цветных страниц в минуту;
- разрешение отпечатков – 5760х1440 dpi;
- тип подключения – USB;
- оптимальная плотность носителей – от 64 до 256 г/м²;
- низкий уровень шума.
На передней панели ПУ отсутствует ЖК-дисплей. Все настройки и сервисные операции включаются с помощью кнопок управления. В комплекте идет подробная инструкция, которая сохранит время пользователя при знакомстве с оргтехникой серии «Фабрика печати».
Стоит отметить, что компания «Эпсон» планирует выпустить L1110 вместе с L5190. Второй аппарат является обновленной версией флагманских МФУ данной серии. Это многофункциональное устройство, которое предназначено для офисов со средним и большим документооборотом. Поддержка функций копира и сканера позволит вам создавать качественные бумажные и оцифрованные копии прямо на рабочем месте. В плане цены компания еще не определилась.
Как правильно удалить застрявшую бумагу в принтерах Epson: довольно частое явление. Как устранить замятие бумаги в принтере и не повредить его? Прочтите пошаговую инструкцию по устранению данной неполадки для принтеров этой модели. Объяснение различных причин возникновения этой неполадки и разных вариантов решения
Правильный способ удаления застрявшей бумаги в принтерах Epson зависит от модели принтера. Прежде всего, я хотел бы призвать вас воспользоваться руководством пользователя, чтобы проверить, как лучше всего извлечь замятую бумагу из механизма принтера.
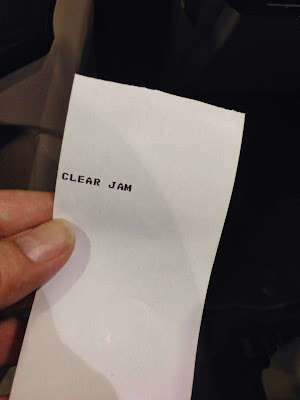 |
| Как правильно удалить застрявшую бумагу в принтерах Epson |
Посетите нашу публикацию о том, как скачать драйверы с официального сайта Epson. Там вы найдете инструкции, которые помогут не только устранить замятие бумаги, но и другие ошибки без необходимости вмешательства специалистов по ремонту.
Вот список из наиболее распространенных способов удаления застрявшей бумаги на принтерах Epson. Помните, что нельзя удалять бумагу через переднюю часть принтера, то есть после того, как бумага начала движение в процессе печати, нельзя вытягивать ее через отверстие, через которое она вошла в принтер. Рекомендуется следовать приведенным ниже инструкциям .
Выньте бумагу из передней части принтера(под сканером)
Это в случае, если принтер многофункциональный. Большая часть оборудования такого типа дает возможность легко добраться до картриджей. Если бумага застряла печати в конце печати, поднимите крышку, которая закрывает доступ к картриджам, и завершите изъятие листа.
| Закончить выход бумаги из механизма через верх принтера |
Будьте внимательны и делайте это только при выключенном принтере. Отключите его от сети электричества.
Удалите бумагу через заднюю крышку принтера (крышка для устранения замятия)
Большинство принтеров оснащены специальной крышкой, которая дает доступ для удаления застрявшей бумаги на случай, если невозможно снять верхнюю крышку. Через данную крышку можно удалить бумагу, не разорвав ее и без необходимости тянуть бумагу слишком сильно.
 |
| Удалить бумагу через заднюю крышку принтера |
Здесь также нужно убедиться, что принтер выключен, чтобы предотвратить повреждение роликов и процесса печати. Не прикасайтесь к роликам, которые руководствуют процесс печати, так как это может привести к неправильной конфигурирации принтера.

Хороший вариант для тех, кто много печатает
Как я его купила
Много лет мечтала о покупке цветного принтера, да все никак не могла определиться.
И вот, наконец, год назад, в марте 2020 года, когда пошли слухи о наценке всей техники, я решилась на покупку.
Вообще опыт печати на цветном принтере у меня имелся - на работе стоял Эпсон старой модели с подсоединенной к нему системой непрерывной подачи чернил (СНПЧ). Я знала, что с СНПЧ печать получается в разы дешевле, чем с картриджами, и себе хотела купить принтер со встроенной СНПЧ.

За покупкой я пришла в магазин DNS. Сама посмотрела - ничего не выбрала. Потом спросила у продавца, нет ли в продаже такого принтера. Оказалось - есть, правда, четырехцветный. На работе у меня был принтер шестицветный, и я задумалась, не влияет ли количество цветов на качество печати. Продавец меня убедил, что нет, не влияет.
В общем, покупка состоялась.
Для начала рассмотрим коробку. Она сделана из толстого качественного картона.


С боков вырезаны ручки для переноса


Дно, на котором напечатана информация по использованию на разных языках



Внутри коробки - ограничители из пенопласта

А вот и сам принтер

Первое время время принтер печатал отлично - даже с вордовских файлов. Потом вдруг стал полосить - через каждые полтора сантиметра появлялась светлая полоска. Но только при стандартной печати. При повышенном качестве печати полосок не было.

Потом, примерно через месяц, полоски так же внезапно исчезли, как и появились.
Эпопея с засохшими чернилами
Прошло еще полгода. Все это время раз в неделю-две я прогоняла принтер для того, чтобы краска не засохла. И все было идеально, пока вдруг резко не перестали печатать два цвета - голубой и желтый.
Я попробовала сделать прочистку печатающей головки. Результат - нулевой. Стала искать, кто бы его смог в нашем городе отремонтировать - оказалось, этим у нас вообще никто не занимается.
Я стала пытаться прочистить головку сама. Купила жидкость для промывки печатающей головки и попыталась принтер разобрать. Но оказалось, что в нем до печатной головки добраться непросто - крышка сверху не открывается в принципе. Я даже подумывала, не залить мне промывку в контейнеры с краской, но контейнеры-то со специальным замком!

В общем, ни с какой стороны не подберешься.
А потом ко мне приехали зять с дочерью, зять посмотрел его и сказал, что надо было просто сделать механическую чистку.

Так что он мне его отремонтировал, не разбирая и не заливая промывку. Зять сказал, что на принтере с СНПЧ нужно много печатать, иначе он засохнет. Но я все равно печатаю редко.
Комплектация

Так выглядит СПНЧ.

Чернила к этому принтеру - водорасстворимые. Цена оригинальных - в районе 500 рублей для каждого цвета. За год печати у меня почти закончился черный цвет (видимо, печатала много документов).


Мои выводы
В общем, принтером я довольна - принтер печатает бесшумно, экономно, на режиме стандартной печати достаточно быстро. Единственно, на толстой бумаге (плотностью более 200) печатает через раз.
И да: принтер не копирует, не сканирует, печатает только на бумаге. Кому нужны такие опции - этот не подойдет.
За небольшие деньги в любое время я могу напечатать дома качественные фотографии или другие документы.
Устранение проблем с принтером лучше всего выполнять в два этапа: сначала определите проблему, затем выполните рекомендованные действия для ее устранения.
Информацию, которая может понадобиться для выявления и устранения большинства типичных неполадок, можно найти в интерактивной справке, на панели управления, при помощи утилиты EPSON Status Monitor или выполнив проверку работоспособности принтера. См. соответствующие разделы ниже.
Если вы испытываете определенные проблемы с качеством печати, проблемы с отпечатком, не относящиеся к качеству, проблемы с подачей бумаги или если устройство не печатает, обратитесь к соответствующему разделу в этой главе.
Для разрешения проблемы может потребоваться отменить печать.
См. раздел Отмена печати
Индикаторы ошибок
Вы можете определить многие типичные проблемы используя индикаторы устройства. Если устройство прекратило работу и индикаторы горят или мигают, используйте эту таблицу, чтобы определить проблему, и затем следуйте рекомендациям по устранению неполадок.
Загрузите бумагу в податчик и нажмите на кнопку бумаги . Принтер продолжит печать и индикатор погаснет
При печати на компакт-диске лоток для компакт-дисков не вставлен.
Вставьте лоток для компакт-дисков в принтер и нажмите на кнопку бумаги .
См. раздел Размещение CD/DVD
Убедитесь, что лоток установлен в положение для печати на бумаги. Затем положите бумагу в податчик и нажмите на кнопку бумаги для возобновления печати.
После печати на CD/DVD лоток для компакт-диска не подается из принтера.
Аккуратно выньте лоток для компакт-дисков и нажмите на кнопку бумаги .
Замените чернильный картридж новым. Если после замены картриджа индикатор все еще продолжает гореть, возможно, картридж был установлен неправильно. Переустановите картридж, чтобы он защелкнулся на месте.
См. раздел Замена израсходованных чернильных картриджей
Установленный чернильный картридж нельзя использовать с этим принтером
Замените несовместимый с устройством картридж на подходящий картридж.
См. раздел Замена неизрасходованных чернильных картриджей
Приобретите новый картридж для замены Чтобы выяснить, какой картридж заканчивается, проверьте уровень чернил.
См. раздел Проверка чернильных картриджей
Перед включением принтера установите передний лоток в положение для печати на бумаги.
Для печати на компакт-дисках установите передний лоток в положение для печати на компакт-дисках.
При печати на листах бумаги установите передний лоток в положение для печати на бумаге.
Держатель картриджа находится в неправильной позиции
Каретка печатающей головки не может двигаться и вернуться в исходной положение из-за замятой бумаги или другого инородного материала или предмета
Выключите принтер. Откройте крышку принтера и удалите вручную любую бумагу и прочие препятствия на пути каретки. Затем снова включите принтер. Если проблема не решена, обратитесь в сервисный центр.
Утилита EPSON Status Monitor (только для Windows)
Для замены картриджа щелкните кнопку How to (Как сделать) и выполняйте пошаговые инструкции EPSON Status Monitor по замене картриджа.
Если вы используете принтер в качестве сетевого со следующими комбинациями операционных систем, для пользователей с этими ОС некоторые функции будут недоступны.
Существует достаточно много причин, после чего пользователю понадобится делать разборку принтера Epson L210. Например, не редко случается что мы обнаруживаем, что блок у картриджей на самом деле установлен не очень корректно и из за этого головка сейчас залита чернилами.
После этого владелец принтера поставил головку картриджа на другом устройстве и увидел, что все работает нормально. А это значит что проблема пока не известно. И что бы понять причину, следует выполнить разборку принтера.
Для разборки нам потребуется две крестовых отвертки. Одна средней длины, а вторая короткая (чем она короче, тем лучше). Для начала снимаем лоток для подачи бумаги. Чтобы это сделать, нажимаем на фиксатор лотка. Далее откручиваем два винта. Блок сканера аккуратно поднимаем и снимаем крышку. Снимается она легко. Выкручиваем семь винтов, два из которых, на крышке сканера, откручиваем при помощи короткой отвертки. Прежде чем снимать крышку, необходимо снять еще две защелки. Они расположены под панелью управления. Поддеваем тонкой отверткой и надавливаем в направлении принтера. При этом приподнимаем у крышки ту сторону, где вы отводите защелку. Больше крышку не держит ничего и ее можно снять. Половина работы выполнено.
Отсоединяем массу, а также шлейф питания. Масса – это черный провод, который прикручен к экрану платы материнской. Теперь блок сканера можно снимать. При снятии блока проблем не возникнет. Сначала, слегка поднимаем правую сторону. Выходит она из зацепления петли без проблем. Далее, аккуратно поднимаем левую сторону, где проходит проводка и шлейф. Чтобы иметь доступ к материнской плате, надо снять блок управления. Откручиваем с каждой стороны по два винта и отсоединяем шлейф и питание кнопки блока сканера. Дальше снимаем шлейфы ПГ и все другие разъемы. Выполнив необходимые манипуляции с проводами и шлейфами, откручиваем экран для защиты материнской платы. Вот и все, разборка epson tx200 закончена. Можно приступать к поиску неисправности и ее устранению.
Понравилась статья? Подпишитесь на канал, чтобы быть в курсе самых интересных материалов
Читайте также:


