Как отключить сканер приложение в айфоне
Отсканировать любой QR код на iPhone можно очень просто и главное быстро, при этом, даже не потребуется что-либо устанавливать себе на устройство.
Нужная нам функция уже работает после первого включения смартфона. Это действительно удобно и пользователь всегда может сделать сканирование QR.

Из прошлого материала вы узнали, что нужно делать, если компьютер не видит айфон. Сейчас мы подробно рассмотрим, как отсканировать QR код на айфоне с поясняющими картинками.
Как сканировать QR код на Айфоне
1. Запустите приложение камеры на телефоне и просто наведите ее на QR-код. Сканирование произойдет автоматически, после того, как камера возьмет объект в желтую рамку.

2. Сверху появится уведомление. Нажмите на него, чтобы открыть то, что зашифровано в коде.
Эта функция работает абсолютно всегда, вы в любое время можете ей воспользоваться. Это действительно удобно и нет необходимости устанавливать сторонние приложения. Если хотите отключить ее, информация, как это сделать написана главной ниже.
Важно! Функция появилась в IOS 11, если она у вас ниже, то рекомендую сделать обновление айфона до актуально версии или использовать сторонние приложения, об этом ниже.
Выносим функцию в панель управления
Такой способ удобен тем, что камера будет открываться в режиме сканирования QR с возможностью сразу включить фонарик. Плюс, сам инструмент будет вынесен на панель управления, как отдельный значок. Панель управления открывается:

Откройте настройки и перейдите в раздел «Пункт управления». Здесь перетяните пункт «Сканер QR-кода» в используемые элементы управления. В зависимости от того, в каком порядке вы разместите пункт, в том же он будет показываться в панели.

Теперь, если в темное время вам необходимо будет быстро отсканировать какой-либо QR, можете просто развернуть панель управления, открыть нужный пункт и включить дополнительно фонарик. Это очень удобно.
Как отключить QR-код сканер в камере iPhone
Если вам не нравится то, что камера сканирует коды в автоматическом режиме и вы решили пользоваться только способом, описанным выше, то можно просто отключить эту функцию в настройках.

Откройте настройки смартфона и перейдите в раздел «Камера». Отключите здесь нужную функцию, и камера больше не будет определять их.
Если у вас старая модель айфона и IOS ниже 11 версии, то скорее всего функции сканирования QR у вас в камере попросту нет. Можно воспользоваться сторонними приложениями, которые есть в iTunes. Их там достаточно много, но многие распространяются только по подписке или просто плохо работают. Из всех проверенных, могу порекомендовать вариант от Касперского.

Особенности:
- Бесплатный
- На русском языке
- Удобный интерфейс
- Быстрая скорость работы
- Понимает даже грязные коды или поврежденные
- Проверяет ссылки на вредоносное ПО
Интересно! Если будете скачивать другие приложения подобного рода в iTunes, обязательно вначале прочитайте отзывы. Очень много таких программ навязывают сразу подписку или вылетают.
В заключение
Это очень удобная функция, которая уже по умолчанию встроена в телефон. Чтобы пользователю было пользоваться своим девайсом еще комфортнее.

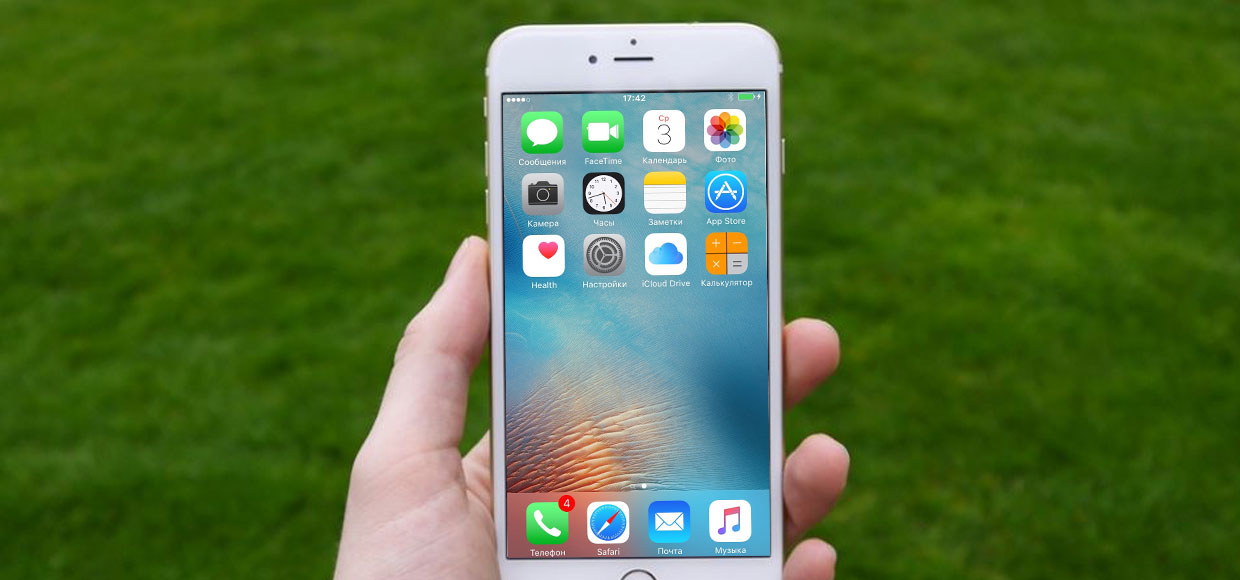
Вы сами решите, что оставить. Джейлбрейк не нужен.
Мы не пользуемся многими из встроенных приложений iOS. Однако невозможно взять и удалить Советы, Apple Watch (при их отсутствии), Компас, Подкасты и другое «наследие Apple» через меню настроек.
Если у вас есть джейлбрейк, то проблемы решаются быстро с помощью твиков. Остальным приходится делать папку вроде Хлам, Мусор, Apple, CrApps и т.д., куда и помещается ненужное приложение Apple.
Мы наконец-то нашли радикальный вариант.
С недавних пор мы получили возможность решать, что нужно в iOS и что нет. Так теперь выглядит мой Springboard:
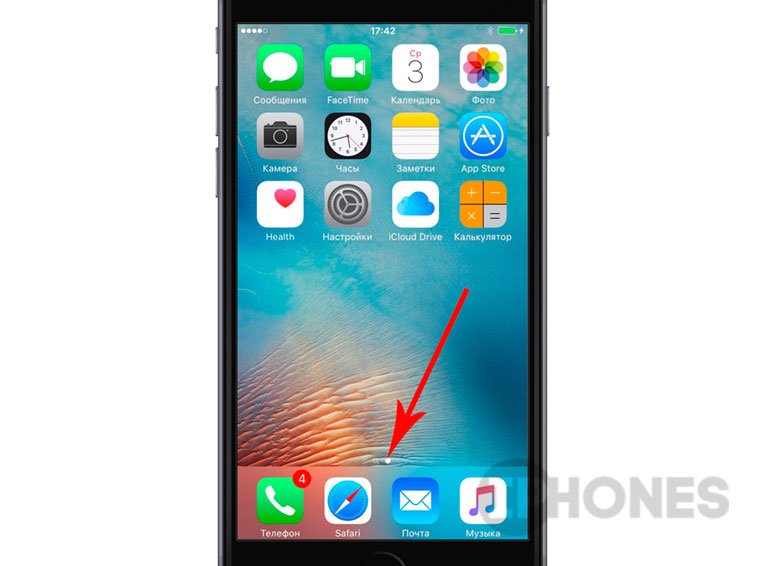
Всего 12 приложений, которыми мне действительно нужны. Одна страница, никаких папок!
Результат: самостоятельно решаешь, какие приложения от Apple останутся на рабочем столе. После перезагрузки ничего не меняется.
Что нужно для начала: iOS 9.3 beta, компьютер Mac, готовность выполнить полный сброс устройства, желание.
*Но мы всегда готовы помочь в комментариях:)
Перед началом установки
ОБЯЗАТЕЛЬНО! Еще раз повторюсь, ОБЯЗАТЕЛЬНО!
-
Создайте резервную копию с помощью стационарной версии iTunes. Приведенная ниже инструкция выполняется исключительно при помощи официального ПО Apple, но наличие резервной копии обезопасит от любых сбоев и проблем.
Примечание: учтите, что избавиться от приложений можно только при помощи полного сброса устройства (данные в iCloud останутся). Кроме того, восстановление устройства из бекапа приведет к возврату всех приложений. Ещё перед началом установки создайте скриншоты рабочего стола. Они помогут позже вручную загрузить необходимый софт из App Store.
Необходимый софт
Процесс установки
После окончания установки Apple Configurator 2.2 beta, подключите iOS-девайс к Mac. Configurator обнаружит устройство. Выберите его (один раз нажмите на иконку смартфона, плеера или планшета) и нажмите на Prepare.
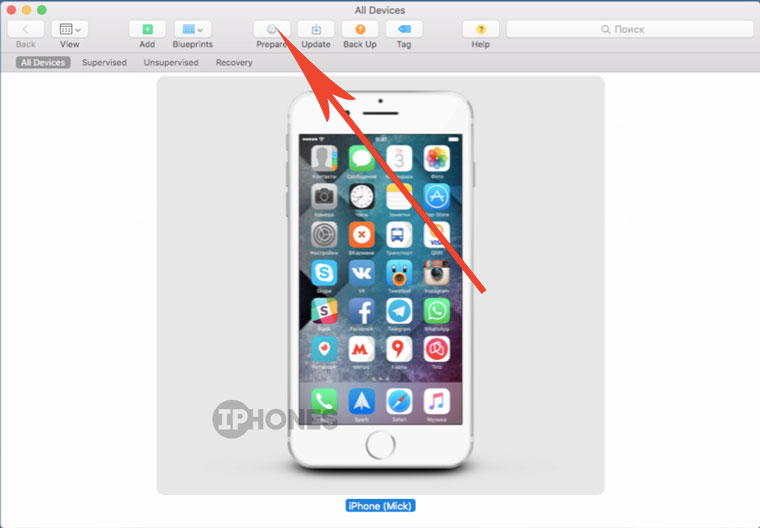
Настройки для следующих нескольких шагов поданы в виде номера скриншота и соответствующим текстовым пояснением:
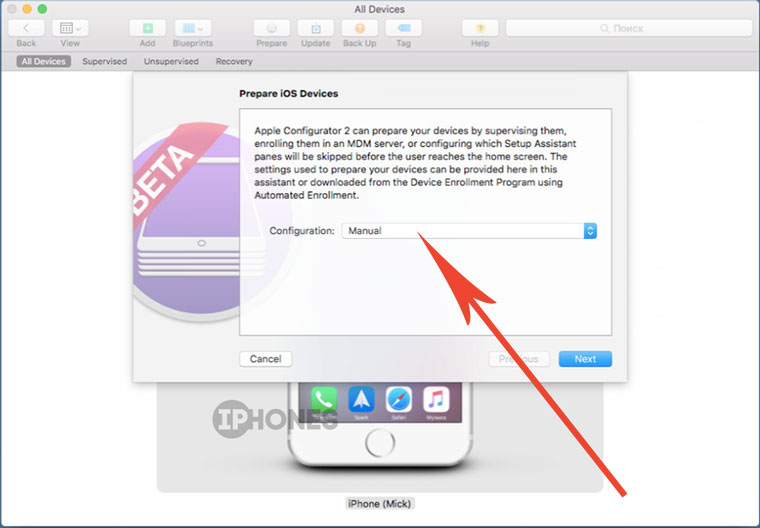
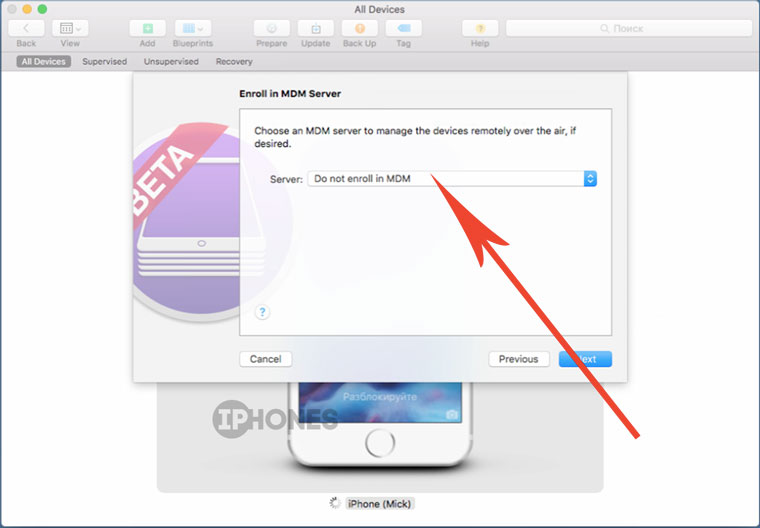
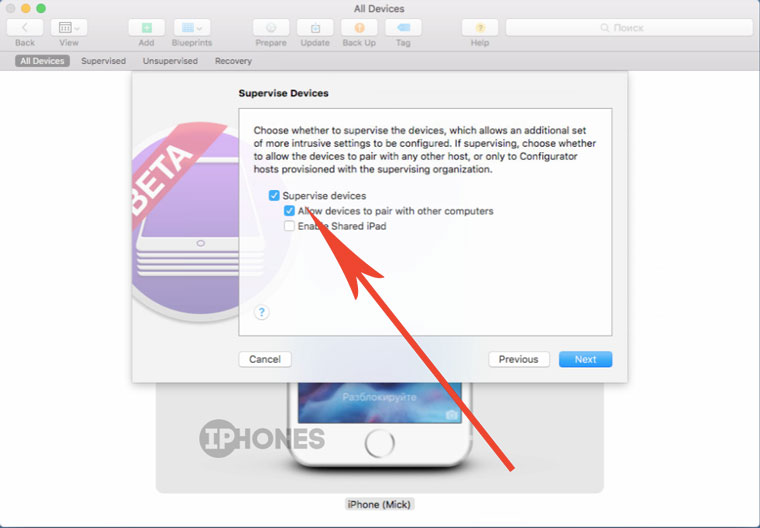
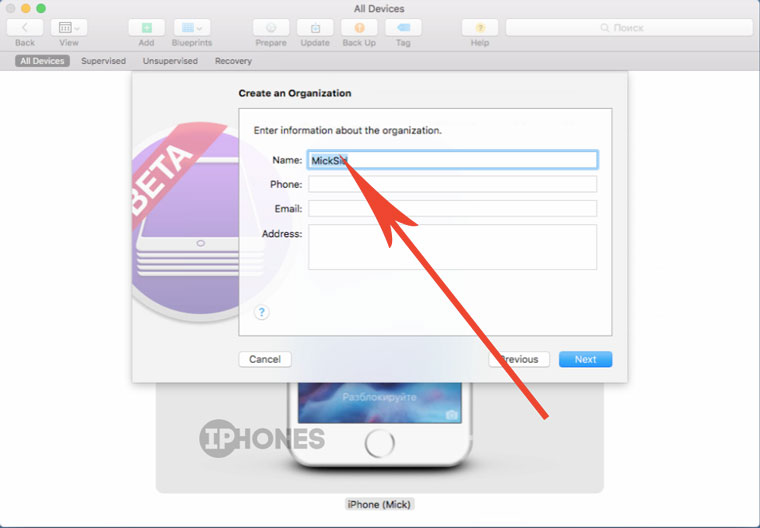
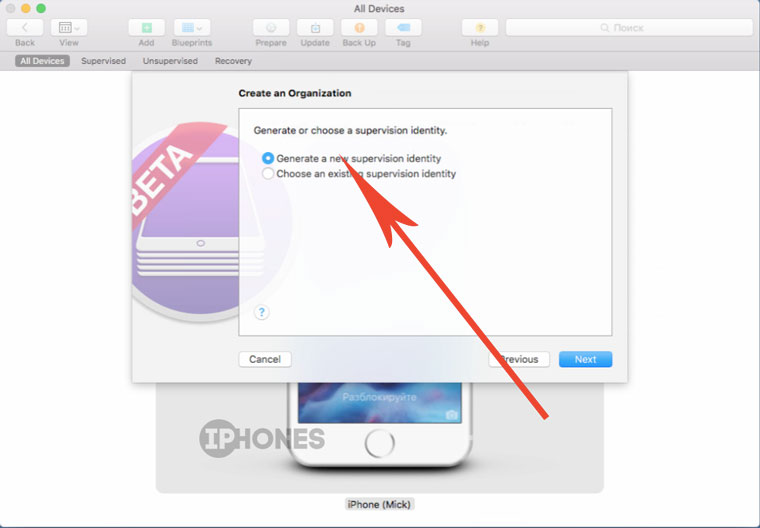
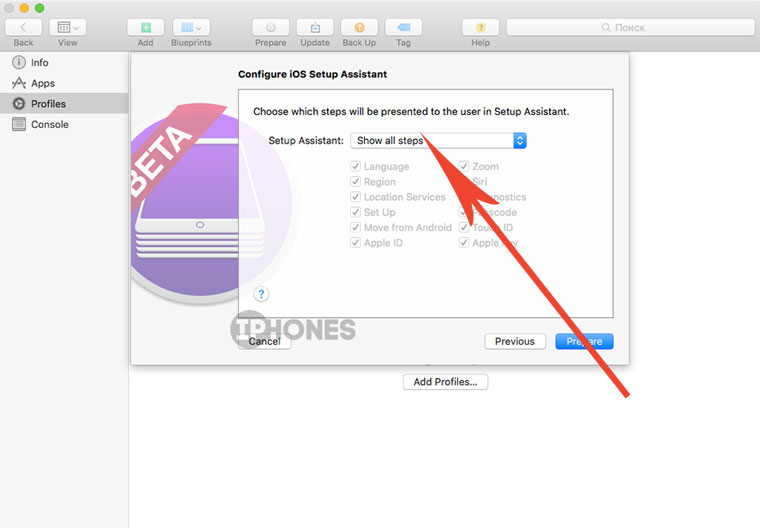
1. Оставляем значение Manual. Нажимаем Next.
2. Поскольку подключение сервера настроек для удаленного управления нас не интересует, выбираем значение Do not enroll in MDM. Жмем Next.
5. Следующий пункт связан непосредственно с созданием прав супервайзера. Поскольку мы выполняем сопряжение iOS-девайса впервые, выбираем пункт Generate a new supervision identity. Жмем Next.
6. Выбор шагов, которые будут предложены после полного сброса устройства (ввод Apple ID, подключение к Wi-Fi, настройки ToucID и прочее). Рекомендую оставить Show all steps. Жмем Prepare и выбираем пункт Restore.
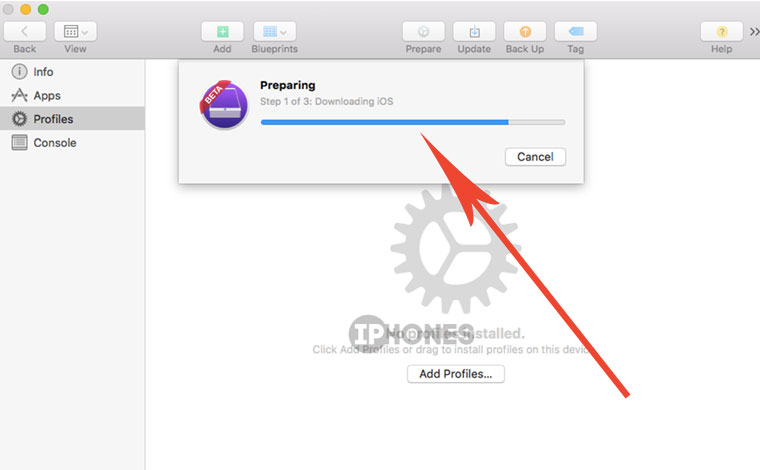
Процесс понижения или установки прошивки состоит из нескольких этапов: Загрузки, открытия архива, самой установки на iOS-девайс. Обратите внимание, что в течение всего времени работы с Apple Configurator девайс должен быть подключен к компьютеру по кабелю Lightning.
Во время установки iOS-устройство перезагрузится два раза и встретит знакомым Hello!. Пройдите привычную процедуру с вводом Apple ID, подключением к сети Wi-Fi, активации устройства.
Примечание 1: В случае, если активация не проходит с первого раза, повторите ввод Apple ID повторно, а в окне Apple Configurator нажмите Activate сразу после того, как пройдете активацию на iPhone.
Обновление до iOS 9.3
После успешного окончания процесса получения прав супервайзера, на iOS-девайсе установлена iOS 9.2.1, а в приложении Apple Configurator смартфон (планшет, плеер) отображается в категории Supervised:
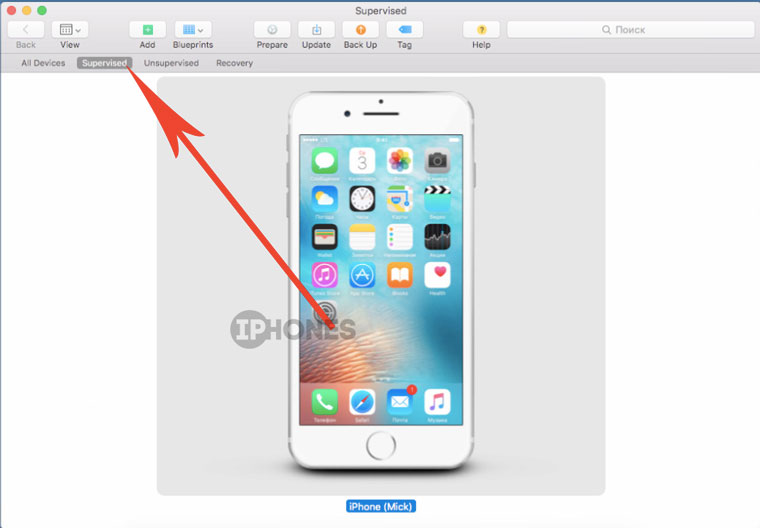
В результате имеем iOS-устройство с правами супервайзера, работающее на прошивке iOS 9.3. Убедитесь, открыв Настройки -> Основные -> Об этом устройстве. Пришло время создать собственный профиль, в котором отключатся ненужные приложения Apple.
Создаем профиль и отключаем приложения
iOS-девайс по-прежнему остается подключенным к Mac. В Apple Configurator откройте File -> New Profile. Откроется окно настроек профиля.
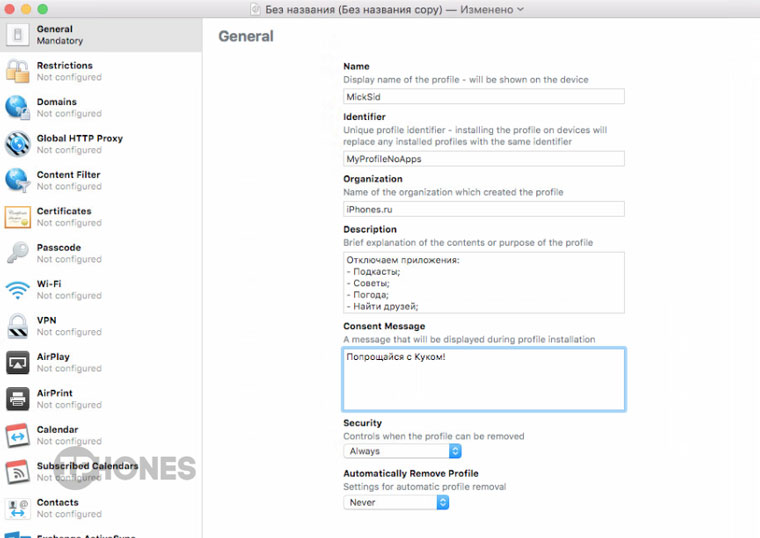
В качестве имени профиля можете выбрать любое (желательно на латинском языке), под которым хотите сохранить его в качестве файла.
После заполнения всех полей откройте вкладку Restrictions и нажмите на кнопку Configure. Откроется окно настроек. Нас интересует вкладка Apps:
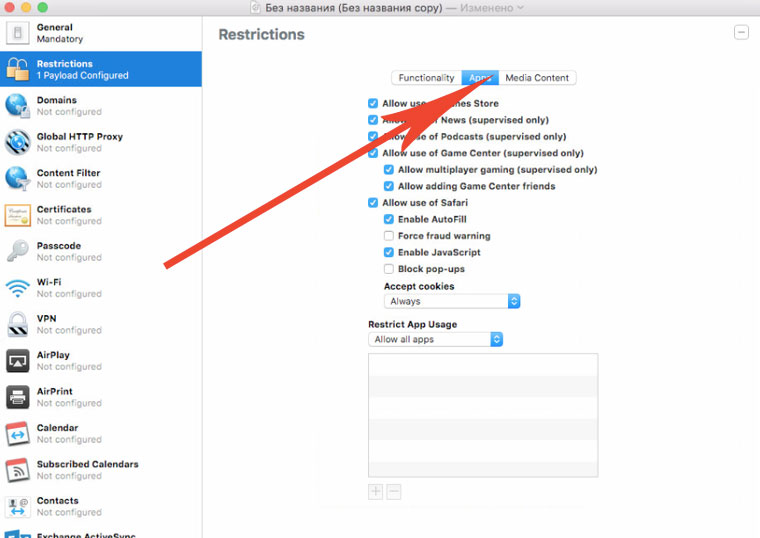
В выпадающем списке Restrict App Usage выберите пункт Do not allow some apps:
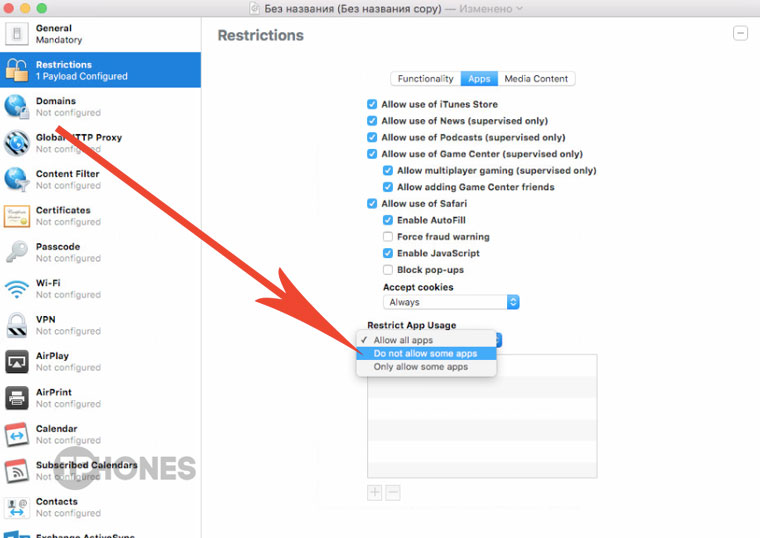
В строку поиска добавьте соответствующее имя идентификатора (например: com.apple.podcasts) и выберите первый объект из списка.
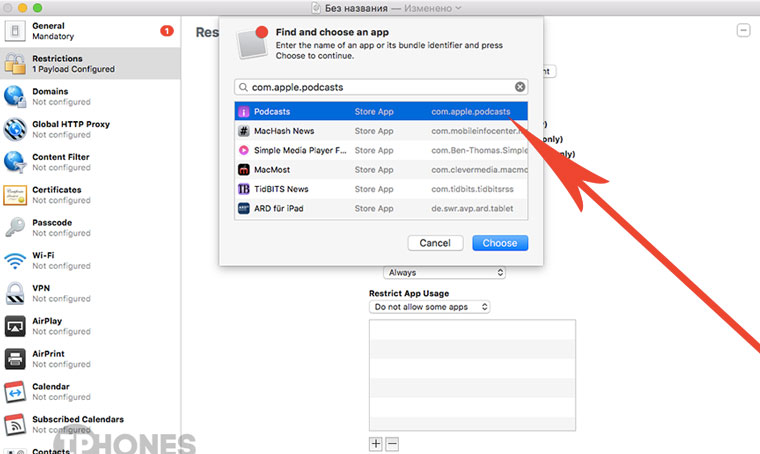
Продолжайте добавлять приложения, которые планируйте скрыть, указывая соответствующие идентификаторы. Как только определились со списком, выберите File-> Сохранить и дайте имя профилю:
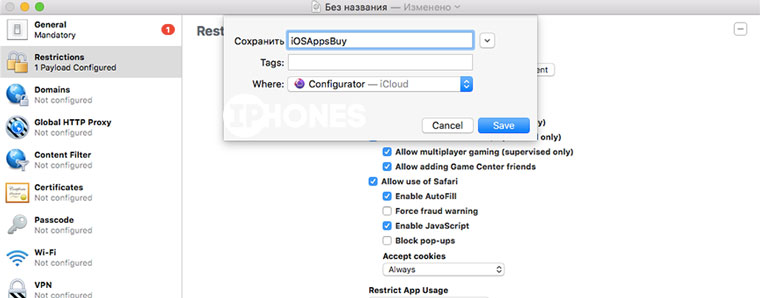
Теперь редактор профилей можно закрывать. Выберите своё iOS-устройство (одинарный тап по изображению) в окне Apple Configurator, после чего нажмите на клавишу Add-> Profiles.
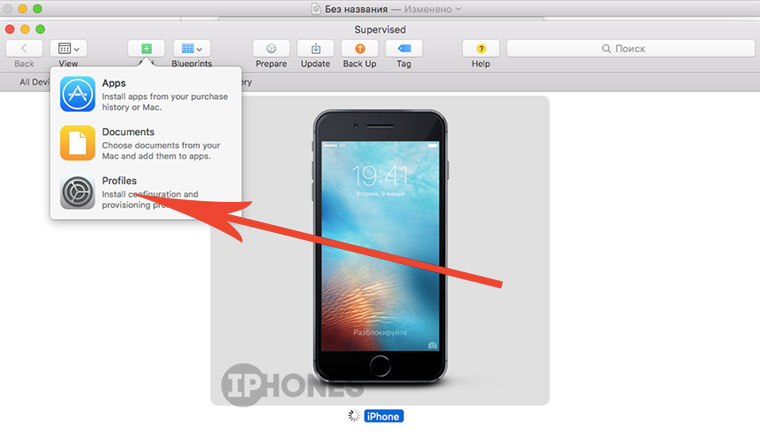
Примечание: применение профиля не приводит к фактическому удалению приложений из iOS. Всегда сможете восстановить стандартный режим работы.
Что отключил я
Мой список выключенного софта выглядит следующим образом. Может, кому-то поможет определиться:
Не испытываю неудобства без этих приложений. А так решайте сами, от чего отказаться.
Рекомендации и советы
1. Чтобы вновь вернуть скрытые приложения, откройте Настройки -> Основные -> Профили. Ваш личный профиль будет находится там. Удалите его, и приложения вернутся.
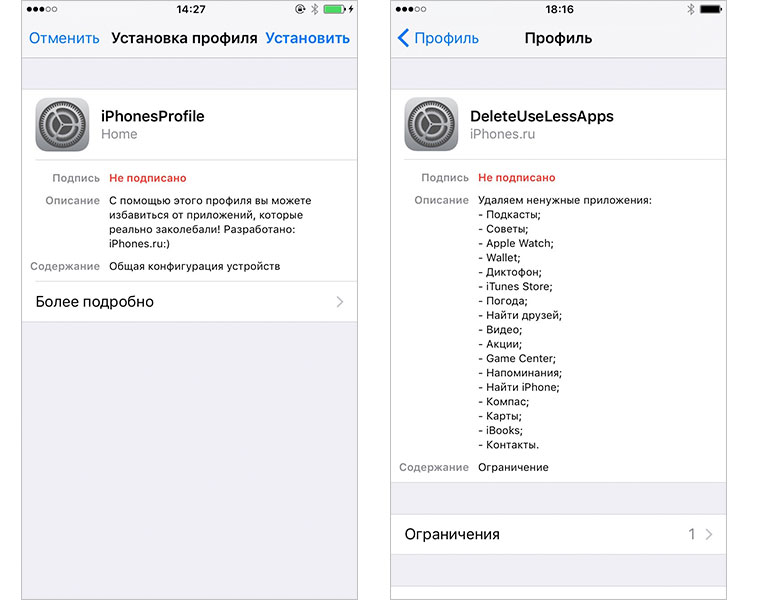
2. Чтобы устанавливать и удалять профиль по необходимости, отправьте его на свой почтовый ящик. Прямо оттуда сможете произвести установку.
3. После получения прав супервайзера не восстанавливайте устройство с помощью резервной копии. В противном случае вы потеряете эти права, а профиль работать не будет.
4. Если после установки на iOS-девайсе не работает App Store, произведите общий сброс, авторизуйтесь в iTunes и повторно произведите процедуру получения прав супервайзера. Перед началом операции не забудьте отключить функцию Найти iPhone.
Сам профиль мы не выкладываем, чтобы вы сами решали, что удалить, и что оставлять. К тому же он не работает без прав супервайзера.
Как ещё бороться со стандартными приложениями:
С любыми сложностями и проблемами делитесь в комментариях. Мы не волшебники, но помочь попробуем. Вопрос, вроде «Кому это нужно?» будет оставлен без ответа ;)

Так же, как в случае с датчиком отпечатков пальцев Touch ID, появление системы Face ID вызвало обеспокоенность общественности касательно вопроса безопасности данных. Никто не может заставить владельца iPhone предоставить свой пароль, в том числе правоохранительные органы, однако пользователя смартфона сравнительно легко вынудить расположить палец на кнопке «Домой» или просто поместить устройство перед его лицом и заставить взглянуть на него.
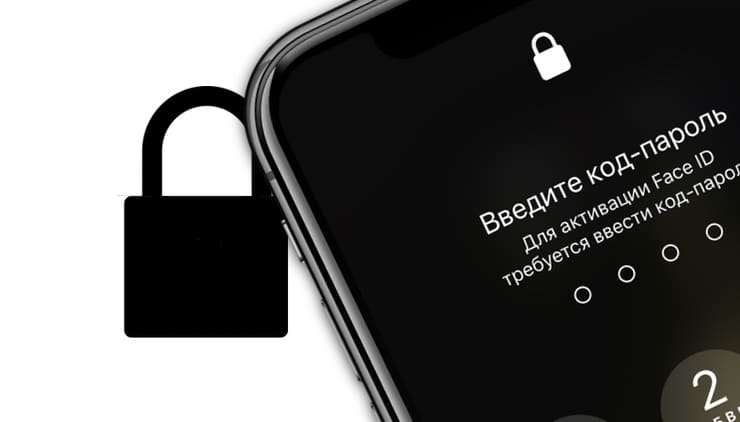
Как быстро выключить распознавание Face ID (сканирование лица) на iPhone в экстренных случаях
Apple продумала подобную ситуацию и добавила возможность быстрого отключения Face ID. О данном методе рассказал старший вице-президент по разработке программного обеспечения Apple Крейг Федериги в ответном письме пользователю Twitter Киту Кримбэлу, который поинтересовался, насколько безопасна Face ID.
Согласно Кримбэлу, ответ Федериги был следующим:
«Существует два решения: если вы не взглянете на телефон, он не разблокируется. Кроме того, если в необходимый момент вы нажмете и будете удерживать вместе одну из кнопок громкости и боковую кнопку, Face ID временно отключится».
Итак, еще раз чуть подробнее:
Для деактивации Face ID зажмите и продолжайте удерживать в течение 2-3 секунд одну (любую) из клавиш громкости вместе с боковой кнопкой (включения/выключения режима сна).
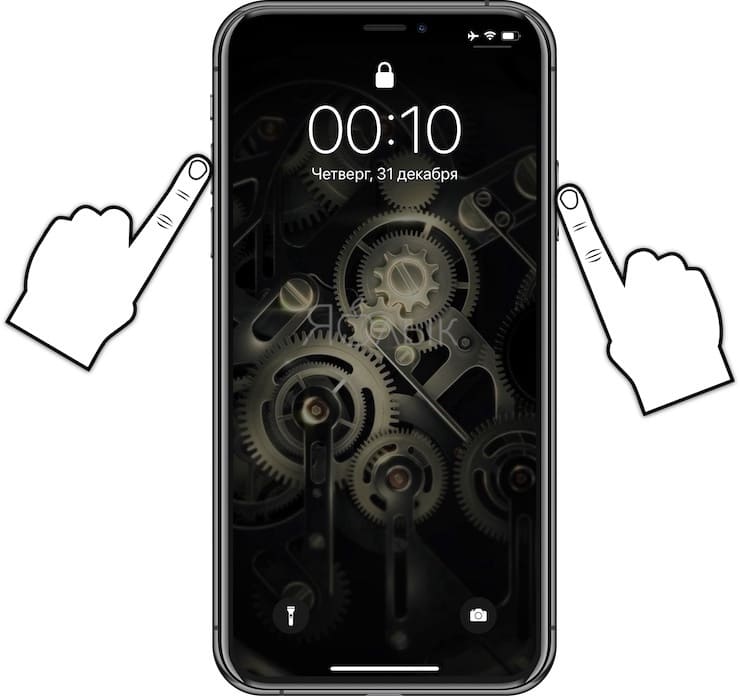
Появившийся экран с тремя слайдерами: «Выключите», «Медкарта» и «Экстренный вызов SOS» будет свидетельствовать о том, что Face ID отключен.
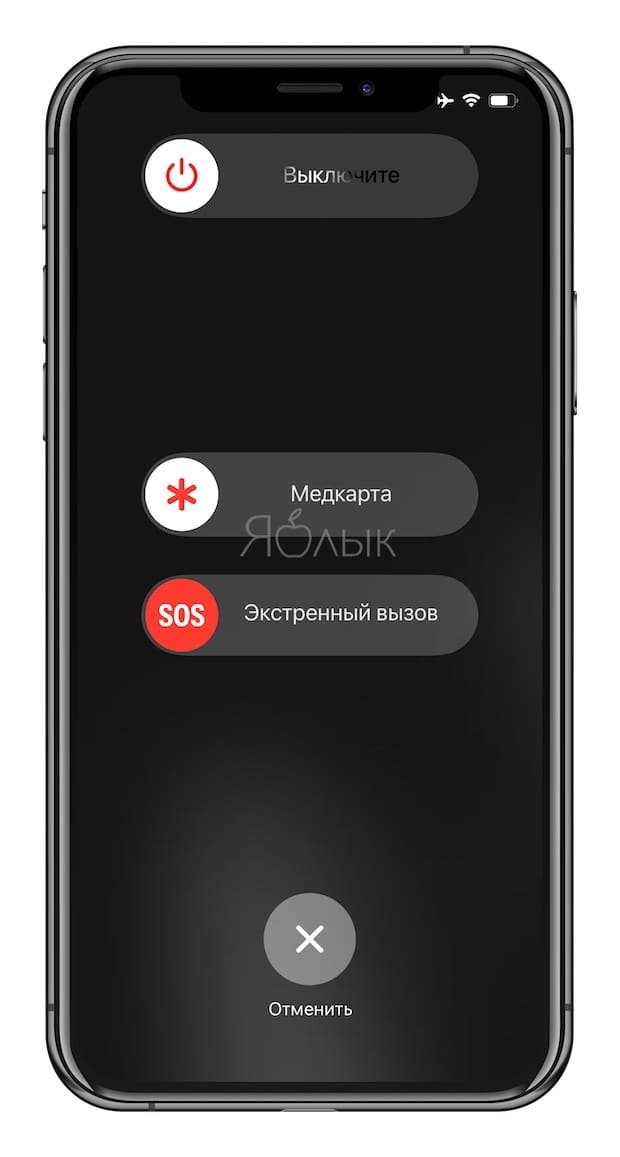
Для включения Face ID необходимо обязательно ввести код-пароль.
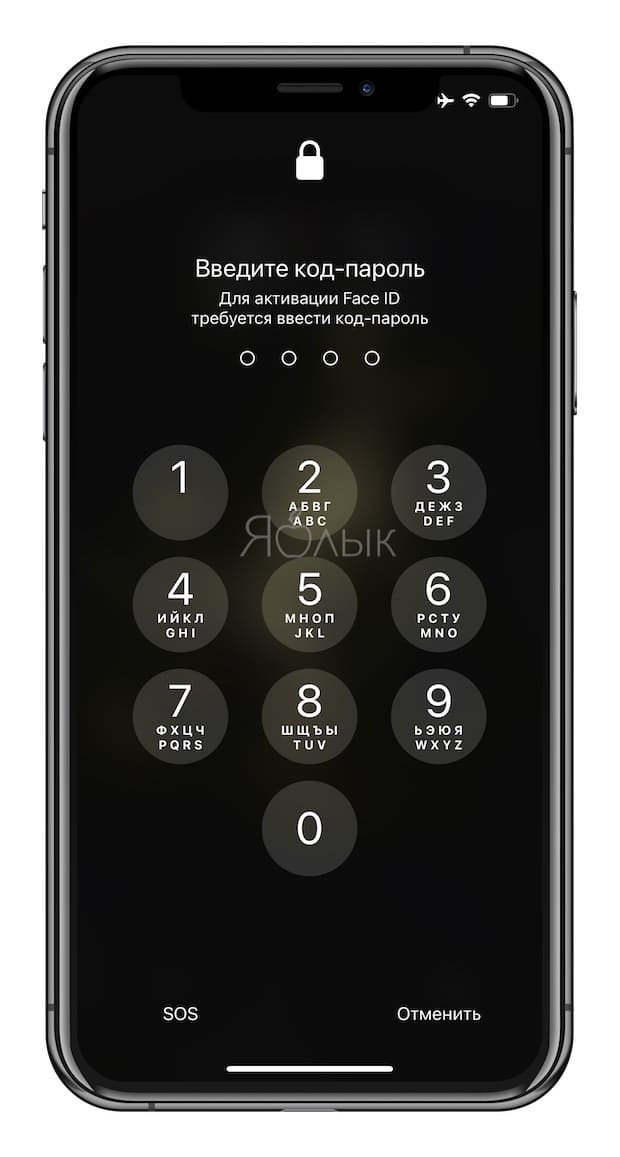
В то же время, для того чтобы отключить датчик Touch ID в старых смартфонах Apple нужно пять раз нажать на кнопку питания iPhone. Данное действие позволяет быстро отключить сканер Touch ID и осуществить вызов службы экстренной помощи. Отметим, функционал работает только на iPhone под управлением iOS 11 и последующих версиях ПО.
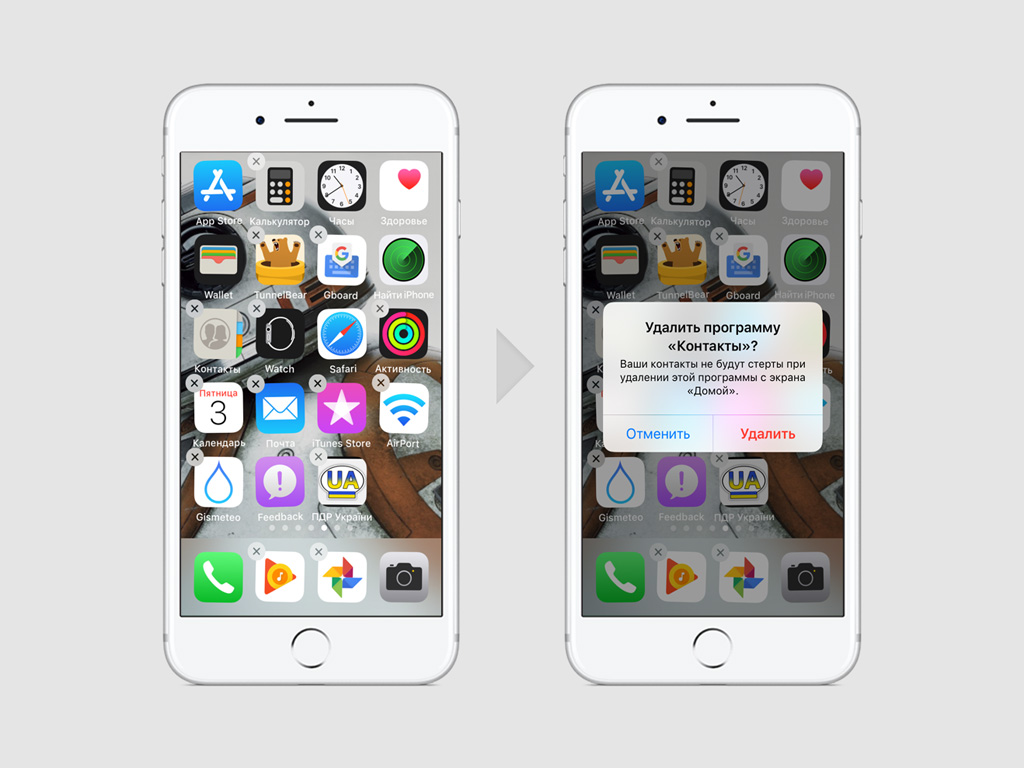
В iOS 10 встроенные приложения с домашнего экрана iPhone или iPad можно было скрывать, но не удалять. В iOS 11 появилась возможность полноценно стереть программы из памяти.
«Контакты» (при удалении этого приложения все его данные будут сохранены в программе «Телефон»);
FaceTime (даже если удалить это приложение, входящие вызовы через сервис все равно можно будет принимать через «Телефон»);
News (если доступно);
«ТВ» (если доступно);
Watch (если к iPhone привязаны Apple Watch, при удалении этого приложения устройство предложит отвязать от него часы);
Обратите внимание, при удалении приложений iBooks, «Карты», «Музыка» или «Подкасты» они не будут доступны для использования через Apple CarPlay.
Как удалить стандартные приложения iPhone и iPad
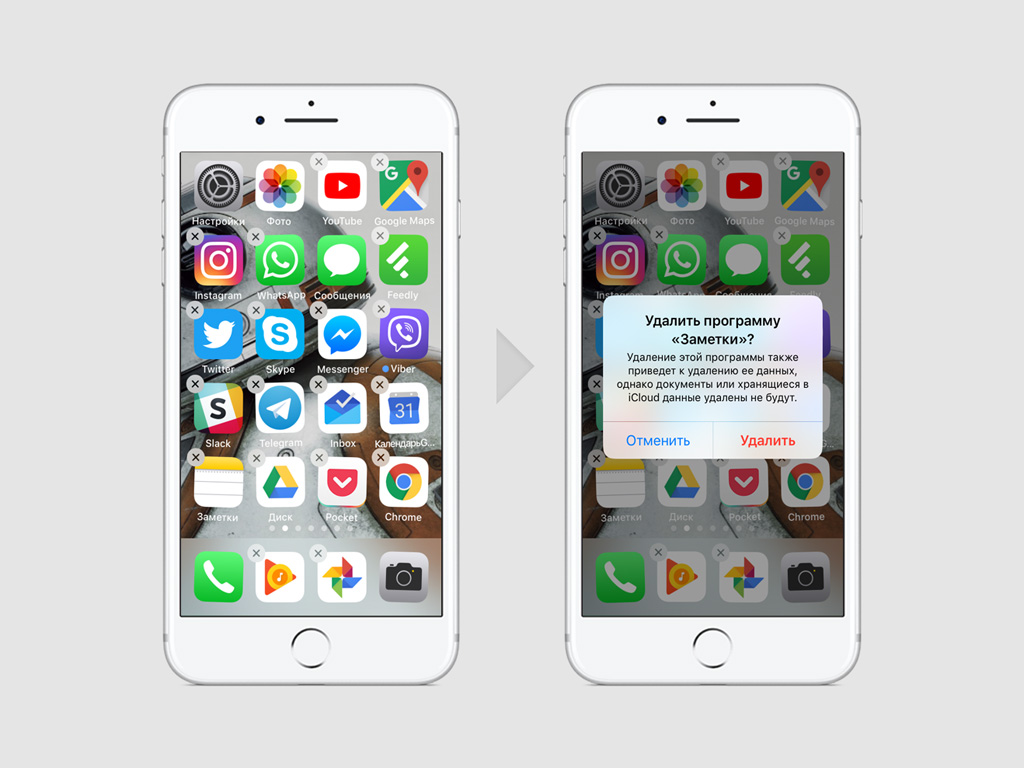
Стандартные приложения iOS 11 с iPhone и iPad удаляются точно таким же образом как сторонние программы и игры, установленные из магазина приложений App Store.
Шаг 1. Зажмите значок стандартного приложения на домашнем экране iPhone или iPad на iOS 11.
Шаг 3. Нажмите на кнопку «Домой» для выхода из меню редактирования положения ярлыков на домашнем экране.
Обратите внимание, при полном удалении встроенных приложений iOS 11 с iPhone они будут автоматически стерты с Apple Watch, если часы привязаны к устройству.
Как восстановить эти программы после их удаления
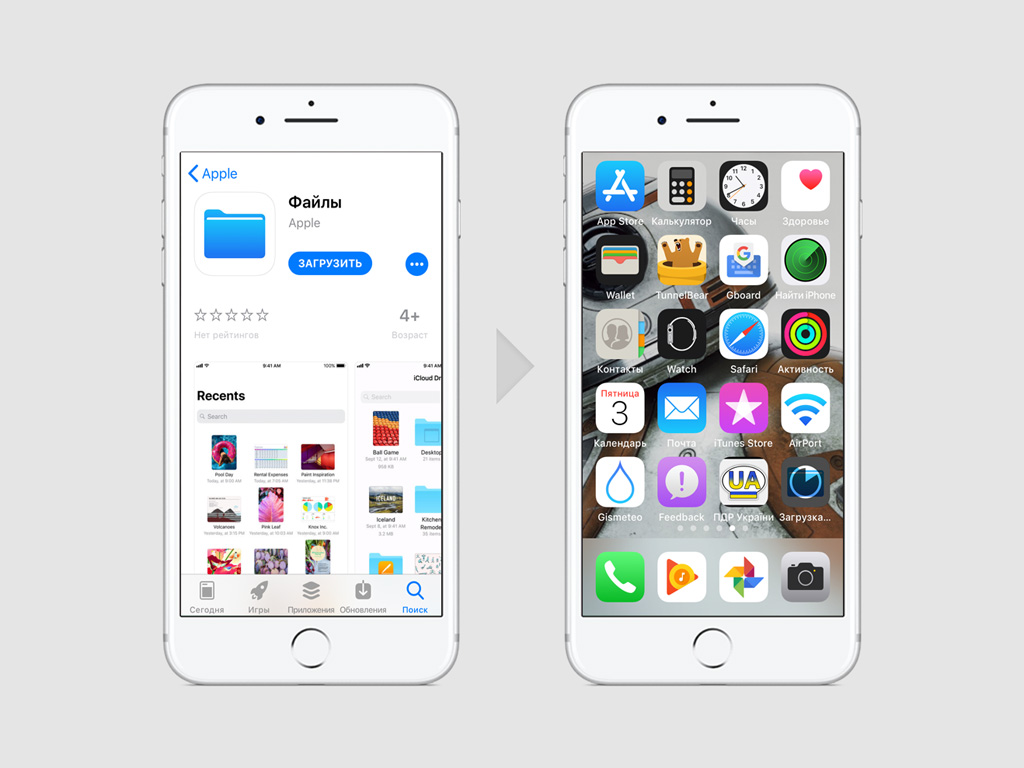
Полностью удаленные встроенные в iOS 11 приложения восстанавливаются точно таким же образом как скрытые из iOS 10 программы.
Шаг 1. Откройте App Store на iPhone или iPad.
Шаг 2. Найдите встроенное приложение на вкладке «Поиск».
Шаг 3. Нажмите на кнопку загрузки программы и дождитесь завершения процесса.
Обратите внимание, при восстановлении встроенных приложений iOS 11 с iPhone они будут автоматически добавлены на Apple Watch, если они привязаны к устройству.
Что происходит при удалении встроенной программы
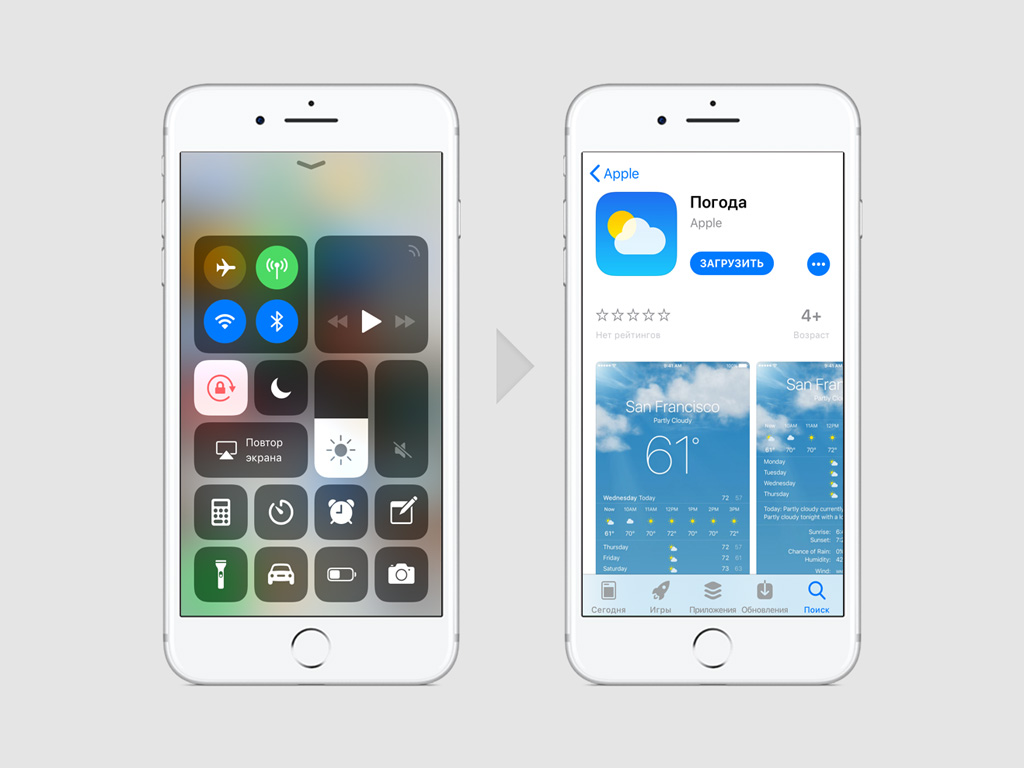
Удаление стандартных приложений iOS 11 на iPhone и iPad может повлиять на работу операционной системы на устройствах и нюансы ее использования.
Пример 1. При удалении приложения «Погода» с iPhone его данные не будут доступны для циферблатов Apple Watch.
Пример 2. При полном удалении приложения «Калькулятор», он не будет доступен в «Пункте управления» iOS 11.
Пример 3. При создании пары iPhone и Apple Watch удаление приложений с первого удалит их и на вторых.
Чтобы снова восстановить работу возможностей, которых вы лишились из-за удаления встроенных приложений, просто восстановите их через App Store.
Читайте также:


