Как отключить сканер отпечатка пальца в смартфоне самсунг
Сейчас многие производители, в том числе Samsung, предлагают целый ряд доступных вариантов для блокировки экрана Вашего устройства: пин-код, пароль, графический ключ, сканер отпечатков пальцев. Последний является одним из самых надежных способов блокировки, так как «подобрать» или «угадать» подобный тип пароля невозможно. Но что если Вы купили с рук Galaxy S6, который оказался заблокирован именно таким способом? Или, возможно, Ваши дети, играясь, изменили образец отпечатка пальца на свой, а после этого ушли в детсад или школу на весь день? В данной ситуации Вам потребуются мгновенные решения обхода сканера отпечатков пальцев на телефоне Samsung. Мы расскажем Вам о лучших способах разблокировки Samsung.
Способы обхода сканера отпечатков пальцев на Galaxy S6/S7/S8/S9/S10
Если Вы не можете разблокировать Ваш Galaxy S6 с помощью отпечатка пальца, используйте один из представленных ниже способов, чтобы вновь получить доступ к Вашему устройству (данные способы подойдут и для других моделей данной линейки).
Способ 1. Как изменить пароль блокировки экрана с помощью службы «Найти телефон»
Подобно тому, как у владельцев учетной записи Google имеется функция «Найти устройство», во всех гаджетах от Samsung установлена служба «Найти телефон», выполняющая аналогичную функцию: удаленное управление устройством в случае его потери, кражи или блокировки. Если Вы не можете разблокировать свой смартфон Galaxy с помощью отпечатка пальца, просто измените пароль блокировки с помощью данной функции. Большим достоинством использования данного способа является полное сохранение всех данных и настроек телефона после его разблокировки. Вместе с тем, чтобы использовать данную службу, необходимо соблюдение двух важных требований: 1) на заблокированном Galaxy S6 должна быть настроена учетная запись Samsung, при этом Вы должны помнить логин и пароль данного аккаунта; 2) начиная с Android P, в меню настроек телефона должно быть активировано меню «Удаленная разблокировка». Итак, чтобы использовать службу «Найти телефон» для разблокировки телефона Samsung, следуйте нашей инструкции.
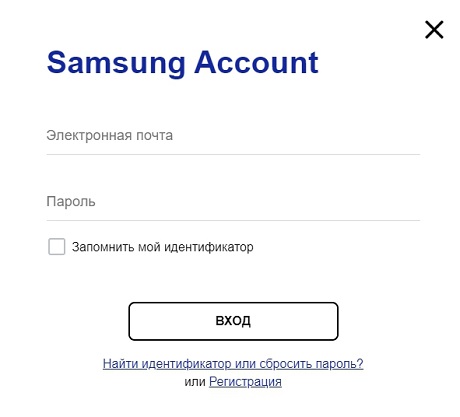
Способ 2. Как обойти сканер отпечатков пальцев с помощью приложения «Найти устройство»
Аналогичным будет способ разблокировки Samsung Galaxy S6 с помощью уже упомянутой выше функции «Найти устройство» («Find My Device») от Google. Для этого Вам необходимо знать Ваши логин и пароль от учетной записи Google, убедиться, что телефон подключен к сети Интернет, а также выполнить следующие действия.
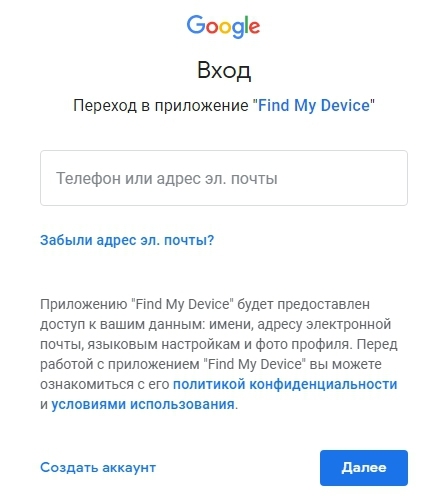
Способ 3. Как удалить блокировку с помощью отпечатка пальца, используя программу Tenorshare 4uKey for Android
Использование программы 4uKey for Android от Tenorshare – это оптимальное решение как для начинающих, так и для опытных пользователей. Всего одним кликом мыши Вы сможете удалить любую блокировку на Samsung Galaxy S6 или любом другом устройстве Android.
- Данная программа способна удалить любой тип блокировки: пин-код, графический ключ, буквенно-цифровой пароль и даже отпечаток пальца.
- Он поддерживает 99% моделей Samsung, включая новейшие модели, например, Samsung Galaxy S10 +, S10.
- Программа чрезвычайно проста в использовании, русскоязычный интерфейс привлекает своей доступностью, а полезные рекомендации и подсказки сопровождают весь ход работы.
- Вторая из двух основных опций данной программы – это удаление учетной записи Google с устройства Samsung без пароля.
- Программа работает практически со всеми устройствами на Android, поэтому может пригодиться Вам и в будущем.
- Вы можете ознакомиться с функционалом и интерфейсом программы, загрузив с сайта разработчика бесплатную пробную версию.
Чтобы удалить блокировку с помощью отпечатка пальца на Samsung Galaxy S6 с помощью программы, выполните 3 простых шага.
Шаг 1. Для начала загрузите с официального сайта разработчика Tenorshare установочный файл программы и установите ее на Ваш компьютер. После этого запустите программу с помощью двойного щелчка мышью по иконке программы на Вашем Рабочем столе и далее подключите заблокированный смартфон с помощью USB-кабеля к компьютеру.
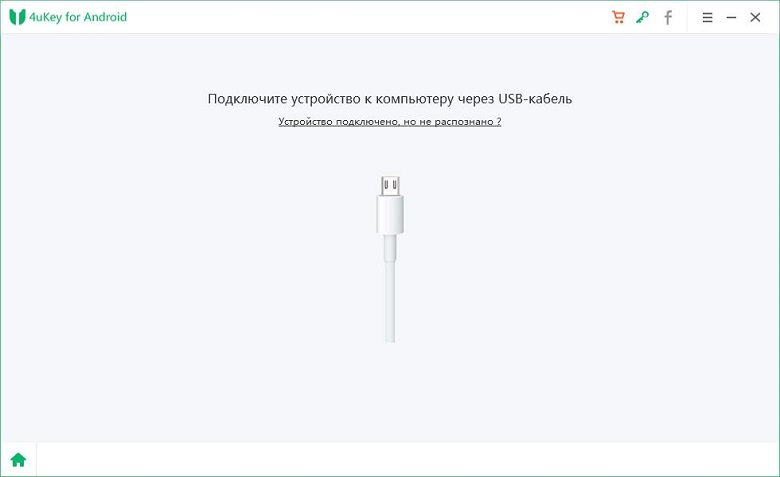
Примечание: если программа не может обнаружить Ваш Galaxy, нажмите на значок вопросительного знака на экране, чтобы получить инструкции для дальнейших действий.
Шаг 2. После обнаружения программой телефона выберите опцию «Удалить», нажав на соответствующую зеленую кнопку в левой части экрана.

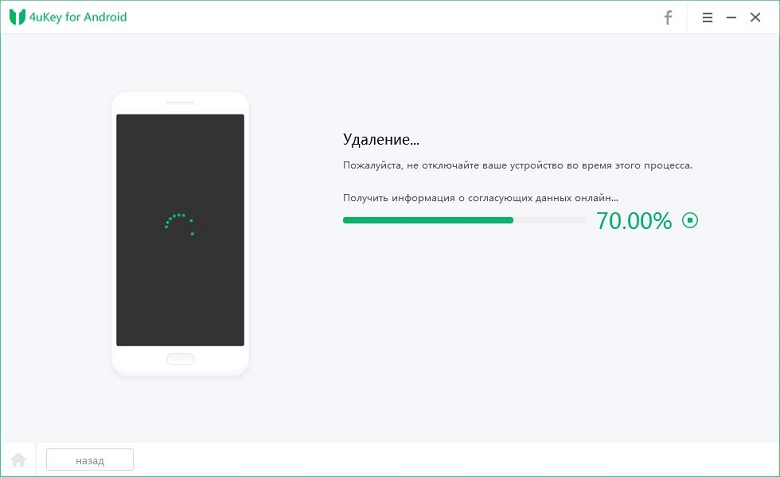
Шаг 3. Появится запрос на подтверждение удаления всех данных с устройства. Для продолжения работы нажмите «ОК». Впоследствии Вы сможете вернуть файлы на телефон, если на компьютере или внешнем носителе у Вас имеются их копии.
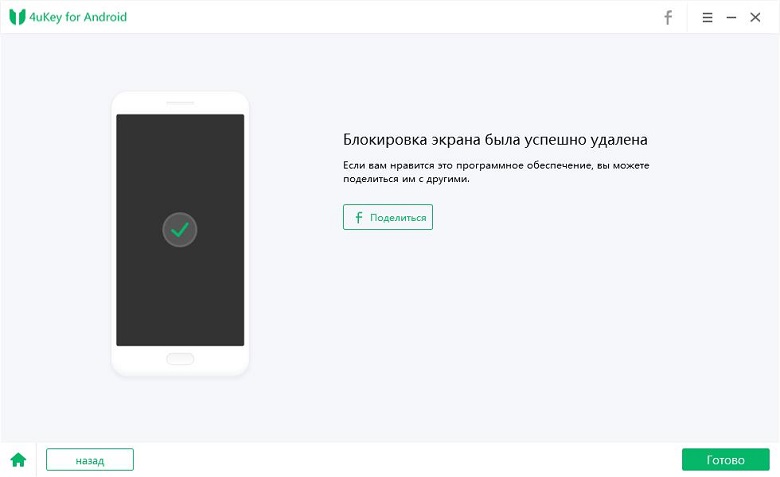
Через несколько секунд блокировка будет успешно снята, и Вы снова сможете пользоваться Вашим телефоном.
Способ 4. Как войти в режим восстановления для сброса настроек Samsung
Один из самых простых способов удалить блокировку на Samsung Galaxy S6 – это выполнить восстановление заводских настроек устройства. В этом случае все пользовательские настройки, включая настройки блокировки, будут сброшены, и телефон возвращен к заводскому состоянию. После проведения данной операции Вам необходимо будет настроить устройство как новое, и необходимо отметить, что все данные, хранящиеся во внутренней памяти телефона, будут также безвозвратно удалены. Чтобы воспользоваться данным способом для разблокировки смартфона, следуйте нижеприведенной инструкции.
- Шаг 1. Выключите устройство с помощью кнопки питания.
- Шаг 2. Одновременно нажмите и удерживайте кнопки питания, увеличения громкости и «Домой» до появления меню режима восстановления.
Шаг 3. Используя для навигации кнопки увеличения и уменьшения громкости, а для подтверждения – кнопку питания, выберите из списка опцию «wipe data / factory reset» («стереть данные / сброс до заводских настроек»).
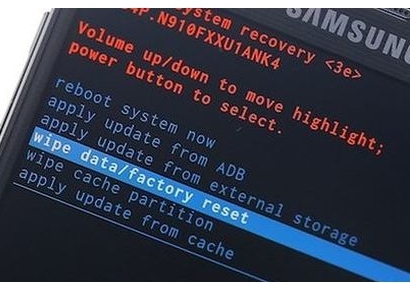
Шаг 5. Дождитесь завершения процесса, после чего в главном меню перейдите к пункту «reboot system now» («перезагрузить систему сейчас») и выберите его.
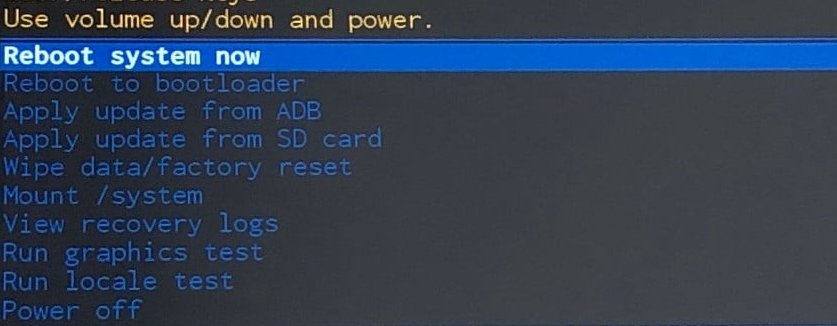
Способ 5. Как обойти отпечатков пальцев с помощью камеры
Данным способом поделился один из пользователей сети Интернет. Он использовал камеру телефона, чтобы разблокировать свое устройство. Вы также можете попробовать данный способ, если не можете получить доступ к Вашему Galaxy S6.
- Шаг 1. Дважды нажмите на кнопку «Домой» для запуска камеры.
- Шаг 2. Сделайте фотографию и откройте «Галерею».
- Шаг 3. Выберите любую фотографию и отправьте ее кому-нибудь через приложение WhatsApp.
- Шаг 4. После подтверждения отправки фотографии Ваш телефон будет разблокирован.
Итак, в данной статье мы рассмотрели 5 различных способов разблокировки Samsung Galaxy S6 в случае, если Вы не можете разблокировать его при помощи Вашего отпечатка пальца. Вы можете воспользоваться любым из них на Ваше усмотрение либо пробовать каждый по очереди, если какой-либо из них не даст необходимого результата. Если Вы хотите быстро и без труда решить данную проблему, то можете сразу обратиться к специализированной программе.

Датчик отпечатка пальцев на смартфоне Samsung Galaxy S 10– это отличный способ защитить информацию, хранящуюся на устройстве от посторонних лиц. Кроме того, использование сканера для разблокировки экрана занимает меньше времени, чем ввод цифрового или графического пароля.
Данная технология получила название Touch ID и все чаще применяется в современных смартфонах. Сейчас мы рассмотрим, как настроить отпечаток пальца на Samsung Galaxy S 10 после покупки смартфона, а также ответим на популярные вопросы по этой теме.
S10 и S10 + поставляются с ультразвуковым сканером отпечатков пальцев, который расположен перед экраном. Датчик S10e интуитивно расположен на клавише включения, что делает разблокировку телефона проще, чем когда-либо.
Как добавить новый отпечаток пальца на S10 / S10 + +

S10 и S10 + поставляются со встроенным датчиком отпечатка пальца внизу в середине экрана, что позволяет легко и удобно разблокировать телефон.
Для того, чтобы зарегистрировать свой отпечаток пальца на Galaxy S10 и S 10 + воспользуемся следующей инструкцией:
- Зайдите в настройки.
- Нажмите «Биометрия и безопасность».
- Нажмите «Отпечаток пальца».
- Введите свой PIN-код, шаблон или пароль. Если вы не установили один, вам будет предложено сначала зарегистрировать его.
- Поместите палец в область сенсора (как показано на экране) и нажимайте до полного удаления отпечатка пальца. Когда процесс будет завершен, изображение отпечатка будет полностью синим.
- Затем, чтобы отсканировать весь отпечаток, поверните палец на датчике, чтобы удалить края отпечатка.
- По завершении нажмите «Готово».
- Затем на дисплее отобразится «Отпечаток пальца 1».
Обратите внимание: сканер может испытывать затруднения при распознавании ваших пальцев, если они слишком влажные или слишком сухие, например, в очень холодную погоду. Убедитесь, что область датчика отпечатков пальцев не поцарапана и не повреждена металлическими предметами, такими как монеты, ключи, ручки и ожерелья. Нажмите на экран, чтобы кончик пальца покрыл всю область распознавания отпечатков пальцев.
Как отключить Touch ID на Samsung Galaxy S 10: пошаговая инструкция

Чтобы изменить режим блокировки экрана и отключить сканирование отпечатков пальцев, выполните следующие действия:
- Зайдите в настройки.
- Нажмите «Блокировка экрана».
- Нажмите «Режим блокировки экрана».
- Введите свой PIN-код, шаблон или пароль.
- Проведите пальцем по отпечатку пальца, чтобы отключить режим блокировки экрана.
- Выберите другой способ блокировки из списка.

Чтобы удалить журналы отпечатков пальцев, выполните следующие действия:
Обратите внимание: сканер может испытывать затруднения при распознавании ваших пальцев, если они слишком влажные или слишком сухие, например, в очень холодную погоду. Убедитесь, что область датчика отпечатков пальцев не поцарапана и не повреждена металлическими предметами, такими как монеты, ключи, ручки и ожерелья. Нажмите на экран, чтобы кончик пальца покрыл всю область распознавания отпечатков пальцев.
Удаление отпечатков пальцев
На экране настроек выберите пункт Экран блокировки и защита
Разблокируйте экран с помощью выбранного метода блокировки экрана.
Выберите пункт ИЗМЕНИТЬ.
Установите флажки рядом с отпечатками пальцев, которые нужно удалить, и выберите пункт
ОПЦИИ
Подтверждение пароля учетной записи Samsung
Для подтверждения пароля учетной записи Samsung вы можете использовать отпечатки
пальцев. Отпечатки пальцев можно использовать вместо ввода пароля, например при покупке
содержимого в магазине Galaxy Apps.
На экране настроек выберите пункт Экран блокировки и защита
Разблокируйте экран с помощью выбранного метода блокировки экрана.

→ Устройство → Отпечатки пальцев → Дисп.
отпечатков пальцев.
Чтобы удалить отпечаток пальца, нажмите значок
→ Отменить регистрацию, укажите отпечаток
и коснитесь значка
Чтобы переименовать отпечаток пальца, нажмите и удерживайте отпечаток, нажмите кнопку ,
введите новое имя и выберите пункт Да.
Изменение резервного пароля
Вы можете изменить резервный пароль, который вы ввели в качестве альтернативы сканированию
отпечатков пальцев.
На экране приложений выберите пункт Настройки
→ Устройство → Отпечатки пальцев →
Изменить альтернативный пароль.
Введите новый пароль и выберите пункт Продолжить.
Повторно введите пароль и выберите пункт Да.
Разблокировка экрана отпечатками пальцев
→ Устройство → Отпечатки пальцев →
→ Отпечаток пальца. Также можно выбрать на экране приложений пункт
→ Устройство → Экран блокировки → Блокировка экрана → Отпечаток пальца.
Подтверждение пароля учетной записи Samsung
Для подтверждения пароля учетной записи Samsung вы можете использовать отпечатки
пальцев. Отпечатки пальцев можно использовать вместо ввода пароля, например при покупке
содержимого в магазине Samsung Apps.
На экране приложений выберите пункт
→ Устройство → Отпечатки пальцев →
Проверить уч. зап. Samsung и коснитесь переключателя в верхней правой части экрана, чтобы
включить соответствующую функцию. Введите пароль к учетной записи Samsung и выберите пункт
OK.
Одним из многочисленных преимуществ, которые могут получить владельцы Samsung Galaxy Note 4 или Samsung Galaxy S5, является сканер отпечатка пальцев, встроенный в кнопку «Домой». Главная цель этого сканера – замена вашего PIN-кода блокировки экрана, однако этим сканером также можно пользоваться для захода на веб-сайты, для осуществления платежей (например, PayPal) или для входа в ваш Samsung-аккаунт. Тем не менее, вышеуказанный сканер на Note 4 и S5 имеет свои ограничения – пользователю можно зарегистрировать отпечатки только трёх пальцев для работы с ним. Ну, по крайней мере, производителю хочется, чтобы люди так считали.
В представленном ниже руководстве мы расскажем вам, как зарегистрировать больше трёх отпечатков на Galaxy Note 4 и Galaxy S5.
Чтобы провернуть такой трюк, от вас не потребуется наличие каких-либо специальных приложений, доступа к root-правам или что-либо в подобном роде – вам нужно будет лишь проделать регистрацию нескольких пальцев на одном секторе сканера.
Небольшой нюанс: у вас нет нужды менять палец после выполнения 10-го свайп-жеста, так как технически вы можете зарегистрировать четыре отпечатка по пять свайпов на каждый. В принципе, мы не будем настаивать на том, чтобы делали именно так, поскольку чем меньшее количество образцов отпечатка одного пальца вы сделаете, тем менее точен будет сканер. Тем более что на данный момент такие сканеры у Galaxy Note 4 и Galaxy S5 нельзя назвать самыми точными и идеальными.
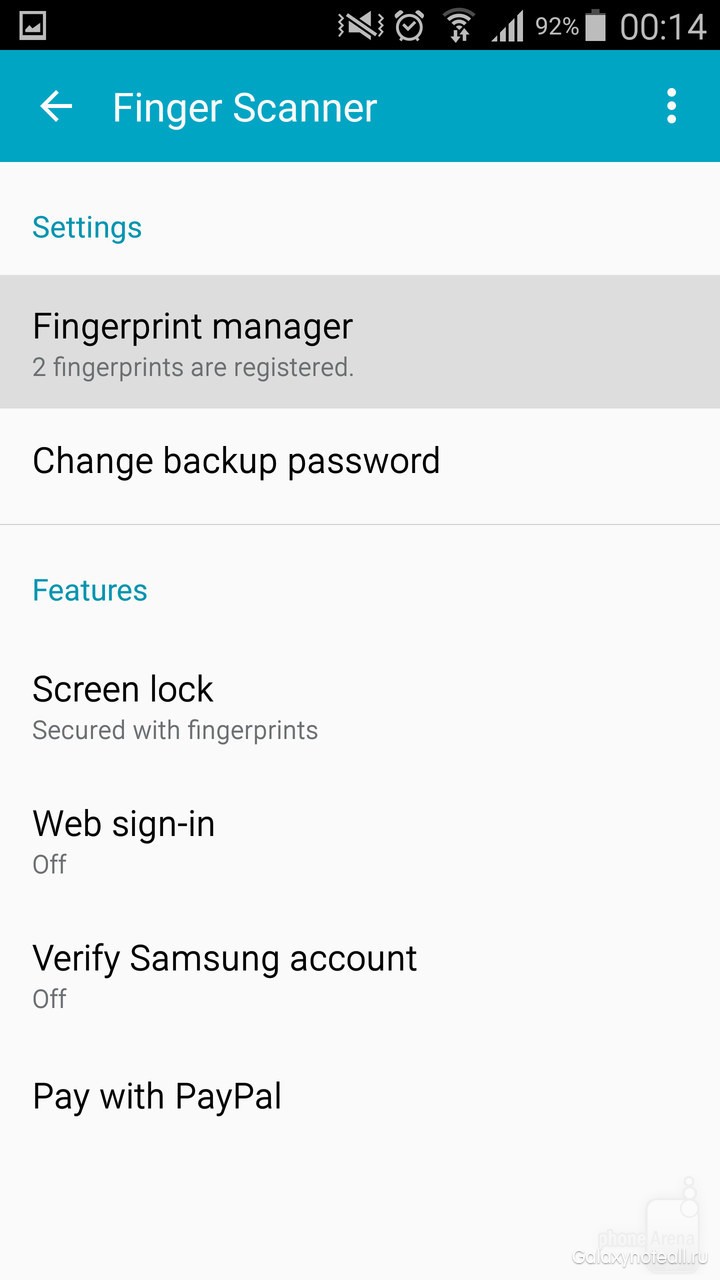
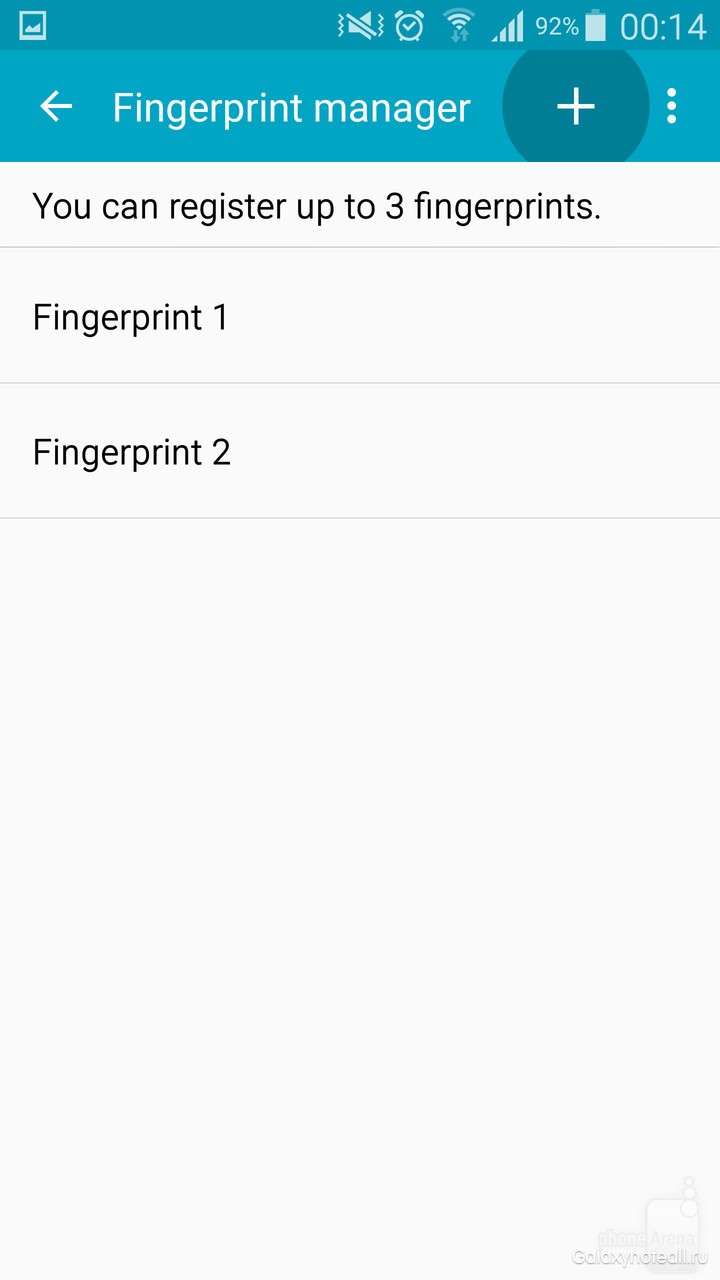
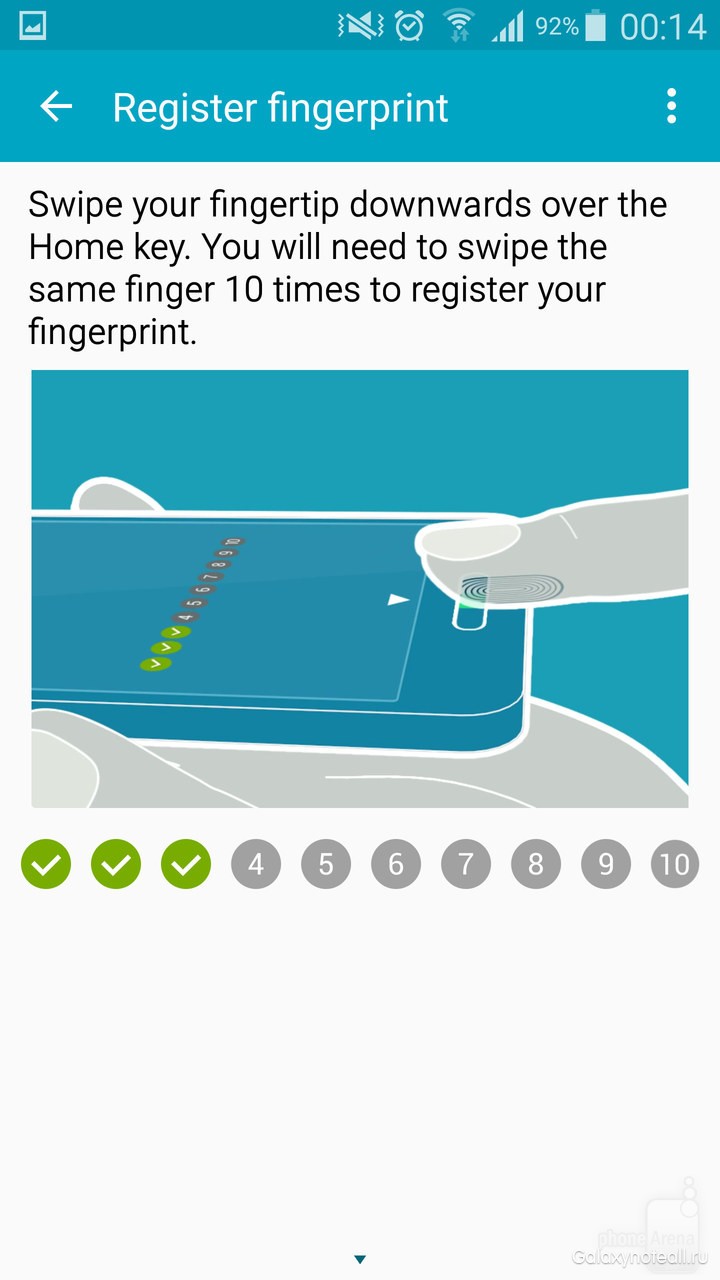
4. Начните свайпинг с одним пальцем и сделайте 10 свайпов
В настоящее время, она стала популярной тенденцией для каждого народа иметь смартфон самостоятельно. Новшества, а также развитие смартфонов позволили им сохранить все более и более важные, важные данные. Как следствие, необходимо тщательно закрепить данные, хранящиеся в смартфонах никогда не была столь актуальной.
До сих пор несколько способов не были введены в целях обеспечения безопасности смартфона. От самого старого одного: пароль для многих совершенно новых, современных способов, таких как обнаружение голосовой, каждый доказал иметь свои плюсы и минусы.
Кроме того, есть одно решение безопасности, которое завоевало доверие и популярность большинства клиентов: Блокировка отпечатков пальцев. Эта замечательная особенность обеспечивает пользователю способ быстро, просто и свободно риска, чтобы убедиться, что все данные, хранящиеся в смартфоне хорошо защищен.
В этой статье мы предлагаем вам подробную, хорошо написанную инструкцию, а также все, что нужно знать об использовании блокировки Samsung отпечатков пальцев.
Часть 1: Как зарегистрировать отпечатки пальцев на Samsung
Если вы хотите использовать замок Samsung отпечатков пальцев, вы должны сначала зарегистрироваться на него.
Шаг 1: На главном экране вашего смартфона Samsung, нажмите в меню Настройки, чтобы открыть его. Под бар, который имеет право в качестве быстрой настройки, нажмите на опцию Сканер отпечатков пальцев.
Шаг 2: После того, как вы выбрали, вы увидите выпадающее меню появляется на экране. Прокрутите вниз, пока не увидите бар, который называется в настройках. Выберите первый вариант, который является менеджером по отпечатку пальца, чтобы начать работу.
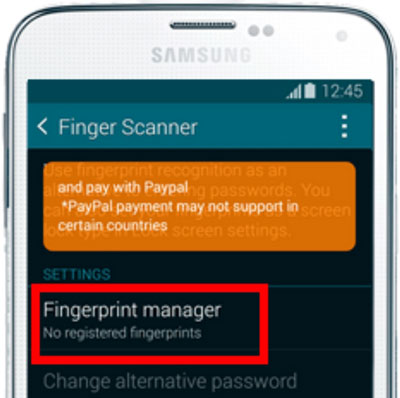
Шаг 4: В всплывающем экране Подтверждение пароля, выбрать случайный один и ввести свой альтернативный пароль, чтобы гарантировать безопасность замка Samsung смартфон пальца.
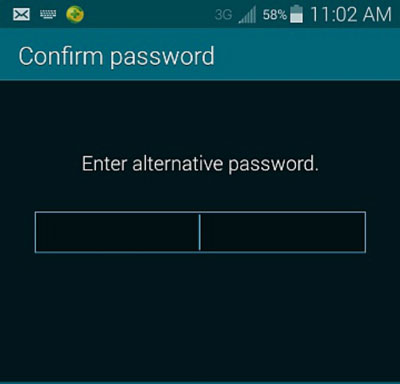
Шаг 5: Вернитесь к первому шагу. Вместо создания нового отпечатка на вашем Samsung смартфон, вам будет показано окно, которое используется для завершения процесса включения вашего отпечатков пальцев Lock. Нажмите на кнопку OK , чтобы окончательно убедиться, что вы хотите зарегистрировать его, чтобы быть вашим основным способом обеспечения безопасности.
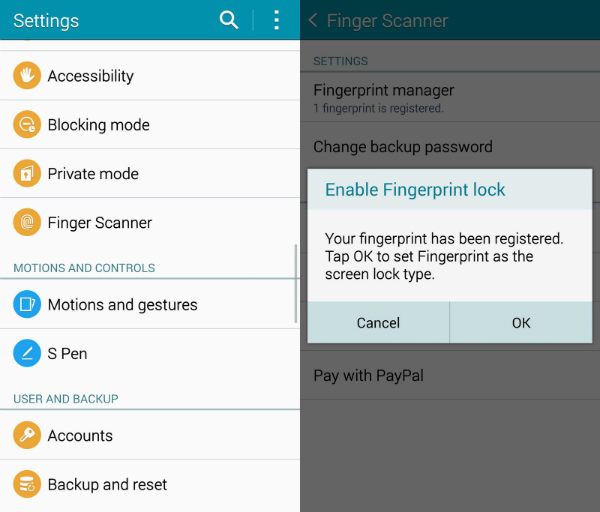
Часть 2: Как установить экран Samsung отпечатков пальцев блокировки
В этой части статьи мы дадим вам полное и подробное описание того, как настроить блокировку отпечатков пальцев на смартфонах Samsung.
Шаг 1: На главном экране вашего устройства Samsung, нажмите на кнопку Настройка, чтобы открыть его. Вам будет показано большое количество вариантов.
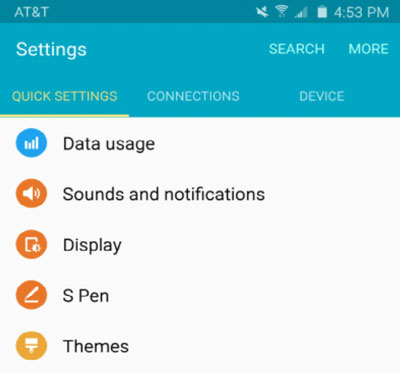
Шаг 2: На верхней панели, будет появляться несколько вариантов. Выберите второй вариант, который называется, как Personal. Вы увидите выпадающее меню на экране.
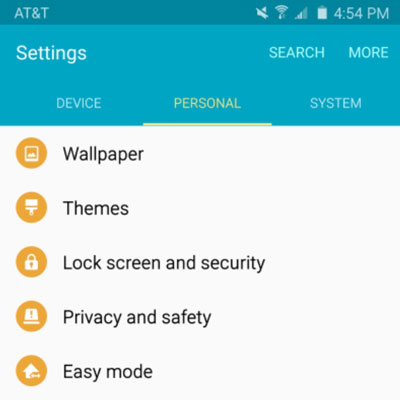
Шаг 3: В выпадающем меню, которое было введено в, нажмите на экране блокировки и опции безопасности, чтобы открыть его. Вам будет представлен с другим ниспадающего меню, которое содержит несколько вариантов, которые помогут вам выполнить вашу задачу.
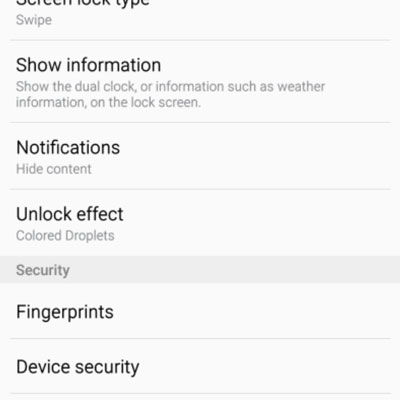
Шаг 4: Под панелью безопасности, вы увидите 2 вариант. Нажмите на первый, который назван как Fingerprints.
Шаг 5: После того, как вы сделали этот предыдущий шаг, вам будет показано большое количество выделений. В первой строке под названием Управление отпечатков пальцев, нажмите на опцию Add отпечатка пальца, который также поставляется с зеленым плюсом.
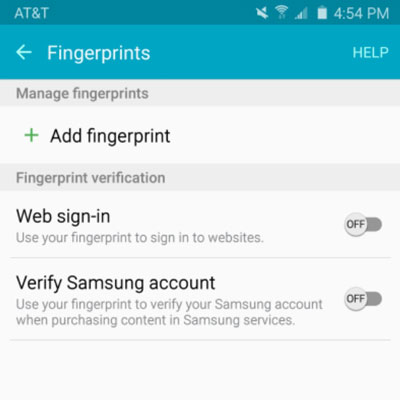
Шаг 6: Положите палец вниз медленно и осторожно на кнопку Home из устройств Samsung, подождите несколько секунд, а затем положить его. Но ради собственной жизни, вы хорошо рекомендуется повторять это действие снова и снова, так что устройство может быть способен обнаруживать свой отпечаток пальца с разных точек зрения. Эта работа, безусловно, поможет вам много, когда вы пытаетесь разблокировать Samsung смартфон с помощью блокировки экрана отпечатков пальцев.
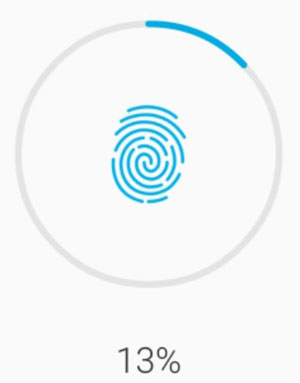
Часть 3: Дополнительные советы для улучшения использования отпечатков пальцев блокировки
Fingerprint замок, безусловно, отличный способ для пользователей, чтобы защитить свои данные, но некоторые из клиентов, все еще есть недостатки, а также неясность, когда они впервые сталкиваются с этим современным обеспеченным решением. Для того, чтобы дать нашим клиентам более близкий взгляд в лучший способ, чтобы воспользоваться преимуществами блокировок отпечатков пальцев, мы сейчас дать вам некоторые дополнительные советы для лучшего использования.
При регистрации отпечатка пальца, вы должны убедиться в том, чтобы скользить один такой же палец на кнопку Home для много раз, чтобы обеспечить максимальную эффективность. Как Samsung только дает разрешение на регистрацию 4 отпечатков пальцев, то это будет невозможно для вас, чтобы зарегистрировать все 10 пальцев. Альтернативное и эффективное решение для вас только сканировать 1 палец. Выполните задание сканирования несколько раз будут также дать вам более высокую точность, поскольку это обеспечит различные углы вашего пальца. Поэтому, как только вам нужно, чтобы разблокировать Samsung, вы менее вероятно, потерпит неудачу.
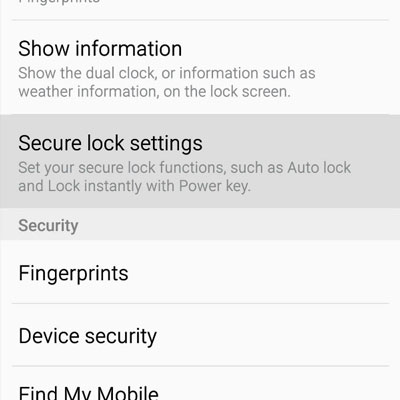
Когда вы проводите свой отпечаток пальца, чтобы разблокировать устройство Samsung, не забудьте взять его медленно. Если вы сделаете это слишком быстро, смартфон стоит высокого шанса необнаружения своего отпечатка.
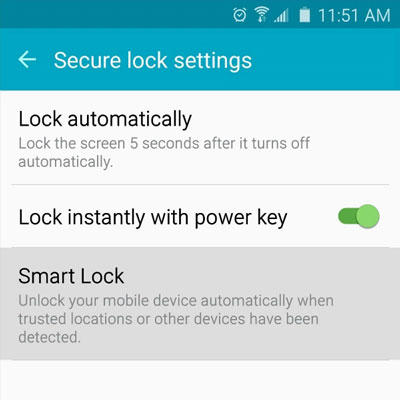
Хотя замок отпечатков пальцев является отличным способом для вас, чтобы защитить свой телефон, оказывается, имеют определенные недостатки, если ваше устройство Samsung используются в ценящих, домашних местах. С целью избежать потерь времени, вы должны попытаться настроить функцию SmartLock. Эта функция позволяет обойти процесс обеспечения безопасности, находясь в безопасной окружающей среде. Следуйте инструкциям на колпачке экраны ниже, чтобы активировать SmartLock.
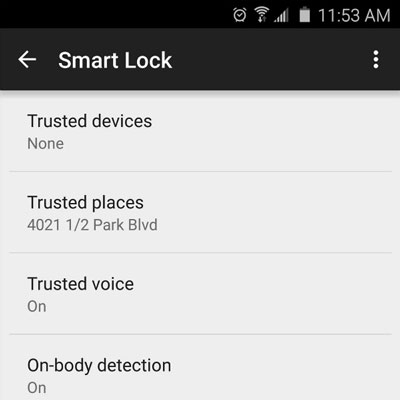
Иногда вы не сможете разблокировать устройство Samsung с помощью блокировки отпечатков пальцев, и вы можете спросить себя, почему. Удивительно, но одна из наиболее распространенных причин является то, что сканер отпечатков пальцев замок Samsung просто грязный. Пыль хранится в кнопке Home и вблизи сканера, вероятно, приведет к невозможности распознать отпечаток вашего пальца. Кроме того, если ваш палец влажный и неопрятно, влаги, а также кожа пыль будет влиять на точность процесса сканирования.
Что такое сканер отпечатков пальцев на Samsung Galaxy S5 и, как он работает?


Сканер находится на месте кнопки «Home» по такому же принципу, как на iPhone 5S, но работают они все-таки по-разному. В технологии Apple используется следующий принцип: необходимо нажать и удерживать кнопку, чтобы разблокировать смартфон. Samsung же предлагает просто приложить палец к кнопке. Тогда произойдет регистрация отпечатка пальца.
Сканер отпечатков пальцев на Samsung Galaxy S5 позволит вам не только разблокировать устройство, но вы также получите возможность использовать его в качестве альтернативы ввода паролей. При этом сканер могут использовать разработчики приложений. Они смогут интегрировать его в свои приложения на Google Play, благодаря наличию в нем API Pass. А вот в сканере от Apple такого преимущества нет.


Теперь пользователь может войти в свою учетную запись в PayPal и использовать сканер отпечатков пальцев, чтобы совершить оплату в любом магазине, поддерживающем оплату через PayPal.
Вы также можете использовать сканер отпечатков пальцев для доступа к вашей учетной записи.



Зарегистрировать свой отпечаток пальца очень просто, достаточно нескольких шагов. Можно зарегистрировать до трех отпечатков. Прежде всего, необходимо запустить сканер: Быстрые настройки/ Настройки/ Открыть сканер отпечатков пальцев.
Чтобы зарегистрировать свой отпечаток, нужно провести пальцем по четырем точечным строкам, изображающих часть пальца. Они находятся чуть выше кнопки «Home». Вам придется нажать на это место восемь раз. Для удобства подсчета на дисплее будут отображаться квадраты, которые меняют цвет с голубого на зеленый, тем самым показывая, что нажимать осталось совсем немного.



Когда вы пройдете данный этап, на экране появится зеленый отпечаток пальца. Если же отпечаток не идентифицирован, можно будет увидеть красный предупреждающий треугольник. Тогда вам придется повторить вышеуказанное действие заново. Например, это произошло с нами, потому что мы слишком сильно нажали на кнопку «Home» и не поставили палец в правильно положении.
После того, как вы восемь раз нажали на сканер, вам будет предложено создать пароль в качестве альтернативы отпечатку пальца. Т.е., отпечаток зарегистрируется, но при этом вы сможете решить, какой способ использовать для разблокировки экрана – пароль, рисунок, PIN-код или сканер отпечатков пальцев.



Для регистрации дополнительных отпечатков пальцев необходимо вернуться в главное меню сканера, нажать на кнопку «+» в правом верхнем углу экрана и повторить процесс.
Отмена регистрации отпечатков пальцев на Galaxy S5



Сначала вы выбираете отмену регистрации отпечатка, зачем нажимаете на тот, который хотите удалить. Затем нажмите на мусорное ведро, расположенное в правом верхнем углу.

Дизайнерская тенденция переноса датчиков отпечатка пальца с задней панели на переднюю в последних моделях смартфонов дошла до своего апофеоза, и теперь датчик размещён уже на самом экране в нижней его части.
Это оказалось самым удобным положением датчика с эргономической точки зрения: теперь большой палец руки может коснуться сенсора, точно так же, как при управлении смартфоном одной рукой, когда телефон удобно лежит в ладони.
В результате, вся передняя поверхность смартфона теперь представляет собой «безрамочный» экран, и на нём уже нет физических кнопок.
Но на самом деле сам оптический (или ультразвуковой для «топовых» флагманов) сканер отпечатка размещается не на самом экране, а под ним, под «стеклом» экрана. Впечатляет сама технология этих датчиков, позволяющая читать папиллярный рисунок вашего пальца, проникая сквозь стекло экрана, а после, сопоставляя его с сохранёнными образцами, разблокирует аппарат за доли секунды.
А как настроить отпечаток пальца на сканере, который встроен в экран смартфона Samsung?
Процесс настройки «наэкранного» датчика оттиска точно такой же, как и у предыдущих моделей смартфонов.
Использование смартфонов с «наэкранным» датчиком показало, что эта новая технология более удобна, но она пока отстаёт по сравнению с традиционным сканером по степени быстроты и точности сканирования. Новый способ оказался очень чувствительным к точности и углу касания пальцем датчика. Для повышения точности срабатывания «наэкранного» сканера необходимо более точно прикладывать палец к месту расположения датчика, который обозначен подсветкой экрана, а также нажимать на датчик с достаточной силой.
Инструкция по регистрации отпечатка пальца на смартфоне Samsung.
1. Запустите приложение Настройки телефона.

Скрин №1 – нажмите на значок «Настройки».
2. Войдите в раздел «Биометрия и безопасность».

Скрин №2 – нажмите на пункт «Биометрия и безопасность».
3. В разделе «Биометрия и безопасность» войдите в подраздел «Отпечатки пальцев (Добавление отпечатков пальцев)».

4. Телефон предложит подтвердить установленный ранее пароль вашего смартфона, для того, чтобы оградить от несанкционированного доступа к управлению биометрических параметров. В нашем случае надо ввести графический пароль.

Скрин №4 – введите пароль. Графический пароль должен соединять не менее 4 точек.
5. Далее начинается сканирование отпечатка пальца.

Скрин №5 – прижмите палец к датчику. Далее, оторвав его от датчика, прикладывайте его заново несколько раз.
Прижмите палец к датчику и уберите его, когда процент увеличится.
Эту операцию необходимо повторить несколько раз, пока процент сканирования не достигнет 100%.

Скрин №6 – прижмите палец к датчику. Отсканировано 18% поверхности пальца. Скрин №7 – отсканировано 88% поверхности пальца.
Сканирование закончено, и оттиск добавлен в базу данных смартфона. Здесь нужно нажать на кнопку «Готово».
Если вы желаете просканировать второй палец, то тогда нужно нажать на кнопку «Добавить».
6. Находясь в подразделе «Отпечатки пальцев», вы можете добавить новый оттиск пальца, или проверить введённый ранее оттиск пальца.
Для проверки оттиска пальца нужно нажать на пункт «Проверка добавленных отпечатков».
После этого приложите палец к датчику и в окне «Проверка добавленных отпечатков» появится информация «Отпечаток пальца 1».
Всё работает.

Скрин №9 – для проверки оттиска пальца нажмите на пункт «Проверка добавленных отпечатков».
Читайте также:


