Как откалибровать принтер kyocera
В блоге я уже неоднократно говорил о своей любви к печатным аппаратам японской Kyocera . Они надежные, ресурсные, не «задают» много вопросов обслуживающему техническому персоналу.
Но с большими пробегами проблемы, конечно же, возникают и сейчас я расскажу о самых распространенных дефектах на примере принтера P2035d. Устранять косяки будем, как обычно, в домашних условиях.
Черные полосы и грязь. Начни с блока проявки
Если на листе видны вертикальные черные полосы либо грязь, то подозрение сразу падает на блок проявки (developing unit). Что можно сделать с ним без полной разборки? Все просто, отодвигаем шторку магнитного вала и аккуратно чистим его сухим бумажным полотенцем.
При выполнении этой процедуры вы увидите комки налипшего тонера, который и создает проблему. Еще можно взять лист бумаги и его кромкой почистить зазор между металлическим дозирующим лезвием и валом. Сразу лист будет передвигаться с трудом, но затем работа пойдет веселее.
Конечно, в идеале снять дозирку вообще. Это нетрудно, нужно открутить два винта с боков. Я так и делаю, но на форумах можно найти информацию, что у некоторых пользователей потом начинались проблемы с выставлением правильного зазора, фоном и так далее.
Поэтому тут уже смотрите сами. Повторюсь, я снимаю при чистке лезвие, пока проблем не было. Самое главное, что вы должны запомнить – делайте все вышеперечисленные вещи на сухую.
Здесь подразумевается не употребление алкоголя, а полное отсутствие каких-либо жидких средств наподобие «Мистера Мускула» и прочих. Из опыта скажу, что печатные механизмы Kyocera не любят водных процедур.
Почисти бункер отработки блока барабана
Еще одной причиной черных полос, может быть переполненный бункер отработанного тонера. Проверить это также легко, по крайней мере, на принтере Kyocera Ecosys P2035d.
Ведь в его блоке фотобарабана (drum-unit), в отличие от многих современных моделей, имеются штатные крышки с задней стороны, которые отщелкиваются обычным ножом. Открываем, смотрим, вытряхаем, если надо. Красота!
В принципе, это и есть основные процедуры по устранению черных полос при печати без полной разборки блоков. Если вам не повезло и дефекты остались, значит, впереди капитальная очистка механизмов со всеми вытекающими.

Что такое калибровка принтера и зачем она нужна
Калибровка принтера – это один из способов настройки печатающего аппарата, позволяющий устранить видимые дефекты печати (размытие, рассинхрон, двоение), а также обеспечить наилучшее качество отпечатков (в зависимости от конкретных настроек). Как правило, калибровку принтера проводят в следующих случаях:
-
. Если принтер еще не был в эксплуатации, то ему обычно не нужно делать калибровку, так как она выполняется автоматически при первом включении, либо ее выполнили еще на заводе производителя. Однако бывают исключения.Если видите какие-то недостатки на отпечатанных материалах, тогда следует откалибровать такое печатающее устройство (это же касается и б/у принтеров). (картриджей). Как только в принтер установите новые картриджи (оригинальные, совместимые или ПЗК), не будет лишним сделать его калибровку. Особенно в случаях вторичного использования расходников. Дело в том, что при установке новых картриджей, чип дает сигнал и калибровка выполняется автоматически. . Если видите на отпечатанном изображении размытость, несоответствие цвета, искажение, наложение элементов друг на друга и прочие дефекты отображения, тогда следует сделать калибровку принтера.
Обратите внимание: Калибровку можно осуществлять несколькими методами, в зависимости от типа и модели печатающего устройства.
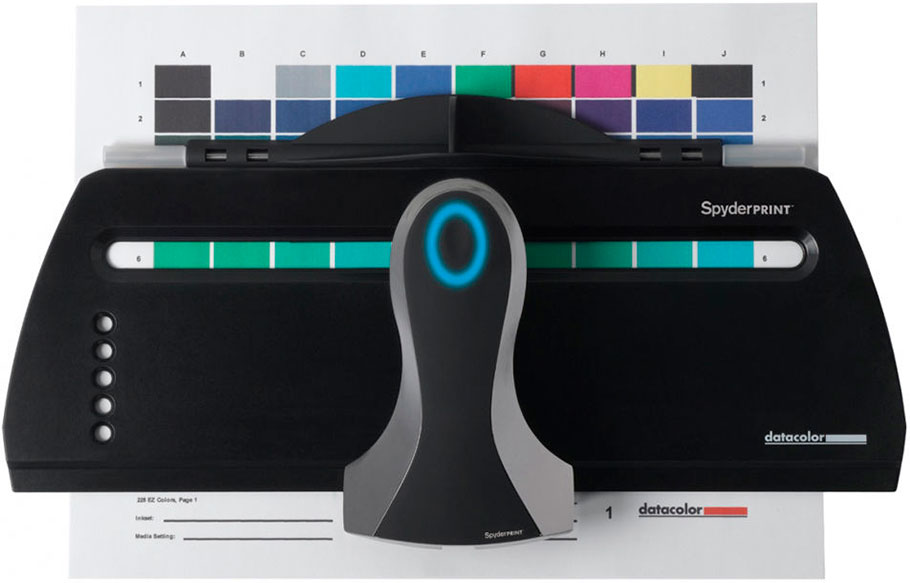
Как сделать калибровку струйного принтера
Под калибровкой МФУ струйного типа подразумевают процесс установки идеального тайминга движения каретки и срабатывания сопел печатающей головки. Это позволяет обеспечить наилучшее качество печати и цветопередачу, а также избавляет от наличия видимых дефектов отпечатков. Чтобы это осуществить, многие сервисники используют специальное устройство – калибратор. Но его не выгодно покупать для домашнего использования. Поэтому в домашних условиях калибровку струйника проще сделать программным способом, через драйвер принтера. Откалибровать ПГ можно следующим образом:
- откройте панель управления компьютером;
- перейдите в меню устройства и принтеры;
- найдите модель принтера, подключенного к компьютеру;
- нажмите на нем правой кнопкой мыши;
- выберите настройки печати в появившемся контекстном меню;
- перейдите на вкладку сервис в открывшемся окне;
- нажмите на кнопку «Калибровка печатающей головки» (в принтере должна быть бумага);
- нажмите «Далее» и дождитесь отпечатывания калибровочного листа (шаблон вертикальной калибровки);
- выберите на листе самый четкий отпечатанный элемент, а его значение введите в специальное окно, появившееся на ПК;
- нажмите «Далее» и дождитесь отпечатывания второго калибровочного листа.
Если результат Вас полностью удовлетворяет, нажмите «Далее» и дождитесь, пока принтер отпечатает шаблон горизонтальной черно-белой калибровки. Сделайте так же, как и в предыдущем случае. Как только откалибруете ч/б отпечатки, снова нажмите «Далее» и дождитесь, пока принтер отпечатает шаблон горизонтальной цветной калибровки. По окончанию калибровки нажмите «Готово». Вот и вся инструкция.
Калибровка принтера HP
Откалибровать ПГ принтера HP можно через специальное ПО, разработанное для той или иной модели принтера, МФУ или плоттера (обычно поставляется в комплекте с принтером). После того, как программа будет установлена на ПК, ее стоит открыть двойным нажатием левой кнопки мыши и выполнить следующие действия:
- перейти на вкладку руководства пользователя принтером HP;
- нажать кнопку «Обслуживание»;
- выбрать пункт «Инструменты и обновления» или «Утилиты»;
- выбрать вкладку «Калибровка принтера» в открывшемся окне «Printer Maintenance»;
- нажать кнопку «Калибровка».
Принтер распечатает первый калибровочный шаблон. Тщательно изучите его и выберите наилучшие значения, данные которых необходимо записать в «Pen Alignment» и «Page Alignment». После ввода данных необходимо кликнуть по кнопке «Продолжить» и дождаться отпечатывания нового шаблона калибровки принтера. Если результат будет соответствовать шаблону программы, тогда нажмите кнопку «Готово». В обратном же случае, следует выполнить перекалибровку печатающей головки.
Внимание: Калибровку струйного принтера HP можно выполнять не только через программу настройки устройства, но и через панель инструментов, а также стороннее ПО. Подробнее читайте на портале производителя в разделе «Калибровка струйных принтеров HP». Также там найдете инструкцию по калибровке принтера HP DeskJet 3525 и прочих моделей.
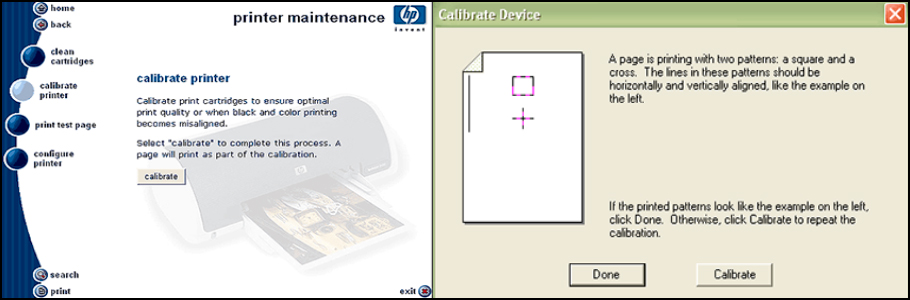
Калибровка принтера Canon
В зависимости от модели, калибровку струйного принтера Canon можно осуществить двумя различными способами:
1. Автоматический способ калибровки печатающей головки Canon
Этот способ можно применить только к многофункциональным устройствам (МФУ), имеющим на панели сервисную кнопку. Например, такая кнопка есть у принтера Canon Pixma MP280. Чтобы выполнить калибровку, необходимо включить устройство и несколько раз нажать на кнопку сервиса (рядом нарисованы инструменты), пока на сегментном дисплее не появится символ «U». Как только этот пункт будет выполнен, Вам потребуется нажать на кнопку «Black» или «Color», которые также присутствуют на панели управления принтером. Устройство отпечатает калибровочный лист. Его нужно правильно уложить на сканер (ориентир в виде треугольника должен находиться в верхнем углу с левой стороны МФУ). Снова нажмите кнопку «Black» или «Color» (в зависимости от первого нажатия) и дождитесь автоматического сканирования образца и выравнивания печатающей головки принтера.
2. Ручной способ калибровки печатающей головки Canon
Эта процедура очень похожа на способ выравнивания печатающей головки HP. Отличие лишь в запуске процесса калибровки. Чтобы откалибровать ПГ Canon ручным способом следует на ПК открыть «Панель управления» и перейти в раздел «Устройства и принтеры» (для Windows 10: «Параметры» –> «Устройства» –> «Принтеры и сканеры»). В списке следует найти печатающее устройство, кликнуть по нему правой кнопкой мыши и в контекстном меню выбрать «Настройки печати». В открывшемся окне нужно перейти на вкладку «Обслуживание» и нажать кнопку «Специальные возможности». Далее следует установить галочку возле пункта «Ручная калибровка печатающей головки». Сохранить новые параметры и нажать кнопку «Выравнивание ПГ». После этого принтер отпечатает первый шаблон калибровки. Выберите наилучший результат, введите значение в специальное поле и нажмите «Ок». И так нужно сделать еще 2-3 раза (будут печататься разные шаблоны).
Внимание: Убедитесь что в верхний лоток принтера загружено не менее 3 листов бумаги.
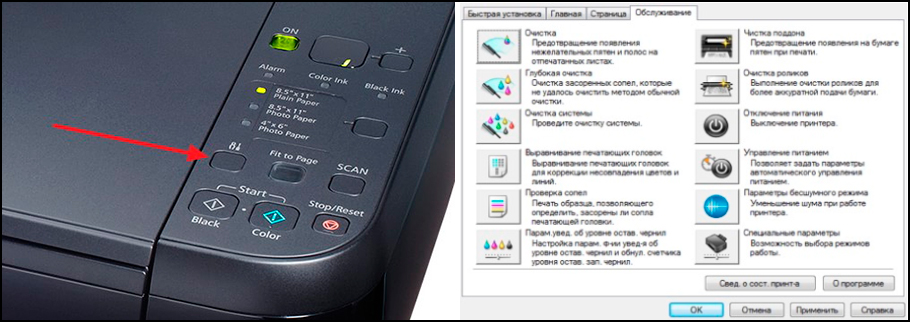
Калибровка принтера Epson
Откалибровать печатающую головку Epson можно так же, как и ПГ предыдущих двух производителей. Разница только в способе открытия настроек принтера, где находится меню калибровки печатающей головки. Если у струйного принтера Epson есть дисплей, то калибровку можно выполнить при помощи панели управления принтера. Для этого нажмите кнопу «Параметры/ Setup» и найдите пункт «Калибровка печатающей головки/ Head Alignment». Нажмите «Ок» и дождитесь отпечатывания шаблона. Так как и в предыдущих случаях, данные лучших показателей следует ввести в специальные ячейки, появившиеся на дисплее принтера. Если у принтера Epson нет дисплея, тогда калибровку ПГ осуществляют при помощи утилиты «Print Head Alignment». Найти ее можно в драйвере принтера на вкладке «Maintenance».
Как сделать калибровку лазерного принтера
Калибровка цветов лазерного принтера всегда осуществляется в автоматическом режиме после замены одного или нескольких картриджей. Однако если требуется осуществить дополнительную калибровку, то выполнить ее можно при помощи специального программного обеспечения принтера или сторонней программы (например, в программе Digitals есть функция позволяющая откалибровать широкоформатный принтер/ плоттер). Далее представляем инструкцию по калибровке цветного принтера лазерного типа при помощи штатного ПО (пример основан на модели HP Color LaserJet CP1510 Series):
- открываем панель инструментов принтера ToolboxFX (устанавливается с комплектного диска или с сайта производителя);
- переходим в «Настройки принтера» и нажимаем на «Качество печати»;
- находим раздел калибровки и устанавливаем галочку напротив пункта «Откалибровать сейчас»;
- нажимаем «ОК» и дожидаемся окончания автоматической калибровки (процесс может занять около 3 минут).
По окончанию калибровки лазерного принтера создайте тестовый отпечаток. Если Вас не устроил результат – перекалибруйте принтер. Однако помните, лазерный принтер не стоит калибровать более 3 раз подряд. Если проблему некачественной печати не получилось устранить таким способом, тогда следует искать причину в чем-то еще.
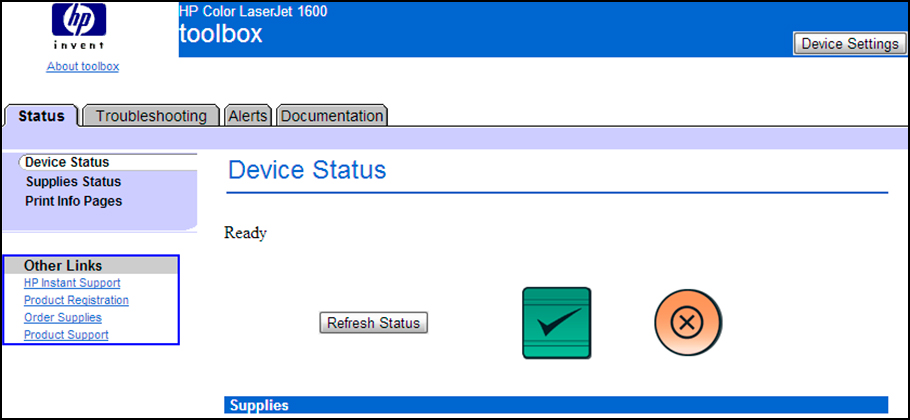
Калибровка принтера при помощи программы Adobe Photoshop и плагина ProfilerPro
Чтобы выполнить калибровку этим способом, нужно установить на компьютер графический редактор Adobe Photoshop и плагин к нему ProfilerPro. Далее необходимо действовать следующим образом:
- открыть Photoshop, нажать «Файл», перейти в раздел «Автоматизация» и открыть плагин ProfilerPro;
- выбрать и загрузить страницу калибровки, а после распечатать ее, предварительно отключив в настройках принтера/ сканера цветокоррекцию и согласование цветов ICM;
- дождаться полного высыхания отпечатка, положить его на стекло сканера и отсканировать;
- открыть сканкопию в Adobe Photoshop, при этом в меню ProfilerPro напротив Create RGB Profile выбрать d. Build Profile from Chart Scan;
- сохранить шаблон и установить его по умолчанию для использования принтером.
Важно: Качество шаблона в этом случае целиком и полностью зависит от настроек сканера. Если сканер имеет высокое разрешение создания изображений, то и шаблон получится отличного качества.
КОНФЕРЕНЦИЯ СТАРТКОПИ
Принтеры, копировальные аппараты, МФУ, факсы и другая офисная техника:
вопросы ремонта, обслуживания, заправки, выбора
0. filin92 10.04.15 13:41
все поменял (блоки барабанов, блоки проявок, транспортную ленту) кроме печки но проблемма осталась. и еще такой вопрос можно как нить из Kyocera p6026cnd сделать Kyocera FS-C5250DN ну там поменять морду и форматор если таков имеется )) короче что бы на компе писал что это 5250 ?
уж очень хочу от него избавится и забыть как страшный сон спасайте ))
1. ASSP 10.04.15 14:41
(0)
Для слова "калибровка" проверочное слово "калибр", а вовсе не "колибри".
При установке блоков проявки цифры ввести не забыл?
2. filin92 10.04.15 14:53
(1)
ну с русским у меня не очень а про цифры вообще не в курсах ? подскажите что и как и что это такое ?) буду благодарен
3. Scuzzy 10.04.15 15:02
4. filin92 10.04.15 15:07
(3)
благодарю. как я понял этот номер есть и на блоках проявки. отпишу как попробую ) заранее спасибо
5. Antt 10.04.15 15:47
(1) Для чего вводить цифры? Зачем это аппарату?
6. ASSP 10.04.15 15:50
(5)
Не бывает двух одинаковых блоков проявления.
7. Antt 10.04.15 15:52
(6) В коде настройки которые использует принтер для лучшей печати с данным блоком?
8. ASSP 10.04.15 16:01
(7)
Киосеровцы об этом молчат. Но указывают делать эту процедуру при инсталляции. А какие именно там параметры - это я не знаю.
Примерно что-то похожее было при установке нового фотобарабана в CANON 6512.
9. filin92 14.04.15 12:47
(6)
снова здрасте) у меня вот такая проблема необъяснимая )) у клиента забрал принтер kyocera 5250 ввел серийники как писалось ранее но что самое интересное у меня все шикарно заработало без всякой калибровки ну и отдал его сегодня клиенту так как он работает идеально. клиенту демонстрирую пробные листы говорю что все ОК ну и начали проверять у него в итоге при печати осталось таже проблема что и была. (пробовали менять провода, попробовали 3 разных винды это XP,7,8.1 ставили разные дрова) ни чего не помогает а у меня без всяких плясаний заработало сразу. может есть опять какая нить тайна ?? в работе этого пылисоса ?
10. Scuzzy 14.04.15 13:07
<cite><b>filin92</b> (9): у него в итоге при печати осталось таже проблема что и была</cite>
Точно то же, что по ссылкам в (1)? Уверены? Какие именно дрова использовали?
11. filin92 14.04.15 17:27
12. Scuzzy 14.04.15 18:13
<cite><b>filin92</b> (11): драва попробовали все возможные (с диска, с принтера, с инета .exe, и от винды какие то там)</cite>
Это никак не ответ на вопрос (10).
13. Antt 15.04.15 06:13
Я не сталкивался с таким аппаратом, но в FS-C5350DN через меню можно выполнить калибровку цветов (Perform the color calibration (Refer to operation guide)
Свои тестовые страницы как печатает, без компа.
да и проявки на них переставляю без кодов, правда б у. Проблем с калибровкой нет.

Калибровать принтер необходимо в тех ситуациях, когда готовые документы имеют дефекты. Чаще всего появляются различные искажения, несоответствия цветов или наложения. В таком случае пользователю следует выполнить ряд манипуляций, чтобы возобновить нормальное функционирование печатного устройства. О том, как это сделать, и пойдет речь далее.
Калибруем принтер
Прежде чем переходить непосредственно к осуществлению операции, соедините периферию с ПК, откройте слот для приема бумаги, поместите туда некоторое количество листов A4. Включите оборудование и приступайте к его настройке.
Если девайс не определяется операционной системой или у вас не получается перейти в меню, которое будет рассмотрено ниже, переустановите драйвер. Сначала вам нужно избавиться от старого ПО. Детальные инструкции на эту тему вы найдете в другой нашей статье по ссылке ниже.
Далее воспользуйтесь официальным сайтом, утилитой, дополнительными программами или встроенным средством Windows, чтобы отыскать и загрузить самый свежий драйвер. Развернутые руководства по этой теме читайте в следующем материале:

Шаг 1: Переход к меню «Обслуживание»
Все дальнейшие действия будут производиться в меню программного обеспечения печатного оборудования. Переход к нему осуществляется следующим образом:




Шаг 2: Выравнивание печатающих головок
Несовпадения цветов и линий чаще всего связаны с неправильным положением печатающих головок, поэтому в первую очередь следует рассмотреть их калибровку. Перед началом убедитесь в том, что в слоте приема бумаги находится достаточное количество листов, после чего выполните эти действия:
-
Нажмите на кнопку «Выравнивание печатающих головок».






На этом основная конфигурация завершена. Именно из-за неровностей печатающих головок и появляется большинство проблем. Однако если этот процесс не принес никаких результатов или же вы хотите продолжить настройку, следуйте инструкциям ниже.
Шаг 3: Параметры картриджа
Некоторые модели принтеров используют несколько картриджей для печати. Все они отличаются по цвету чернил, а сама краска расходуется везде в разных количествах. Если вы не хотите выбирать определенные картриджи или наоборот нужно активировать их все, осуществите эти действия:
-
Перейдите к меню «Параметры картриджа».



Теперь лучше всего выключить и включить девайс, чтобы он смог самостоятельно перенастроить подачу чернил.
Шаг 4: Специальные параметры
Практически все современные принтеры позволяют пользователю выбрать дополнительные параметры режима работы. Они улучшают функционирование периферии, уменьшают количество ошибок и износ составляющих. Для их активации вам нужно выполнить следующее:
-
Нажмите на кнопку «Специальные параметры».


В разных моделях оборудования присутствуют другие дополнительные функции. Активируйте их только в том случае, если знаете, за что они отвечают и как с ними работать. Подробнее о них читайте в официальной инструкции к продукции, что идет в комплекте. К таким инструментам относится и режим бесшумной работы, который может быть вынесен отдельным параметром. Вам будет предложено настроить расписание его запуска или полностью деактивировать.

Шаг 5: Очистка составляющих
Комплектующие принтера периодически засоряются. Из-за этого появляются пятна на листах бумаги или ее подача производится неаккуратно. Чтобы предотвратить такие проблемы, воспользуйтесь функциями «Очистка», «Чистка поддонов» и «Чистка роликов».

От вас требуется только запустить инструмент и следовать отобразившимся в окне инструкциям. Важно все делать пошагово, как это описал разработчик оборудования.

Шаг 6: Управление цветом
Осталось только выставить конфигурацию цвета. Она необходима в том случае, если распечатанные документы имеют не такой вид, как было отображено на экране, или вам попросту не нравится используемый профиль. Детально о цветовых профилях вы можете прочесть на странице продукта на официальном сайте компании производителя или в прилагаемой документации.
Его замена осуществляется следующим образом:
-
Из вкладки «Обслуживание» перейдите в «Управление цветом» и нажмите на соответствующую кнопку.




Перед выходом не забудьте сохранить изменения.
Выше вы были ознакомлены с шестью шагами детальной калибровки принтера. Как видите, все они позволяют осуществить правильную конфигурацию, избавиться от проблем с печатью и выставить определенные настройки под личные предпочтения. Если вы сомневаетесь в каких-либо инструментах или функциях, ознакомьтесь с ними в печатной инструкции к периферии, что идет в комплекте.

Отблагодарите автора, поделитесь статьей в социальных сетях.

Читайте также:


