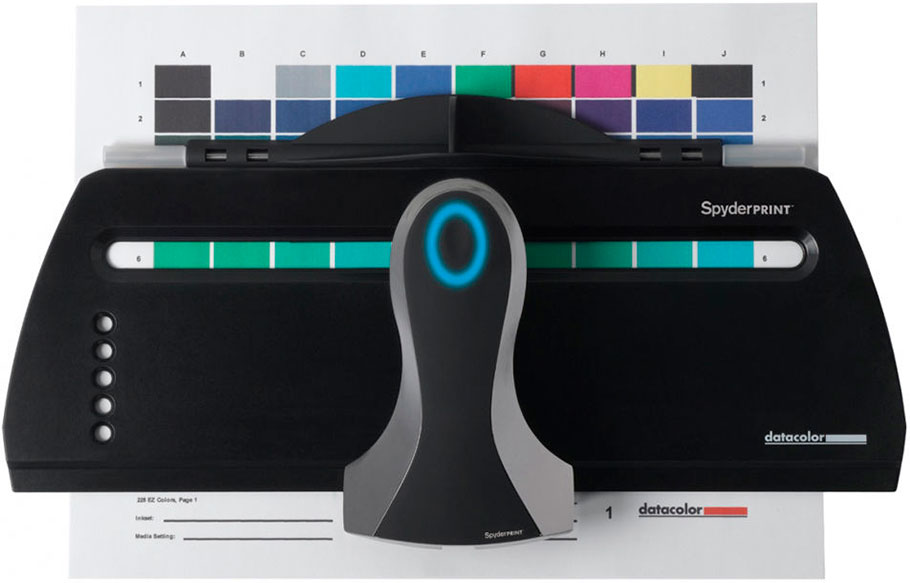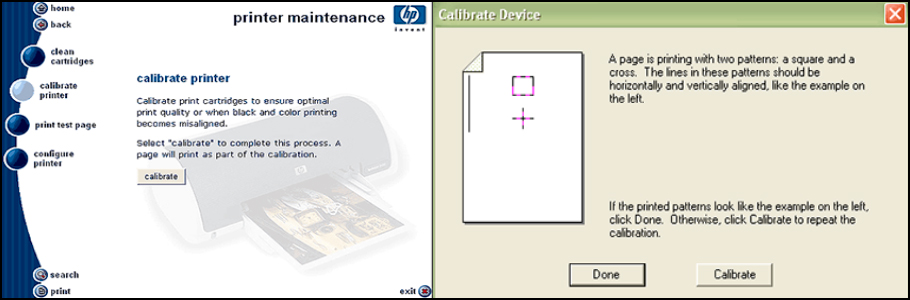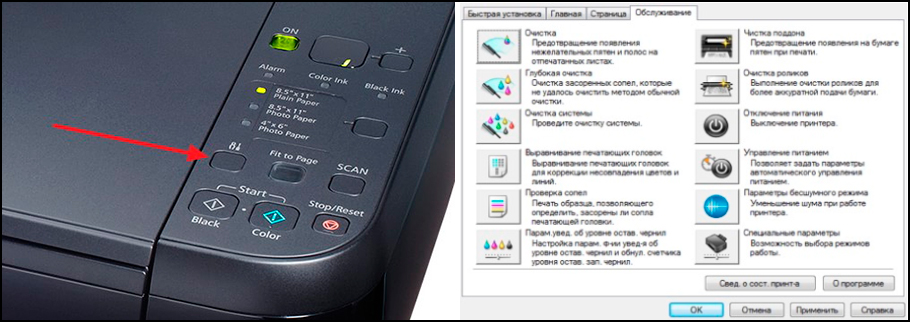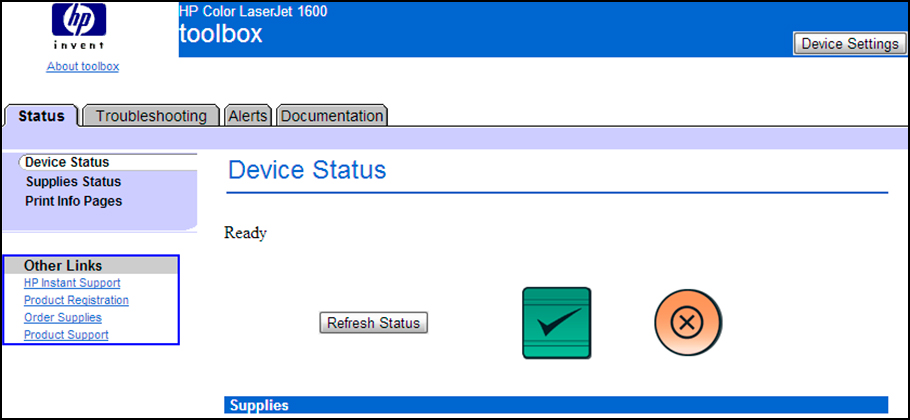Как откалибровать принтер epson

Сделать калибровку принтера, а по сути печатающей головки, потребуется, если при печати на бумаге присутствуют дефекты: нарушение цветопередачи, наслаивание букв, линий, изображений друг на друга, размытость. Ее можно осуществить несколькими способами: с помощью официальных утилит от производителей, специальных программ, а если это результата не принесет, то понадобится использовать устройство «калибратор». Эта статья ознакомит Вас с пошаговыми алгоритмами калибровки струйных и лазерных устройств печати Epson, HP, Canon и других разными способами.
- 1 Немного теории
- 2 Инструкция действий
- 2.1 Используем служебную программу обслуживания
- 2.1.1 Выравниваем головку
- 2.1.1.1 Epson
- 2.1.1.2 Canon
- 2.1.1.3 HP
Немного теории
- Калибровка принтера требуется, если на распечатанных листах есть визуальные дефекты: искажения, размытость, неправильный цветовой баланс, наложение цветов друг на друга, нарушенная контрастность.
Инструкция действий
Перед тем как приступать к самой калибровке, нужно все подготовить, а именно: подключить принтер к компьютеру, положить несколько листов бумаги в лоток и включить устройство.
Компьютер может сначала не определить принтер. В таком случае понадобится переустановка драйвера. Для начала нужно удалить старое ПО. Самую новую версию интересующего драйвера стоит искать на официальном сайте производителя техники или в нашем каталоге.
Используем служебную программу обслуживания
Выравниваем головку
Основная причина того, почему сбивается цветовой баланс или наслаиваются буквы и линии, кроется в нарушении положения печатающей головки. Поэтому сначала нужно заняться исправлением этой проблемы.
Вам нужно выполнить следующие действия:
- Зайти в меню «Пуск», а потом «Панель управления».
- Выбрать раздел «Устройства и принтеры».
- Найти свое устройство печати, кликнуть правой кнопкой мышки и выбрать «Настройка печати» (Epson).
![]()
«Свойства принтера» (Canon).
![]()
Epson
![]()
- Перейдите на вкладку «Сервис», а ниже выберите пункт меню «Калибровка печатающей головки».
- В выпадающих окнах нажмите «Далее» и «Печать».
- Дождитесь распечатки калибровочного листа и действуйте по предложенным в открывшемся окне инструкциям.
- Если будут найдены квадраты с полосами, то нужно будет перекалибровать головку.
Canon
Для техники фирмы HP используется аналогичное фирменное ПО для обслуживания печатающих устройств. Все действия похожи с инструкциями для Canon или Epson, но могу отличаться в зависимости от конкретной модели. Последовательность действий пользователя по калибровке такая:
- Через панель управления зайти в раздел с печатающими устройствами и сканерами.
- Выбрать свой и в контекстном меню выбрать «Настройка печати» или «Свойства принтера».
- На закладках найти пункт «Обслуживание», «Сервис» или с похожим названием.
- Нажать на кнопку «Калибровать», а далее следовать указаниям подсказкам программы.
Манипуляции с картриджами
У некоторых моделей оргтехники есть несколько картриджей с чернилами разных цветов. Используются они неравномерно: какая-то краска расходуется больше, другая – меньше. Если нужно деактивировать определенные картриджи или включить все, то это делается по такому алгоритму:
- Во вкладке «Обслуживание» нужно выбрать «Параметры картриджа».
- Указать нужный вариант из списка, нажать «ОК».
- Выключить и снова включить принтер, чтобы активировать новые параметры.
![]()
Дополнительные параметры
А также можно включить дополнительные специальные параметры работы печатного устройства. Они помогают улучшить работу принтера, продлить срок службы деталей, снизить риск ошибок в работе. Для этого требуется во вкладке «Обслуживание» найти опцию «Специальные параметры», а там можно выбрать несколько опций:
- «Предотвращение потертости бумаги».
- «Выравнивать головки вручную».
- «Предотвращение двойной подачи бумаги».
![]()
Кроме того, бегунком можно регулировать длительность задержки на сушку. В конце нужно не забыть активировать выбранную конфигурацию, кликнув «ОК».
Чистка других компонентов
Для избежания проблем с подачей бумаги или появления на ней пятен, следует периодически прочищать некоторые детали принтера. Для этого нужно обратить внимание на функции во вкладке «Обслуживание» или «Сервис». С их помощью можно провести глубокую очистку поддона, сопел, роликов. После выбора нужной опции на мониторе появится окно с пошаговой инструкцией действий для чистки.
![]()
Настойка цветов
Завершающий шаг в калибровке – настройка цвета. Это требуется, если на распечатанных листах цветовой баланс совсем не такой, как было на мониторе. Или не нравится конфигурация цветов, и хочется ее изменить. Алгоритм такой:
- Нужно перейти из вкладки «Обслуживание» на «Управление цветом», нажать там на кнопку с тем же названием.
- Из списка «Устройство» выбрать нужный принтер, выставить галочку на опцию «Использовать мои параметры для этого устройства».
- После этого нажать «Добавить» и выбрать одну из имеющихся шаблонных конфигураций, либо загрузить свою через кнопку «Обзор».
В конце надо не забыть сохранить все изменения, нажав «ОК».
Используем ProfilerPro и сканер
Еще один способ калибровки принтера предусматривает использование программы ProfilerPro. Она подойдет для большинства марок, в том числе Pantum, Xerox, Samsung. Программа будет работать только с Фотошопом, поэтому его нужно установить с официального сайта Adobe. Фотошоп не нужно настраивать, достаточно перейти в меню с двумя представленными вариантами – DoctorPro и ProfilerPro. Выбираете второй, запускаете.
![http://dl3.joxi.net/drive/2021/01/26/0033/2974/2198430/30/9f3affb5a1.jpg]()
Далее алгоритм будет таким:
- Выбрать «Печать».
- «Коррекция цвета».
- Выбрать скорость.
- Выставить «Низкое качество печати».
- Выбрать формат А4.
- Задать профиль.
- «Коррекция цвета».
- Сохранить шаблон.
- Начать печать.
Как правило, калибровка продолжается 10–15 минут. Это зависит от марки самого печатного прибора, а также мощности компьютера.
Устройство “калибратор”
Если все эти меры не помогли откалибровать печатный прибор, понадобится устройство – калибратор. Самые распространенные марки – SpyderPRINT, Pantone, X-Rite. В состав входит сам прибор и подставка под него. Он подключается к принтеру посредством USB. Дополнительно идет ПО от производителя.
- SpyderPRINT -основные преимущества калибраторов SpyderPRINT: коррекция шкал с помощью большой библиотеки шаблонов и профилей, работа с разными интерфейсами, выбор нужного языка. Процедура калибровки с помощью такого прибора – не минутное дело, а потому придется подождать. По ее окончании не нужно сразу включать принтер, он должен просохнуть хотя бы 15 минут.
- Pantone — при использовании прибора марки Pantone калибровку можно выполнять 2 методами – легким и расширенным. В первом случае применяются автоматические настройки, а цветовой спектр не задействован. При расширенной калибровке все параметры назначаются. Продолжительность – до получаса.
Главным недостатком этих устройств считается их высокая стоимость (самые дешевые «стартуют» от 20 тысяч рублей). Обычно помощь калибратора применяется на предприятиях, что занимаются печатной продукцией.
Особенности калибровки лазерных принтеров
Калибровка лазерного печатающего устройства происходит без дополнительных программ, через настройки. Ее по умолчанию рекомендуют делать после каждой замены картриджа.
Последовательность простая (пример для устройств оборудованных панелью управления на корпусе):
- Включить принтер в сеть.
- Поместить несколько листов в лоток.
- Запустить меню, выбрать «Калибратор принтера».
- Нажать «Печать».
- Отметить нужные шаблоны.
- Сравнить экземпляры.
- Сделать повторную печать.
Нарушения цветового баланса устраняются. Такой метод подойдет для разных производителей оргтехники – Epson, HP, Canon.
Многие модели позволяют эту процедуру выполнить аналогично струйным:
- Через панель управления перейдите в раздел со списком принтеров, установленных на ПК.
- Перейдите в свойства, а потом в параметры устройства.
- Там найдите кнопку «Калибровка.»
Если вы слишком часто работаете с принтером, то со временем может возникнуть довольно неприятная ситуация – при печати, на изображении или тексте появляются нечеткие и тонкие линии, либо края документа становятся неровными. Часто причиной этому становится смещение позиции печатной головки принтера. Чтобы устранить проблему потребуется калибровка головки принтера epson.
Выполнить восстановление нормальной работы устройства можно своими силами, используя информацию, представленную в этой статье. Однако задачу можно и упростить, обратившись к специалистам.
Как откалибровать печатающую головку Epson?
Причиной разкалибровки может стать какое-то механическое воздействие на принтер, к примеру, при перестановке принтера с одного места на другое. В данном случае может сместиться каретка печатающей головки принтера. Также разкалибровка может возникнуть при печати на бумаге с высокой плотностью.
Как часто нужно проводить калибровку?
Конечно все зависит от того насколько часто вы печатаете. Ваш принтер сам подаст вам сигнал, если качество печати станет неудовлетворительным. Не стоит также забывать и о соблюдении правил эксплуатации и выполнении ряда требований для профилактики работы вашего печатного устройства.
Калибровка принтера Epson – порядок выполнения работ
Хотим обратить ваше внимание, что процесс калибровки выполняется только с помощью утилиты «Калибровка печатающей головки» (Print Head Alignment), которая ни в коем разе не запускается во время печати. Чтобы выполнить эту процедуру нужно использовать панель управления и выполнять следующие действия, руководствуясь нашими рекомендациями.
- Выключите устройство.
- Установите рычаг регулировки на стандартную позицию.
- В датчик листов положите бумагу размера А4.
- Удерживая кнопку «Количество копий» (Copy), нажимите «Вкл» (P On). Таким образом, напечатаете тестовую страницу.
- На первом листе принтер напечатает несколько пронумерованных рядов. Выберите те шаблоны, в которых максимально совпадают две вертикальные линии
- Нажмите на кнопку «Количество копий» (Copy), чтобы ввести номер шаблона печати – номер выводится на панели цифрового индикатора
- Нажмите на кнопку «Копирование Черно-белое» (Start B&W), подтверждая выбор.
- Повторите шаги 5.6. и 7. для других тестовых страниц (их будет 4)
Понравилась статья? Подпишитесь на канал, чтобы быть в курсе самых интересных материалов
![Правильная калибровка принтера]()
Калибровать принтер необходимо в тех ситуациях, когда готовые документы имеют дефекты. Чаще всего появляются различные искажения, несоответствия цветов или наложения. В таком случае пользователю следует выполнить ряд манипуляций, чтобы возобновить нормальное функционирование печатного устройства. О том, как это сделать, и пойдет речь далее.
Калибруем принтер
Прежде чем переходить непосредственно к осуществлению операции, соедините периферию с ПК, откройте слот для приема бумаги, поместите туда некоторое количество листов A4. Включите оборудование и приступайте к его настройке.
Если девайс не определяется операционной системой или у вас не получается перейти в меню, которое будет рассмотрено ниже, переустановите драйвер. Сначала вам нужно избавиться от старого ПО. Детальные инструкции на эту тему вы найдете в другой нашей статье по ссылке ниже.
Далее воспользуйтесь официальным сайтом, утилитой, дополнительными программами или встроенным средством Windows, чтобы отыскать и загрузить самый свежий драйвер. Развернутые руководства по этой теме читайте в следующем материале:
![Скачивание драйвера для принтера]()
Шаг 1: Переход к меню «Обслуживание»
Все дальнейшие действия будут производиться в меню программного обеспечения печатного оборудования. Переход к нему осуществляется следующим образом:
![Переход к разделу Панель управления в Windows 7]()
![Устройства и принтеры в Windows 7]()
![Свойства принтера в Windows 7]()
![Переход ко вкладке обслуживания принтера]()
Шаг 2: Выравнивание печатающих головок
Несовпадения цветов и линий чаще всего связаны с неправильным положением печатающих головок, поэтому в первую очередь следует рассмотреть их калибровку. Перед началом убедитесь в том, что в слоте приема бумаги находится достаточное количество листов, после чего выполните эти действия:
-
Нажмите на кнопку «Выравнивание печатающих головок».
![Регулировка печатающих головок принтера]()
![Печать значений выравнивания головок принтера]()
![Подтверждение установка бумаги в принтер]()
![Запуск процесса печати значений выравнивания головок принтера]()
![Распечатка выравнивающих значений принтера]()
![Выставить параметры выравнивания головок принтера]()
На этом основная конфигурация завершена. Именно из-за неровностей печатающих головок и появляется большинство проблем. Однако если этот процесс не принес никаких результатов или же вы хотите продолжить настройку, следуйте инструкциям ниже.
Шаг 3: Параметры картриджа
Некоторые модели принтеров используют несколько картриджей для печати. Все они отличаются по цвету чернил, а сама краска расходуется везде в разных количествах. Если вы не хотите выбирать определенные картриджи или наоборот нужно активировать их все, осуществите эти действия:
-
Перейдите к меню «Параметры картриджа».
![Переход к параметрам картриджа принтера]()
![Выбор активного картриджа для принтера]()
![Сохранение изменений картриджа для принтера]()
Теперь лучше всего выключить и включить девайс, чтобы он смог самостоятельно перенастроить подачу чернил.
Шаг 4: Специальные параметры
Практически все современные принтеры позволяют пользователю выбрать дополнительные параметры режима работы. Они улучшают функционирование периферии, уменьшают количество ошибок и износ составляющих. Для их активации вам нужно выполнить следующее:
-
Нажмите на кнопку «Специальные параметры».
![Специальные возможности принтера]()
![Настройка специальных возможностей принтера]()
В разных моделях оборудования присутствуют другие дополнительные функции. Активируйте их только в том случае, если знаете, за что они отвечают и как с ними работать. Подробнее о них читайте в официальной инструкции к продукции, что идет в комплекте. К таким инструментам относится и режим бесшумной работы, который может быть вынесен отдельным параметром. Вам будет предложено настроить расписание его запуска или полностью деактивировать.
![Параметры бесшумного режима принтера]()
Шаг 5: Очистка составляющих
Комплектующие принтера периодически засоряются. Из-за этого появляются пятна на листах бумаги или ее подача производится неаккуратно. Чтобы предотвратить такие проблемы, воспользуйтесь функциями «Очистка», «Чистка поддонов» и «Чистка роликов».
![Полная чистка принтера]()
От вас требуется только запустить инструмент и следовать отобразившимся в окне инструкциям. Важно все делать пошагово, как это описал разработчик оборудования.
![Инструкции по очистке принтера]()
Шаг 6: Управление цветом
Осталось только выставить конфигурацию цвета. Она необходима в том случае, если распечатанные документы имеют не такой вид, как было отображено на экране, или вам попросту не нравится используемый профиль. Детально о цветовых профилях вы можете прочесть на странице продукта на официальном сайте компании производителя или в прилагаемой документации.
Его замена осуществляется следующим образом:
-
Из вкладки «Обслуживание» перейдите в «Управление цветом» и нажмите на соответствующую кнопку.
![Переход к настройкам цвета принтера]()
![Выбор принтера для настройки цвета]()
![Добавить цветовой профиль для принтера]()
![Выбор профиля цвета из списка]()
Перед выходом не забудьте сохранить изменения.
Выше вы были ознакомлены с шестью шагами детальной калибровки принтера. Как видите, все они позволяют осуществить правильную конфигурацию, избавиться от проблем с печатью и выставить определенные настройки под личные предпочтения. Если вы сомневаетесь в каких-либо инструментах или функциях, ознакомьтесь с ними в печатной инструкции к периферии, что идет в комплекте.
Мы рады, что смогли помочь Вам в решении проблемы.![Закрыть]()
Отблагодарите автора, поделитесь статьей в социальных сетях.
Опишите, что у вас не получилось. Наши специалисты постараются ответить максимально быстро.![Закрыть]()
![как сделать калибровку принтера]()
Что такое калибровка принтера и зачем она нужна
Калибровка принтера – это один из способов настройки печатающего аппарата, позволяющий устранить видимые дефекты печати (размытие, рассинхрон, двоение), а также обеспечить наилучшее качество отпечатков (в зависимости от конкретных настроек). Как правило, калибровку принтера проводят в следующих случаях:
-
. Если принтер еще не был в эксплуатации, то ему обычно не нужно делать калибровку, так как она выполняется автоматически при первом включении, либо ее выполнили еще на заводе производителя. Однако бывают исключения.Если видите какие-то недостатки на отпечатанных материалах, тогда следует откалибровать такое печатающее устройство (это же касается и б/у принтеров). (картриджей). Как только в принтер установите новые картриджи (оригинальные, совместимые или ПЗК), не будет лишним сделать его калибровку. Особенно в случаях вторичного использования расходников. Дело в том, что при установке новых картриджей, чип дает сигнал и калибровка выполняется автоматически. . Если видите на отпечатанном изображении размытость, несоответствие цвета, искажение, наложение элементов друг на друга и прочие дефекты отображения, тогда следует сделать калибровку принтера.
Обратите внимание: Калибровку можно осуществлять несколькими методами, в зависимости от типа и модели печатающего устройства.
![принтер печатает бледно что делать]()
Как сделать калибровку струйного принтера
Под калибровкой МФУ струйного типа подразумевают процесс установки идеального тайминга движения каретки и срабатывания сопел печатающей головки. Это позволяет обеспечить наилучшее качество печати и цветопередачу, а также избавляет от наличия видимых дефектов отпечатков. Чтобы это осуществить, многие сервисники используют специальное устройство – калибратор. Но его не выгодно покупать для домашнего использования. Поэтому в домашних условиях калибровку струйника проще сделать программным способом, через драйвер принтера. Откалибровать ПГ можно следующим образом:
- откройте панель управления компьютером;
- перейдите в меню устройства и принтеры;
- найдите модель принтера, подключенного к компьютеру;
- нажмите на нем правой кнопкой мыши;
- выберите настройки печати в появившемся контекстном меню;
- перейдите на вкладку сервис в открывшемся окне;
- нажмите на кнопку «Калибровка печатающей головки» (в принтере должна быть бумага);
- нажмите «Далее» и дождитесь отпечатывания калибровочного листа (шаблон вертикальной калибровки);
- выберите на листе самый четкий отпечатанный элемент, а его значение введите в специальное окно, появившееся на ПК;
- нажмите «Далее» и дождитесь отпечатывания второго калибровочного листа.
Если результат Вас полностью удовлетворяет, нажмите «Далее» и дождитесь, пока принтер отпечатает шаблон горизонтальной черно-белой калибровки. Сделайте так же, как и в предыдущем случае. Как только откалибруете ч/б отпечатки, снова нажмите «Далее» и дождитесь, пока принтер отпечатает шаблон горизонтальной цветной калибровки. По окончанию калибровки нажмите «Готово». Вот и вся инструкция.
Калибровка принтера HP
Откалибровать ПГ принтера HP можно через специальное ПО, разработанное для той или иной модели принтера, МФУ или плоттера (обычно поставляется в комплекте с принтером). После того, как программа будет установлена на ПК, ее стоит открыть двойным нажатием левой кнопки мыши и выполнить следующие действия:
- перейти на вкладку руководства пользователя принтером HP;
- нажать кнопку «Обслуживание»;
- выбрать пункт «Инструменты и обновления» или «Утилиты»;
- выбрать вкладку «Калибровка принтера» в открывшемся окне «Printer Maintenance»;
- нажать кнопку «Калибровка».
Принтер распечатает первый калибровочный шаблон. Тщательно изучите его и выберите наилучшие значения, данные которых необходимо записать в «Pen Alignment» и «Page Alignment». После ввода данных необходимо кликнуть по кнопке «Продолжить» и дождаться отпечатывания нового шаблона калибровки принтера. Если результат будет соответствовать шаблону программы, тогда нажмите кнопку «Готово». В обратном же случае, следует выполнить перекалибровку печатающей головки.
Внимание: Калибровку струйного принтера HP можно выполнять не только через программу настройки устройства, но и через панель инструментов, а также стороннее ПО. Подробнее читайте на портале производителя в разделе «Калибровка струйных принтеров HP». Также там найдете инструкцию по калибровке принтера HP DeskJet 3525 и прочих моделей.
![калибровка принтера HP]()
Калибровка принтера Canon
В зависимости от модели, калибровку струйного принтера Canon можно осуществить двумя различными способами:
1. Автоматический способ калибровки печатающей головки Canon
Этот способ можно применить только к многофункциональным устройствам (МФУ), имеющим на панели сервисную кнопку. Например, такая кнопка есть у принтера Canon Pixma MP280. Чтобы выполнить калибровку, необходимо включить устройство и несколько раз нажать на кнопку сервиса (рядом нарисованы инструменты), пока на сегментном дисплее не появится символ «U». Как только этот пункт будет выполнен, Вам потребуется нажать на кнопку «Black» или «Color», которые также присутствуют на панели управления принтером. Устройство отпечатает калибровочный лист. Его нужно правильно уложить на сканер (ориентир в виде треугольника должен находиться в верхнем углу с левой стороны МФУ). Снова нажмите кнопку «Black» или «Color» (в зависимости от первого нажатия) и дождитесь автоматического сканирования образца и выравнивания печатающей головки принтера.
2. Ручной способ калибровки печатающей головки Canon
Эта процедура очень похожа на способ выравнивания печатающей головки HP. Отличие лишь в запуске процесса калибровки. Чтобы откалибровать ПГ Canon ручным способом следует на ПК открыть «Панель управления» и перейти в раздел «Устройства и принтеры» (для Windows 10: «Параметры» –> «Устройства» –> «Принтеры и сканеры»). В списке следует найти печатающее устройство, кликнуть по нему правой кнопкой мыши и в контекстном меню выбрать «Настройки печати». В открывшемся окне нужно перейти на вкладку «Обслуживание» и нажать кнопку «Специальные возможности». Далее следует установить галочку возле пункта «Ручная калибровка печатающей головки». Сохранить новые параметры и нажать кнопку «Выравнивание ПГ». После этого принтер отпечатает первый шаблон калибровки. Выберите наилучший результат, введите значение в специальное поле и нажмите «Ок». И так нужно сделать еще 2-3 раза (будут печататься разные шаблоны).
Внимание: Убедитесь что в верхний лоток принтера загружено не менее 3 листов бумаги.
![калибровка принтера Canon]()
Калибровка принтера Epson
Откалибровать печатающую головку Epson можно так же, как и ПГ предыдущих двух производителей. Разница только в способе открытия настроек принтера, где находится меню калибровки печатающей головки. Если у струйного принтера Epson есть дисплей, то калибровку можно выполнить при помощи панели управления принтера. Для этого нажмите кнопу «Параметры/ Setup» и найдите пункт «Калибровка печатающей головки/ Head Alignment». Нажмите «Ок» и дождитесь отпечатывания шаблона. Так как и в предыдущих случаях, данные лучших показателей следует ввести в специальные ячейки, появившиеся на дисплее принтера. Если у принтера Epson нет дисплея, тогда калибровку ПГ осуществляют при помощи утилиты «Print Head Alignment». Найти ее можно в драйвере принтера на вкладке «Maintenance».
Как сделать калибровку лазерного принтера
Калибровка цветов лазерного принтера всегда осуществляется в автоматическом режиме после замены одного или нескольких картриджей. Однако если требуется осуществить дополнительную калибровку, то выполнить ее можно при помощи специального программного обеспечения принтера или сторонней программы (например, в программе Digitals есть функция позволяющая откалибровать широкоформатный принтер/ плоттер). Далее представляем инструкцию по калибровке цветного принтера лазерного типа при помощи штатного ПО (пример основан на модели HP Color LaserJet CP1510 Series):
- открываем панель инструментов принтера ToolboxFX (устанавливается с комплектного диска или с сайта производителя);
- переходим в «Настройки принтера» и нажимаем на «Качество печати»;
- находим раздел калибровки и устанавливаем галочку напротив пункта «Откалибровать сейчас»;
- нажимаем «ОК» и дожидаемся окончания автоматической калибровки (процесс может занять около 3 минут).
По окончанию калибровки лазерного принтера создайте тестовый отпечаток. Если Вас не устроил результат – перекалибруйте принтер. Однако помните, лазерный принтер не стоит калибровать более 3 раз подряд. Если проблему некачественной печати не получилось устранить таким способом, тогда следует искать причину в чем-то еще.
![как сделать калибровку лазерного принтера]()
Калибровка принтера при помощи программы Adobe Photoshop и плагина ProfilerPro
Чтобы выполнить калибровку этим способом, нужно установить на компьютер графический редактор Adobe Photoshop и плагин к нему ProfilerPro. Далее необходимо действовать следующим образом:
- открыть Photoshop, нажать «Файл», перейти в раздел «Автоматизация» и открыть плагин ProfilerPro;
- выбрать и загрузить страницу калибровки, а после распечатать ее, предварительно отключив в настройках принтера/ сканера цветокоррекцию и согласование цветов ICM;
- дождаться полного высыхания отпечатка, положить его на стекло сканера и отсканировать;
- открыть сканкопию в Adobe Photoshop, при этом в меню ProfilerPro напротив Create RGB Profile выбрать d. Build Profile from Chart Scan;
- сохранить шаблон и установить его по умолчанию для использования принтером.
Важно: Качество шаблона в этом случае целиком и полностью зависит от настроек сканера. Если сканер имеет высокое разрешение создания изображений, то и шаблон получится отличного качества.
![maxresdefault (2)]()
Довольно часто пользователи струйных принтеров в процессе работы замечают, что распечатки становятся менее качественными. Текст выходит расплывчатым, а на фотографиях появляются светлые полосы, которые могут быть горизонтальными или вертикальными, и даже неровные края. В данном случае не стоит паниковать и уж тем более искать новый аппарат, просто выделите время и сделайте своему ПУ калибровку печатающей головки. Это вернет документам и изображениям прежнее отменное качество.
Запуск калибровки
Во время калибровки движение каретки и включение в работу дюз синхронизируются, за счет чего решаются проблемы с печатью. Чтобы это сделать, необходимо запустить на компьютере одноименную сервисную программу. Перед ее запуском не забудьте поставить в лоток загрузки стопку листов, а еще, желательно, выведите на печать тест дюз, чтобы убедиться в том, что они исправны. Затем:
- На компьютере в «Устройствах и принтерах» найдите и выберите модель своего принтера.
- Нажмите на вкладку «Сервис», которая находится в меню «Настройки печати», и там кликните на утилиту «Калибровка печатающей головки».
Сделав это, необходимо распечатать калибровочный лист. На нем будут пронумерованные вертикальные линии. Выберите из них те, что больше всего похожи, введите их номера в соответствующем окне и нажмите «Далее». Вам откроется окно для калибровки цветной ПГ, а на распечатанном листе уже будут в два столбца пронумерованные квадратики. Из них нужно выбрать наименее зернистые и тоже вписать их номера в программу. Если же все квадраты напечатаны плохо, то следует кликнуть кнопку «Перекалибровать» и делать это до тех пор, пока печать не будет удовлетворительной, после чего нажать «Готово».
Из-за чего происходит раскалибровка?
Случаев, при которых ПГ раскалибровывается, не так много, потому их можно запомнить и стараться не допускать. Среди них:
- использование очень плотных носителей;
- различные механические повреждения ПУ, которые могут случится во время транспортировки;
- резкое поднятие устройства при переносе, при котором может сместиться каретка.
Помните о том, что со струйниками, как и с любой другой техникой, нужно обращаться аккуратно, соблюдая при этом общеизвестные правила эксплуатации. Только в этом случае они будут служить вам долго и радовать качественными отпечатками. Правда, калибровку время от времени вам все равно необходимо будет делать. Когда? Тогда, когда заметите, что печать стала не такой четкой, как раньше.
Читайте также:
- 2.1.1 Выравниваем головку
- 2.1 Используем служебную программу обслуживания